Если вам потребовался второй монитор ПК для тех или иных задач, при этом в наличии, помимо компьютера, лишь ноутбук — способы использовать его в качестве второго монитора имеются.
В этой инструкции подробно о том, как сделать ноутбук вторым монитором для ПК в Windows 11 или Windows 10 несколькими способами. На близкую тему: Как использовать Android планшет или телефон в качестве второго монитора компьютера.
Кабельное подключение HDMI/USB
Несколько раз на сайте задавался вопрос на тему: «можно ли просто подключить ноутбук по HDMI и использовать его как второй монитор?». Отвечаю:
- В большинстве случаев «простое» подключение не сработает — почти на всех ноутбуках есть HDMI-выход, но он не может работать как вход.
- Есть отдельные редкие модели ноутбуков, оснащенные HDMI-входом, в частности — несколько моделей Dell Alienware (M17x, M18x, R4, 18).
- Способ кабельного подключения всё-таки существует, но он требует использования дополнительного оборудования.
Отдельно по последнему пункту: при желании использовать именно кабельное подключение, вы можете поступить следующим образом:
- Приобрести недорогое устройство видеозахвата HDMI. Ещё лучше — устройство с максимально быстрым интерфейсом подключения, это может быть USB 3.0, USB 3.2 Type-C (при наличии соответствующего разъема на ноутбуке), но такие варианты будут дороже: их стоимость сравнима со стоимостью недорогих мониторов.
- Устройство видеозахвата подключается кабелем или в разъем USB к ноутбуку и кабелем HDMI к компьютеру.
- Для компьютера подключенное устройство будет определяться как второй монитор, а для ноутбука — как ещё одна веб-камера: открыв на ноутбуке любое приложение для просмотра изображения с веб-камеры (включая встроенное в Windows, возможность выбора камеры в нём присутствует), вы получите изображение, передаваемое с ПК, а открыв его на полный экран — аналог второго монитора на ноутбуке.
Учитывайте, что при использовании этого способа в сочетании с недорогими устройствами вы получите ограничения в части разрешения изображения (1920×1080), иногда — частоты кадров и артефакты сжатия.
Одновременно, приобретение более дорогого устройства видеозахвата именно для этой цели может быть неоправданным — как было отмечено выше, более разумной может оказаться покупка второго монитора.
Беспроводное подключение Wi-Fi (Miracast)
Если ваш ПК оснащен Wi-Fi адаптером, вы можете попробовать подключить ноутбук в качестве второго монитора с помощью функции «Беспроводный монитор», которая присутствует как в Windows 11, так и в Windows 10.
Порядок действий будет состоять из следующих простых шагов:
- На ноутбуке включите возможность проецирования на компьютер. В Windows 11 и Windows 10 это можно сделать в Параметры — Система — Проецирование на этот компьютер. Также может потребоваться установить дополнительный компонент «Беспроводный дисплей» в Параметры — Приложения — Дополнительные компоненты — Добавить компонент — Беспроводный дисплей (но он может быть уже установлен).
- На компьютере, с которого выполняется подключение: в Windows 11 нажмите клавиши Win+K и выберите ноутбук для подключения в качестве беспроводного дисплея; в Windows 10 — нажмите Win+P, затем ниже — «подключение к беспроводному дисплею» и выберите ноутбук, к которому нужно подключиться. Также вы можете выбрать пункт «Подключиться к беспроводному дисплею» в параметрах экрана.
- По умолчанию изображение будет дублироваться, чтобы изменить режим работы второго монитора, нажмите клавиши Win+P на ПК и выберите нужный вариант.
Подробнее на тему: Проецирование на этот компьютер или беспроводный дисплей в Windows 11, Трансляция изображения на Windows 10.
Spacedesk
Spacedesk — программа, которая позволяет использовать ноутбук (а также другой ПК или планшет) как второй монитор по сети, независимо от типа подключения. При этом версия для компьютеров Windows полностью бесплатная.
Для её использования в контексте темы статьи достаточно выполнить следующие шаги:
- С официального сайта https://www.spacedesk.net/ скачайте и установите Spacedesk Driver для компьютера, к которому будет подключаться ноутбук в качестве второго монитора, и Spacedesk Viewer — для ноутбука (можно скачать в Microsoft Store).
- После установки и запуска Spacedesk Driver, его значок появится в трее Windows. Открыв с помощью значка Spacedesk Driver Console, убедитесь, что драйвер включен (в разделе Control), а также обратите внимание на IP-адрес сетевого адаптера.
- В Spacedesk Viewer на ноутбуке выполните подключение к IP-адресу из предыдущего шага.
- В результате на ноутбуке откроется окно, которое для ПК будет являться вторым монитором и отображаться в параметрах монитора. Если требуется, окно можно раскрыть на весь экран.
Существуют и другие программы для этой же цели. Один из наиболее популярных вариантов — Duet (duetdisplay.com), но, в отличие от spacedesk, она не бесплатная.
Если вам известны иные варианты подключения ноутбука вторым монитором к ПК, будет отлично, если вы сможете поделиться ими в комментариях — информация может пригодиться другим читателям.
Увеличьте пространство экрана в два раза с относительной лёгкость
Что нужно знать
Подключите монитор к ПК с помощью кабеля HDMI (на старых компьютерах используйте VGA и DVI).
В Windows 10 перейдите в «Настройки» > «Система» > «Дисплей» > «Обнаружить» > «Идентифицировать», чтобы включить и настроить монитор.
В разделе «Дисплей» > «Несколько дисплеев» выберите, как вы хотите отображать второй монитор.
Из этой статьи вы узнаете, как добавить второй монитор к вашему ноутбуку или настольному компьютеру с Windows. Инструкции подходят для Windows 10, 8 и 7.
Рекомендации по подключению
Первое, что необходимо сделать, чтобы подключить второй монитор, это физически подключить его к компьютеру.
-
Для начала посмотрите, какие порты есть на вашем компьютере. На ноутбуках они обычно расположены по бокам, но иногда их можно найти на задней панели. У настольных компьютеров они всегда расположены на задней панели.
-
Выясните, какие порты у вас есть. Некоторые из них могут быть вам знакомы, например HDMI. Другие могут быть совершенно незнакомыми.
-
Затем посмотрите, как порты есть у вашего монитора. Порты обычно находятся на задней панели монитора. Также их часто можно встретить на нижней стороне монитора.
-
Выберите правильный кабель для подключения монитора к компьютеру.
VGA и DVI: cтарые компьютеры могут иметь порты DVI или VGA. Эти разъёмы опираются на ряд металлических контактов, которые обычно находятся на кабеле. Порты, в свою очередь, имеют ряд отверстий для размещения контактов. VGA – это соединение с более низким разрешением. DVI поддерживает передачу базового HD. Если у вас более новый монитор, у вас могут возникнуть трудности с подключением, поскольку большинство производителей устройств отказались от поддержки DVI и VGA. Однако, возможно, вам повезёт найти конвертер с DVI на HDMI.
HDMI: HDMI – это наиболее широко поддерживаемый тип подключения монитора. Почти все телевизоры используют HDMI, а большинство компьютерных мониторов имеют по крайней мере один порт HDMI.
Примечание: HDMI может быть идеальным вариантом. Он широко используется, и вам не составит труда найти кабель.
Существует несколько типов кабелей и портов HDMI. Производители ноутбуков могут предпочесть меньшие по размеру разъёмы mini и micro HDMI, чтобы сэкономить место и создать устройство меньшего размера. В этом случае вы получите преимущества HDMI, и вы сможете легко найти кабели с разъёмом micro или mini на одном конце и стандартным подключением HDMI на другом.
DisplayPort и USB-C: с разъёмами DisplayPort, Mini DisplayPort и USB-C всё становится немного сложнее. Они не так широко распространены, но выделенные видеокарты и ноутбуки более высокого класса могут иметь подключения DisplayPort. Относительно новые компьютерные мониторы также поддерживают DisplayPort. Как и в случае с HDMI, подключение Mini DisplayPort экономит место на мобильных устройствах, и вы можете найти кабели с Mini DisplayPort на одном конце и стандартным DisplayPort на другом.
Вы, вероятно, знаете USB-C как соединение на современных Android-смартфонах, но это также достаточно быстрое соединение для монитора. USB-C также встречается в последних версиях Macbook. Если ваш компьютер поддерживает только видеовыход USB-C, рассмотрите монитор, поддерживающий вход USB-C. В противном случае приобретите кабель с разъёмом USB-C на одном конце и HDMI или DisplayPort на другом.
-
Подключите кабель к компьютеру и к монитору, используя соответствующую пару портов.
-
Включите монитор.
Обнаружение монитора в Windows
Теперь, когда ваш монитор физически подключён к компьютеру, пришло время настроить операционную систему Windows на распознавание монитора и его использование.
Совет: В большинстве случаев Windows автоматически обнаружит и настроит ваш второй монитор без каких-либо дополнительных запросов.
Windows 10
В каждой версии Windows процесс включения и настройки второго монитора несколько отличается. Следуйте инструкциям для той версии Windows, которая установлена на вашем компьютере. Вот как это сделать в Windows 10.
-
Откройте меню опытного пользователя (Win+X) или меню «Пуск» и выберите «Настройки».
-
В окне настроек выберите «Система».
-
В разделе «Дисплей» нажмите «Обнаружить» (если кнопка появилась), чтобы зарегистрировать второй монитор. Также есть вероятность, что монитор уже зарегистрирован.
-
Выберите «Идентифицировать» под мониторами, чтобы увидеть, какой из них является каким. Windows отобразит номер монитора на каждом экране.
Совет: Опция «Сделать этот монитор основным», «Это мой основной монитор» или «Использовать это устройство в качестве основного монитора» позволяет выбрать главный экран. На главном экране будут отображаться меню «Пуск», панель задач, часы и т.д. Однако в некоторых версиях Windows, если вы щёлкните правой кнопкой мыши или щёлкните и будете удерживать панель задач Windows в нижней части экрана, вы сможете перейти в меню свойств, где можно будет выбрать «Показывать панель задач на всех экранах», и тогда часы, меню «Пуск» и т.д. будут отображаться на обоих экранах.
-
Для того, чтобы переставить экраны местами, вы можете использовать схему мониторов. Выберите монитор и перетащите его в нужное положение относительно другого монитора.
Примечание: если на двух экранах используется разное разрешение, в окне предварительного просмотра один из них будет казаться больше другого. Вы можете либо настроить разрешение таким образом, чтобы оно было одинаковым, либо перетащить мониторы вверх или вниз по экрану, чтобы они совпадали внизу.
Windows 8 и Windows 7
-
Откройте меню «Пуск» и выберите «Панель управления».
-
В панели управления откройте опцию «Внешний вид и персонализация». Опция будет видна только в том случае, если вы просматриваете апплеты в режиме «Категория» по умолчанию (а не в классическом режиме или режиме значков).
-
Теперь выберите «Дисплей» и отрегулируйте разрешение экрана.
-
Выберите «Обнаружить», чтобы зарегистрировать второй монитор, если его там ещё нет.
-
Нажмите «Идентифицировать», чтобы увидеть номер каждого монитора.
-
Выберите и перетащите изображение на картинке, чтобы изменить его положение относительно другого.
Изменить способ работы компьютера со вторым монитором
Windows предоставляет несколько вариантов того, как она будет работать со вторым монитором, подключённым к компьютеру. Вы можете расширить свой рабочий стол на оба монитора, отразить их зеркально или выбрать использование только одного монитора.
Windows 10
-
На экране настройки дисплея, к которому вы пришли в предыдущих инструкциях, прокрутите вниз, пока не увидите «Несколько дисплеев».
-
Выберите выпадающее меню непосредственно под «Несколько дисплеев», чтобы отобразить параметры.
-
Меню расширится, и вы увидите следующие варианты:
Дублировать эти экраны: один и тот же рабочий стол будет отображён на обоих мониторах.
Расширить эти экраны: рабочий стол растянется на оба монитора, увеличив общий размер экрана.
Показывать только на 1: Использовать только монитор 1.
Показывать только на 2: Использовать только монитор 2.
Выберите что-нибудь одно.
Примечание: для того, чтобы расширить рабочий стол в Windows Vista, выберите «Расширить рабочий стол на этот монитор», в Windows XP выберите опцию «Расширить мой рабочий стол Windows на этот монитор».
-
Откроется новое окно с вопросом, хотите ли вы сохранить свои изменения. Подтвердите, чтобы сохранить новые настройки, или выберите «Вернуть», чтобы вернуться к старым настройкам.
Windows 8.1 и Windows 7
-
На странице «Разрешение экрана», на которой вы получите доступ к предыдущим инструкциям, найдите опцию «Несколько дисплеев».
-
Выберите выпадающее меню рядом с «Несколько дисплеев», чтобы отобразить доступные параметры.
-
Выберите вариант, который вам больше нравится. «Расширить рабочий стол до этого дисплея» растянет ваш рабочий стол на оба экрана.
FAQ
Как я могу использовать iPad в качестве второго монитора?
Чтобы использовать в качестве второго монитора iPad, откройте системные настройки на вашем Mac и выберите Sidecar. Выберите параметры Sidecar и выберите «Включить двойное нажатие на Apple Pencil». В раскрывающемся списке «Выбрать устройство» выберите свой iPad > на боковой панели выберите «Использовать как отдельный дисплей».
Как мне использовать телевизор в качестве второго монитора?
Чтобы использовать в качестве второго монитора телевизор, найдите порт видеовыхода вашего компьютера и параметры видеовхода вашего телевизора. Подключите один конец кабеля к порту видеовыхода вашего компьютера, а другой — к телевизору. Включите телевизор и переключите его на нужный вход (обычно HDMI). Когда вы увидите экран своего компьютера на телевизоре, отрегулируйте параметры отображения.
Почему мой второй монитор стал чёрным?
Ваш второй монитор может потемнеть из-за перегрева, особенно если вы играете или выполняете другие энергоёмкие задачи. Кроме того, проверьте, нет ли аппаратных сбоев, несовместимых настроек дисплея, проблем с драйверами и конфликтующих приложений.
Необязательно покупать дополнительный монитор для ПК, если есть ноутбук. Его можно подключить к ПК беспроводным и проводным способом. Энирон Коупман и Абхишек Мишра объяснили, как это сделать.
Подключите по кабелю
Можно ли использовать ноутбук как монитор? Да. Можно использовать как проводное, так и беспроводное подключение.
Подберите нужный кабель, который подойдет к разъему ноутбука. В старых моделях ноутбуков встречаются разъемы VGA, также подойдет HDMI и USB. Алгоритм подключения ПК к ноутбуку следующий:
- Подключите ноутбук и ПК в соответствующие разъемы. Желательно это делать тогда, когда оба устройства выключены.
- Запустите компьютер и ноутбук.
- Как только появится рабочий стол, на ПК кликните правой кнопкой мышки по пустому месту и выберите в меню «Свойства» или «Разрешение экрана» (в зависимости от ОС). Появятся настройки экрана.
- Найдите в списке мониторов подключенный ноутбук или выберите «монитор 2».
- Нажмите «Отображать рабочий стол только на 2», а затем Оk.
Но такой простой способ работает не всегда, поскольку в ноутбуках HDMI работает как выход, но не как вход. Поэтому нужно приобрести устройство видеозахвата HDMI-вход на USB. Подключите его к ноутбуку по USB и кабелем соедините к ПК по HDMI. Для компьютера подключенное устройство будет определяться как второй монитор, а для ноутбука — как еще одна веб-камера.
Откройте на ноутбуке любое приложение для просмотра изображения с веб-камеры, включая встроенное в Windows (возможность выбора камеры в нем присутствует), и получите изображение, которое передается с ПК. Если его открыть на полный экран, то получите аналог монитора на ноутбуке.
Воспользуйтесь беспроводным подключением
Такая возможность предусмотрена на Windows 10 и 11. Как подключить ноутбук как второй монитор? Технический консультант портала Tech Advisor Энирон Коупман дал алгоритм, как подключить ноутбук как второй монитор на Windows 11:
- На ноутбуке откройте «Настройки» и выберите «Приложения» на левой панели.
- Нажмите «Дополнительные функции».
- Нажмите на синюю кнопку «Просмотреть функции».
- В строке поиска введите «дисплей», установите флажок рядом с «Беспроводной дисплей» и нажмите «Далее». Если его не видите, значит он уже установлен.
- Нажмите «Установить». Подождите, пока завершится установка, которая займет всего несколько секунд.
- Кликните «Система» на левой панели, затем прокрутите вниз и выберите «Проецирование на этот компьютер».
- Настройте параметры по своему вкусу.
- На ПК нажмите клавиши Win+P, чтобы открыть параметры проецирования, затем выберите «Расширить».
- Выберите ноутбук вторым экраном, они должны быть соединены.
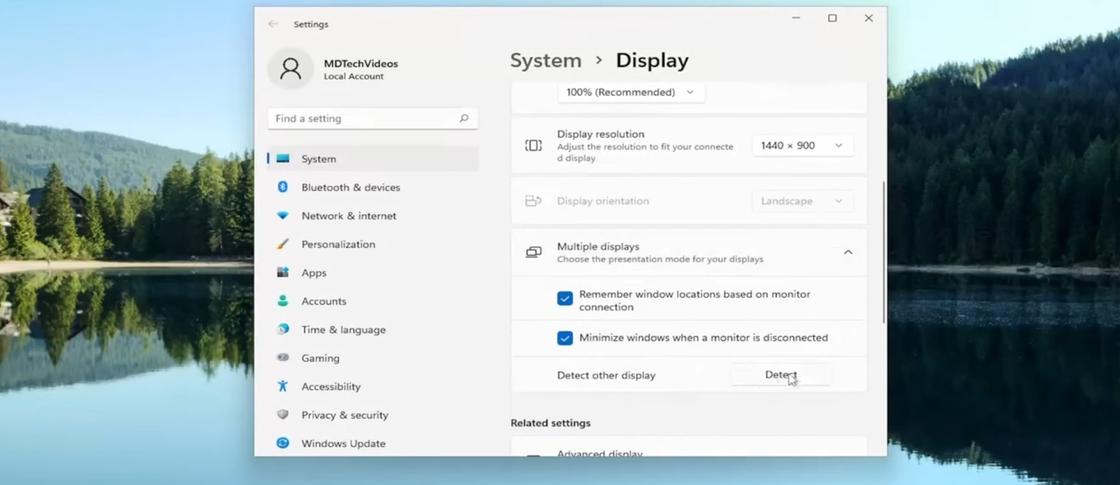
На Windows 10 действия немного отличаются, но принцип тот же:
- На ноутбуке откройте «Параметры».
- Выберите «Система», а затем в левом меню «Проецирование этого компьютера».
- Настройте параметры на свое усмотрение.
- На ПК нажмите Win+R и «Подключиться к беспроводному дисплею». Должен быть включен Wi-Fi.
- Выберите «Продлить», а затем «Подключиться к беспроводному дисплею».
- Выберите имя ноутбука, когда оно появится.
Теперь два дисплея связаны беспроводной связью. Но такое подключение не так стабильно работает, как проводной способ.
Подключите через приложение Wireless Display
Автор технического портала Tom’s Hardware Абхишек Мишра предлагает воспользоваться приложением от Microsoft Wireless Display. Сперва установите приложение на ноутбуке и ПК с Microsoft Store. Теперь на ноутбуке настройте параметры проецирования. Для этого через поиск Windows откройте «Настройки проекции». В появившемся окне измените следующие параметры:
- Некоторые устройства Windows и Android могут проецировать изображение на этот компьютер, если вы им разрешите. Выберите параметр «Всегда доступен в защищенных сетях».
- Проецирование на этот компьютер. Выберите вариант «Только в первый раз». Так не будете получать всплывающее окно каждый раз, когда захотите проецировать изображение на ноутбук.
- Требование PIN-код для сопряжения. Выберите вариант «В первый раз». Поскольку это ваш ноутбук, нет необходимости каждый раз вводить пароль.
Нажмите «Запустить приложение Wireless Display для проецирования на этот компьютер». Учтите, что на ноутбуке должен быть включен Wi-Fi. Откроется само приложение, после чего приступайте к действиям на ПК:
- Откройте настройки дисплея.
- В разделе «Несколько дисплеев» нажмите на стрелку, чтобы его развернуть.
- Нажмите кнопку «Подключиться» рядом с параметром «Подключиться к беспроводному дисплею».
- Выберите название ноутбука из списка доступных дисплеев.
- Впишите PIN-код, который отображается на экране ноутбука.
- Установите флажок «Разрешить ввод с помощью мыши, клавиатуры, сенсорного ввода и пера с этого устройства». Если проигнорируете эту опцию, не сможете использовать устройство ввода, подключенное к основному ПК. Будет работать только трекпад и клавиатура ноутбука.
- Нажмите «Расширить».
- Выберите из списка устройство вывода звука. Если этого не сделаете, Windows будет использовать динамики ноутбука.
- Нажмите Win+K и выберите «Отключить».
Теперь ноутбук можно использовать как второй монитор. Действия указаны для Windows 11, но на 10 версии принцип тот же.

Используйте AirPlay Display для подключения на macOS
Технический журналист издания Wired Дэвид Нилд пишет, что в macOS можно использовать беспроводную связь, чтобы сделать MacBook или iPad вторым монитором для iMac. Для этого используется AirPlay Display.
Доступ к AirPlay Display можно получить из центра управления в крайнем правом углу строки меню в macOS. Кнопка выглядит как два тумблера, расположенных друг над другом. Откройте центр управления на настольном iMac, выберите «Зеркалирование экрана». Если другой совместимый Mac находится в той же сети и на нем установлена последняя версия программного обеспечения, должны увидеть его в качестве опции для подключения.
Другой способ получить ту же настройку — открыть меню Apple в macOS на основном настольном компьютере iMac, затем выбрать «Дисплеи» и нажать «Добавить дисплей». Выберите MacBook из появившегося списка, и соединение будет установлено. Не имеет значения, какой метод используете, потому что результат будет тот же.
Теперь можете по-разному манипулировать дисплеями. Перейдите в «Дисплеи», а затем «Настройки дисплея» в «Системных настройках». Окна можно легко перетаскивать между двумя экранами, а затем при необходимости размещать их или делать полноэкранными.
Если снова откроете центр управления и выберите «Зеркалирование экрана», сможете переключаться между зеркальным отображением дисплеев, чтобы на обоих экранах отображался один и тот же контент, и расширением дисплеев, чтобы использовать их как отдельные экраны. Чтобы разорвать соединение, нажмите на имя MacBook в центре управления.
Использование ноутбука в качестве монитора для другого компьютера может значительно расширить возможности и повысить продуктивность. Выбор подходящего способа подключения зависит от конкретных потребностей и доступного оборудования.
После подключения компьютера с Windows 11 к внешним дисплеям вы можете настроить параметры для каждого из них.
Перед началом работы
Перед изменением параметров внешних мониторов обеспечьте правильное подключение. Вот что можно сделать:
-
Правильно подключите кабели к компьютеру или док-станции.
-
Проверьте наличие обновлений Windows. Чтобы проверить наличие обновлений, выберите Пуск , затем найдите параметры. Выберите Параметры > Центр обновления Windows > Проверить наличие обновлений.
Совет: Если вы используете адаптер беспроводного дисплея, подключите адаптер к порту HDMI на новых телевизорах, а затем подключите к нему компьютер по беспроводной сети. После подключения адаптера беспроводного дисплея к телевизору перейдите на Windows 11 компьютер, нажмите клавишу с логотипом Windows+ K, чтобы открыть приведение, а затем выберите адаптер беспроводного дисплея.
Изменение порядка мониторов
Этот параметр отображается, если Windows обнаруживает несколько мониторов. Каждый монитор будет пронумерован для упрощения идентификации.
Идентификация монитора
Чтобы узнать, какой номер соответствует дисплею, выберите Пуск , а затем найдите параметры. Выберите Параметры > Система > Дисплей > Идентифицировать. На экране монитора появится номер, который ему назначен.
Обнаружение монитора
Если вы подключили другой дисплей и он не отображается в настройках, выберите Пуск > Параметры > Система > Дисплей > Несколько дисплеев > Обнаружить.
Подключение беспроводного дисплея
Если вы подключили беспроводной дисплей и он не отображается в разделе Параметры, выберите Пуск > Параметры > Система > Дисплей > Несколько дисплеев > Подключиться.
Упорядочение мониторов
Если у вас несколько мониторов, вы можете изменить их порядок. Это удобно, если вы хотите, чтобы ваши мониторы соответствовали их настройке у вас дома или в офисе. В разделе параметров «Дисплей» выберите и перетащите монитор, куда хотите. Проделайте это для всех мониторов, которые нужно переместить. После получения нужного расположения нажмите Применить. Протестируйте свое новое расположение, перемещая указатель мыши на разных мониторах, чтобы убедиться в их правильной работе.
Совет: Используйте параметр Определить при упорядочении дисплеев, чтобы увидеть номер дисплея на экране.
Несколько параметров отображения

При отстыковке компьютера окна на внешнем мониторе сворачиваться. При повторной закреплении компьютера к монитору Windows помещает все точно так же, как раньше.
Чтобы настроить это поведение, выполните следующие действия:
-
Выберите Пуск > Параметры > Отображение системных >.
-
Прокрутите вниз и выберите Несколько дисплеев , чтобы развернуть этот раздел.
-
Установите флажки в соответствии со своими предпочтениями:
-
Запоминать расположения окон на основе подключения монитора
-
Свертывание окон при отключении монитора.
-
Изменение параметров мониторов
-
Изменение яркости и цвета дисплея
-
Изменение разрешения, масштабирования и макета дисплея
-
Изменение частоты обновления отображения
Выбор варианта отображения
Чтобы изменить то, что отображается на дисплеях, нажмите клавишу с логотипом Windows+ P. Вот параметры, которые можно выбрать.
|
Если необходимо: |
Выберите |
|
Просматривать элементы только на одном мониторе. |
Только экран компьютера |
|
Просматривать одинаковые элементы на всех мониторах. |
Повторяющийся |
|
Просматривать рабочий стол на нескольких экранах. При расширении мониторов вы можете перемещать элементы между двумя экранами. |
Расширить |
|
Просматривать все только на втором мониторе. |
Только второй экран |





















