Applies ToWindows 11 Windows 10
Before you get started, if you have external displays connected to your PC, choose the display you want to change.
-
Select Start > Settings > System > Display and look at the section that shows your displays.
-
Select the display you want to change. When that’s done, follow the instructions below.
Change the size of text, apps, and other items
-
Stay in, or open, Display settings.Open your Display settings
-
Scroll to the Scale & layout section.
-
Select Scale, then select an option. Typically, it’s best to choose the one that’s marked (Recommended).
Change the display resolution
-
Stay in, or open, Display settings.Open your Display settings
-
In the Display resolution row, select the list and choose an option. It’s usually best to stick with the one that’s marked (Recommended). Monitors can support resolutions that are lower than their native resolutions, but text won’t look as sharp and the display might be small, centered on the screen, edged with black, or stretched.
Note: If you see unexpected changes in your screen resolution, your graphics driver might need to be updated. To see and install available updates, select Start > Settings > Windows Update > Check for updates.
Change the display orientation
Select the Start button, then type settings. Select Settings > System > Display and choose a screen orientation from the drop-down list next to Display orientation.
Windows will recommend an orientation for your screen. If you change the orientation of a monitor, you’ll also need to physically rotate the screen. For example, you’d rotate your external display to use it in portrait instead of landscape.
Change screen orientation
Need more help?
Want more options?
Explore subscription benefits, browse training courses, learn how to secure your device, and more.
Все способы:
- Варианты изменения параметров экрана Windows 10
- Способ 1: Использование системных параметров Windows 10
- Способ 2: Изменение настроек видеокарты
- Вопросы и ответы: 13
Экран Windows – основное средство взаимодействия пользователя с операционной системой. Его не только можно, но и нужно настраивать, так как правильная конфигурация снизит нагрузку на глаза и облегчит восприятие информации. Из данной статьи вы узнаете о том, как можно настроить экран в ОС Windows 10.
Варианты изменения параметров экрана Windows 10
Существует два основных метода, которые позволяют произвести настройку отображения ОС – системный и аппаратный. В первом случае все изменения вносятся через встроенное окно параметров Windows 10, а во втором – путем правки значений в панели управления графического адаптера. Последний метод в свою очередь можно разделить на три подпункта, каждый из которых относится к популярнейшим маркам видеокарт – Intel, Amd и NVIDIA. Все они имеют практически идентичные настройки за исключением одной или двух опций. О каждом из упомянутых методов мы расскажем далее во всех деталях.
Способ 1: Использование системных параметров Windows 10
Начнем с самого популярного и общедоступного способа. Его преимущество перед другими в том, что он применим абсолютно в любой ситуации, независимо от того, какую видеокарту вы используете. Настраивается экран Windows 10 в данном случае следующим образом:
- Нажмите на клавиатуре одновременно клавиши «Windows» и «I». В открывшемся окне «Параметры» кликните левой кнопкой мыши по разделу «Система».
- Далее вы автоматически окажитесь в нужном подразделе «Дисплей». Все последующие действия будут происходить в правой части окна. В верхней его области будут отображены все устройства (мониторы), которые подключены к компьютеру.
- Для того чтобы внести изменения в настройки конкретного экрана, достаточно кликнуть по нужному устройству. Нажав кнопку «Определить», вы увидите на мониторе цифру, которая совпадает со схематическим отображением монитора в окне.
- Выбрав нужный, посмотрите на область ниже. Если вы используете ноутбук, там будет расположена полоса регулировки яркости. Передвигая ползунок влево или вправо, можно с легкостью откорректировать данную опцию. У владельцев стационарных ПК такой регулятор будет отсутствовать.
- Следующий блок позволит настроить функцию «Ночной свет». Она позволяет включить дополнительный цветовой фильтр, благодаря которому можно комфортно смотреть на экран в темное время суток. Если включить данную опцию, то в заданное время экран поменяет свой цвет на более теплый. По умолчанию это произойдет в 21:00.
- При нажатии на строку «Параметры ночного света» вы попадете на страницу настройки этого самого света. Там можно изменить цветовую температуру, задать конкретное время для включения функции или же задействовать ее незамедлительно.
Читайте также: Настройка ночного режима в Windows 10
- Следующая настройка «Windows HD Color» весьма опциональна. Дело в том, что для ее активации необходимо иметь монитор, который будет поддерживать нужные функции. Кликнув по строке, показанной на изображении ниже, вы откроете новое окно.
- Именно в нем можно посмотреть, поддерживает ли используемый экран требуемые технологии. Если это так, именно здесь их можно будет включить.
- При необходимости можно изменить масштаб всего, что вы видите на мониторе. Причем значение меняется как в большую сторону, так и наоборот. За это отвечает специальное выпадающее меню.
- Не менее важной опцией является разрешение экрана. Его максимальное значение напрямую зависит от того, какой монитор вы используете. Если не знаете точных цифр, советуем довериться Windows 10. Выберите то значение из выпадающего списка, напротив которого стоит слово «рекомендуется». Опционально можно даже изменить ориентацию изображения. Зачастую данный параметр используют лишь в том случае, если нужно перевернуть картинку на определенный угол. В других ситуациях ее можно не трогать.
- В заключении мы хотели бы упомянуть об опции, которая позволяет настроить отображение картинки при использовании нескольких мониторов. Можно выводить изображение как на какой-то конкретный экран, так и на оба устройства. Для этого достаточно выбрать из выпадающего списка нужный параметр.










Обратите внимание! Если у вас несколько мониторов и вы случайно включили отображение картинки на тот, который не работает или поломан, не паникуйте. Просто ничего не нажимайте в течении нескольких секунд. По истечении времени настройка будет возвращена в исходное состояние. В противном случае придется либо отключать поломанное устройство, либо же вслепую пытаться переключить опцию.
Используя предложенные советы, вы без труда сможете настроить экран стандартными средствами Windows 10.
Способ 2: Изменение настроек видеокарты
Помимо встроенных средств операционной системы, настроить экран можно также и через специальную панель управления видеокартой. Интерфейс и ее содержимое зависит исключительно от того, через какой графический адаптер выводится картинка – Intel, AMD или NVIDIA. Данный способ мы разделим на три небольших подпункта, в которых вкратце расскажем о сопутствующих настройках.
Для владельцев видеокарт Intel
- Нажмите на рабочем столе правой кнопкой мышки и выберите из контекстного меню строку «Графические характеристики».
- В открывшемся окне нажмите ЛКМ по разделу «Дисплей».
- В левой части следующего окна выберите тот экран, параметры которого необходимо изменить. В правой же области находятся все настройки. В первую очередь следует указать разрешение. Для этого нажмите на соответствующую строку и выберите необходимое значение.
- Далее можно изменить частоту обновления монитора. У большинства устройств она равна 60 Гц. Если же экран поддерживает большую частоту, есть смысл установить именно ее. В противном случае оставьте все по умолчанию.
- При необходимости настройки Intel позволяют повернуть изображение экрана на угол, кратный 90 градусов, а также масштабировать его с учетом пользовательских предпочтений. Для этого достаточно включить параметр «Выбор пропорций» и отрегулировать их специальными ползунками правее.
- Если вам необходимо изменить цветовые параметры экрана, тогда перейдите во вкладку, которая так и называется – «Цвет». Далее откройте подраздел «Основные». В нем с помощью специальных регуляторов можно откорректировать яркость, контрастность и гамму. Если вы изменили их, не забудьте нажать кнопку «Применить».
- Во втором подразделе «Дополнительные» вы сможете изменить оттенки и насыщенность изображения. Для этого снова нужно установить отметку на полоске регулятора в приемлемое положение.






Для владельцев видеокарт NVIDIA
- Откройте «Панель управления» операционной системы любым известным вам способом.
Подробнее: Открытие «Панели управления» на компьютере с Windows 10
- Активируйте режим «Крупные значки» для более комфортного восприятия информации. Далее перейдите в раздел «Панель управления NVIDIA».
- В левой части открывшегося окна вы увидите список доступных разделов. В данном случае вам понадобятся лишь те, которые находятся в блоке «Дисплей». Перейдя в первый подраздел «Изменение разрешения», вы сможете указать нужное значение пикселей. Тут же при желании можно изменить и частоту обновления экрана.
- Далее следует настроить цветовую составляющую картинки. Для этого перейдите в следующий подраздел. В нем можно настроить параметры цвета для каждого из трех каналов, а также прибавить или уменьшить интенсивность и оттенок.
- Во вкладке «Поворот дисплея», как следует из названия, можно изменить ориентацию экрана. Достаточно выбрать один из четырех предложенных пунктов, а затем сохранить изменения, нажав кнопку «Применить».
- Раздел «Регулировка размера и положения» содержит в себе опции, которые связаны с масштабированием. Если у вас нет никаких черных полос по бокам экрана, данные опции можно оставить без изменения.
- Последняя функция панели управления NVIDIA, о которой мы хотим упомянуть в рамках данной статьи – настройка нескольких мониторов. Изменить их расположение относительно друг друга, а также переключить режим отображения можно в разделе «Установка нескольких дисплеев». Тем, у кого используется лишь один монитор, данный раздел будет бесполезен.






Для владельцев видеокарт Radeon
- Нажмите на рабочем столе ПКМ, а затем выберите из контекстного меню строчку «Настройки Radeon».
- Появится окно, в котором необходимо зайти в раздел «Дисплей».
- В результате вы увидите перечень подключенных мониторов и основные параметры экрана. Из них следует отметить блоки «Цветовая температура» и «Масштабирование». В первом случае вы можете сделать цвет более теплым или холодным, включив саму функцию, а во втором – изменить пропорции экрана, если они вас не устраивают по каким-то причинам.
- Для того чтобы изменить разрешение экрана с помощью утилиты «Настройки Radeon», необходимо нажать на кнопку «Создать». Она находится напротив строки «Пользовательские разрешения».
- Далее появится новое окно, в котором вы увидите достаточно большое количество настроек. Обратите внимание на то, что в отличии от других способов, в данном случае значения меняются путем прописывания необходимых цифр. Нужно действовать осторожно и не менять то, в чем не уверены. Это грозит программной неисправностью, в результате чего придется переустанавливать систему. Рядовому пользователю стоит обратить внимание лишь на первые три пункта из всего перечня опций – «Горизонтальное разрешение», «Вертикальное разрешение» и «Частота обновления экрана». Все остальное лучше оставить по умолчанию. После изменения параметров не забудьте их сохранить, нажав кнопку с аналогичным названием в правом верхнем углу.




Проделав необходимые действия, вы сможете без особого труда настроить экран Windows 10 под себя. Отдельно хотим отметить тот факт, что у владельцев ноутбуков с двумя видеокартами в параметрах AMD или NVIDIA не будет полноценных параметров. В таких ситуациях настроить экран можно только системными средствами и через панель Intel.
Наша группа в TelegramПолезные советы и помощь
Существует ряд настроек экрана, доступных в Windows 10, которые помогают сделать эту операционную систему еще более удобной и дружественной. Многие пользователи не знают, как эффективно использовать некоторые из этих функций, чтобы наслаждаться качеством отображения информации на дисплеях своих компьютеров.

Калибровка цвета
Цвет, контрастность, яркость – три параметра, от которых зависит общий вид экрана. С помощью инструмента калибровки можно добиться качественной передачи цвета на дисплее компьютера или ноутбука.
Для включения этого инструмента следует найти параметр «Калибровка цвета» на панели управления или просто ввести его название в строке поиска меню «Пуск». После этого вы будете перенаправлены на страницу с широким спектром комбинаций яркости, цвета, контраста монитора. Это поможет сбалансировать цвет. Вы можете нажать на каждую комбинацию, а также изменить ее в соответствии со своими предпочтениями.

Точная настройка текста
Самое лучшее в инструменте тонкой настройке текста в Windows 10 заключается в том, что пользователи могут использовать текст и настраивать разрешение согласно восприятию своих глаз. Операционная система предлагает 5 вариантов. Чем ниже разрешение, тем более размытым будет отображение букв. Также можно получить четкий предварительный просмотр в каждом из разрешений, а потом решить, какой из вариантов лучше всего соответствует вашим требованиям.
Кроме этого, инструмент точной настройки включает возможность масштабирования и установку параметров видимости. Чтобы настроить текст, выполните поиск «ClearType Tuner» в меню «Пуск».
Нажав «Далее», вы найдете 5 различных вариантов отображения, которые отличаются по стилю, резкости. Найдите лучший вариант, который соответствует вашим потребностям, и упростите чтение с экрана монитора.

Масштабирование DPI для устаревших приложений
Обидно переходить на дисплей более высокого разрешения только для того, чтобы увидеть, что некоторые из старых приложений выглядят размытыми, а их использование становится действительно трудным. Чтобы избежать удаления таких программ можно использовать функцию масштабирования, которая добавляет способ переопределения параметров DPI для правильного отображения.
Для приложений, которые выглядят менее четкими, с помощью компьютерной мыши выберите опцию «Свойства». Включите вкладку «Совместимость», отметьте окошко опции «Переопределить поведение масштабирования с высоким DPI», после чего выберите «Система» в раскрывающемся меню. Укажите «Применить», чтобы завершить задачу.
Ночной свет
При длительном использовании компьютера усталость глаз может помешать вашей работе. Возможность привязать яркость экрана к времени суток поможет избежать высокой нагрузки на зрение. Пользоваться функцией «Ночной свет» несложно.
Выберите пункт «Настройки» в меню «Пуск». Нажмите на вкладку «Система». В разделе «Дисплей» появится кнопка «Ночной свет», облегчающая выбор параметров ночного освещения. Также можно просто нажать правой кнопкой компьютерной мыши на рабочем столе, после чего выбрать опцию «Настройки дисплея».
Войдя на вкладку параметров ночного освещения, используйте ползунок для выбора цветовой температуры, а также запланируйте режим ночного освещения или вручную установите часы. Отключить инструмент «Ночной свет» можно с помощью той же кнопки на странице «Дисплей».

Изменение размера иконок и текста
Если возникают проблемы с распознаванием иконок, чтением букв, навигацией по приложениям на экранах с высоким разрешением, нужно проверить параметры масштабирования. Воспользоваться инструментом масштабирования можно на странице раздела «Дисплей». Там вы найдете вкладку «Масштаб и Разметка» ( Scale and Layout), в которой размер текста и иконок обозначается в виде процентов. Windows порекомендует процент, но вы можете поэкспериментировать, чтобы найти правильный баланс между удобочитаемостью и размером экрана.

Выбор собственного разрешения
Для качественного отображения информации необходимо использовать исходное разрешение экрана, которое называется рекомендуемым. Это самое высокое разрешение. При более низких значениях изображение будет размытым. При выборе исходного разрешения каждый пиксель ЖК-монитора напрямую сопоставляется с пикселем изображения, передаваемого графикой вашего ПК для получения четкого изображения. Когда эти пиксели не совпадают, изображения и буквы становятся размытыми, нечеткими. Попробуйте изменить размер текста и иконок с помощью параметра масштабирования до того, как снизить разрешение монитора от рекомендуемого значения.
Как правильно настроить монитор
Узнайте, как настроить монитор на Windows 10 и калибровать цвета и яркость. Подробные советы по настройке монитора для идеального отображения

Навигация по странице
- Аппаратная настройка
- Настройка яркости и контрастности монитора
- Программная настройка монитора
- Как настроить монитор в Windows 11
- Настройка цветопередачи дисплея на Mac
- Как проверить результат настройки монитора
Эффективная настройка монитора — важный аспект, который обеспечивает комфортную работу и отличное качество отображаемых изображений. Неукомплектованный процесс настройки монитора может привести к потере визуального комфорта и качества визуализации. Производители, как правило, предоставляют заводские настройки мониторов, но они часто выставлены с избыточной яркостью и контрастностью. Более того, многие пользователи не знают о необходимости и возможности настройки монитора, что дополняет сложность ситуации.
Степень сложности настройки монитора может варьироваться от базовой регулировки параметров яркости и контрастности до более сложных профессиональных калибровок. Важно подчеркнуть, что в данном контексте мы сосредотачиваемся на настройке мониторов общего использования, в то время как профессиональная калибровка требует специального оборудования и знаний.
Настройку монитора можно выполнять как программными средствами, доступными в операционных системах, так и с использованием аппаратных элементов, таких как кнопки меню на самом мониторе. Подобно регулировке изображения на современных телевизорах, настройка монитора с помощью кнопок меню является одним из доступных методов. Она позволяет пользователю более точно настроить параметры изображения и подстроить монитор под свои потребности.
Таким образом, правильная и качественная настройка монитора является ключевым элементом для обеспечения удовлетворительного визуального опыта при работе с компьютером и просмотре изображений. Не забывайте о том, что неверная настройка монитора может привести к потере визуальной четкости и комфорта, и ее коррекция легко доступна средствами программного и аппаратного вмешательства.
Нужно ли калибровать монитор
Калибровка монитора полезна в ряде сценариев, особенно если вам важна точность цветопередачи. Вот несколько случаев, когда это может быть важно:
- Профессиональная фотография и дизайн. Если вы занимаетесь фотографией, графическим дизайном или видео-редакцией, точность цветовой передачи важна для того, чтобы ваши работы выглядели так, как вы задумали.
- Печать. Если вы планируете печатать фотографии или дизайнерские проекты, то калибровка монитора поможет вам увидеть, как цвета будут выглядеть на печати.
- Кино и мультимедиа. Для тех, кто работает с видеопроизводством, точная цветовая передача необходима для создания высококачественных видеороликов.
- Обыденные задачи. Даже если вы не профессионал, настройка цветопередачи монитора может улучшить общее качество отображения на экране, сделав цвета более точными и приятными для глаз.
- Геймеры. Некоторые геймеры также калибруют мониторы, чтобы получить лучшее качество изображения и цветовую точность в видеоиграх.
Однако, если вы используете компьютер только для общих задач: интернет-серфинг, социальные сети и текстовые документы, то настройка монитора может не иметь для вас большого значения. Важно понимать, что это процесс, который может занять время и требует некоторых усилий, но он может значительно улучшить качество отображения и точность цветопередачи в важных для вас областях.

Аппаратная настройка
Аппаратная настройка монитора — важный этап, который стоит начать с ознакомления с кнопками и элементами управления на устройстве. Если функциональность кнопок вызывает затруднения, рекомендуется внимательно ознакомиться с руководством пользователя или прибегнуть к методу «экспериментального» исследования (хотя это не является рекомендуемым подходом). После освоения элементов управления можно перейти к более приступной части — настройкам.
Важно отметить, что атмосфера освещения в помещении играет важную роль в создании комфортных условий для работы с монитором. Если лучи яркого солнца или яркие 200-ваттные лампочки напрямую направлены на экран монитора, никакие настройки не спасут от бликов и дискомфорта. Освещение — это целая наука, и хотя этот вопрос заслуживает отдельного обсуждения, мы предоставляем несколько ключевых рекомендаций:
- Избегайте прямого попадания яркого света на монитор.
- Свет не должен бить вам в глаза, создавая блики и раздражение.
- Для равномерного и мягкого освещения рекомендуется использовать рассеянное освещение, такое как светодиодные полосы, которые равномерно распределяют свет по всему рабочему пространству.
Правильная аппаратная настройка и учет условий окружающей среды, таких как освещение, способствуют улучшению вашего визуального комфорта и качества работы с монитором. Соблюдение этих рекомендаций поможет вам достичь оптимального и эффективного использования вашего дисплея.

Оптимизация изображения и оценка его качества на мониторе
Важным аспектом работы с мониторами, особенно если они обладают матрицей невысокого качества, является правильная настройка цветов и параметров изображения. Это особенно критично при обработке изображений, редактировании фотографий, создании макетов для печати, а также разработке веб-сайтов и онлайн-ресурсов.
Чтобы определить, насколько ваш монитор хорошо настроен, можно воспользоваться специальным тестом. На этом тесте представлено изображение, разделенное на две половины, каждая из которых снабжена цифрами от 1 до 5.
Если вы можете видеть все цифры на обеих половинах изображения, это свидетельствует о хорошей настройке монитора. Если видны только цифры 3 и ниже, это указывает на недостаточное качество настроек.
Запомните, сколько цифр вы видите на данном тесте. Это позволит вам в дальнейшем оценить уровень улучшений после настройки монитора.
Перед тем как приступить к настройке, важно также обратить внимание на состояние поверхности монитора. Очистка от пыли и загрязнений может оказать существенное воздействие на качество отображения. Помимо этого, обратите внимание на оффтоп-историю, которая, возможно, вызовет улыбку, но напоминает о важности заботы о мониторе.
Таким образом, для достижения оптимального качества отображения изображений, рекомендуется сначала провести чистку монитора от пыли и загрязнений, а затем приступить к аккуратной настройке его параметров.
Настройка параметров изображения
Регулировка яркости
Один из важнейших параметров, который нужно настроить при работе с монитором, — это яркость. Цель состоит в том, чтобы избежать слияния черных оттенков, таких как цвет костюма и рубашки на изображении, с окружающими темными областями, такими как фон. Это именно яркость, которая ответственна за отчетливость деталей в темных частях изображения.
Настройка контрастности
Контрастность, в свою очередь, важна для подчеркивания светлых оттенков и их деталей. Для достижения правильной настройки контрастности, необходимо убедиться, что на белой рубашке отчетливо видны складки и пуговицы. Начните с установки контрастности на нулевой уровень и постепенно увеличивайте ее, пока вы не заметите, что эти детали начинают исчезать. В этот момент вам следует вернуться немного назад, чтобы сохранить правильное качество отображения.
Гамма и ее настройка
Еще одним важным параметром является гамма. Хотя идеальную настройку гаммы можно достичь не на всех мониторах, стоит приблизиться к этому идеалу. О правильной настройке гаммы свидетельствует отсутствие белых и темных пятен в центре тестового изображения.
Настройка серого
Важным аспектом является также настройка серых оттенков, которая помогает избавиться от нежелательных искажений цветов на экране. Это можно сделать как программным путем, так и с помощью аппаратной коррекции, путем регулировки трех основных цветов — красного, зеленого и синего. Идеальная настройка серых оттенков обеспечивает отсутствие посторонних оттенков и сохранение только серых оттенков, что способствует точной передаче цветов на экране.
Программная настройка монитора
Программное вмешательство позволяет провести настройку монитора, и в этом разделе мы рассмотрим процедуру настройки под управлением операционной системы Windows.
Для пользователей Windows 7 процесс начинается с нажатия кнопки «Пуск» и последующего ввода ключевого слова «калибровка» в строку поиска. Затем следует запустить инструмент калибровки, который предоставляет несколько тестовых заданий для настройки изображения. Эти задания небольшие и позволяют настроить параметры изображения в соответствии с вашими предпочтениями.
Пользователям Windows 10 необходимо в строке поиска ввести команду «cttune» для активации ClearType, что улучшит четкость шрифтов. Затем следует выбрать оптимальные настройки ClearType для вашего зрения. После этого, с использованием команды «dccw,» можно запустить процедуру калибровки цветов, гаммы, яркости и контрастности. Все этапы калибровки дополнительно сопровождаются подробными инструкциями, которые стоит внимательно изучить и следовать им.
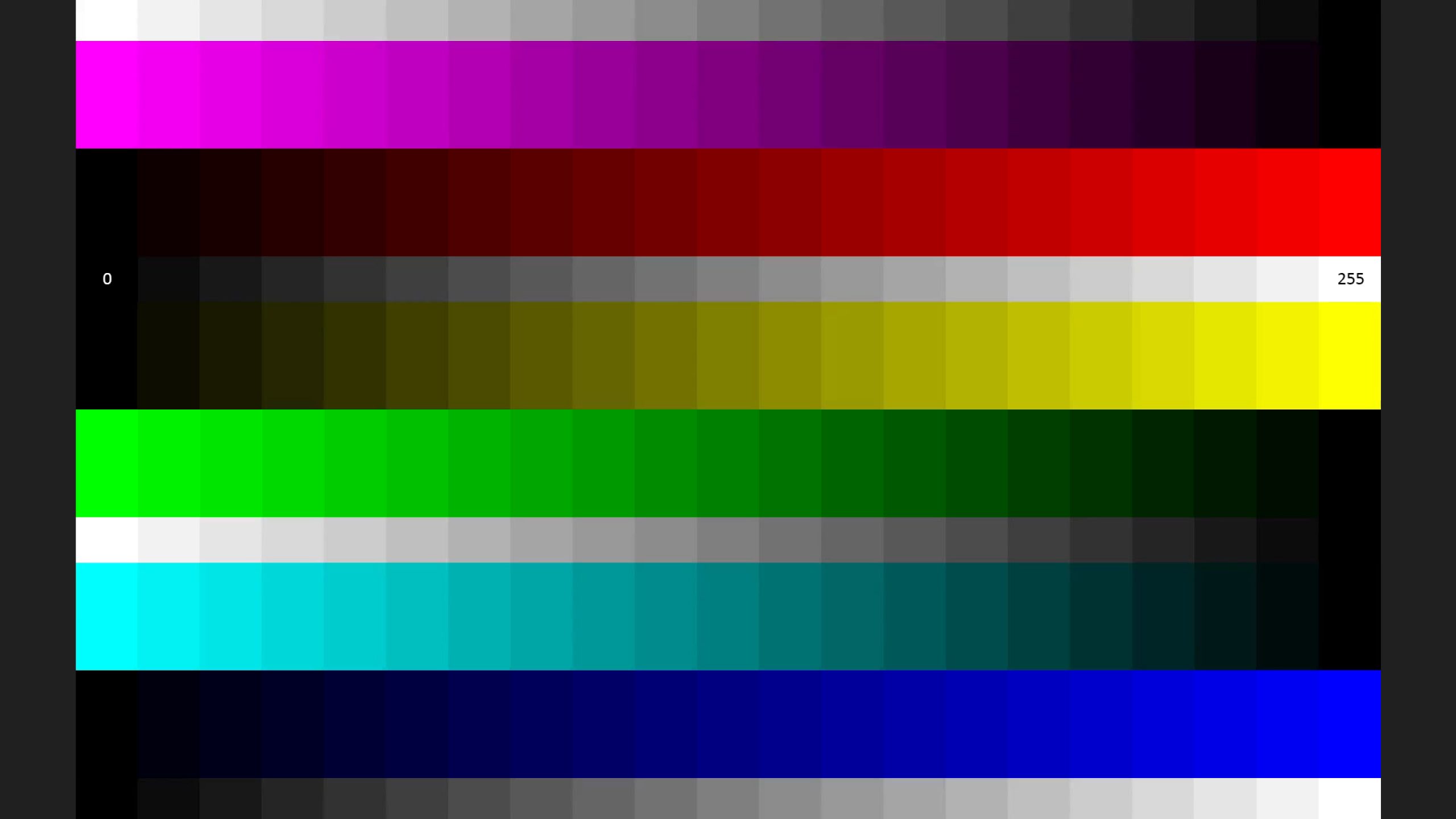
Как осуществить калибровку цветов в операционной системе Windows 11
Настройка цветовых параметров дисплея в Windows 11 оказывается гораздо проще, чем может показаться. Все необходимые шаги можно выполнить, просто настроив параметры вашего устройства. Вот несколько этапов, которые помогут вам изменить настройки цветовой гаммы:
- Откройте Панель управления. Самый быстрый способ найти инструмент калибровки — выполнить поиск «Панель управления» в области поиска операционной системы Windows 11. Вы также можете получить доступ к Панели управления через настройки Windows или службу поддержки Microsoft.
- Найдите управление цветом. После того как вы откроете Панель управления, воспользуйтесь строкой поиска в верхней части окна, чтобы найти «Управление цветом». Затем перейдите на вкладку «Дополнительно» и обратите внимание на настройки калибровки дисплея.
- Запустите процедуру калибровки дисплея. Нажмите на кнопку «Калибровать дисплей», расположенную в нижней части окна. Возможно, вам потребуется ввести свое имя пользователя и пароль, чтобы продолжить. После этого Windows предоставит вам инструкции о том, как настроить параметры дисплея.
- Проходите инструкции по калибровке экрана. Вам предоставят несколько опций для изменения настроек цвета. Следуйте указаниям Windows и настраивайте уровни гаммы и яркости так, как считаете наиболее подходящим. Вам предоставится эталонное изображение для сравнения. После завершения настройки нажмите кнопку «Готово», чтобы сохранить изменения.
Калибровка для улучшения качества видео
Если вам нужно еще более точное управление цветами для просмотра видеоконтента, можно выполнить калибровку видеодисплея. Это особенно полезно, когда вы просматриваете видеоролики о продуктах, которые вас интересуют, или когда важно улучшить качество видео. Для этого перейдите в «Настройки» > «Система» > «Дисплей» > «HDR» > «Калибровка дисплея для HDR-видео» и выберите «Калибровку». Там вы найдете варианты для настройки качества видео.
Настройка калибровки дисплея в Windows 11 позволяет уменьшить вероятность неправильного отображения цветовых оттенков при покупках в Интернете. Обновитесь до Windows 11, чтобы воспользоваться самыми современными инструментами и функциями онлайн-покупок.

Правильная настройка монитора с использованием программных средств может значительно улучшить ваш визуальный опыт и откроет перед вами новые возможности и потенциал вашего монитора. Не упустите возможность удивиться возможностям вашего дисплея!
Настройка цветопередачи дисплея на Mac
Множество факторов может повлиять на то, как вы воспринимаете цвета на экране вашего Mac, включая освещение, угол наклона и положение дисплея, а также степень износа устройства. Для того чтобы учесть все эти факторы и добиться наилучшей цветопередачи, вы можете воспользоваться приложением «Ассистент калибратора монитора».
Примечание: Если у вас есть Apple Pro Display XDR, Apple Studio Display, 14-дюймовый MacBook Pro (2021 года выпуска и позднее) или 16-дюймовый MacBook Pro (2021 года выпуска и позднее), то вам следует обратить внимание на функцию пользовательской калибровки с помощью приложения «Калибратор Pro Display».
- Для начала, на вашем Mac выберите «Пункт меню Apple» > «Системные настройки», а затем перейдите в раздел «Дисплеи» в боковом меню. (Может потребоваться прокрутить меню вниз.)
- На правой стороне, рядом с разделом «Цветовой профиль», нажмите на всплывающее меню и выберите «Настроить». Здесь вы увидите список доступных цветовых профилей и цветовой профиль вашего дисплея.
- Нажмите кнопку «Добавить», чтобы запустить «Ассистент калибратора монитора».
Приложение «Ассистент калибратора монитора» проведет вас через процесс настройки дисплея и создаст калиброванный цветовой профиль. Количество этапов калибровки будет зависеть от типа вашего дисплея.
Готовый профиль цветопередачи автоматически назначается как основной цветовой профиль вашего дисплея.
Обычно, если ваш Mac используется для стандартных задач в домашних условиях или офисе, нет необходимости проводить калибровку дисплея.
Но стоит помнить, что некоторые дисплеи имеют встроенные функции для точной настройки цветопередачи и калибровки. В таком случае рекомендуется обратиться к документации, прилагаемой к вашему дисплею.
Как проверить результат настройки монитора
После завершения всех настроек рекомендуется вернуться к изображению с цифрами, представленному в начале статьи, и сравнить с текущим результатом. Если настройки были улучшены, вы заметите, что теперь можете разглядеть как минимум на одну цифру больше на тестовом изображении.
Наши предложения
Похожие статьи:

356
11 минут
4 августа, 2023
Чем занимается графический дизайнер: плюсы и минусы профессии
Графический дизайнер – творческая профессия, занимающаяся созданием визуальных концепций. Плюсы: саморазвитие, востребованность, творчество. Минусы: переутомление, давление сроков. Узнай, чем занимается и сколько получает граф-дизайнер. Познакомься с плюсами и минусами работы в этой сфере.

452
5 минут
7 августа, 2023
Дизайн: виды и основные направления
Изучите основные и востребованные направления дизайна. Современные виды и особенности в дизайне — узнайте больше о направлениях дизайна здесь.

553
8 минут
20 июня, 2023
Градация специалистов Junior, Middle и Senior: значение и необходимость классификации уровней
Исследуйте градацию уровней: senior, junior, middle. Отличия, позиции, навыки, зарплаты. Уровни программирования и дизайна. Различия между junior и middle. Уровни: junior, middle, senior. Разница в навыках. Отличие мидла от сеньора. Junior, middle, senior в программировании и дизайне.


