Настройка панели быстрого доступа
Excel для Microsoft 365 Word для Microsoft 365 Outlook для Microsoft 365 PowerPoint для Microsoft 365 Access для Microsoft 365 OneNote для Microsoft 365 Классический клиент Project Online Publisher для Microsoft 365 Visio, план 2 Excel 2021 Word 2021 Outlook 2021 PowerPoint 2021 Access 2021 Project профессиональный 2021 Project стандартный 2021 Publisher 2021 Visio профессиональный 2021 Visio стандартный 2021 OneNote 2021 Excel 2019 Word 2019 Outlook 2019 PowerPoint 2019 Access 2019 Project профессиональный 2019 Project стандартный 2019 Publisher 2019 Visio профессиональный 2019 Visio стандартный 2019 Excel 2016 Word 2016 Outlook 2016 PowerPoint 2016 Access 2016 OneNote 2016 Project профессиональный 2016 Project стандартный 2016 Publisher 2016 Visio профессиональный 2016 Visio стандартный 2016 Excel 2013 Word 2013 Outlook 2013 PowerPoint 2013 Access 2013 OneNote 2013 Project профессиональный 2013 Project стандартный 2013 Publisher 2013 Visio профессиональный 2013 Visio 2013 SharePoint Designer 2010 Excel 2010 Word 2010 Outlook 2010 PowerPoint 2010 Access 2010 OneNote 2010 Project 2010 Project стандартный 2010 Publisher 2010 Visio премиум 2010 Visio 2010 Visio стандартный 2010 InfoPath 2010 InfoPath 2013 SharePoint Workspace 2010 Еще. Меньше
Настраиваемая панель быстрого доступа содержит набор команд, которые не зависят от отображаемой в данный момент вкладки на ленте. Вы можете переместить панель быстрого доступа в одно из двух возможных мест, а также добавлять на нее кнопки для выполнения различных команд.

- Размер кнопок, представляющих команды, увеличить с помощью параметра Microsoft Office нельзя. Для этого можно только уменьшить разрешение экрана.
- Панель быстрого доступа нельзя отобразить в виде нескольких строк.
- На панель быстрого доступа можно добавлять только команды. На нее нельзя добавлять содержимое большинства списков, таких как значения отступов и интервалов или отдельные стили, доступные на ленте. Однако вы можете настроить ленту в Office , чтобы она была персонализирована так, как вы хотите. Например, можно создавать собственные вкладки и группы для часто используемых команд.
Предполагаемое действие:
- Отображение или скрытие панели быстрого доступа
- Перемещение панели быстрого доступа
- Отображение или скрытие меток команд на панели быстрого доступа
- Добавление команды на панель быстрого доступа
- Добавление команды, которая не находится на ленте, на панель быстрого доступа
- Удаление команды с панели быстрого доступа
- Изменение порядка команд на панели быстрого доступа
- Настройка панели быстрого доступа с помощью команды «Параметры»
- Восстановление параметров по умолчанию панели быстрого доступа
- Экспорт настроенной панели быстрого доступа
- Импорт настроенной панели быстрого доступа
- Когда настраиваемые группы отображают зеленый или синий шар на панели быстрого доступа
Отображение или скрытие панели быстрого доступа
Щелкните ленту правой кнопкой мыши и выполните одно из следующих действий:
-
Если отображается панель быстрого доступа, выберите Скрыть панель быстрого доступа.
Если панель быстрого доступа скрыта, выберите Показать панель быстрого доступа.
Примечание: Вы также можете скрыть панель быстрого доступа в меню Настройка панели быстрого доступа, выбрав Скрыть панель быстрого доступа.
Перемещение панели быстрого доступа
Местонахождение
Существует два варианта размещения панели быстрого доступа.
-
Над лентой в строке заголовка (расположение по умолчанию)

Под ленты
Изменение расположения
Расположение панели быстрого доступа можно перемещать из одного расположения в другое.
- Нажмите кнопку Настроить панель быстрого доступа .
- В списке выберите Показать под лентой.

или Показать над лентой.

- Команды расположения можно задать в разделе Параметры.
- Выберите Параметры> файлов >панели быстрого доступа>положение панели инструментов.
Отображение или скрытие меток команд на панели быстрого доступа
Если панель быстрого доступа находится под лентой, можно отобразить или скрыть метки команд.
Важно: Панель быстрого доступа должна быть настроена под лентой, чтобы отобразить или скрыть метки команд.
- Нажмите кнопку Настроить панель быстрого доступа .
- В списке выберите команду Показать метки команд.
или Скрыть метки команд.

Добавление команды на панель быстрого доступа
- На ленте выберите соответствующую вкладку или группу, чтобы отобразить команду, которую вы хотите добавить на панель быстрого доступа.
- Щелкните команду правой кнопкой мыши и выберите добавить на панель быстрого доступа в контекстном меню.

Добавление команды, которая не находится на ленте, на панель быстрого доступа
- Выберите Настроить панель быстрого доступа >Другие команды.

Совет: Если вам не удается найти нужную команду в списке Команды Не в ленте , попробуйте выбрать команды из в значение Все команды.
Удаление команды с панели быстрого доступа
- Щелкните правой кнопкой мыши команду, которую нужно удалить, на панели быстрого доступа.
- Выберите Удалить на панели быстрого доступа в контекстном меню.
Изменение порядка команд на панели быстрого доступа
- Щелкните правой кнопкой мыши панель быстрого доступа и выберите Пункт Настроить панель быстрого доступа в контекстном меню.
- В разделе Настройка панели быстрого доступа выберите команду, которую нужно переместить.
- Щелкните стрелку Вверх или Вниз .
Настройка панели быстрого доступа с помощью команды «Параметры»
С помощью команды Параметры можно добавлять команды на панель быстрого доступа, удалять их и изменять их порядок.
- Выберите Параметры > файлов >панели быстрого доступа.
- Используйте кнопки Добавить и Удалить , чтобы перемещать элементы между списком Настройка панели инструментов доступа657 и командой Выбрать из списка.

- Адрес [Расположение документа]
- Форматирование [Вставить форматирование]
- Формулы [Вставить формулы]
- Значения [Вставить значения]
Восстановление настроек по умолчанию для панели быстрого доступа

Экспорт настроенной панели быстрого доступа
Настройки ленты и панели быстрого доступа можно экспортировать в файл, который другие сотрудники могут импортировать и использовать на своих компьютерах.
- В меню Файл последовательно выберите пункты Параметры и Панель быстрого доступа.
- Выберите Импорт и экспорт >Экспорт всех настроек.
Дополнительные сведения о настройке ленты см. в разделе Настройка ленты в Office.
Импорт настроенной панели быстрого доступа
Можно импортировать файл настроек, чтобы изменить текущий внешний вид ленты и панели быстрого доступа. Импорт настроек позволяет обеспечить одинаковый внешний вид приложений Microsoft Office у всех сотрудников или просто на разных компьютерах.
Важно: При импорте файла настроек ленты все настроенные ранее параметры ленты и панели быстрого доступа будут потеряны. Если вы считаете, что вам может потребоваться вернуться к текущим настройкам, экспортируйте их до импорта новых параметров.
- Выберите Параметры> файлов>панели быстрого доступа.
- Выберите Импорт и экспорт >Импорт файла настройки.
Дополнительные сведения о настройке ленты см. в разделе Настройка ленты в Office.
Когда настраиваемые группы отображают зеленый или синий шар на панели быстрого доступа
Значки представляют настраиваемые группы команд на панели быстрого доступа при выборе значка. Если пользовательская группа на панели быстрого доступа отображает зеленый или синий шар для значка, это означает, что значок не выбран для этой настраиваемой группы. Вы можете добавить значок для настраиваемой группы после ее создания и отображения на панели быстрого доступа.
- В раскрывающемся списке Панель быстрого доступа выберите Дополнительные команды.
- На панели навигации слева выберите Настроить ленту.
- В столбце Настройка ленты справа выберите настраиваемую группу.
- Выберите команду Переименовать.
- Выберите значок.
- Нажмите кнопки ОК >ОК.
Примечание: Сведения о создании настраиваемой группы команд см. в статье Настройка ленты в Office.
Используйте панель задач, чтобы не только видеть приложения и проверять время. Вы можете персонализировать его по-разному: изменить цвет, закрепить избранные приложения, переместить или переустановить кнопки на панели задач. Вы также можете проверить состояние заряда батареи и свести к минимуму все открытые программы, чтобы можно было посмотреть на рабочий стол.
Закрепление приложения на панели задач
Закрепить приложение непосредственно на панели задач для быстрого доступа на рабочем столе. (Или при желании открепить.) Это можно сделать на начальном экране или из списка переходов, который представляет собой список ярлыков недавно открытых файлов, папок и веб-сайтов.
Закрепление приложения из начального экрана
В поле поиска на панели задач введите название приложения, которое требуется закрепить на панели задач. Щелкните приложение правой кнопкой мыши и выберите закрепить на панели задач. Если вы не закреплены, выполните те же действия и выберите открепить от панели задач.
Закрепление приложения из списка приложений
Если приложение уже открыто, найдите кнопку значка приложения на панели задач, нажмите и удерживайте кнопку, а затем проводите пальцем вверх, пока не появится список приложений. Если вы используете мышь, найдите кнопку со значком приложения на панели задач, щелкните эту кнопку правой кнопкой мыши и выберите Закрепить на панели задач. Чтобы открепить приложение, выполните те же действия и выберите Открепить от панели задач.
Изменение параметров панели задач
Настройте панель задач на самой панели задач. Если вы хотите изменить одновременно несколько аспектов панели задач, используйте меню Параметры панели задач. Нажмите и удерживайте или щелкните правой кнопкой мыши пустое место на панели задач, а затем выберите Параметры панели задач.
В параметрах панели задачпрокрутите список параметров настройки, настройки, настройки размеров, выбора значков и многое другое.
Выберите любую из следующих ссылок для просмотра дополнительных сведений.
Изменение цвета панели задач
Чтобы изменить цвет панели задач, выберите Начните > Параметры > Персонализация > Цвета > Цвет акцента. Включив «Показывать цвет акцентов» на панели задач «Начните». При этом панель задач примет цвет общей темы.
Изменение расположения панели задач
Как правило, панель задач находится в центре рабочего стола, но ее также можно переместить в правую часть рабочего стола. Нажмите и удерживайте или щелкните правой кнопкой мыши пустое место на панели задач. Выберите Параметры панели задач, > параметры панели задач > выравнивание панели задач, а затем выберите По центру илислева.
Изменение расположения кнопок панели задач
Если необходимо изменить порядок кнопок приложений на панели задач, просто перетащите кнопку из текущего положения в другое расположение на панели задач.
Показать эмблемы на кнопках панели задач
Индикатор событий на кнопке панели задач — это оповещение, которое сообщает о том, что произошло или должно произойти некоторое действие с использованием данного приложения.
Например, индикатор звонка на кнопке приложения «Будильники и часы» сообщает о том, что у вас имеется активный будильник, который сработает в заданное время. Эта функция включена по умолчанию, но если вы хотите убедиться, что она включена (или отключить ее), нажмите и удерживайте или щелкните правой кнопкой мыши пустое место на панели задач, выберите Параметры панели задач ,перейдите в параметры панели задач ивыберите Показать эмблемы на панели задач .
Использование панели задач для просмотра рабочего стола
Используйте функцию обзора, чтобы взглянуть на то, что находится на рабочем столе за всеми открытыми окнами.
- Посмотрите на то, что есть на рабочем столе за всеми открытыми окнами. Нажмите и удерживайте или щелкните правой кнопкой мыши пустое место на панели задач, выберите Параметры панели задач ,а затем выберите Щелкните правый угол панели задач, чтобы отобрать рабочий стол в области Поведение панели задач для предварительного просмотра рабочего стола.
Открытие параметров панели задач - Нажмите правый край панели задач, чтобы увидеть рабочий стол.
- Чтобы восстановить представление всех открытых окон, нажмите край еще раз.
Автоматически скрывать панель задач
Вы можете скрыть панель задач в зависимости от того, в каком режиме вы работаете: в режиме настольного компьютера или в режиме планшета. Нажмите и удерживайте или щелкните правой кнопкой мыши пустое место на панели задач, выберите Параметры панели задач ивыберите Автоматически скрывать taskbar в области Поведение панели задач.
Используйте панель задач, чтобы не только видеть приложения и проверять время. Вы можете персонализировать его по-разному: изменить цвет и размер, закрепить избранные приложения, переместить их на экране, а также изменить ранг кнопок на панели задач или изменить их размер. Вы также можете заблокировать панель задач, чтобы сохранить параметры, проверить состояние заряда батареи и свести к минимуму все открытые программы, чтобы можно было посмотреть на свой рабочий стол.
Закрепление приложения на панели задач
Закрепить приложение непосредственно на панели задач для быстрого доступа на рабочем столе. (Или при желании открепить.) Это можно сделать на начальном экране или из списка переходов, который представляет собой список ярлыков недавно открытых файлов, папок и веб-сайтов.
Закрепление приложения из начального экрана
В поле поиска на панели задач введите название приложения, которое требуется закрепить на панели задач. Выберите Дополнительные >Закрепить на панели задач . Чтобы открепить приложение, выполните те же действия и выберите Открепить от панели задач .
Закрепление приложения из списка приложений
Если приложение уже открыто, найдите кнопку значка приложения на панели задач, нажмите и удерживайте кнопку, а затем проводите пальцем вверх, пока не появится список приложений. Если вы используете мышь, найдите кнопку значка приложения на панели задач, щелкните ее правой кнопкой мыши и выберите закрепить на панели задач . Если вы не закреплены, выполните те же действия и выберите открепить от панели задач .
Изменение параметров панели задач
Настройте панель задач на самой панели задач. Если вы хотите изменить одновременно несколько аспектов панели задач, используйте меню Параметры панели задач. Нажмите и удерживайте или щелкните правой кнопкой мыши пустое место на панели задач, а затем выберите в областизадач ettings .
Прокрутите список параметров панели задач, чтобы просмотреть параметры настройки, изменения размера, выбора значков, сведений о батарее и многие другие.
Выберите любую из следующих ссылок для просмотра дополнительных сведений.
Изменение цвета панели задач
Чтобы изменить цвет панели задач, выберите Начните> Параметры > Персонализация > Цвета > Показывать цвет акцентов на следующих поверхностях. Выберите Меню «Пуск», панель задач и центр уведомлений. При этом панель задач примет цвет общей темы.
Закрепление и открепление панели задач
Закреплять панель задач бывает удобно, чтобы гарантировать, что она останется в указанном вами месте. Открепите панель задач позже, если вы захотите внести изменения или изменить ее расположение на рабочем столе. Нажмите и удерживайте свободный участок панели задач или щелкните его правой кнопкой мыши, а затем выберите пункт Параметры панели задач и включите параметр Закрепить панель задач.
Если возле пункта Закрепить панель задач установлен флажок, она уже закреплена. Чтобы отменить закрепление, выберите Закрепить панель задач или перейдите в раздел Параметры панели задач и отмените закрепление.
Если вы используете несколько мониторов, на которых отображается панель задач, вы увидите параметр Закрепить все панели задач.
Изменение расположения панели задач
Панель задач обычно располагается снизу на рабочем столе, но ее можно переместить к боковым сторонам или к верхнему краю рабочего стола. Когда панель задач разблокирована, можно изменить ее расположение. См. блокировку и разблокировку панели задач, чтобы узнать, заблокирована ли ваша. Когда вы подтвердите разблокирование панели задач, нажмите и удерживайте или щелкните правой кнопкой мыши любое пустое место на панели задач. Выберите Параметры панели задач > Расположение панели задач на экране, а затем выберите Слева, Вверху, Справа или Внизу.
Изменение высоты панели задач
Как и для изменения многих других параметров панели задач, вам нужно сначала разблокировать панель задач. Затем наведите указатель мыши на границу панели, чтобы он превратился в двойную стрелку. Перетащите границу до нужного размера и отпустите.
Просмотр состояния аккумулятора на панели задач
Чтобы добавить значок аккумулятора на панель задач, выберите Начните> Параметры > Персонализация > панели задач и посмотрите на область уведомлений. Перейдите в раздел Выберите значки, отображаемые в панели задач и переведите переключатель Питание в положение Вкл.
Чтобы проверить состояние заряда аккумулятора, выберите значок аккумулятора на панели задач.
Примечание: Вам может потребоваться щелкнуть стрелку «Показать скрытые значки» на панели задач, чтобы увидеть и выбрать значок аккумулятора. Переключатель «Питание» отсутствует на компьютерах, не оснащенных аккумулятором.
Изменение расположения кнопок панели задач
Если необходимо изменить порядок кнопок приложений на панели задач, просто перетащите кнопку из текущего положения в другое расположение на панели задач.
Можно выбрать способ группирования кнопок на панели задач, особенно если у вас открыты несколько окон. По умолчанию все файлы, открытые одним приложением, всегда группируются вместе, даже если они открывались не последовательно.
Если вы хотите изменить группу кнопок на панели задач, нажмите и удерживайте или щелкните правой кнопкой мыши пустое место на панели задач, выберите Параметры панели задач > Объединить кнопки панели задач и выберите один из списков:
- Всегда, скрывать метки. Это параметр по умолчанию. Каждое приложение отображается как одна кнопка без метки, даже если для приложения открыто несколько окон.
- При заполнении панели задач. Этот параметр определяет отображение каждого окна в виде отдельной кнопки с меткой. По мере заполнения панели задач приложение с несколькими открытыми окнами сворачивается в одну кнопку приложения. Нажмите кнопку, чтобы увидеть список открытых окон.
- Никогда. Этот параметр определяет отображение каждого окна в виде отдельной кнопки с меткой и отсутствие их группировки, вне зависимости от того, сколько окон открыто. По мере открытия всё большего числа приложений и окон кнопки уменьшаются в размере и в конце концов будут прокручиваться.
Если вы используете несколько мониторов, вы можете выбрать другой вариант для дополнительных дисплеев. Выберите Параметры панели задач > отображение нескольких> Кнопкапанели задач на другихпанели задач. Для этих мониторов выберите из Всегда, скрыть метки, Когда панель задач заполнена, и Никогда.
Использование более мелких или крупных кнопок панели задач
Если вы хотите отобразить больше приложений на панели задач, можно отобразить кнопки меньшего размера. Нажмите и удерживайте или щелкните правой кнопкой мыши пустое место на панели задач, выберите Параметры панели задач , а затем выберите В для параметра Использовать небольшие кнопки на панели задач.Чтобы вернуться к большим кнопкам на панели задач, выберите Отключено.
Примечание: Индикаторы событий не отображаются на маленьких кнопках панели задач.
Показать эмблемы на кнопках панели задач
Индикатор событий на кнопке панели задач — это оповещение, которое сообщает о том, что произошло или должно произойти некоторое действие с использованием данного приложения.
Например, индикатор звонка на кнопке приложения «Будильники и часы» сообщает о том, что у вас имеется активный будильник, который сработает в заданное время. Эта функция включена по умолчанию, но если вы хотите проверить, что она включена или отключить ее, нажмите и удерживайте свободный участок панели задач или щелкните его правой кнопкой мыши, выберите пункт Параметры панели задач и перейдите к пункту Отображение индикаторов событий на кнопках панели задач.
Использование панели задач для просмотра рабочего стола
Используйте функцию обзора, чтобы взглянуть на то, что находится на рабочем столе за всеми открытыми окнами.
- Нажмите и удерживайте или щелкните правой кнопкой мыши пустое место на панели задач, выберите Параметры панели задач , а затем включите режим Просмотр рабочего стола при нажатии мыши на кнопку Показать рабочий стол в конце панели задач.
Открытие параметров панели задач - Наведите указатель мыши на дальний правый край панели задач или нажмите и удерживайте его, и вы увидите рабочий стол.
- Чтобы восстановить представление всех открытых окон, просто переместите указатель или нажмите и удерживайте край панели задач еще раз.
Автоматически скрывать панель задач
Вы можете скрыть панель задач в зависимости от того, в каком режиме вы работаете: в режиме настольного компьютера или в режиме планшета. Нажмите и удерживайте или щелкните правой кнопкой мыши пустое место на панели задач, выберите Параметры панели задач , а затем включайте параметр Автоматически скрывать панель задач в режиме рабочего стола или Автоматически скрывать панель задач в режиме планшета (или и то, и другое).
Делаем панель задач в Windows 10 удобной. И красивой
Панель задач (полоска с виртуальными кнопками, обычно в нижней части экрана) — один из ключевых элементов управления операционной системой Windows. Мы взаимодействуем с ним настолько часто, что он становится почти естественным продолжением наших рук. Поэтому очень важно сделать панель задач максимально удобной и приятной на вид. В каждой версии Windows найдутся предназначенные для этого настройки. И «десятка» не стала исключением.
Инструменты для эффективной работы в команде
Когда в умелых руках хорошие инструменты — работа кипит! Это подборка лучших инструментов и для командной работы, и для личного использования (текст на украинском языке)
Внешний вид
Цветовая схема
Windows 10 разрешает менять цвет панели задач. Вы можете включить автоматическую подстройку под гамму установленных обоев либо вручную выбрать свой вариант цвета из предложенной палитры. Кроме того, можно управлять прозрачностью панели.
Чтобы настроить цвет, кликните правой кнопкой мыши на рабочем столе и нажмите «Персонализация» > «Цвета».
Здесь убедитесь, что переключатель «Показать цвет в меню “Пуск”, на панели задач и в центре уведомлений» активирован. В таком случае последующие настройки цвета будут влиять не только на общую тему интерфейса, но и на панель задач.
Если желаете выбрать цвет вручную, отключите «Автоматический выбор главного цвета фона» (если он был включен). Затем самостоятельно выберите подходящий вариант из палитры.
Чтобы заставить систему подстраивать цвет под текущие обои, проверьте: «Автоматический выбор главного цвета фона» должен быть активирован.
При необходимости уберите или добавьте прозрачность с помощью переключателя «Сделать меню “Пуск”, панель задач и центр уведомлений прозрачными».
Расположение на экране
По умолчанию панель задач располагается внизу. Но вы можете прикрепить ее к любой границе дисплея: левой, верхней или правой. Как вам угодно. Кроме того, система умеет прятать панель до наведения на ее область курсора мыши.
Чтобы настроить расположение панели задач, кликните по ней правой кнопкой мыши и нажмите «Свойства». Далее, найдите пункт «Положение панели задач на экране» и выберите в выпадающем списке новое место. А если хотите, чтобы система прятала панель, отметьте флажком пункт «Автоматически скрывать панель задач». Для сохранения настроек нажмите «Ок».
Отображение кнопок
Windows 10 позволяет настраивать размер, группировку и показ названий кнопок на панели задач. Следовательно, вы можете делать эти кнопки большими или маленькими, объединять по типу, включать и отключать отображение их названий.
При желании отрегулировать перечисленные параметры щелкните правой кнопкой мыши по панели задач и нажмите «Свойства».
Чтобы уменьшить размер кнопок, кликните «Использовать маленькие кнопки панели задач».
Для управления группировкой найдите пункт «Кнопки панели задач» и нажмите на подходящий вариант в выпадающем меню: «Всегда группировать, скрывать метки», «Группировать при заполнении панели задач» или «Не группировать».
Группировка сэкономит для вас место на панели задач, так как все кнопки одного типа (например, кнопки открытых папок) будут занимать только одну позицию. Такую же функцию выполняет скрытие меток (названий), ведь с панели задач исчезают длинные надписи.
Не забудьте нажать «Ок», чтобы сохранить все изменения.
Размеры
Система дает возможность управлять размером панели задач и ее отдельных блоков (области уведомлений, панелей инструментов). Подобрав оптимальные габариты, вы наконец вместите все нужные элементы.
Чтобы настроить размер, кликните по панели задач правой кнопкой мыши и снимите флажок «Закрепить панель задач». После этого вы сможете передвигать границы панели и некоторых ее составляющих с помощью курсора. Такой подход позволит, к примеру, разместить кнопки в два ряда и добавить несколько панелей инструментов (подробности ниже).
Инструменты
Системные значки
Помимо кнопок быстрого запуска, которые вы добавляете на панель задач перетаскиванием, есть значки системных приложений и служб. К последним относятся, например, кнопки поиска и просмотра задач, а также иконки из области уведомлений: часы, громкость, сеть и т.д. Windows разрешает их настраивать тоже.
Если вам не нужен быстрый доступ к кнопке поиска, уберите ее: кликните правой кнопкой мыши по панели задач и нажмите «Свойства» > «Поиск» > «Скрыто». Чтобы наоборот, сделать инструмент более явным, вместо «Скрыто» выберите «Показать поле поиска».
Если хотите убрать кнопку просмотра задач, кликните правой кнопкой мыши по панели и снимите флажок «Показать кнопку просмотра задач».
Чтобы выбрать значки, которые вы желаете видеть в области уведомлений, в свойствах панели задач нажмите «Настроить…» > «Включение и выключение системных значков». В появившемся окне оставьте активированными переключатели только рядом с нужными иконками.
Панели инструментов
Еще одна разновидность кнопок на панели задач — это панели инструментов. Они служат для быстрого доступа к различным элементам системы: ярлыкам, файлам, папкам и т.д. Вы можете создавать собственные панели инструментов или добавлять предложенные системой: «Адрес», «Ссылки», «Рабочий стол».
Чтобы добавить стандартную панель инструментов, кликните правой кнопкой по панели задач, наведите курсор на пункт «Панели» и выберите необходимый вариант из списка.
Панель «Адрес» фактически превращает часть панели задач в строку вашего браузера, используемого системой по умолчанию. Вы вводите URL, жмете Enter — и система перенаправляет вас в браузер, где уже загружается набранный адрес.
Панель «Ссылки» размещает на панели задач папку с веб-закладками. Попадая на интересный сайт, вы перетаскиваете его иконку из браузерной строки на панель «Ссылки». После этого здесь появляется новая закладка.
Панель «Рабочий стол» предоставляет быстрый доступ ко всем элементам рабочего стола прямо с панели задач.
Некоторые программы вроде Itunes имеют собственные панели инструментов. Вы также можете создавать свои панели и добавлять в них ссылки на любые папки и файлы, чтобы те всегда были под рукой.
Как сделать нижнюю панель всплывающей windows 10
На этом занятии рассмотрим из каких элементов состоит Панель задач, расположение на экране и изменение размера
WINDOWS 10
Во всех операционных системах Windows есть Панель задач. Это очень удобный инструмент для запуска и контроля уже запущенных программ.
Панель задач во всех версиях Windows практически не изменилась, и имеет вид не широкой полосы с кнопкой для запуска меню Пуск, полем для кнопок запущенных или прикреплённых программ, и системным треем, в котором отображаются значки часов, календаря, языковая панель, и всплывающая панель с кучей других постоянно работающих программ.

Структура Панели задач
Панель задач состоит из нескольких настраиваемых зон.

Каждая зона выполняет свою задачу, а именно:
- Главное меню «ПУСК» – содержит ссылки на все программы в операционной системе, кнопки для доступа к папкам Пользователя и командам для включения/перезагрузки/спящего режима, а также включает в себя панель с плитками.
- Поиск – выполняет поиск по операционной системе.
- Просмотр задач – отображает панель Представление задач с запущенными программами (окнами) и позволяет создавать виртуальные рабочие столы и переключаться на них.
- Панель быстрого запуска – содержит ссылки на программы в виде значков, которые можно запустить одним кликом левой кнопки мыши.
- Фоновые программы – содержит пользовательские программы, которые выполняются в фоне (без участия Пользователя) и фоновые системные программы (заряд аккумулятора, звуковая панель, сеть). Под стрелочкой вверх содержатся спрятанные программы, которые можно отобразить, нажав на стрелку.
- Виртуальная клавиатура – открывает внизу экрана удобную виртуальную клавиатуру, с помощью которой можно набирать текст, перемещаться по документам или выполнять различные команды.
- Языковая панель – показывает, какой язык (раскладка клавиатуры) включен в системе. Для русскоязычных пользователей доступно два языка РУС и ENG, но можно подключить и другие языки.
- Часы и Календарь – вызывает панель с системными часами и календарём.
- Уведомления – вызывает панель с уведомлениями, которая также содержит кнопки быстрых настроек.

На Панели задач можно включать или выключать (скрывать) некоторые элементы: кнопку Поиск, кнопку Просмотр задач, значки закреплённых программ, некоторые значки фоновых программ, виртуальную клавиатуру, языковую панель. Но без этих элементов работать в операционной системе будет сложнее.
В самом правом углу Панели задач располагается очень маленькая и узкая скрытая кнопка. Если нажать на эту кнопку, то все открытые окна свернутся в Панель задач. Свернуть все окна можно также через контекстное меню – кликните правой кнопкой мыши на этой кнопке и выберите Свернуть все окна.

В контекстном меню можно заметить отмеченный галочкой параметр «Показывать рабочий стол при наведении. Этот параметр включает один интересный эффект – при наведении курсора на эту кнопку все открытые окна станут прозрачными, сквозь которые будет виден Рабочий стол. Если галочку с параметра снять (выключить параметр), то эффект проявляться не будет.
Местоположение Панели задач
Панель задач может располагаться с любой стороны экрана: снизу, слева, сверху, справа. Чтобы изменить расположение, нужно сначала разблокировать её – это даст свободу действий для размещения в одной из сторон экрана. Для этого в свободной области Панели задач нажмите правой кнопкой мыши и в контекстном меню выберите пункт «Закрепить панель задач». Галочка должна сняться с этого параметра.
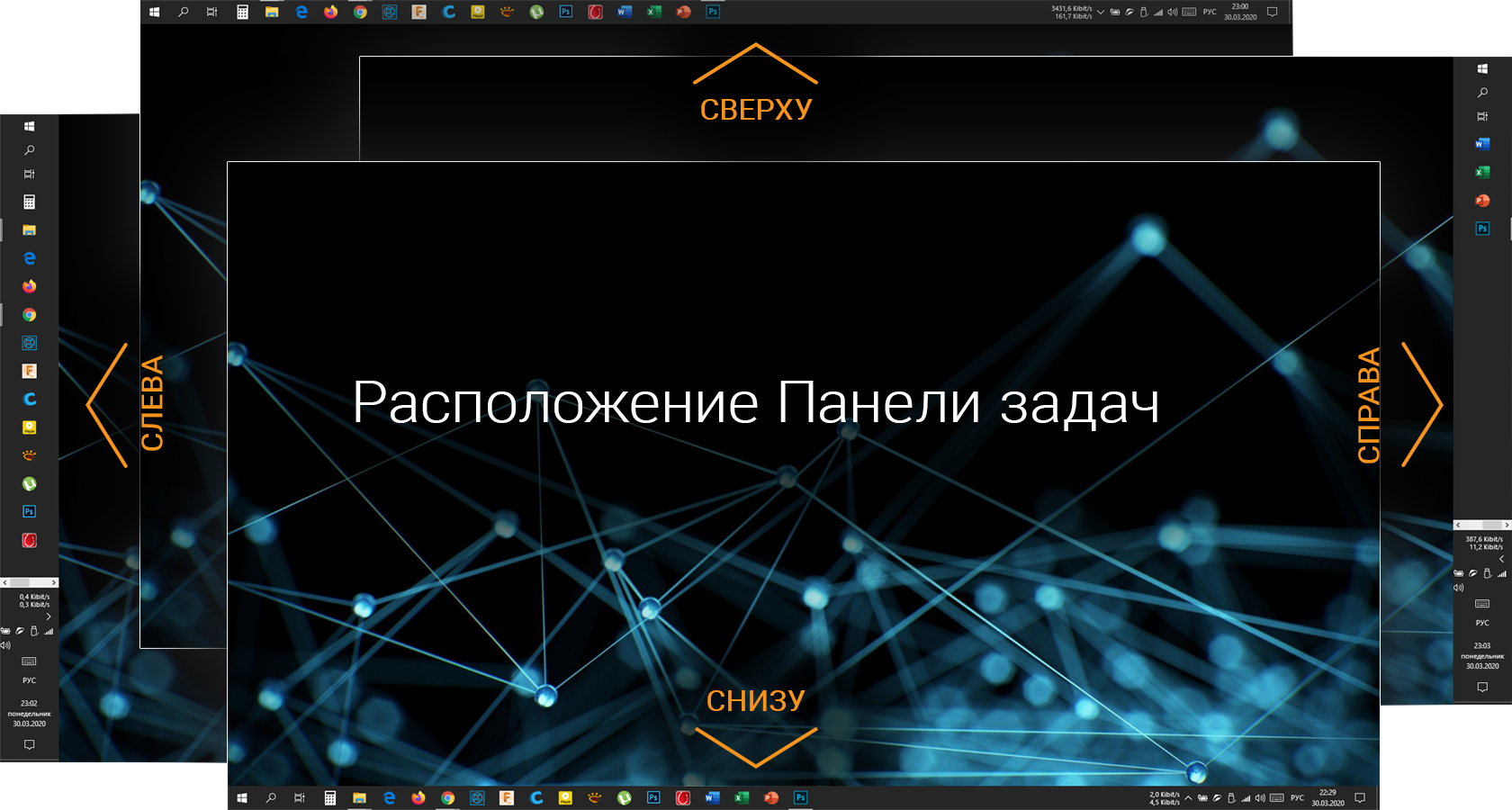
Изменить расположение Панели задач можно двумя способами:
- Захватите Панель задач левой кнопкой мыши за свободную область и передвиньте курсор к любой стороне экрана.
- Через Настройки системы. Нажмите правой кнопкой мыши на свободной области Панели задач для вызова контекстного меню и выберите Параметры панели задач. В Параметрах находим пункт «Положение панели задач на экране», делаем клик левой кнопкой мыши на поле и выбираем в списке нужное расположение – изменения происходят сразу. Закройте окно Параметры.
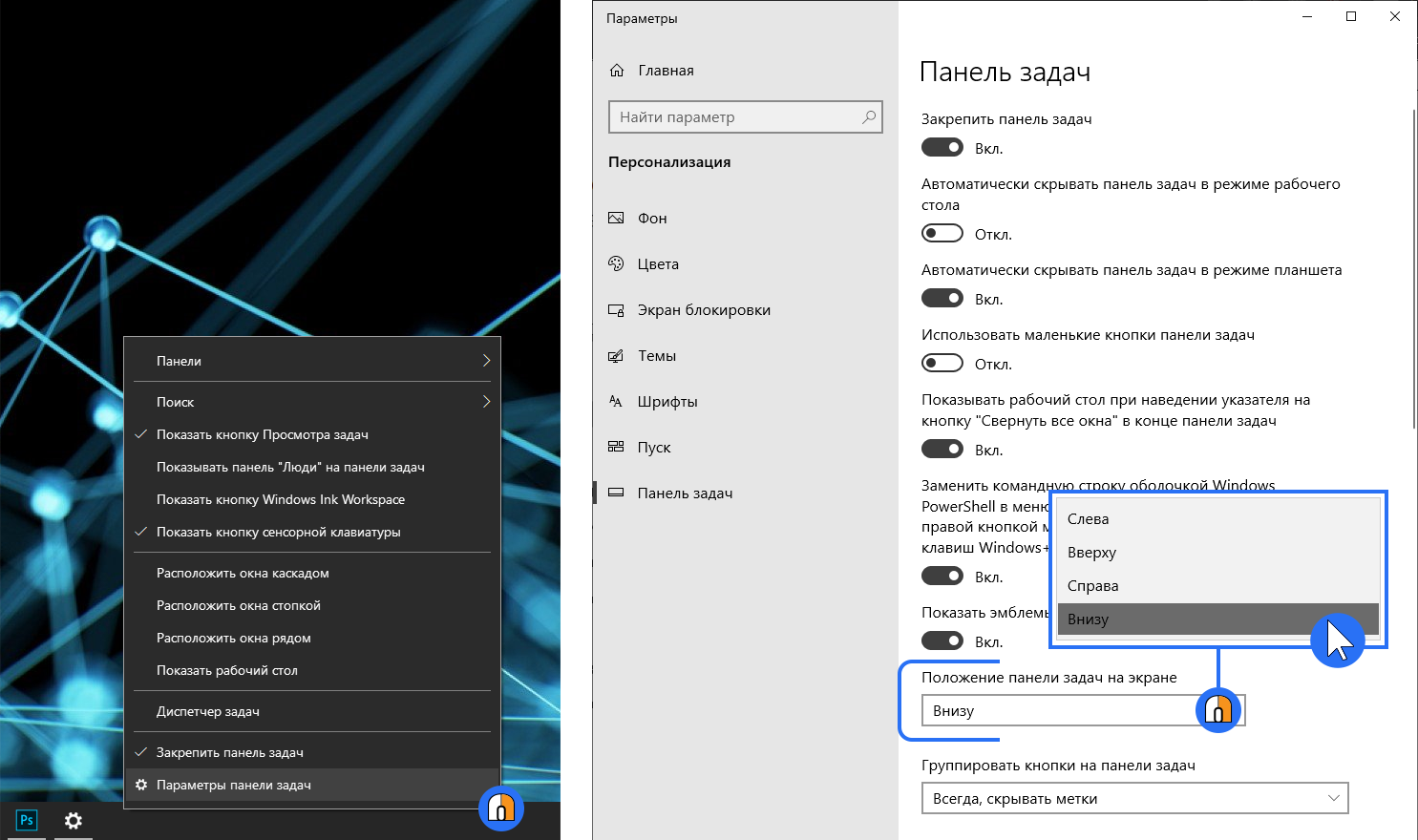
Размер Панели задач
Иногда размер Панели задач нужен немного больше, чем размер, заданный по умолчанию. Чтобы изменить размер – снимите галочку с параметра «Закрепить панель задач» в контекстном меню Панели задач, наведите курсор на границу (появится двунаправленная стрелка курсора), нажмите левую кнопку мыши и, не отпуская кнопку, потяните вверх/вниз/влево/вправо. Всё просто!
Windows 10 — это операционная система, которая предлагает множество настраиваемых функций. Одной из таких функций является возможность сделать нижнюю панель всплывающей. В этой статье мы подробно рассмотрим, как это сделать и настроить по своему вкусу.
Шаг 1: Откройте настройки
Первым шагом для сделать нижнюю панель всплывающей на Windows 10 является открытие настроек. Для этого щелкните правой кнопкой мыши на Пуск и выберите пункт «Настройки».
Когда откроется окно «Настройки», прокрутите вниз и найдите раздел «Персонализация». Щелкните на нем, чтобы продолжить.
Шаг 2: Настройте панель задач
В разделе «Персонализация» найдите и выберите «Панель задач». Здесь вы можете настроить различные параметры панели задач, включая ее положение и наличие всплывающей функции.
Чтобы сделать панель задач всплывающей, переключитесь включатель «Автоматически скрывать панель задач в режиме всплывающего» в положение «Включено».
Шаг 3: Измените настройки панели задач

После того, как вы включили всплывающую функцию панели задач, вы можете изменить ее настройки, чтобы лучше соответствовать вашим предпочтениям. Щелкните на «Дополнительные настройки панели задач» для доступа к дополнительным параметрам.
В этом окне вы можете настроить положение панели задач, размер иявление кнопок. Вы также можете установить флажок «Показывать эскизы окон в панели задач» для отображения эскизов открытых окон при наведении курсора на иконки.
Итог
В этой статье мы подробно рассмотрели, как сделать нижнюю панель всплывающей на Windows 10. Настройка панели задач на ваш вкус может значительно улучшить ваш опыт работы с этой операционной системой. Теперь вы можете легко скрывать панель задач, чтобы освободить пространство на экране, но при этом сохранить ее функциональность и доступность.

Не забывайте экспериментировать с различными настройками, чтобы найти идеальный вариант для себя. Удачи в настройке вашей нижней панели на Windows 10!
Как сделать нижнюю панель всплывающей на виндовс 10
Виндовс 10 является одной из самых популярных операционных систем в мире. Ее пользовательский интерфейс предлагает множество возможностей для настройки и оптимизации под индивидуальные предпочтения. В одной из таких настроек есть возможность сделать нижнюю панель всплывающей.
По умолчанию, нижняя панель виндовс 10 отображается постоянно на рабочем столе, занимая значительную часть экрана. Однако, многие пользователи предпочитают иметь больше пространства для отображения своих рабочих приложений, и переключают панель в режим автоскрытия.
Что такое автоскрытие нижней панели?
Режим автоскрытия позволяет панели задачи виндовс 10 скрываться автоматически, когда она не используется. Это особенно полезно для пользователей с небольшими дисплеями или тех, кто предпочитает иметь максимальное количество пространства для рабочих приложений.
Когда режим автоскрытия включен, панель задачи убирается в нижнюю часть экрана, освобождая место для работы с окнами. При необходимости, пользователь может просто навести курсор мыши на нижнюю часть экрана, чтобы активировать панель и получить доступ ко всем установленным на нее приложениям.
Как включить автоскрытие панели задачи?

Включить автоскрытие панели задачи виндовс 10 можно всего в несколько простых шагов. Вот пошаговая инструкция:
- Щелкните правой кнопкой мыши на пустой области панели задачи
- В выпадающем меню выберите пункт «Настройки панели задачи»
- В открывшемся окне настройки найдите секцию «Поведение панели задачи»
- Включите переключатель рядом с опцией «Автоматически скрывать панель задачи в режиме наличия других окон»
После выполнения этих простых шагов, вы включите автоскрытие панели задачи. Теперь она будет скрываться автоматически, когда вы работаете с другими окнами или приложениями.
Преимущества использования автоскрытия панели задачи
Использование автоскрытия панели задачи виндовс 10 имеет несколько преимуществ:
- Экономия пространства: Когда панель задачи скрыта, вы получаете больше места для работы с окнами и приложениями. Это особенно полезно при работе на ноутбуке или мониторе с небольшим разрешением.
- Больше концентрации: Автоскрытие панели задачи позволяет избежать отвлекающих элементов интерфейса и сфокусироваться на работе. Многие пользователи считают, что это помогает повысить производительность и сосредоточиться на задачах.
- Быстрый доступ: При необходимости, можно легко активировать скрытую панель задачи, просто наведя курсор мыши на нижнюю часть экрана. Это позволяет получить быстрый доступ ко всем установленным приложениям и выполнять необходимые операции.
Вывод

Нижняя панель всплывающей является одной из настроек, которая позволяет оптимизировать использование пространства экрана виндовс 10. Автоскрытие панели задачи позволяет убрать ее из виду, когда она не используется, освобождая место для работы с другими окнами и приложениями. Это улучшает эргономику работы и повышает производительность.
Если вы хотите сделать вашу рабочую среду более удобной и эффективной, попробуйте включить автоскрытие панели задачи виндовс 10. Следуйте простым шагам, описанным в этой статье, и наслаждайтесь преимуществами, которые оно предлагает!
Как сделать нижнюю панель всплывающей на Windows 10

Добро пожаловать, уважаемые читатели! В данной статье мы рассмотрим, как сделать нижнюю панель всплывающей на операционной системе Windows 10. Нередко пользователи ищут способы настройки и оптимизации своей рабочей среды, и придают большое значение удобству использования. Как мы знаем, нижняя панель приложений в Windows 10 является одной из наиболее используемых частей интерфейса. Давайте разберемся, как сделать ее более удобной и функциональной для каждого пользователя!
Шаг 1: Персонализация нижней панели
Первый шаг – настроить нижнюю панель в соответствии с вашими предпочтениями. Щелкните правой кнопкой мыши по свободной области нижней панели и выберите пункт «Панель задач». Здесь вы можете выбрать, какие элементы должны отображаться на панели, а также изменить их порядок. Например, вы можете добавить к нижней панели ярлык «Мой компьютер» или «Проводник». Можно также изменить размер и положение панели для большего удобства использования.
Шаг 2: Автоматическое скрытие панели
Если вам мешает видимость нижней панели, особенно при работе в полноэкранном режиме, можно настроить автоматическое скрытие. Перейдите в «Параметры» (кликните на значок «Пуск» и выберите «Настройки») и в разделе «Персонализация» найдите «Панель задач». Здесь установите перемычку напротив «Автоматически скрывать панель задач в рабочем столе или в приложениях». Теперь панель будет автоматически скрываться, позволяя вам иметь больше пространства на рабочем столе.
Шаг 3: Использование трей и быстрого доступа
Трей или «System Tray» – это место, где отображаются иконки запущенных программ и служб. Оно находится справа от нижней панели. Чтобы увидеть скрытые иконки, просто щелкните на стрелочку около системных уведомлений. Вы можете настроить, какие иконки должны быть видимыми постоянно, а какие – скрытыми.
Чтобы настроить быстрый доступ на нижней панели, щелкните на свободной области нижней панели правой кнопкой мыши и выберите «Панель задач» > «Параметры панели задач». Здесь вы можете настроить ярлыки быстрого доступа к своим папкам, программам или документам. Просто перетащите нужный ярлык на панель.
Итог

Как видите, настройка нижней панели всплывающей на Windows 10 достаточно проста и позволяет значительно повысить удобство использования операционной системы. Не стесняйтесь экспериментировать и настраивать панель в соответствии с вашими предпочтениями. Создайте свою идеальную рабочую среду, которая будет наиболее удобной и эффективной для вас!
Запомните, что ваша рабочая среда должна быть максимально комфортной и удобной для вас, чтобы вы могли с легкостью и быстротой выполнять свои задачи. Настройка нижней панели является одним из способов достижения этой цели. Не бойтесь экспериментировать и настраивать операционную систему под себя!
Надеемся, что эта статья была полезной и помогла вам разобраться, как сделать нижнюю панель всплывающей на Windows 10. Следуйте нашим советам, и вы обязательно найдете наиболее удобный вариант для вашей работы. Удачи в настройке вашей рабочей среды!
Оперативный доступ к различным программам, функция переключения между программами и получать уведомления — это лишь малая часть возможностей, что предлагает пользователю панель задач. Этот элемент дизайна ОС можно и нужно настраивать под свои нужды. Вы можете закрепить на ней свои любимые приложения, изменить ее размер или скрыть, если вам это удобно. Как это сделать? Рассказываем в нашей статье!
Панель задач Windows — что это? Определение и возможности
Панель задач Windows — часть графической оболочки операционной системы. Традиционно выглядит как небольшая полоска внизу экрана, где отображаются значки программ, запущенных на вашем компьютере. Она является одним из самых важных элементов Windows, предоставляющим удобный доступ к различным программам, которыми пользуется человек, работающий за ноутбуком или ПК.
Основная задача данного элемента интерфейса — обеспечить пользователю работу в режиме многозадачности. Пользователь может запустить несколько программ одновременно и легко переключаться между ними, просто щелкая на соответствующих значках в панели задач. Это особенно полезно, когда вам нужно работать с несколькими приложениями одновременно, например, редактировать документ, просматривать веб-страницы и слушать музыку.
Кроме того, в приложениях на панели задач Windows часто можно увидеть уведомления. Когда у вас есть новое сообщение электронной почты, входящий звонок или какое-либо другое уведомление, соответствующий значок появляется на панели чтобы вы не пропустили важную информацию. В Windows 10 для уведомлений создали отдельную зону справа, однако часть программ до сих пор сообщают об изменениях мигающей иконкой или значком в трее.
Помимо прочего, панель задач предоставляет доступ к системным настройкам. Вы можете легко изменить громкость звука, настроить сетевое подключение, проверить уровень заряда батареи на ноутбуке.
Элементы на панели задач Windows
В панели задач в Windows 10 есть несколько стандартных зон. На изображении ниже они выделены цифрами.

Панель задач и ее элементы
Перечислим последовательно все стандартные элементы на панели задач Windows:
- Меню «Пуск». Нажав эту кнопку, вы открываете меню, где очень просто найти и запустить программы, настроить системные параметры, получить доступ к документам и папкам, а также выполнить другие действия, связанные с использованием операционной системы.
- Кнопка поиска. Частично дублирует современное меню «Пуск», т. к. с ее помощью можно найти нужное приложение на компьютере. Однако, позволяет также искать данные в интернете и сразу открывать в браузере.
- Кнопка «Просмотра задач». Позволяет в несколько кликов переключаться между открытыми приложениями. Когда вы нажимаете эту кнопку, на экране появляется предварительный просмотр доступных пользователю открытых окон и приложений.
- Зона приложений с обычными и закрепленными иконками. Здесь отображаются иконки запущенных приложений и приложений, закрепленных для быстрого доступа. Когда вы открываете приложение, его иконка появляется в зоне приложений. Закрепленные иконки позволяют быстро запускать часто используемые программы, просто щелкнув по ним.
- Системный трей. Находится справа от зоны приложений. В системном трее отображаются различные системные иконки, такие как иконка громкости, сети, часы и другие. Вы можете использовать эти иконки для доступа к функциям и настройкам, связанным с соответствующими системными компонентами.
- Зона уведомлений. Находится справа от системного трея. В этой зоне отображаются уведомления от различных приложений в зависимости от выбранных вами настроек. Например, если вы будете записывать видео с экрана, в зоне уведомлений появится сообщение о том, что ролик сохранен. Также там появляется информация об обновлениях системы и др.
У каждого элемента на панели задач есть свои особенности и часто — свои настройки. В этом материале мы не будем их касаться, а поговорим только об общих характеристиках зоны. Например, разберемся, как сделать панель задач в Windows 10 невидимой или вернуть ее на место.

Использование поиска для подбора отеля в Москве
Настройки — как скрыть и вернуть
Панель задач на экране занимает довольно много места, поэтому многие ее скрывают. Разберемся, как скрыть, вернуть этот элемент — и что делать, если панель задач исчезла, когда вы этого не планировали.
Как скрыть и вернуть панель задач
Если вы хотите разобраться, как вернуть панель задач Windows или скрыть ее, то это несложно. Вопрос решается простым переключением параметра в настройках. Первым шагом найдите пустое место на панели задач, это важно, т. к. при клике на расположенную в зоне иконку вы откроете ее свойства, а не нужное вам меню. Правой кнопкой мыши нажмите на пустое место. Появится контекстное меню.

Контекстное меню
В меню найдите опцию «Параметры панели задач». Откроется окно с настройками панели задач. В окне с настройками найдите две опции «Автоматически скрывать панель задач» в режиме рабочего стола и в режиме планшета. Измените положение переключателя рядом с ними.

Настройка скрытия панели задач

Настройка скрытия панели задач для Windows 7
Если вы поставили переключатель в положение «Вкл» панель задач будет скрыта на вашем компьютере. Чтобы ее снова отобразить, просто проведите курсор мыши к нижней части экрана, и она автоматически появится. Если установить переключатель в положение «Откл», элемент интерфейса будет всегда показываться на экране.

Рабочий стол без панели задач (видна только узкая полоска внизу)
Закрепление панели задач — инструкция и зачем это нужно
Возможно, когда вы изучали контекстное меню, которое упоминалось в разделе выше, то увидели в нем строчку «Закрепить панель задач Windows». Многие новички считают, что именно этот элемент и нужен, чтобы заставить панель оставаться на экране. Но это не так.

Пункт «Закрепить панель задач» в контекстном меню
Дело в том, что панель задач можно не только скрывать, но и расширять. Чтобы этого добиться, наведите курсор на краешек панели пока курсор не превратится в двойную стрелку, а после зажмите левую кнопку мыши и потяните. Панель изменит свой размер. Чтобы зафиксировать нужный размер панели как раз и используется настройка «Закрепить». Если ее выставить, то курсор перестанет превращаться в двойную стрелку, т. е. вы не измените случайно ширину полосы внизу экрана.

Расширенная панель задач в Windows 10
Что делать, если панель пропала сама по себе?
Иногда случается, что компьютер «подвисает», а после все возвращается в норму, кроме панели задач. Это значит, что у вас закончила работу программа «Проводник», которая управляет окнами. Естественно, возникает вопрос — как вернуть панель задач Windows 10 на место?
Самый простой способ — перезагрузиться. И он предпочтительный. Если у вас закрылся «Проводник», значит, в нем появилась какая-то серьезная ошибка. И неизвестно, какие еще ошибки произошли в системе. Если есть возможность — перезагрузитесь.
Второй способ, как можно вернуть панель задач в Windows 7 или 10, предполагает запуск программы «Проводник». Для этого откройте диспетчер задач (одновременно нажмите и удерживайте клавиши CTRL, Shift и ESC), в нем через меню «Файл» вызовите окошко новой задачи (пункт, в меню их всего два, называется «Запустить новую задачу»), в открывшемся поле напишите «explorer.exe» (без кавычек). Также можно попытаться вызвать поле запуска задачи через сочетание клавиш Win+R.

Перезапуск «Проводника» через «Диспетчер задач»
Работа с панелью задач: размещение закрепление, скрытие значков на панели
Как уже говорилось, на панель задач можно добавить свои иконки. Сделать это очень просто. Вот инструкция о том, как добавить значки на панель задач в Windows 10:
- Найдите приложение, для которого вы хотите добавить значок на панель задач. Это может быть любая программа, которую вы часто используете. Например, пусть это будет Skype.
- Щелкните правой кнопкой мыши на значке приложения (Skype) в меню «Пуск». Появится контекстное меню.
- Выберите пункт «Дополнительно» и в открывшемся меню — «Закрепить на панели задач». Кликните по нему левой кнопкой.

Меню закрепления значка из раздела «Пуск»
Еще один вариант — выполнить нажатие правой кнопкой на значок, что находится на рабочем столе. В этом случае пункт с закреплением будет не в разделе «Дополнительно», а сразу же в первом меню.

Меню закрепления значка с рабочего стола
Есть еще один путь, который позволяет закрепить значок. Вот он:
- Откройте нужную программу любым способом.
- Наведите мышь на ее значок на панели задач и нажмите правую кнопку.
- Вам нужен пункт «Закрепить панель задач».

Меню закрепления значка прямо на панели задач при открытой программе
После описанных действий значок приложения (Skype) появится на панели задач. Вы можете перемещать его по своему усмотрению, чтобы он был удобно расположен. Для этого наведите на него курсор, зажмите левую кнопку мыши и двигайте значок. Повторите этот процесс для всех приложений, которые вы хотите добавить на панель задач.
После того, как вы смогли добавить значок на панель задач Windows 10, его можно оттуда удалить. Используйте один из трех способов:
- ПКМ на значке приложения в меню «Пуск», выберите пункт «Дополнительно» и после «Открепить от панели задач»;
- ПКМ на значке приложения на рабочем столе и выберите пункт «Открепить».
- ПКМ на значке приложения на панели задач и открепите его с помощью соответствующего пункта.
ПКМ в данном случае означает «правой кнопкой мыши». Вам необходимо навести курсор на нужную иконку и сделать клик правой кнопкой.
Также существуют специальные системные кнопки, которые можно включить через меню. Это кнопка «Кортана», «Просмотр задач», панель «Люди», кнопка Windows Ink Workspace, сенсорная клавиатура и «Поиск». Их включение и выключение настраивается через контекстное меню самой панели задач. Открыть его можно, кликнув по свободному месту на панели правой кнопкой, а дальше — выбирайте подходящий пункт и нажимайте на него левой кнопкой. Галочка напротив пункта означает, что кнопка отображается. Если она скрыта, галочки напротив не будет.

Скриншот контекстного меню панели задач, где включены все системные кнопки
Теперь вы знаете, как закрепить панель задач, скрыть ее, вернуть, разместить на ней значки и многое другое. Не забывайте, что все инструкции актуальны только для Windows. В Linux и иных операционных системах есть свои приемы, а кое-где и панели задач в том смысле, о котором мы говорили, нет. Поэтому будьте внимательны при настройке. А тем, кто уже обратился к нам за услугами по обслуживанию компьютеров, не придется разбираться в таких тонкостях: если что-то не работает, напишите нам, мы — поможем!
В настоящее время всплывающие панели стали очень популярными и полезными функциями в операционной системе Windows 10. Они позволяют быстро получать доступ к часто используемым приложениям и инструментам независимо от того, на какой странице или программе вы находитесь. Если вы хотите настроить нижнюю панель на вашей Windows 10, следуйте этим простым шагам.
Шаг 1: Откройте настройки панели задач

Первым шагом является открытие настроек панели задач. Для этого щелкните правой кнопкой мыши по свободной области на панели задач и выберите пункт меню «Настройка панели задач».
Шаг 2: Переключитесь на режим автоматического скрытия
На странице настроек панели задач найдите опцию «Скрыть панель задач в автоматическом режиме» и установите ее значение в «Вкл». Это позволит панели задач автоматически скрываться, когда вы не используете ее.
Шаг 3: Разблокировка панели задач
Если панель задач заблокирована, вам потребуется разблокировать ее, чтобы настроить ее позицию. Щелкните правой кнопкой мыши по панели задач и убедитесь, что пункт «Заблокировать панель задач» не выбран. Если он выбран, щелкните по нему, чтобы снять блокировку.
Шаг 4: Перемещение панели задач вниз экрана
Теперь, когда панель задач разблокирована, вы можете перемещать ее на желаемую позицию на экране. Просто щелкните левой кнопкой мыши по панели задач и, не отпуская кнопку, перетащите ее вниз экрана. Убедитесь, что она закреплена внизу, чтобы стала всплывающей.
Шаг 5: Настройка элементов панели задач

Теперь, когда панель задач настроена на нижнюю позицию, вы можете добавить или удалить элементы из нее. Щелкните правой кнопкой мыши по панели задач и выберите пункт «Настройка панели задач». Здесь вы можете включить или отключить элементы, такие как иконки приложений, системные уведомления и другие.
Итог
Настройка нижней всплывающей панели задач в Windows 10 может значительно упростить вашу работу и улучшить удобство использования ОС. Следуя приведенным выше шагам, вы сможете установить панель задач в место, которое лучше всего отвечает вашим потребностям. Не забудьте настроить элементы панели задач так, чтобы получить самое эффективное использование вашего компьютера под Windows 10.
Как сделать нижнюю панель всплывающей на Windows 10
Все мы желаем, чтобы наше использование компьютера было максимально удобным и эффективным. Всплывающая нижняя панель — одна из функций, которые могут помочь в этом. Она позволяет работать с приложениями и окнами быстрее и удобнее, а также предоставляет доступ к основным функциям операционной системы. Давайте рассмотрим, как сделать нижнюю панель всплывающей на Windows 10.
Шаг 1: Открыть настройки панели задач

Первым шагом для настройки всплывающей нижней панели является открытие настроек панели задач. Для этого щелкните правой кнопкой мыши на пустом месте панели задач и выберите пункт «Настройки панели задач».
Шаг 2: Включить режим всплывающей панели
На следующем экране в настройках панели задач найдите параметр «Использовать всплывающую панель». Убедитесь, что этот параметр включен. Если он уже включен, вы можете пропустить этот шаг.
Шаг 3: Настроить параметры панели
Теперь мы можем настроить параметры всплывающей панели. Чтобы сделать ее более удобной и полезной, вы можете изменить следующие параметры:
- Размер: Вы можете изменить ширину и высоту панели по своему усмотрению. Рекомендуется выбирать размер, который не занимает слишком много места на экране, но при этом обеспечивает комфортную работу с приложениями.
- Положение: Вы можете выбрать, где будет отображаться всплывающая панель — слева, по центру или справа. Выберите ту позицию, которая наиболее удобна для вас.
- Прозрачность: Вы можете настроить степень прозрачности всплывающей панели. Это может быть полезно, если вы хотите видеть содержимое окон и приложений, находящихся под панелью.
Шаг 4: Персонализация панели
Для более приятного визуального восприятия вы можете персонализировать всплывающую нижнюю панель. Выберите любимую тему оформления и цветовую схему, которая соответствует вашему вкусу. Это позволит сделать панель более живой и яркой.
Итог

Настройка всплывающей нижней панели на Windows 10 — простая и полезная функция, которая позволяет эффективно использовать ваш компьютер. Она помогает ускорить работу с приложениями и окнами, а также упрощает доступ к основным функциям операционной системы. Следуя описанным выше шагам, вы сможете настроить всплывающую нижнюю панель и наслаждаться ее преимуществами. Не забудьте экспериментировать с различными параметрами и персонализацией, чтобы создать идеальное рабочее пространство, отвечающее вашим потребностям.
Как сделать нижнюю панель всплывающей на виндовс 10

Виндовс 10 предлагает много возможностей для настройки и персонализации вашего компьютера. Одной из таких опций является возможность сделать нижнюю панель всплывающей. В этой статье мы расскажем вам, как это сделать и как использовать данную функцию.
Как сделать нижнюю панель всплывающей
1. Щелкните правой кнопкой мыши на нижней панели задач и выберите «Настройки панели задач».
2. Вам откроется окно настройки панели задач. В разделе «Общие» найдите опцию «Выберите режим работы панели задач» и выберите «Всплывать с других окон».
3. Чтобы изменения вступили в силу, перезагрузите компьютер или перезапустите проводник.
Поздравляю, теперь ваша нижняя панель будет всплывать с других окон! Теперь давайте рассмотрим, как использовать эту функцию.
Как использовать всплывающую нижнюю панель

Сделав нижнюю панель всплывающей, вы можете легко и быстро получить доступ к важным функциям и приложениям, не прерывая свою работу. Вот несколько способов использования всплывающей панели:
- Быстрый доступ к панели управления: Нажмите правой кнопкой мыши на пустом месте на панели задач и выберите «Панель управления» из контекстного меню. Теперь вы можете быстро получить доступ к различным настройкам и функциям без необходимости искать их в меню «Пуск».
- Открытие приложений: Если у вас открыто несколько приложений, но вы хотите быстро переключиться между ними, просто наведите курсор на иконку приложения в нижней панели и выберите нужное приложение из списка. Оно откроется на переднем плане, что позволит вам мгновенно переключиться между приложениями.
- Прикрепление приложений: Если вы часто используете определенные приложения, вы можете прикрепить их к нижней панели, чтобы они всегда были под рукой. Щелкните правой кнопкой мыши на иконке приложения и выберите «Прикрепить к панели задач». Теперь эта иконка будет всегда видна в нижней панели, независимо от того, сколько приложений вы открыли.
Вот вам несколько полезных советов и трюков по использованию всплывающей нижней панели:
1. Используйте комбинацию клавиш «Windows + T» для быстрого переключения между элементами панели задач.
2. Перетаскивайте иконки приложений по панели задач, чтобы изменить их порядок.
3. Перетаскивайте окна приложений на ярлыки на панели задач, чтобы открыть их файлы или документы.
4. Используйте правую кнопку мыши для доступа к контекстному меню приложений и функций.
5. Если вы больше не хотите, чтобы нижняя панель всплывала с других окон, просто вернитесь в настройки панели задач и выберите вариант «Не всплывать» вместо «Всплывать с других окон».
Итог
Нижняя панель всплывающей на виндовс 10 — это удобная функция, которая поможет вам быстро и эффективно управлять вашим компьютером. Сделать ее всплывающей очень просто, просто следуйте нашим инструкциям. Не забывайте использовать различные способы использования этой функции, чтобы повысить вашу продуктивность и комфорт при работе с компьютером. Надеемся, что данная статья была полезной и помогла вам сделать вашу нижнюю панель еще более функциональной!
