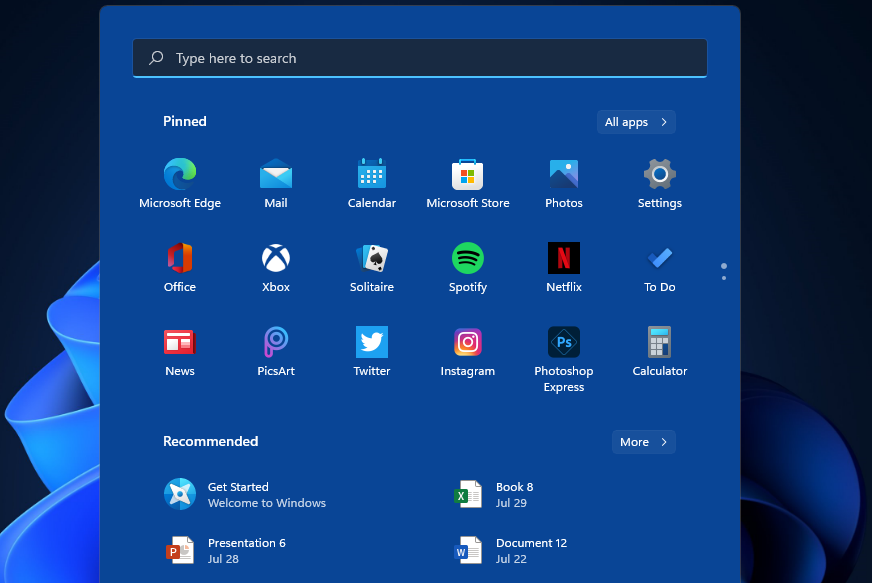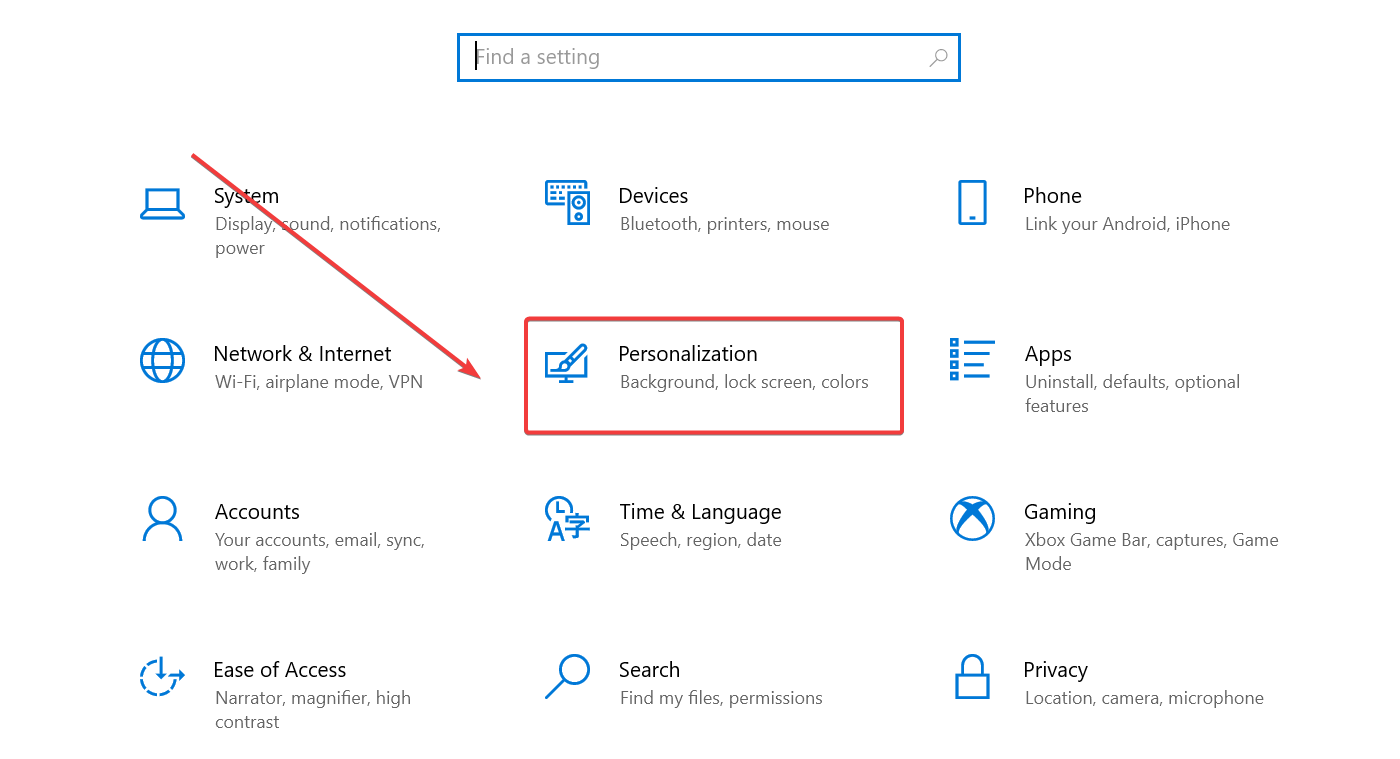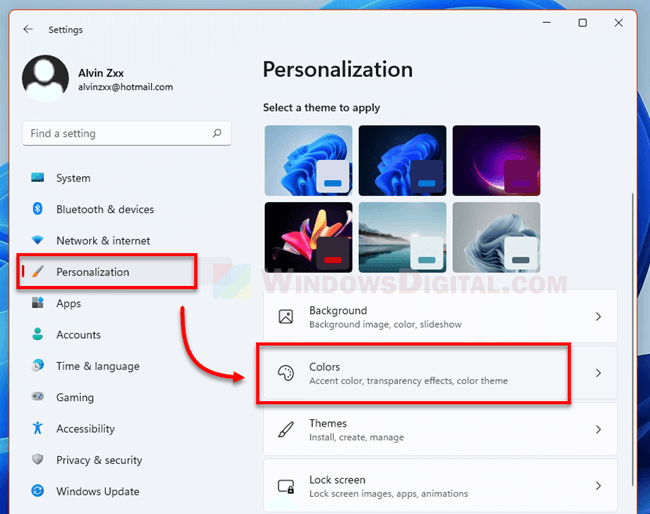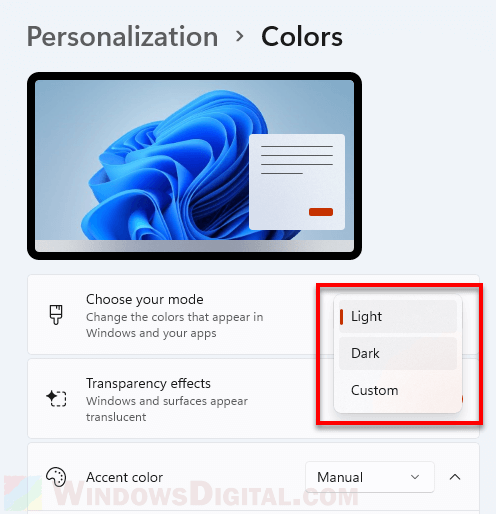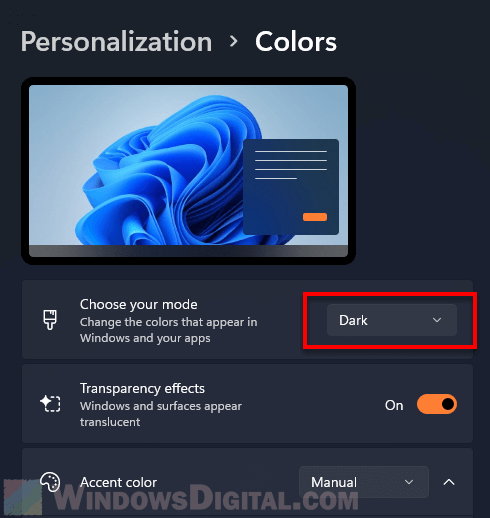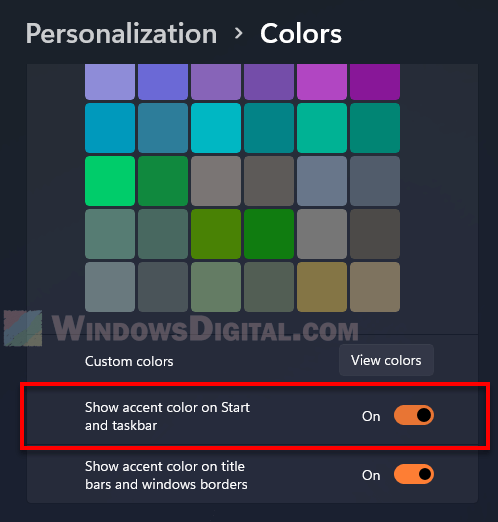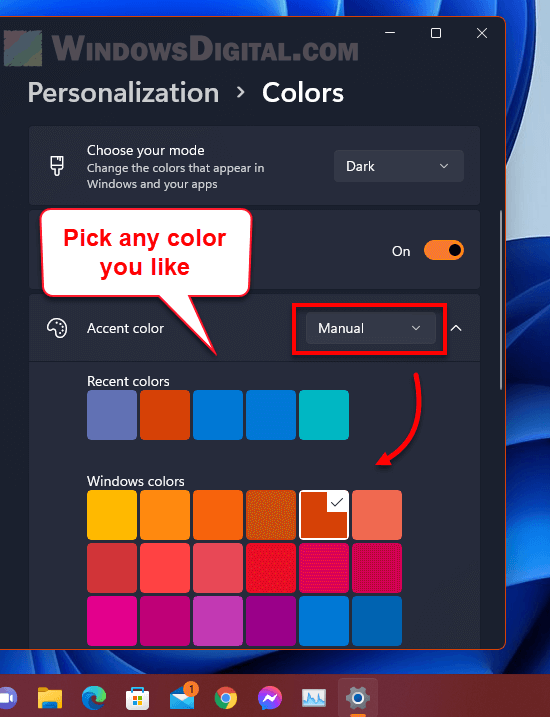Windows 11 позволяет установить пользовательские цвета для панели задач, меню Пуск, а также некоторых дополнительных элементов: панели уведомлений, панели «Быстрые настройки», окна переключения языка ввода и некоторых других.
В этой инструкции подробно о том, как изменить цвет панели задач, меню Пуск и сопутствующих элементов в Windows 11 и о возможных проблемах, с которыми при этом можно столкнуться. Близкая тема: Как увеличить или уменьшить панель задач Windows 11.
Изменение цвета панели задач в параметрах персонализации
Для того, чтобы изменить цвет панели задач вручную и меню Пуск в Windows 11 достаточно выполнить следующие шаги:
- Открыть Параметры — Персонализация (быстро попасть в параметры персонализации можно через контекстное меню по правому клику на рабочем столе).
- Открыть пункт «Цвета».
- Если в поле «Выберите режим» установлено «Светлый», переключить на «Темный» или «Особые», иначе возможность применения цвета к панели задач будет не активна. Если вам требуется светлое оформление — выберите «Особые», а затем установите темный режим для Windows и светлый режим для приложений.
- В пункте «Контрастный цвет» выберите желаемый цвет, для этого установите «Вручную» (в режиме «Автоматически» цвет будет выбираться в зависимости от обоев рабочего стола) и укажите желаемый цвет из списка или нажмите «Просмотреть цвета» для более точного выбора цвета.
- Включите переключатель «Показать цвет элементов в меню Пуск и на панели задач». Если он не активен и его нельзя включить, обратите внимание на 3-й шаг выше.
- Сразу после этого цвет будет использован на панели задач и других системных элементах Windows 11.

Отмечу, что при установке тем оформления Windows 11 все указанные настройки могут применяться автоматически — всё зависит от конкретной темы. Выше было рассмотрено ручное изменение цветов.
Что делать, если параметры персонализации Windows 11 недоступны
Если Windows 11 не активирована, то параметры персонализации будут недоступны. Однако, при желании мы можем изменить цвет панели задач и меню Пуск с помощью редактора реестра и в этом случае:
- Нажмите клавиши Win+R на клавиатуре (или нажмите правой кнопкой мыши по кнопке Пуск и выберите пункт «Выполнить»), введите regedit и перейдите в раздел реестра
HKEY_CURRENT_USER\Software\Microsoft\Windows\CurrentVersion\Themes\Personalize
- Дважды нажмите по параметру ColorPrevalence и измените его значение на 1.
- Изменения сразу начнут действовать, однако выбор цвета будет осуществляться автоматически в зависимости от цветов обоев рабочего стола.
- Если цвет после изменения выглядит «светлым», измените значение параметра SystemUsesLightTheme на 0 в том же разделе реестра.
К сожалению, для данного сценария попытки найти способ выбрать цвет с помощью изменения значений в расположениях в реестре (те же, что и в предыдущей версии Windows) или файле текущей темы не помогли — при моих тестах они не начинают действовать ни сразу ни после перезагрузки.
Readers help support Windows Report. We may get a commission if you buy through our links.
Read our disclosure page to find out how can you help Windows Report sustain the editorial team. Read more
The taskbar is an integral part of Windows 11. Its taskbar looks a little different from its predecessors because its icons are centered.
However, Windows 11’s taskbar color customization settings aren’t that much different from those in 10.
You can customize the taskbar’s colors via Settings much the same you used to set a custom color for the taskbar and the Start Menu in Windows 10.
Windows 11 retains the dark and light themes introduced in the previous OS. Selecting either the Dark or Light option will switch the taskbar’s color from black to white.
Yet, many users will prefer different colors for the taskbar. Fortunately, Windows 11 includes a good range of accent colors to choose from. You can select custom accent colors as well.
How can I activate Windows 11?
NOTE
The only snag for customizing taskbar colors is that you’ll need to activate Windows 11 to do so. Windows 11’s color settings are grayed out when it’s not activated.
- First, click Windows 11’s Search (magnifying glass) button on the taskbar.
- Type the keyword activation settings in the search text box.
- Then click Activation settings to open the Settings window.
- Click Upgrade your edition of Windows to expand that category.
- Press the Change product key option’s Change button.
- Then type a valid key in the Enter a product key window.
- Click the Next button after you’ve entered the product key.
If you don’t happen to have a product key for Windows 11, forget about the above method! However, you can still activate that platform with a KMS client key instead. To do that, follow the steps below:
- First, bring up the search tool in Windows 11 by clicking the magnifying glass taskbar icon.
- Next, input Command Prompt in Windows 11’s search box.
- Click the Run as administrator option for the Command Prompt search result.
- Type this command in the Command Prompt and hit Enter:
slmgr /ipk kmsclientkey - Next, input this command and press Enter:
slmgr /skms yourserver - Finally, type in this command and press Return:
slmgr /ato
You’ll need to replace kmsclientkey in the command specified for step four with your Windows 11 edition’s KMS client key code. These are KMS client keys for the Windows 11 Home, Enterprise, Pro, and Education editions:
- Home Edition: TX9XD-98N7V-6WMQ6-BX7FG-H8Q99
- Education: NW6C2-QMPVW-D7KKK-3GKT6-VCFB2
- Professional: W269N-WFGWX-YVC9B-4J6C9-T83GX
- Enterprise: NPPR9-FWDCX-D2C8J-H872K-2YT43
You’ll also need to replace your server in the slmgr /skms command with a kms host address. These are some of the online kms host addresses you can include in that command:
- kms.shuax.com
- kensol263.imwork.net:1688
- k.zpale.com
- m.zpale.com
- mvg.zpale.com
- kms.digiboy.ir
- 54.223.212.31
- kms.cnlic.com
- kms.chinancce.com
- kms.ddns.net
- franklv.ddns.net
Also, note that not all those host addresses will necessarily work. If you receive an error message for activating Windows 11 with this method, try entering a different online kms host address.
How can I change the taskbar’s color in Windows 11?
1. Switch between dark and light taskbar color themes
- Press the Start button on the taskbar to open the menu that you can see below:
- Click Settings on that menu.
- Select the Personalization on the left of Settings.
- Then select Colors.
- Click the Choose your mode drop-down menu.
- Then you can select alternative Light and Dark options that change the taskbar’s color accordingly.
- If you select the Custom option, you can select the alternative color modes for Windows and apps.
2. Select custom accent colors
-
1. Press the Windows + I keys on your keyboard to open the Settings menu.
-
2. Choose Personalization from the list of options.
-
3. Navigate to Colors.
-
4. Go to the Choose your mode drop-down menu.
-
5. To select custom accent colors for the Windows 11 taskbar, you’ll need to select the Dark option.
-
6. Toggle the Show accent color on Start and taskbar option On. That option will be grayed out with the Light option selected.
-
7. Now click Accent color to choose a color. Your taskbar will then change to your selected color.
-
8. To customize your selected color, click the View colors button to bring up the tool that you can see below.
-
9. You can change your selected color by dragging the circle to different positions on the palette.
-
10. You can also drag the Value bar left and right to further adjust your taskbar’s color.
-
11. Click the More button to bring up RGB and HSV color details. There you can enter color codes within the text box.
-
12. Press the Done button to close the color utility when you are finished.
-
13. As a bonus, you can also apply a snazzy transparency effect to your taskbar by clicking the Transparency effects toggle button within the color settings On.
Windows 11’s built-in Personalization settings allow you to fully customize the color of your taskbar. You can select a custom accent color or create one from scratch.
To find more details on this topic, don’t hesitate to check out this article on how to make the taskbar transparent in Windows 11.
3. Use different themes
- Selecting different Windows 11 themes will also change the taskbar’s color. To do so, open the Personalization tab in Settings as outlined in method one.
- Click Themes.
- Then click through the six alternative default themes that come with Windows 11 to choose one.
- Alternatively, click Browse themes to get one from the Microsoft Store.
- Choose a theme in the Microsoft Store window that opens, and click the Free button to download it.
NOTE
If you select a light theme, you won’t be able to further configure its taskbar color.
Are there any other useful color settings in Windows 11?
The Accessibility tab in Settings includes some general contrast theme options that will also change the taskbar’s color. Those color options are supposed to make apps and text clearer. Follow the steps below to tinker with those options:
- To open Settings, hold the Windows key and press I at the same time.
- Next, click Accessibility on the left of Settings.
- Then click the Contrast themes drop-down menu.
- Choose a contrast theme on the drop-down menu.
- Click Apply to see what your selected contrast theme is like.
Overall, it’s pretty straightforward to change the taskbar’s color in Windows 11. With the OS’s personalization settings, you can adjust your taskbar’s color to whatever takes your fancy.
You can also change the title bar color and window border to customize your desktop experience further; read this guide to learn the steps.
Changing your taskbar’s color is a great way to customize Windows 11. You can really liven up your PC’s desktop by selecting a more vibrant accent color for the taskbar and the Start menu as well.
Even more, you can change the taskbar size in Windows 11 by editing the registry or adjusting the scaling settings. If the result doesn’t match your expectations, there are a few simple tricks to apply in order to make Windows 11 look like Windows 10 again.
Tell us in the comments if you managed to change the taskbar’s color and if our solutions helped you do that.
Matthew Adams
Windows Hardware Expert
Matthew is a freelancer who has produced a variety of articles on various topics related to technology. His main focus is the Windows OS and all the things surrounding it.
He is passionate about the tech world, always staying up-to-date with the latest and greatest. With an analytical view, he likes problem-solving, focusing on errors and their causes.
In his free time, he likes to read and write about history and tries to always develop new skills.
After fresh installing or upgrading your PC to Windows 11, the taskbar color is set as white color with transparency effects on by default. However, you can change the taskbar color to black or any color you want in Windows 11. This short tutorial will you how to change the taskbar color and how to enable or disable taskbar transparency effects in Windows 11.
Depending on what color you want to change your taskbar to, the steps may vary.
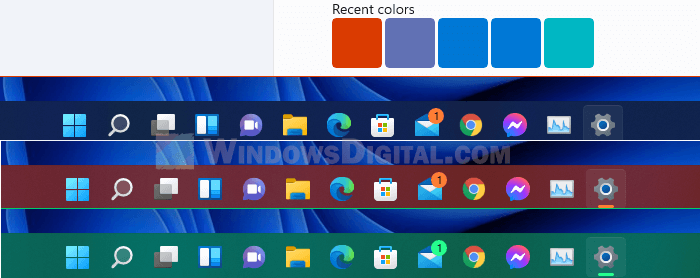
How to change taskbar color to black or white in Windows 11
To change the taskbar color to black or white in Windows 11, you only need to change the Windows color mode to dark or light mode. Here’s how to do so.
- Press Win + i keys to open Settings.
- On the left pane, select Personalization.
- On the right pane, select Colors.
- To change the taskbar color to black, select Dark for the “Choose your mode” option. To change it to white, select Light instead.
Since the dark mode will also change the window and everything else to black, if you only want to change the taskbar color to black but retain the app’s window as white, select Custom instead for the “Choose your mode” option.
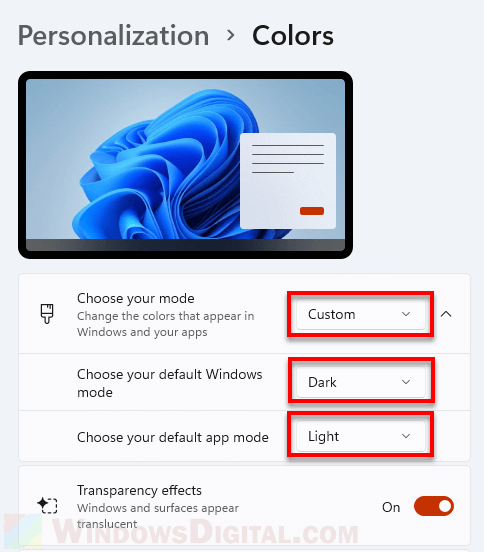
Then, select Dark for “Choose your default Windows mode” and Light for “Choose your default app mode“. Doing so will force Windows 11 to apply Dark and Light mode separately for Windows and app mode. Below is a screenshot of how it looks like to have only taskbar color set to black while the Settings window remains white.
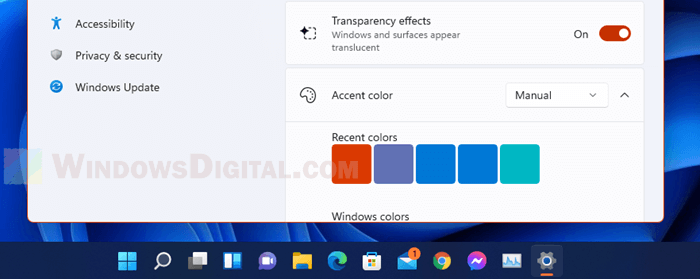
How to change taskbar color to any other color in Windows 11
To change the taskbar color to any color other than black and white, there are some extra steps needed to make it happen. Follow the steps below to do so.
- Press Win + i keys to open Settings.
- On the left pane, select Personalization. Then, on the right, select Colors.
- Click on the “Choose your mode” drop-down menu and select Dark.
- Optionally, if you want to change only your taskbar color without changing the color of app’s window such as the Settings window, select Custom instead for the “Choose your mode” option. Then, select Dark for “Choose your default Windows mode” and Light for “Choose your default app mode“.
- Next, scroll down and turn on the “Show accent color on Start and taskbar” option.
- After turning on the option, you can now set the taskbar color to any color you want by selecting a color under Accent color. Make sure to change the Accent color option to Manual first if it’s not already set to Manual.
“Show accent color on Start and taskbar” greyed out
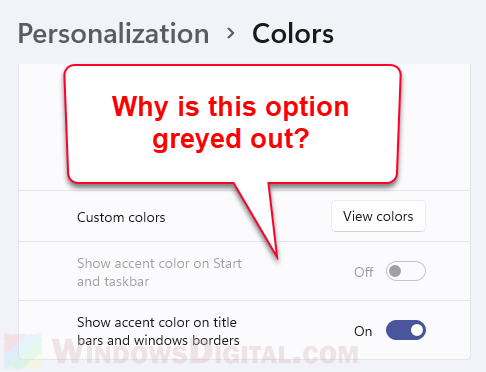
The “Show accent color on Start and taskbar” option is greyed out if the Windows color mode is set as Light mode. It’ll only be available when you switch your Windows color mode to Dark mode. You can also unlock the option by setting the “Choose your mode” option to Custom and then the “Choose your default Windows mode” option to Dark.
How to make taskbar transparent in Windows 11
To enable or disable the transparency effect for the taskbar on Windows 11, first follow the same steps above to open the Personalization settings.
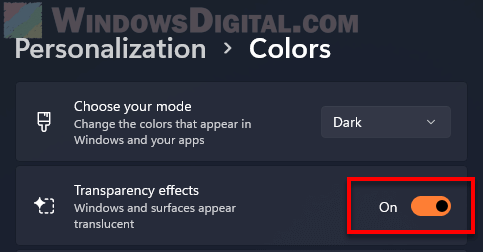
Then, next to Transparency effects, click on the radio button to switch it on to allow Windows and surfaces to appear translucent (transparent effect), or switch it off to disable the transparency effects for taskbar.
With default settings, Windows 11 uses a light-colored theme. As a result, the Start menu and taskbar wear a white color by default.

If you are someone who likes to customize your operating system, you might want to change the default color of the Windows 11 taskbar as well.

Windows 11 offers several options to personalize your taskbar. One of them is the ability to show color on the taskbar.
Tip: Make Windows 11 taskbar dark/black again without enabling the dark mode.
Here is how to change the color of the taskbar in Windows 11.
Set your own color for Windows 11 taskbar
NOTE 1: You cannot set different colors for Start menu and taskbar in Windows 11. As a result, when you set a color for the taskbar, the same color will be automatically applied to the Start menu as well.
Step 1: Open the Settings app. Click on Personalization on the left pane and then click Colors on the right side.
Step 2: In the Choose your mode drop-down menu, select the Custom option.

Step 3: In the drop-down menu next to the Choose your default Windows mode, select Dark. Next, select the Light option from the drop-down box next to the Choose your default app mode option. Please refer to the picture below for more clarity.

Step 4: Click on Accent color to expand the same.

Step 5: To change the color of the taskbar, you need to configure Windows 11 to show accent color on the taskbar. By default, Windows 11 does not show accent color on the Start and taskbar.
To do that, turn on the Show accent color on Start and taskbar option. The current accent color should now appear on the taskbar and Start menu. If you want to change the color to something else, you have to follow the next step as well.

Troubleshooting: If the Show accent color on Start and taskbar is greyed out, it’s likely because you have not set the correct Windows and app modes. Please refer to the directions in Step 2 & Step 3 to enable the option.
Step 6: Next, if you would like to change the color, select the Manual option from the drop-down menu next to the Accent color (on the same as shown in the picture below) and then click on a color tile to apply the color. If you want to set a color other than the one on the list, click on the View colors button, play with the color mixer and select a color of your choice.



Finally, click on the Done button.
NOTE 2: Ensure that the Accent color is set to Manual (refer to the picture above). If you set it to Automatic, Windows 11 will automatically choose a color to match the current desktop background/wallpaper. If you want to set a color of your choice, you must select the Manual option.
Tip: You can use the Windows + S hotkey to open the search flyout quickly.
How to show color on title bars and window borders in Windows 11 guide might also interest you.