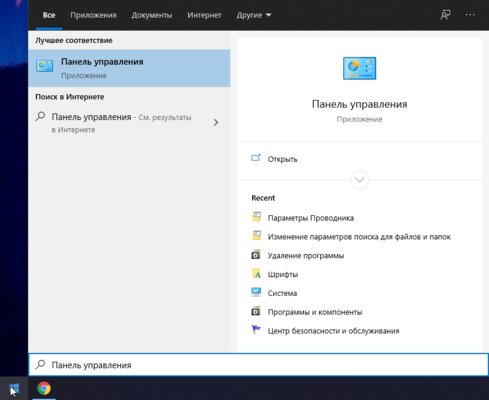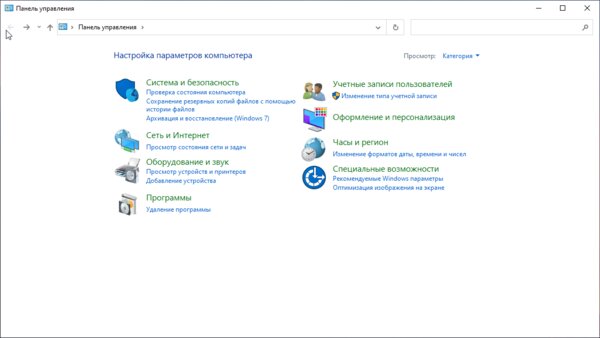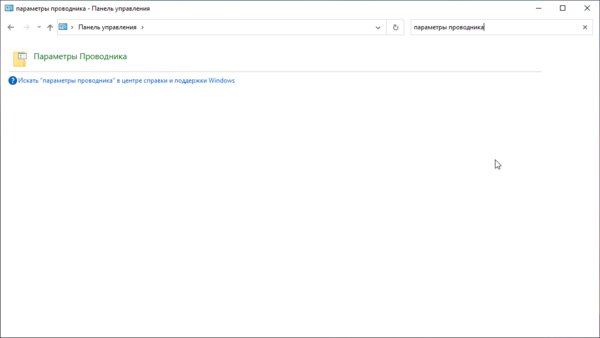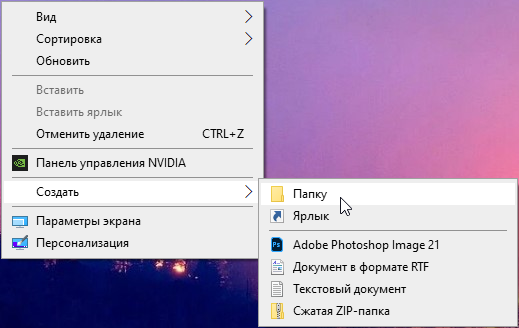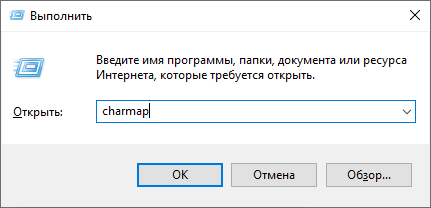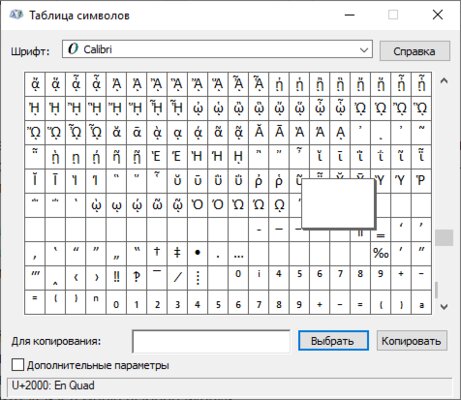Из этой статьи вы узнаете, как создать скрытую папку на компьютере под управлением различных версий операционной системы Windows.
Как скрыть папку
Скрытая папка
Как увидеть скрытые папки
Невидимая папка
На планшетах и смартфонах
Как скрыть папку
Скрытая папка
Как увидеть скрытые папки
Невидимая папка
На планшетах и смартфонах
Как скрыть папку на компьютере в Windows 7, 8, 10 и 11
Самый простой способ скрыть папку или файл на актуальных версиях операционной системы от Microsoft — через «Проводник». Для этого нужно зайти в свойства элемента:

- Щелкните по папке правой кнопкой мыши.
- Выберите пункт «Свойства» (также меню можно открыть при помощи клавиатуры — через сочетание клавиш Alt + Enter).
- Поставьте галочку в пункте «Скрытый».
- Нажмите «Применить» или ОК, чтобы сразу закрыть окно.
Если папка исчезла, значит все сделано правильно, если же объект стал полупрозрачным, то на компьютере разрешено отображение невидимых папок. О том, как это исправить, читайте далее.
Как сделать скрытую папку в Windows (видео)
Как увидеть скрытые папки в Windows
Через меню «Проводника» в Windows 8, 10 и 11
Увидеть невидимую папку не так сложно. В «восьмерке», «десятке» и «одиннадцатой» эта функция вынесена на панель инструментов «Проводника»:

-
в Windows 8.1 и 10 перейдите на вкладку «Вид», затем поставьте галочку «Скрытые элементы»;

-
в Windows 11 нажмите на выпадающий список «Просмотреть», затем наведите курсор на пункт «Показать» и кликните по «Скрытые элементы».
Через панель управления в Windows 7, 8, 10 и 11
В седьмой версии операционной системы быстро показать скрытые элементы через настройки «Проводника» нельзя, что не очень удобно, ведь придется заходить в «Панель управления» и менять параметры папок.

Для Windows 7 выполните следующие шаги:
- Находясь в «Проводнике», нажмите на кнопку «Упорядочить» в верхней строке меню.
- Теперь выберите «Параметры папок и поиска».
- В новом окне перейдите на вкладку «Вид».
- Прокрутите список до раздела «Скрытые файлы и папки» выберите «Показывать скрытые файлы, папки и диски» (также тут есть пункт «Скрывать защищенные системные файлы», без необходимости его трогать не стоит).
- Выберите «Применить» и ОК или сразу ОК.

Для Windows 8, 10 и 11 сделайте следующее:
- Windows 8.1 — нажмите правой кнопкой мыши на «Пуск» и в контекстном меню выберите «Панель управления». Перейдите в «Оформление и персонализация» > «Параметры папок».
- Windows 10 и 11 — откройте «Панель управления» (можно найти через поиск) и перейдите в «Оформление и персонализация» > «Параметры проводника».

Кроме того, в настройки можно попасть сразу, если набрать в поиске «Параметры проводника» или нажать на клавиатуре сочетание клавиш Win + R и вписать в поле control.exe folders.
Как сделать видимыми скрытые папки
Чтобы папки снова стали видимыми, сначала нужно включить их отображение (читайте предыдущий пункт). Когда объект станет видимым, вы сможете зайти в его свойства и снять атрибут «Скрытый».
Невидимая папка с помощью программы
Прятать папки при помощи встроенных средств системы не самый надежный способ. Любой, кто использует компьютер, сможет включить отображения невидимых элементов и найдет ваши секреты. Гораздо надежнее использовать специальных софт, который не позволит посторонним увидеть то, что для них не предназначено. Однако само наличие на компьютере такого софта может вызвать подозрение, поэтому лучше его спрятать. По меньшей мере, хотя бы убрать значок с рабочего стола.
Wise Folder Hider
При первом запуске Wise Folder Hider попросит придумать пароль. Рекомендуем записать его (читайте наш материал «Как безопасно хранить пароли»), чтобы потом не было проблем, так как восстановление пароля доступно только в платной версии.

Папки можно просто перетаскивать в окно программы, после чего они становятся невидимыми. Чтобы вернуть все как было, запустите приложение и введите пароль. Если все сделано правильно, вы увидите список невидимых элементов, каждый из которых можно сделать видимым.

При закрытии программа предложит очистить историю в «Проводнике». Стоит согласиться, иначе скрытые данные можно будет увидеть. Также Wise Folder Hider может скрыть внешний диск USB или флешку.
Платная версия дает доступ к неограниченному объему шифрования информации, включает сервис восстановления пароля, автоматические обновления и техническую поддержку. Однако оплатить лицензию с территории РФ нельзя, поэтому придется довольствоваться функциями бесплатной версии.
My Lockbox
При первом запуске программа предложит придумать пароль, а также ввести напоминание и адрес электронной почты, который потребуется для восстановления доступа. В отличие от Wise Folder Hider восстановление пароля в My Lockbox бесплатное. Рекомендуем заполнить все данные (если не хотите делить личным адресом электронной почты, то стоит завести дополнительный ящик для такого рода случаев).

Интерфейс у My Lockbox не самый интуитивный, например, можно сразу и не понять, что скрывать папки можно простым перетаскиванием (первое время приходится внимательно читать подсказки в интерфейсе). Обратите внимание, что в бесплатной версии вы сможете защитить только одну папку.

После установки на рабочем столе появляется два значка. Основной — My Lockbox Control Panel. Тут можно включать и выключать защиту, а также добавлять новые каталоги.
Easy File Locker
Простая и легковесная утилита без перевода на русский язык. Тем не менее разобраться в ней несложно. Что нужно сделать:

-
Перейдите в меню System и выберите Set Password, чтобы задать пароль.

-
Откройте меню Files & Folders и нажмите Add File (добавление файлов) или Add Folder (добавление папок).

-
Выберите нужную папку (для корректной работы название должно быть англоязычное, поэтому стоит переименовать данные) и установите атрибуты. Лучше оставить все по умолчанию, но если хотите защитить элемент от изменения или удаления, то снимите галочки Writable и Deletable.

-
Чтобы снять защиту, щелкните мышью на красной иконке Stop Protection, чтобы возобновить — на зеленом Start Protection. Также эти команды доступны из меню System. Чтобы удалить папку из списка защищенных элементов, нажмите на иконку Remove.
Как скрыть папки и файлы на планшетах и смартфонах
В отличие от компьютеров и ноутбуков, планшеты и смартфоны работают на других операционных системах, поэтому и способы спрятать данные тут отличаются.

На Android 8.0 и выше можно воспользоваться секретной папкой от Google. Для этого у вас должно быть установлено приложение Google Files. Подробная инструкция есть на официальном сайте Google, здесь же мы приведем краткое изложение. Рекомендуем также ознакомиться с материалом «Как скрыть любое приложение на Android».
- Откройте приложение и перейдите на вкладку «Просмотр» (значок с лупой в нижней части экрана).
- Пролистайте вниз до раздела «Подборки».
- Выберите пункт «Секретная папка».
- Установите защиту: PIN-код или графический ключ.
- Вернитесь на экран «Просмотр» и выберите нужные элементы.
- В зависимости от отображения, тапните на значок с тремя точками напротив файла или выделите его и тапните на значок с тремя точками в правом верхнем углу экрана.
- Тапните по «Убрать в секретную папку».
- Чтобы вернуть все назад, придется зайти в секретную папку и ввести пароль. Учтите, что если вы удалите приложение, то и все данные тоже пропадут.
Это тоже интересно:
- Как переустановить Windows 10: пошаговый гайд
- Что будет, если зажать Shift и выключить ПК с Windows 10
- Файл подкачки Windows 10, настройка и оптимизация: руководство по увеличению размера
В современном цифровом мире скрыть что-либо приватное от третьих лиц становится всё сложнее, особенно если речь идёт о данных на компьютере, к которым имеют доступ другие пользователи. Например, члены семьи, друзья, коллеги по работе и так далее. Но если у вас такая необходимость есть, то это можно реализовать в несколько кликов встроенными функциями операционной системы Windows 10. Правда, стоит отметить, что скрыть папку или файлы таким образом можно только от не очень опытного пользователя. Для более серьёзной защиты стоит использовать специальный софт, шифрующий данные, или хотя бы архив с паролем.
Как скрыть папку в Windows 10
Ещё со времён Windows 7 операционные системы компании Microsoft для настольных компьютеров позволяют скрывать файлы и папки штатными методами. Естественно, эта же возможность реализована и в Windows 10. Пользователю, чтобы скрыть нужную ему папку, достаточно выполнить несколько простых шагов.
Для начала нужно изменить настройки системы:
- кликните по меню «Пуск»;
- введите в поиск «Панель управления»;
- перейдите в «Панель управления»;
- в правом верхнем углу «Панели управления» в поиск введите слова «параметры проводника»;
- кликните по иконке «Параметры Проводника»;
- в открывшемся окне в верхней части выберите вкладку «Вид»;
- в меню «Дополнительные параметры» пролистайте до самого низа;
- в пункте «Скрытые файлы и папки» выберите вариант «Не показывать скрытые файлы, папки и диски»;
- нажмите «ОК».
В случае, если по умолчанию в вашей системе скрытые файлы и папки не отображаются, данный этап можно смело пропустить.
Делаем папку скрытой:
- создайте на своём компьютере папку, которую нужно сделать скрытой (или используйте ту, которая уже создана);
- кликните правой клавишей мыши на данную папку;
- вы выпадающем меню выберите пункт «Свойства»;
- во вкладке «Общие» поставьте галочку для атрибута «Скрытый»;
- рядом с атрибутом «Скрытый» нажмите на кнопку «Другие…»;
- в открывшемся окне снимите галочку с пункта «Разрешить индексировать содержимое файлов в этой папке в дополнение к свойствам файла»;
- нажмите «ОК», чтобы закрыть данное окно;
- повторно нажмите «ОК».
Данный способ достаточно прост и удобен — найти файлы в папке или саму папку через поиск не выйдет, и если специально скрытый контент не искать, то обнаружить его случайно не получится. Но есть и недостатки — для доступа к папке пользователю каждый раз нужно будет повторять первый этап, делая скрытые файлы вновь видимыми. Кроме того, любой пользователь может найти все скрытые файлы и папки, переключив аргумент в Параметрах Проводника.
Как показать скрытую папку в Windows 10
Для того, чтобы включить демонстрацию всех скрытых папок в системе, пользователю нужно провести довольно простые манимуляции.
Пошаговая инструкция:
- кликните по меню «Пуск»;
- введите в поиск «Панель управления»;
- перейдите в «Панель управления»;
- в правом верхнем углу «Панели управления» в поиск введите слова «параметры проводника»;
- кликните по иконке «Параметры Проводника»;
- в открывшемся окне в верхней части выберите вкладку «Вид»;
- в меню «Дополнительные параметры» пролистайте до самого низа;
- в пункте «Скрытые файлы и папки» выберите вариант «Показывать скрытые файлы, папки и диски»;
- нажмите «ОК».
Как сделать невидимую папку Windows 10
Также имеется более хитрый способ скрытия папки, о котором, конечно, уже давно известно, но менее эффективным он от этого не стал. И, конечно, использовать дополнительный софт вновь не нужно.
Как сделать папку невидимой:
- создайте папку на рабочем столе (правая клавиша мыши — Создать — Папку);
- введите любое название папки;
- кликните правой клавишей мыши по данной папке;
- в выпадающем списке выберите пункт «Свойства»;
- перейдите во вкладку «Настройка»;
- нажмите на кнопку «Сменить значок…»;
- в появившемся окне выберите одну из прозрачных иконок;
- нажмите «ОК» в меню выбора иконки;
- повторно нажмите «ОК» в окне «Свойства»;
- после данной манипуляции иконка папки исчезнет;
- нажмите Windows + R на клавиатуре;
- в окне «Выполнить» введите команду charmap;
- нажмите «ОК»;
- в окне «Таблица символов» выберите шрифт Calibri;
- пролистайте ниже середины и кликните левой клавишей мыши по ячейке с прозрачным символом (подойдёт любой аналог из любого шрифта);
- нажмите на кнопку «Выбрать»;
- нажмите на кнопку «Копировать»;
- кликните правой клавишей мыши по папке;
- выберите пункт «Переименовать»;
- вставьте скопированный символ в поле, после чего нажмите Enter;
- теперь данная папка полностью прозрачна.
Преимущество данного способа в том, что найти папку через поиск практически невозможно, а демонстрация скрытых папок ничего не даст, так как изменений в атрибут папки пользователь не вносит. Но есть и очевидный недостаток — папку можно обнаружить, выделив область на экране или нажав комбинацию клавиш Ctrl+A. Более того, в проводнике скрытый таким образом контент всё же отображается.
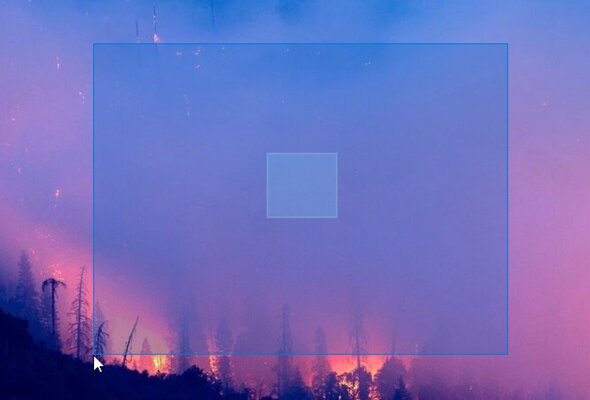
Для работы проектов iXBT.com нужны файлы cookie и сервисы аналитики.
Продолжая посещать сайты проектов вы соглашаетесь с нашей
Политикой в отношении файлов cookie
Приветствую, уважаемые читатели IXBT/live. Случалось ли вам прятать на компьютере личные файлы от посторонних пользователей или членов семьи? Если нет, то самое время начать! В этой небольшой инструкции вы узнаете, как всего за пару кликов создать невидимую папку в Windows 10/11 и надёжно защитить свои файлы.
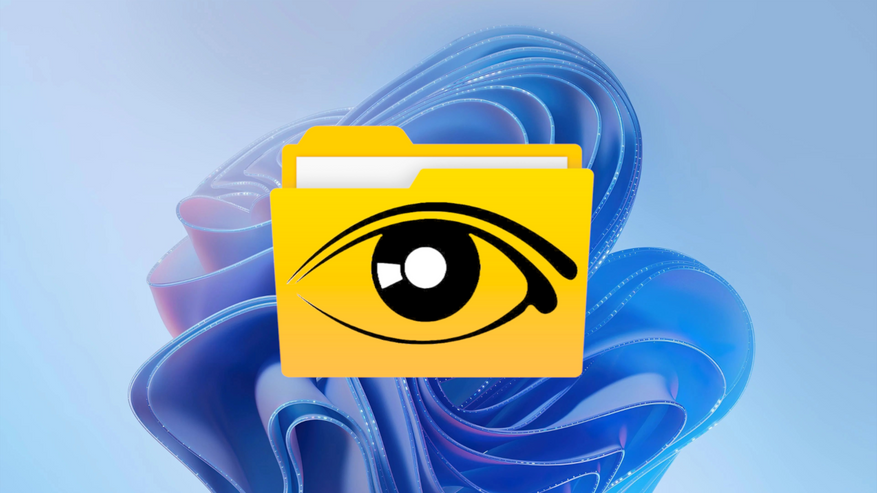
Существует множество способов спрятать личные файлы на ПК: начиная от использования специализированных программ и заканчивая хакерскими методами. Мы же поступим умнее и воспользуемся встроенным функционалом Windows 10/11.
1. Создаём новую папку в любом удобном месте. Лучше всего для этого подходит системная папка Windows, потому как среднестатистический пользователь ОС практически никогда туда не заглядывает.
2. После того как вы создали новую папку, переименовываем её, зажав ALT, вводя 0160 (После ввода отпустите ALT и нажмите Enter). Такая нехитрая манипуляция позволит создать папку без видимого человеку имени. Назначаем ей через свойства «Cкрытый» атрибут. Папка должна автоматически исчезнуть.
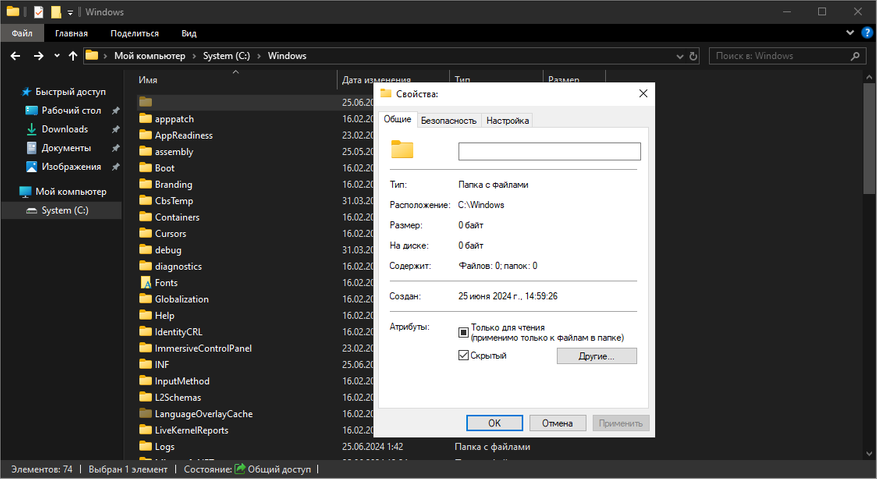
П. С. Если папка не исчезла, а стала серой, то, используя клавиши Win+R, вводим команду control.exe folders и во вкладке «Вид» в пункте «Скрытые файлы и папки» выбираем опцию «Не показывать скрытые файлы, папки и диски».
3. Проверяем результат.
Теперь папка невидима и доступна только через проводник Windows.
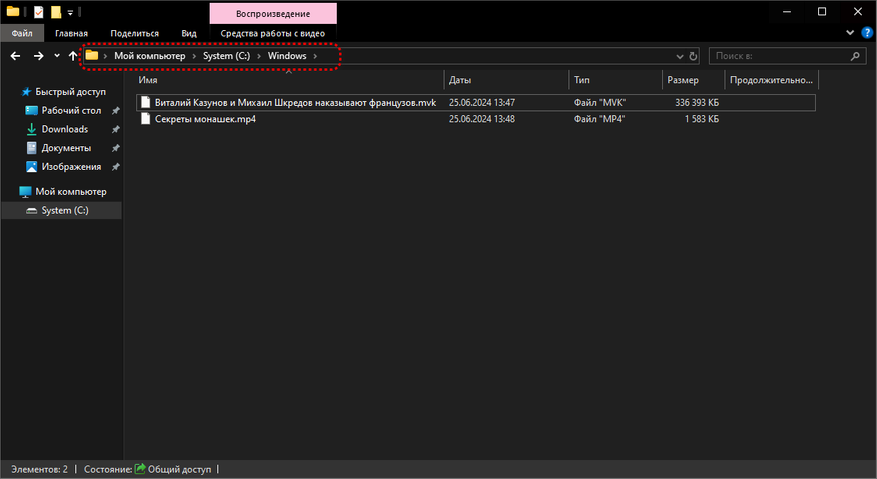
Вы можете дополнительно повысить безопасность файлов в невидимой папке, назначив им пароль доступа с помощью архиватора 7-Zip.
1. Скачиваем архиватор с официального веб-сайта.
2. Через правый клик добавляем личные файлы в архив и в открывшемся меню назначаем пароль для доступа к файлам.
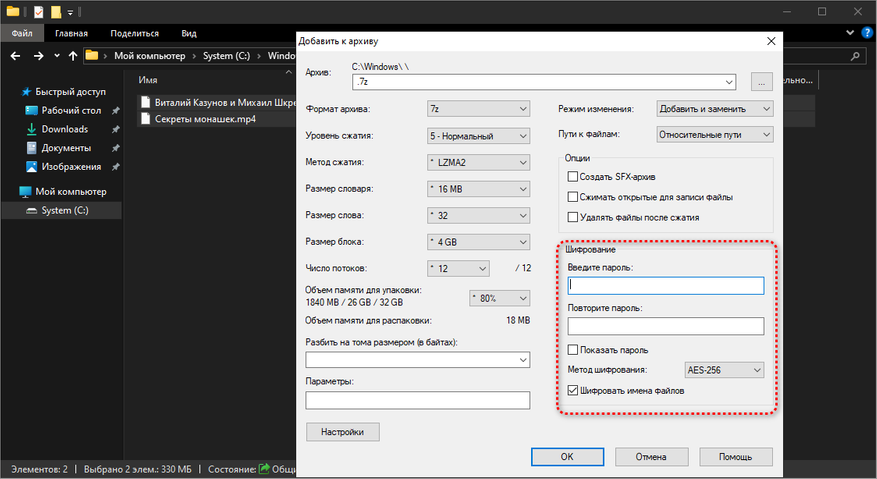
3. Убираем расширение .7z с итогового архива и вновь прячем файл. Теперь наш архив будет под паролем, невидим пользователю и доступен только через проводник архиватора.
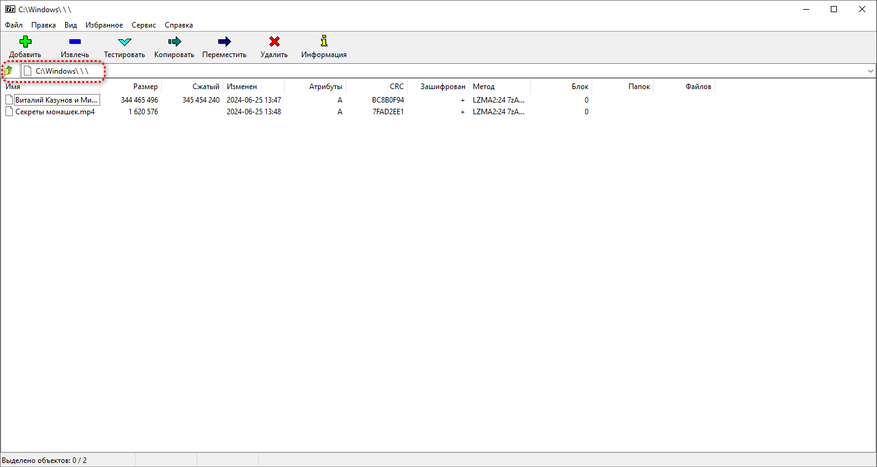
Конечно же, таким нехитрым способом спрятать личный файлы от системного администратора у вас навряд ли выйдет, но от среднестатистического пользователя Windows вполне получится. Уважайте свободу, используйте только проверенное ПО и ни в коем случае не предавайте себя! С вами был Павел. Ещё увидимся!
Привет, друзья. В этой небольшой статье рассмотрим простейший вопрос — как скрыть скрытые папки в Windows 10. В число возможностей этой операционной системы входит создание скрытых папок — папок со скрытым атрибутом, невидимых при обычных настройках проводника. Эту возможность используют создатели системы, скрывая от нас, пользователей некоторые важные системные папки на диске С. И эту возможность можем использовать мы сами в качестве базовой защиты наших данных от сторонних глаз. Для отображения и сокрытия скрытых папок в системном проводнике есть специальные настройки. Давайте рассмотрим их.
Как скрыть скрытые папки в Windows 10
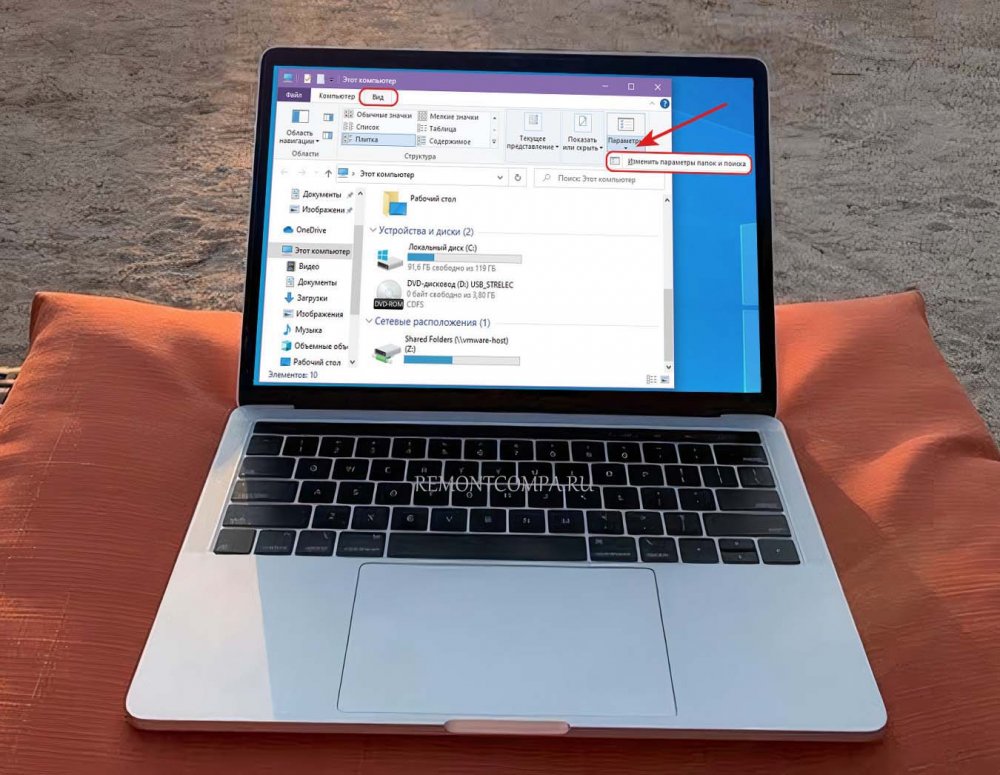
Итак, друзья, скрытые папки в актуальной системе от мелкомягких, это функционал, унаследованный от предшествующих версий Windows. Скрытой можем сделать любую созданную нами папку. Делается это очень просто: в контекстном меню, вызванном на папке, открываем её свойства.
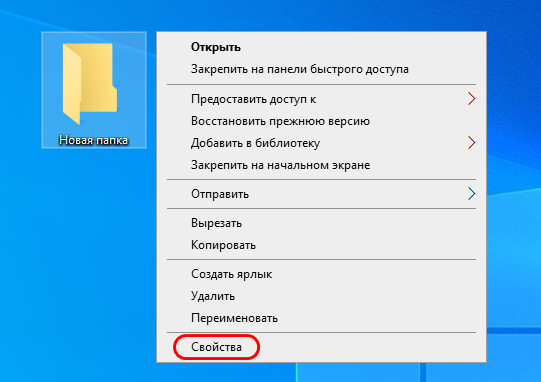
Ставим активной галочку атрибута «Скрытый» и применяем изменения.
При обычных настройках проводника такая папка будет не видна. Но если в меню «Вид» проводника активировать опцию «Скрытые элементы», все наши скрытые папки станут видны. И, соответственно, отвечая на вопрос, как скрыть скрытые папки в Windows 10, чтобы папки были скрыты, в меню «Вид» проводника не должна стоять галочка «Скрытые элементы».
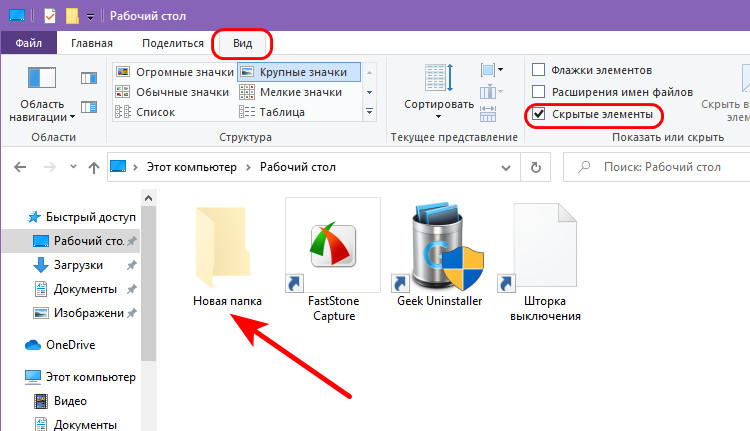
Отобразить или скрыть наши скрытые папки также можно в параметрах системного проводника. В том же меню «Вид» выбираем изменение параметров.
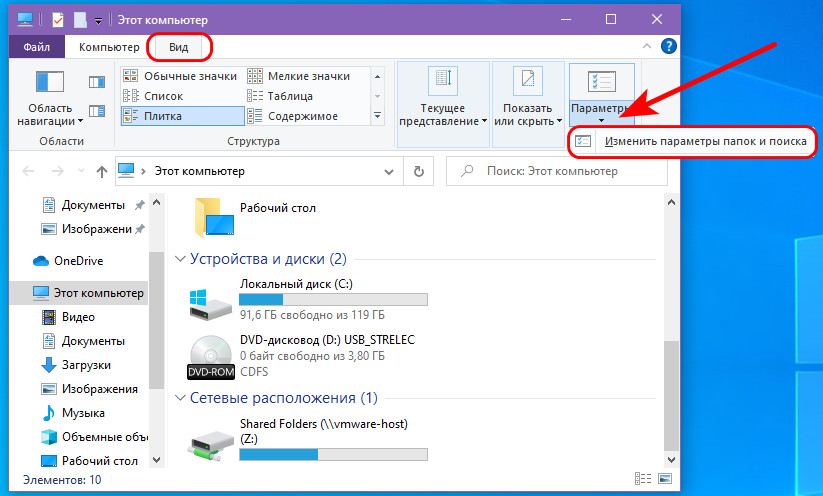
В появившемся окошке параметров отправляемся на вкладку «Вид». Здесь нам нужен параметр «Не показывать скрытые файлы, папки и диски». Если мы хотим, чтобы скрытые папки были видны в проводнике, этот параметр должен быть неактивен. Если хотим, что не были видны, соответственно, надо, чтобы параметр был активен. Если меняем параметр, применяем изменения.
Если вы работаете со сторонним файловым менеджером, у таких, как правило, свои настройки или кнопки, скрывающие и отображающие скрытые объекты. Но, возможно, друзья, вопрос, как скрыть скрытые папки в Windows 10, вас интересует в контексте надёжного сокрытия этих папок. Возможно, вам нужно, чтобы доступ к их содержимому был намного сложнее, чем просто опция в параметрах проводника. В таком случае смотрите статью нашего сайта «Как создать невидимую папку в Windows 10». В ней приводится обзор различных способов создания на диске компьютера хранилищ конфиденциальных данных, и в числе способов есть вариант создания скрытых папок с парольным доступом, реализуемый специальным софтом.
В этой инструкции для начинающих поговорим о том, как показать и открыть скрытые папки в Windows 10, а также наоборот, снова скрыть скрытые папки и файлы, если они оказались видимыми без вашего участия и мешают. Заодно в статье присутствует информация о том, как скрыть папку или сделать ее видимой, не изменяя параметров отображения.
По сути, в этом плане с предыдущих версий ОС ничего особенно не изменилось и в Windows 10, однако, пользователи задают вопрос достаточно часто, а потому, думаю, имеет смысл осветить варианты действий. Также в конце руководства имеется видео, где все показано наглядно. На схожую тему: Как показать и скрыть системные файлы и папки Windows 10 (не то же самое, что скрытые).
Как показать скрытые папки Windows 10
Первый и самый простой случай — требуется включить показ скрытых папок Windows 10, потому что какую-то из них нужно открыть или удалить. Сделать это можно сразу несколькими способами.
Самый простой: открыть проводник (клавиши Win+E, или просто открыть любую папку или диск), после чего выбрать в главном меню (вверху) пункт «Вид», кликнуть по кнопке «Показать или скрыть» и отметить пункт «Скрытые элементы». Готово: скрытые папки и файлы сразу отобразятся.

Второй способ — зайти в панель управления (быстро сделать это можно через правый клик по кнопке Пуск), в панели управления включите Просмотр «Значки» (справа вверху, если у вас там установлено «Категории») и выберите пункт «Параметры проводника».
В параметрах откройте вкладку «Вид» и в разделе «Дополнительные параметры» пролистайте список до конца. Там вы найдете следующие пункты:
- Показывать скрытые файлы, папки и диски, который включает показ скрытых папок.
- Скрывать защищенные системные файлы. Если отключить этот пункт, то будут показаны даже те файлы, которые не видны при простом включении отображения скрытых элементов.
После выполнения настроек, примените их — скрытые папки будут отображаться в проводнике, на рабочем столе и в других местах.
Как скрыть скрытые папки
Такая задача возникает обычно из-за случайного включения показа скрытых элементов в проводнике. Выключить их отображение можно точно так же, как это было описано выше (любым из способов, только в обратном порядке). Самый простой вариант — в проводнике нажать «Вид» — «Показать или скрыть» (в зависимости от ширины окна отображается как кнопка или раздел меню) и убрать отметку со скрытых элементов.
Если при этом вы все еще видите некоторые скрытые файлы, то следует отключить показ системных файлов в параметрах проводника через панель управления Windows 10, как это описывалось выше.
Если же вы хотите скрыть папку, не являющуюся скрытой в данный момент, то вы можете кликнуть по ней правой кнопкой мыши и установить отметку «Скрытый», после чего нажать «Ок» (при этом, чтобы она не отображалась, нужно чтобы показ таких папок был выключен).
Как скрыть или показать скрытые папки Windows 10 — видео
В завершение — видео инструкция, в которой показаны вещи, ранее описанные.
Дополнительная информация
Часто открыть скрытые папки требуется для того, чтобы получить доступ к их содержимому и что-либо там отредактировать, найти, удалить или выполнить иные действия.
Не всегда для этого нужно включать их отображение: если вы знаете путь к папке, просто введите его в «адресной строке» проводника. Например, C:\Users\Имя_пользователя\AppData и нажмите Enter, после чего вы попадете в указанное расположение, при этом, несмотря на то, что AppData — скрытая папка, ее содержимое уже не является скрытым.
Если после прочтения, какие-то из ваших вопросов по теме остались не отвеченными, задавайте их в комментариях: не всегда быстро, но я стараюсь помочь.