Способ 1: Комбинация клавиш
Проще всего создать папку без названия с помощью клавиатуры, нажав на ней определенную комбинацию клавиш. Правда, здесь есть один маленький нюанс: клавиатура должна иметь цифровой блок. Таким блоком оснащаются большинство современных клавиатур офисного и игрового типа, встречается она также и на ноутбуках с диагональю экрана от 15 дюймов.
- Включите на клавиатуре цифровой блок, для чего нажмите Num Lock или комбинацию клавиш Fn + Num Lock.
- Создайте обычную папку из контекстного меню «Проводника» либо другим способом, например нажатием комбинации Shift + Ctrl + N.
- Не вводя имя папки, зажмите на клавиатуре клавишу Alt и, удерживая оную, наберите на цифровом блоке цифры 255.
- Отпустите клавишу Alt, затем нажмите клавишу ввода (Enter).




Если ноутбук или клавиатура без цифрового блока, попробуйте вместо 255 использовать «KII». К сожалению, этот способ работает не на всех моделях встроенных клавиатур.
Способ 2: Таблица символов
Если с физической или виртуальной клавиатурой не выходит, воспользуйтесь встроенной в Windows 10 таблицей символов. Это более универсальный способ, работающий независимо от типа, модели клавиатуры и операционной системы.
- Откройте таблицу символов командой
charmapв диалоговом окошке, вызванном нажатием клавиш Win + R. - Выберите в таблице пустой символ, нажмите кнопку «Выбрать» и скопируйте символ из поля «Для копирования».
- Создайте новую папку и присвойте ей пустое название, скопированное из таблицы символов. Также можно переименовать уже существующую папку.



Если вдруг так получится, что символ во встроенной таблице найти не удастся, его всегда можно будет найти в таблицах символов, доступных в интернете.
Наша группа в TelegramПолезные советы и помощь
Многие пользователи Windows наверняка обращали внимание на то, что попытка создать директорию без названия приводит лишь к появлению «Новой папки». Однако сгенерировать папку без названия все-таки можно. Из нашего материала вы узнаете о том, как это сделать.
Как сделать папку без названия с помощью цифрового блока

Источник: MakeUseOf / Фото клавиатуры
Самый быстрый и простой способ, но для него вам понадобится клавиатура или ноутбук с цифровым блоком.
Порядок действий:
- Создайте новую папку или выберите существующую, которую хотите оставить без названия;
- Кликните по ней правой кнопкой мышки;
- Включите цифровой блок (если он отключен) клавишей и Num Lk;
- Удерживая кнопку Alt, наберите 255 на цифровом блоке и затем отпустите.
Если вы все сделали правильно, то у папки пропадет название.
Как сделать папку без названия с помощью команды «Выполнить»
Более муторный, но вместе с тем универсальный способ.
Порядок действий:
- Нажмите Win + R;
- В появившемся окне введите команду charmap и нажмите Enter;
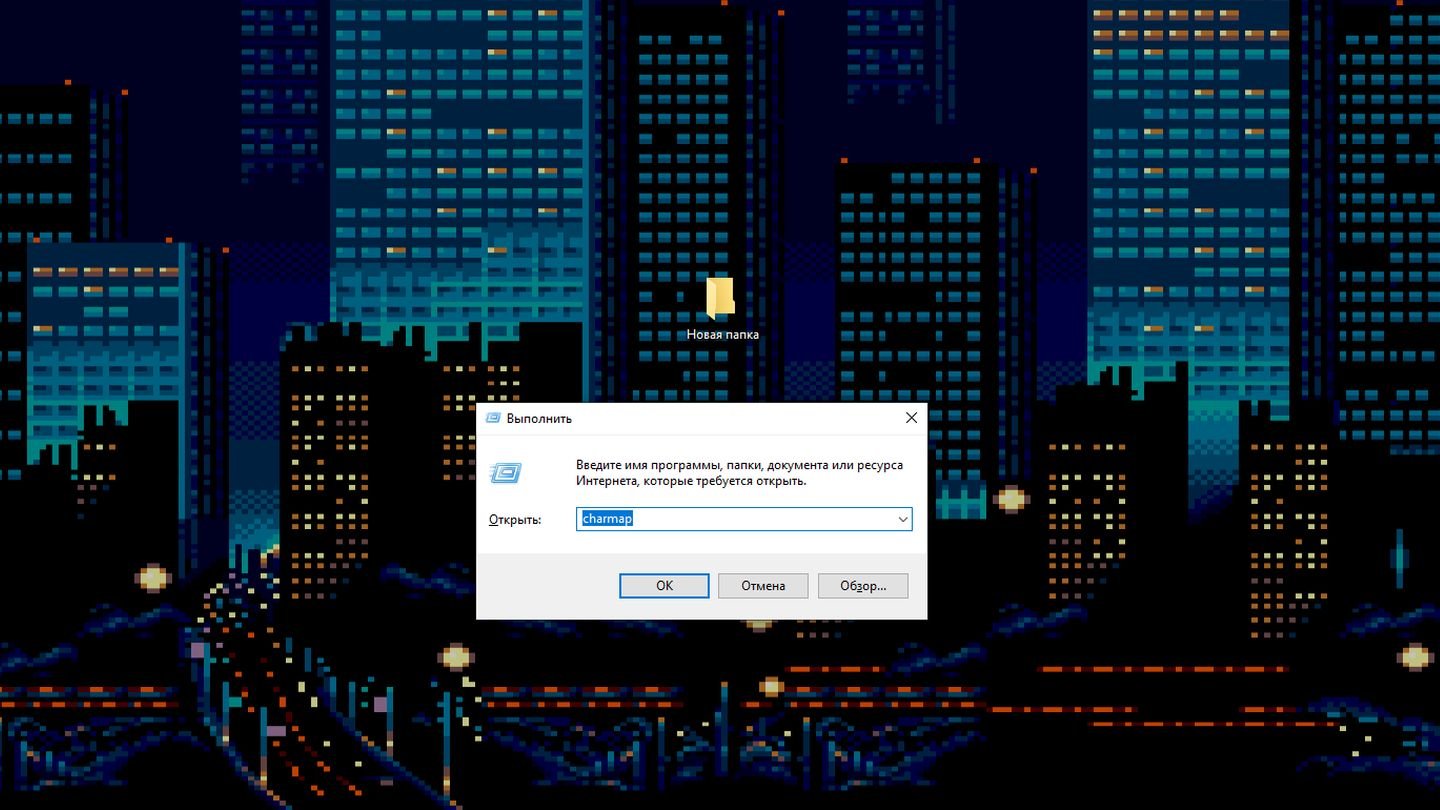
Источник: CQ / Окно «Выполнить»
- Откроется меню с символами. Листайте вниз до тех пор, пока не увидите пустые ячейки;
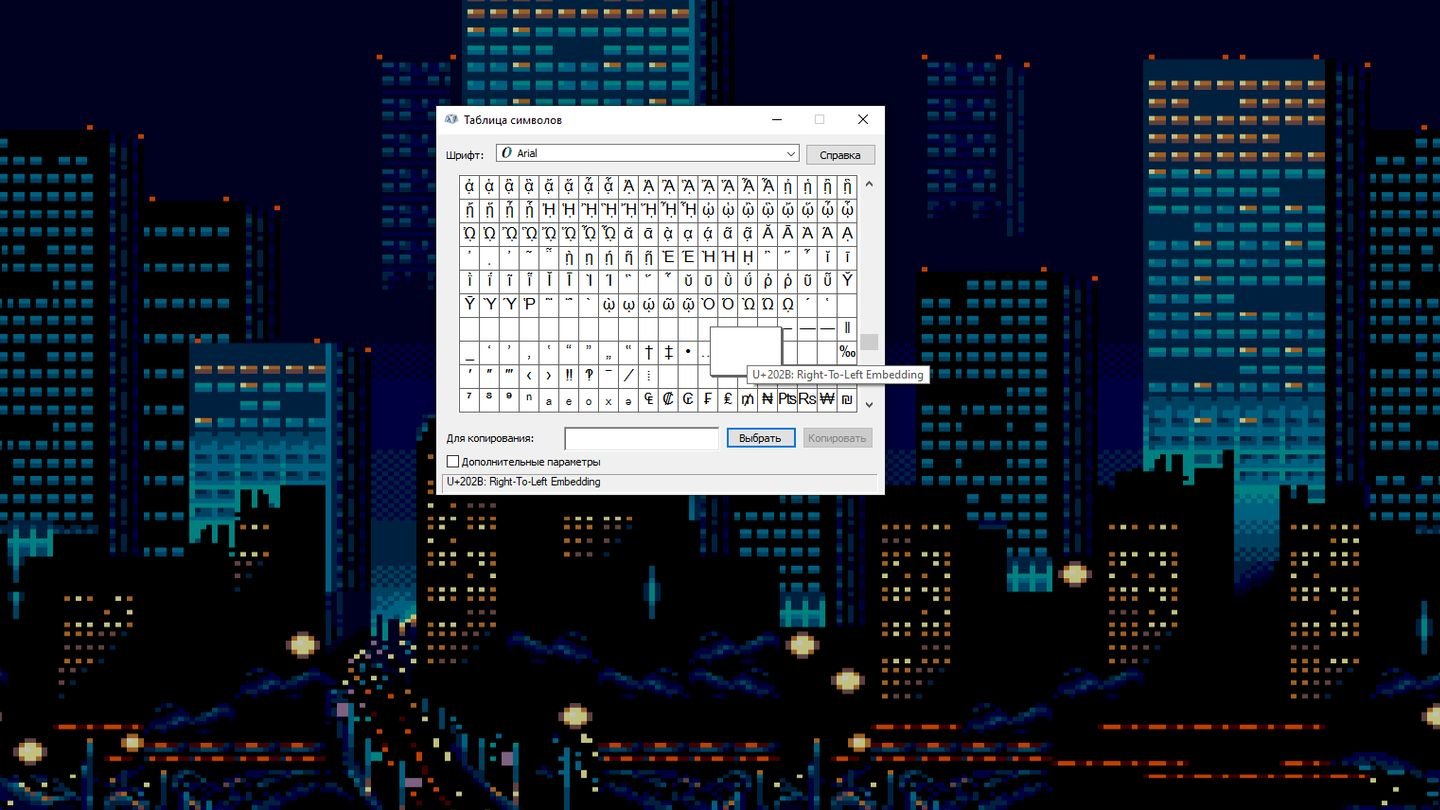
Источник: CQ / Таблица символов
- Выберите любую, нажмите «Выбрать», после чего скопируйте область в строке «Для копирования» и вставьте в название папки.

Источник: CQ / Скриншот рабочего стола
Как изменить значок папки на «невидимый»
Если вы решили, что называется, идти до конца в своей конспирации, то можно выполнить еще два шага — заменить иконку папки на «невидимую» и скрыть ее средствами Windows.
Сперва рассмотрим первый шаг. Для этого:
- Скачайте по ссылке «невидимый» значок;
- Кликните по папке правой кнопкой мыши и выберите «Свойства»;
- Найдите вкладку «Настройка» и кликните на «Сменить значок»;
- Выберите скаченный файл через «Обзор» и нажмите «ОК».
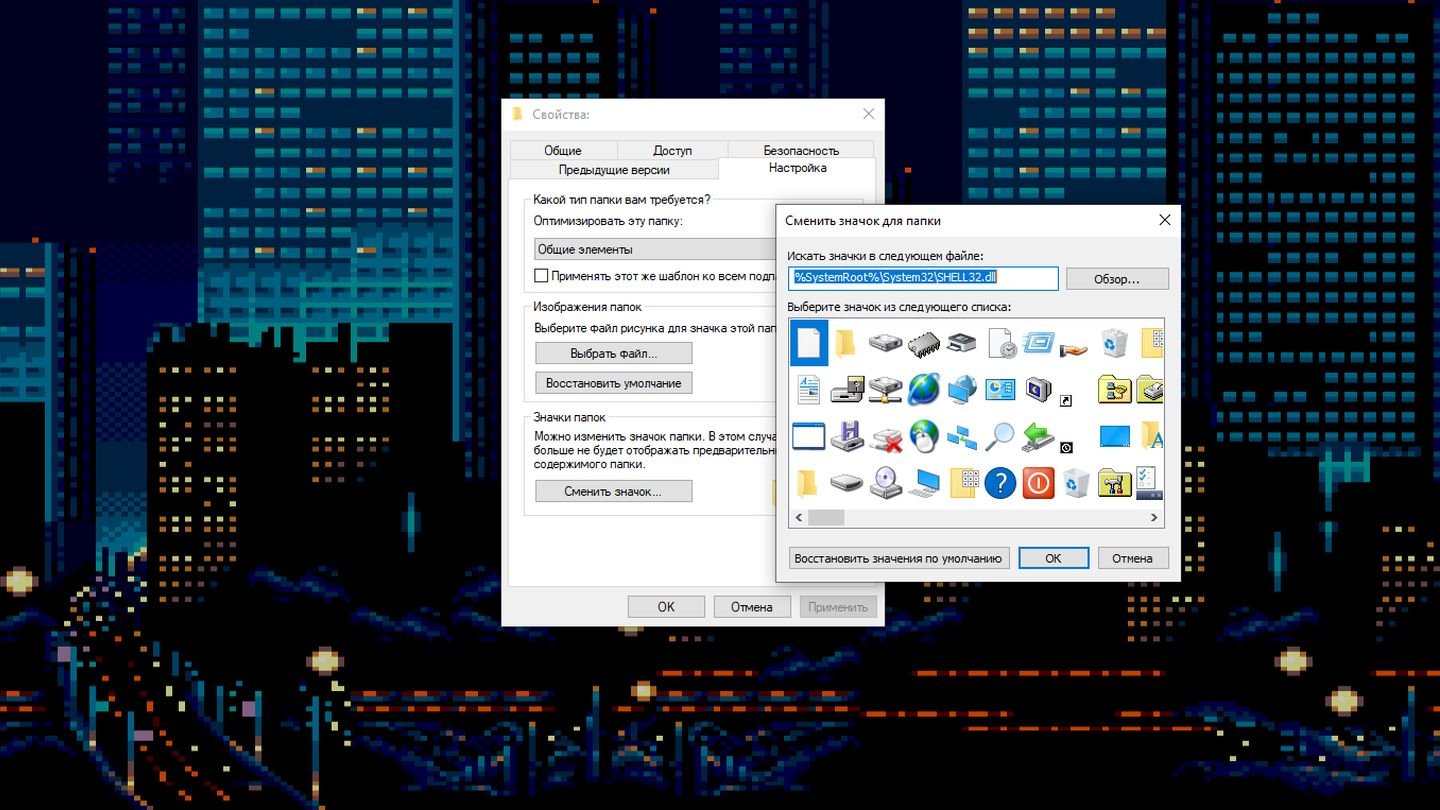
Источник: CQ / Свойства папки
Само собой, вышеописанные шаги не сделают папку невидимой в буквальном смысле. Обнаружить ее можно, выделив нужную область с помощью левой кнопки мыши и курсора.
Последний штрих — делаем папку невидимой средствами Windows. Здесь все просто:
- Кликните по папке правой кнопкой мыши и выберите «Свойства»;
- Поставьте галочку напротив пункта «Скрытый» и нажмите Enter.
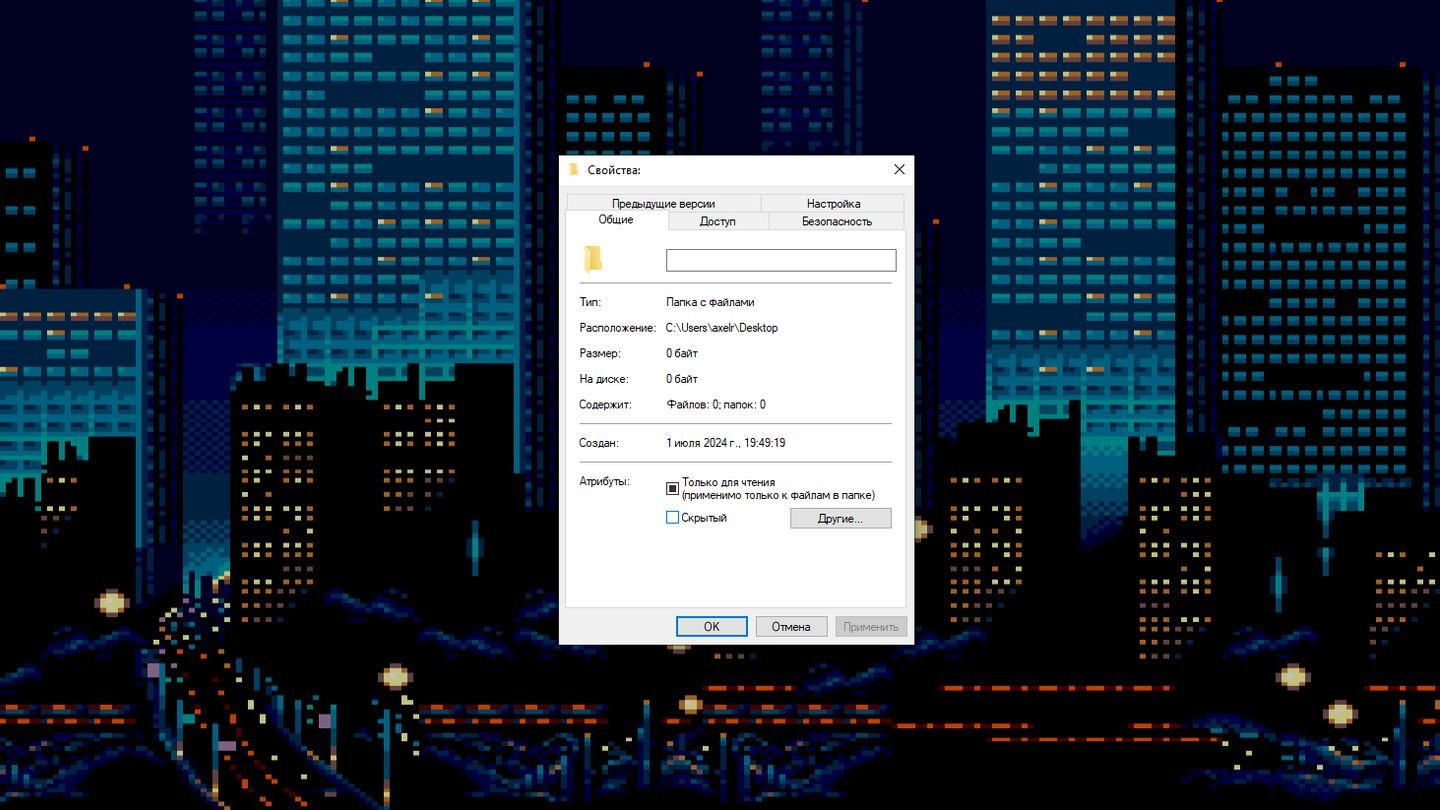
Источник: CQ / Свойства папки
Теперь ваша папка действительно стала невидимой, но с одним нюансом. Если включить в свойствах папок отображение скрытых файлов, то директория снова будет отображаться. Иными словами, опытный юзер без проблем отыщет ваши сокровенные файлы, получив доступ к ПК.
Следовательно, для полноценной защиты конфиденциальной информации недостаточно всех перечисленных в статье ухищрений. Тут уже нужно обращаться за помощью к софту, позволяющему установить пароль на папку.
Заглавное фото: Tom’s Hardware
Привет, друзья. В этой статье рассмотрим такую тему: как создать невидимую папку в Windows 10. И рассмотрим её мы в широком контексте. Мы поговорим о создании системными средствами просто папки без имени с прозрачным ярлыком, а также папки с использованием скрытого атрибута в её свойствах. Рассмотрим альтернативу невидимым папкам в виде скрытого раздела диска и виртуального диска, созданного средствами Windows 10. Поговорим о программах, умеющих скрывать папки и блокировать доступ к ним паролем. И также поговорим о максимальном средстве защиты конфиденциальных данных – скрываемом и шифруемым виртуальном диске с парольным доступом.

Итак, невидимая папка. У каждого могут быть свои соображения, для чего её создавать, что в ней хранить, и какую степень защиты использовать соразмерно к степени своего нежелания, чтобы кто-то левый или несмышлёный лез туда, куда лезть не надо. Ну и вот, собственно, для разных наших соображений и потребностей иметь невидимую папку в среде Windows 10 есть разные способы её создания.
Простейшая мера отвода глаз от папки с нежелательным для сторонних глаз содержимым – создание не совсем невидимой, но точно плохо видимой папки, папки без имени с прозрачным ярлыком. Мера и незаморочлива для нас, и вполне себе эффективная в расчёте на детей определённого возраста. Создаём новую папку, и ей имя задаём, удерживая зажатой клавишу Alt и ввода на цифровом блоке клавиатуры Numpad 255 или 0160 (любое из чисел). Жмём Enter.

Вызываем на папке без имени контекстное меню, идём в свойства.

В окошке свойств идём во вкладку «Настройка», жмём «Сменить значок».
Выбираем пустой значок, жмём «Применить».

И таким образом мы создали пусть и видимую в принципе из-за окантовки ярлыка, но всё же плохо приметную папку без названия. В проводнике из-за однотонного фона эта папка будет более приметна, а вот на рабочем столе на фоне картинки её рассмотреть будет сложнее.

Полностью невидимую папку можно создать, только присвоив ей атрибут скрытой. Создаём папку, в контекстном меню выбираем её свойства.

Ставим галочку атрибута «Скрытый». Жмём «Применить».
Но это также будет простейшая мера сокрытия информации, также в расчёте на детей определённого возраста. Увидеть скрытые в Windows 10 папки очень просто: достаточно в меню «Вид» проводника установить галочку параметра «Скрытые элементы». И для этого даже не понадобятся права администратора.

Друзья, если вы работаете на компьютере с запароленной учётной записью администратора, а у остальных, кто использует ваш компьютер, есть свои учётные записи с обычными правами, используйте для хранения своих конфиденциальных данных возможности, которые даёт нам Windows 10 – функционал UAC и приоритет прав администратора. Например, можете создать не папку, а небольшой пользовательский раздел диска и хранить там всё ценное. Но сделайте этот раздел скрытым, без буквы. Подключайте букву тогда, когда вам нужно поработать с конфиденциальными данными, и отключайте букву впоследствии, чтобы раздел не был доступен другим пользователям. Не имея прав администратора, такие пользователи не смогут запустить системное управление дисками для подключения буквы разделу диска.

И не смогут использовать сторонние программы, управляющие дисковым пространством и, соответственно, умеющие подключать разделам дисков буквы. Такие программы, как правило, не запускаются без прав администратора. Чтобы отключить букву разделу диска, в системном управлении дисками Windows 10 на вашем конфиденциальном разделе вызовите контекстное меню и выберите «Изменить букву или путь к диску».

Нажмите «Удалить», затем «Да».

Процесс подключения буквы обратный: запустив окошко изменения буквы, жмём «Добавить», выбираем букву и «Ок».

Альтернатива созданию специального раздела с подключаемой/отключаемой буквой – создание виртуального диска VHD или VHDX. Это формат виртуальных жёстких дисков Microsoft, и Windows 10 нативно поддерживает работу с ними – может подключать для отображения их содержимого в проводнике и всей системе. Создание виртуального диска не требует переразметки дискового пространства, это полностью безопасные действия, если вы ещё не уверены в своём уровне владения ПК. Как и физический раздел диска или внешний носитель данных, виртуальный диск – это полноценный диск компьютера, на котором можно хранить папки и файлы, включая конфиденциальные. Если нам надо поработать с ними, подключаем виртуальный диск для отображения в операционной системе. Впоследствии же отключаем его, дабы его содержимое не было доступно другим пользователям без прав администратора. Такие будут видеть файл виртуального диска VHD или VHDX на диске компьютере, но сам диск подключить для видимости системой без пароля администратора не смогут.

Друзья, подробнейший разбор темы виртуальных дисков VHD и VHDX – что это такое, как создавать, как подключать и отключать – смотрите в статье сайта «Как создать виртуальный диск в Windows 10».
Если у вас, друзья, на всех пользователей компьютера используется одна учётная запись Windows 10, либо же у других пользователей также есть права администратора, вы можете хранить то, что хотите скрыть от других, в невидимых папках и оградить доступ к таким папкам парольной защитой с помощью специальных программ. Одна из таких программ — платная Hide Folders, добавленные в её окно папки можно скрывать, блокировать, разрешать в них только чтение данных. Защищаются такие настройки от стороннего вмешательства парольным доступом к программе.

Подробнее об этой программе можете почитать в статье сайта «Как установить пароль на папку». Там в числе способов установки пароля на папки рассматриваются возможности и Hide Folders, и программы-аналога – бесплатной Anvide Lock Folder, впоследствии изменённой на Anvide Seal Folder. Можете попробовать последнюю, но, например, у меня в Windows 10 20H2 эта программа не захотела работать. Как и не захотела работать Lim Block Folder — тоже бесплатная программа, делающая папки невидимыми и блокирующая доступ к ним. В числе захотевших работать оказалась Wise Folder Hider, формально она бесплатная, но в бесплатной редакции общий вес защищаемых папок и файлов не должен превышать 50 Мб.

Есть ещё много других аналогичных программ, многие из них платные, пользоваться ими или нет – дело ваше, но если вы определённо не хотите использовать платные продукты, есть совершенно бесплатный вариант скрыть свои секретики. Причём вариант куда более надёжный, чем программы блокировки папок – это шифрованный виртуальный диск с помощью программы SafeHouse Explorer.
Итак, защита наших секретных данных может быть надёжнее и реализуемая совершенно бесплатно. Программа SafeHouse Explorer, распространяемая бесплатно, может создавать виртуальные диски собственного формата и шифровать их 256-битным шифрованием Twofish. В программе можно создавать сколь-угодно виртуальных дисков для хранения конфиденциальных данных, у каждого из таких дисков будет свой пароль. Когда надо виртуальные диски SafeHouse Explorer подключаются для видимости в операционной системе, а когда надо – отключаются. Тогда как многие программы блокировки папок работают максимум на системном уровне Windows 10, и доступ к защищённым папкам легко можно получить, загрузив компьютер с внешнего носителя со средой WinPE, без пароля к виртуальному диску SafeHouse Explorer никто левый ни в какой среде WinPE не получит. Детально о работе с программой SafeHouse Explorer, об использовании её виртуальных дисков, друзья, смотрите в статье сайта «Как создать защищённый паролем виртуальный диск для работы с секретными данными».
Ну и, наконец, если вы намеренно ищите надёжные средства защиты своих секретных данных на компьютере, посмотрите все статьи сайта по теме шифрования данных, там есть несколько мануалов по работе с годными программами-шифровальщиками.
Из этой статьи вы узнаете, как создать скрытую папку на компьютере под управлением различных версий операционной системы Windows.
Как скрыть папку
Скрытая папка
Как увидеть скрытые папки
Невидимая папка
На планшетах и смартфонах
Как скрыть папку
Скрытая папка
Как увидеть скрытые папки
Невидимая папка
На планшетах и смартфонах
Как скрыть папку на компьютере в Windows 7, 8, 10 и 11
Самый простой способ скрыть папку или файл на актуальных версиях операционной системы от Microsoft — через «Проводник». Для этого нужно зайти в свойства элемента:

- Щелкните по папке правой кнопкой мыши.
- Выберите пункт «Свойства» (также меню можно открыть при помощи клавиатуры — через сочетание клавиш Alt + Enter).
- Поставьте галочку в пункте «Скрытый».
- Нажмите «Применить» или ОК, чтобы сразу закрыть окно.
Если папка исчезла, значит все сделано правильно, если же объект стал полупрозрачным, то на компьютере разрешено отображение невидимых папок. О том, как это исправить, читайте далее.
Как сделать скрытую папку в Windows (видео)
Как увидеть скрытые папки в Windows
Через меню «Проводника» в Windows 8, 10 и 11
Увидеть невидимую папку не так сложно. В «восьмерке», «десятке» и «одиннадцатой» эта функция вынесена на панель инструментов «Проводника»:

-
в Windows 8.1 и 10 перейдите на вкладку «Вид», затем поставьте галочку «Скрытые элементы»;

-
в Windows 11 нажмите на выпадающий список «Просмотреть», затем наведите курсор на пункт «Показать» и кликните по «Скрытые элементы».
Через панель управления в Windows 7, 8, 10 и 11
В седьмой версии операционной системы быстро показать скрытые элементы через настройки «Проводника» нельзя, что не очень удобно, ведь придется заходить в «Панель управления» и менять параметры папок.

Для Windows 7 выполните следующие шаги:
- Находясь в «Проводнике», нажмите на кнопку «Упорядочить» в верхней строке меню.
- Теперь выберите «Параметры папок и поиска».
- В новом окне перейдите на вкладку «Вид».
- Прокрутите список до раздела «Скрытые файлы и папки» выберите «Показывать скрытые файлы, папки и диски» (также тут есть пункт «Скрывать защищенные системные файлы», без необходимости его трогать не стоит).
- Выберите «Применить» и ОК или сразу ОК.

Для Windows 8, 10 и 11 сделайте следующее:
- Windows 8.1 — нажмите правой кнопкой мыши на «Пуск» и в контекстном меню выберите «Панель управления». Перейдите в «Оформление и персонализация» > «Параметры папок».
- Windows 10 и 11 — откройте «Панель управления» (можно найти через поиск) и перейдите в «Оформление и персонализация» > «Параметры проводника».

Кроме того, в настройки можно попасть сразу, если набрать в поиске «Параметры проводника» или нажать на клавиатуре сочетание клавиш Win + R и вписать в поле control.exe folders.
Как сделать видимыми скрытые папки
Чтобы папки снова стали видимыми, сначала нужно включить их отображение (читайте предыдущий пункт). Когда объект станет видимым, вы сможете зайти в его свойства и снять атрибут «Скрытый».
Невидимая папка с помощью программы
Прятать папки при помощи встроенных средств системы не самый надежный способ. Любой, кто использует компьютер, сможет включить отображения невидимых элементов и найдет ваши секреты. Гораздо надежнее использовать специальных софт, который не позволит посторонним увидеть то, что для них не предназначено. Однако само наличие на компьютере такого софта может вызвать подозрение, поэтому лучше его спрятать. По меньшей мере, хотя бы убрать значок с рабочего стола.
Wise Folder Hider
При первом запуске Wise Folder Hider попросит придумать пароль. Рекомендуем записать его (читайте наш материал «Как безопасно хранить пароли»), чтобы потом не было проблем, так как восстановление пароля доступно только в платной версии.

Папки можно просто перетаскивать в окно программы, после чего они становятся невидимыми. Чтобы вернуть все как было, запустите приложение и введите пароль. Если все сделано правильно, вы увидите список невидимых элементов, каждый из которых можно сделать видимым.

При закрытии программа предложит очистить историю в «Проводнике». Стоит согласиться, иначе скрытые данные можно будет увидеть. Также Wise Folder Hider может скрыть внешний диск USB или флешку.
Платная версия дает доступ к неограниченному объему шифрования информации, включает сервис восстановления пароля, автоматические обновления и техническую поддержку. Однако оплатить лицензию с территории РФ нельзя, поэтому придется довольствоваться функциями бесплатной версии.
My Lockbox
При первом запуске программа предложит придумать пароль, а также ввести напоминание и адрес электронной почты, который потребуется для восстановления доступа. В отличие от Wise Folder Hider восстановление пароля в My Lockbox бесплатное. Рекомендуем заполнить все данные (если не хотите делить личным адресом электронной почты, то стоит завести дополнительный ящик для такого рода случаев).

Интерфейс у My Lockbox не самый интуитивный, например, можно сразу и не понять, что скрывать папки можно простым перетаскиванием (первое время приходится внимательно читать подсказки в интерфейсе). Обратите внимание, что в бесплатной версии вы сможете защитить только одну папку.

После установки на рабочем столе появляется два значка. Основной — My Lockbox Control Panel. Тут можно включать и выключать защиту, а также добавлять новые каталоги.
Easy File Locker
Простая и легковесная утилита без перевода на русский язык. Тем не менее разобраться в ней несложно. Что нужно сделать:

-
Перейдите в меню System и выберите Set Password, чтобы задать пароль.

-
Откройте меню Files & Folders и нажмите Add File (добавление файлов) или Add Folder (добавление папок).

-
Выберите нужную папку (для корректной работы название должно быть англоязычное, поэтому стоит переименовать данные) и установите атрибуты. Лучше оставить все по умолчанию, но если хотите защитить элемент от изменения или удаления, то снимите галочки Writable и Deletable.

-
Чтобы снять защиту, щелкните мышью на красной иконке Stop Protection, чтобы возобновить — на зеленом Start Protection. Также эти команды доступны из меню System. Чтобы удалить папку из списка защищенных элементов, нажмите на иконку Remove.
Как скрыть папки и файлы на планшетах и смартфонах
В отличие от компьютеров и ноутбуков, планшеты и смартфоны работают на других операционных системах, поэтому и способы спрятать данные тут отличаются.

На Android 8.0 и выше можно воспользоваться секретной папкой от Google. Для этого у вас должно быть установлено приложение Google Files. Подробная инструкция есть на официальном сайте Google, здесь же мы приведем краткое изложение. Рекомендуем также ознакомиться с материалом «Как скрыть любое приложение на Android».
- Откройте приложение и перейдите на вкладку «Просмотр» (значок с лупой в нижней части экрана).
- Пролистайте вниз до раздела «Подборки».
- Выберите пункт «Секретная папка».
- Установите защиту: PIN-код или графический ключ.
- Вернитесь на экран «Просмотр» и выберите нужные элементы.
- В зависимости от отображения, тапните на значок с тремя точками напротив файла или выделите его и тапните на значок с тремя точками в правом верхнем углу экрана.
- Тапните по «Убрать в секретную папку».
- Чтобы вернуть все назад, придется зайти в секретную папку и ввести пароль. Учтите, что если вы удалите приложение, то и все данные тоже пропадут.
Это тоже интересно:
- Как переустановить Windows 10: пошаговый гайд
- Что будет, если зажать Shift и выключить ПК с Windows 10
- Файл подкачки Windows 10, настройка и оптимизация: руководство по увеличению размера
Содержание статьи:
- Способы скрыть папку и сделать ее невидимой
- Вариант №1: используем возможности Windows
- Вариант №2: добавляем папку в архив с паролем (7-ZIP или WinRAR)
- Вариант №3: используем зашифрованный диск
- Вопросы и ответы: 3
Здравствуйте!
У многих пользователей есть файлы (документы), которые хотелось бы скрыть и спрятать от других посторонних глаз 👀.
Сделать это можно разными путями: как с помощью самых простых подручных средств Windows (защита от новичков), так и с помощью шифрованных дисков (которые без пароля не смогут открыть даже спецы).
В этой заметке решил привести несколько подобных способов, которые помогут вам скрыть свои папки/файлы от всех любопытных. Как говориться, подальше положишь — поближе возьмешь… 👌
Ладно, перейдем к практике…
*
👉 Близко к теме!
Как поставить пароль на папку, файл или флешку — пошаговые примеры.
*
Способы скрыть папку и сделать ее невидимой
Вариант №1: используем возможности Windows
Я взял папку, расположенную на рабочем столе (для наглядности). Разумеется, для еще большей маскировки папку можно перенести с рабочего стола в самый дальний «уголок» диска…
Примечание: свои примеры показываю в ОС Windows 10 (как самой современной на сегодняшний день).
Способ 1
И так, для начала открываем свойства папки (нажав на ней правую кнопку мышки и вызвав контекстное окно проводника). См. пример ниже. 👇

Заходим в свойства папки
Далее во вкладке «Общие» ставим галочку напротив атрибута «Скрытый», и щелкаем по «Применить» (см. скриншот ниже 👇).

Ставим скрытый атрибут
Затем открываем «Проводник» (сочетание кнопок Win+E), щелкаем по меню «Вид» и переходим в параметры.

Параметры проводника
Далее во вкладке «Вид» (в самом низу) передвигаем ползунок в режим «Не показывать скрытые файлы, папки и диски». Сохраняем настройки. 👇

Не показывать скрытые папки
Ву-а-ля… Папка исчезла с рабочего стола.

Папки нет, но она есть…
Теперь чтобы открыть ее можно пойти двумя путями:
- либо снова включить отображение скрытых файлов и папок (как это сделать — см. выше 👆);
- либо установить себе коммандер: Total Commander, FAR и пр.;
- либо открыть проводник, в меню выбрать рабочий стол, поставить обратный слеш и написать название папки (т.е. задать правильный путь, в моем случае: «Рабочий стол\Новая папка», без кавычек!).

Как открыть папку с атрибутом скрытая
*
Способ 2
Этот способ отличается тем, что даже если включить отображение скрытых файлов — наша папка останется невидима! Делается это с помощью невидимых значков…
И так, снова беру обычную папку на рабочем столе.

Папка на рабочем столе (для примера)
Далее нужно переименовать ее «хитрым» способом: удалить название, а потом зажать клавишу ALT и на цифровой клавиатуре (это которая справа) нажать 255.
В результате у вас название папки станет невидимым, как в моем примере ниже.
Примечание: если у вас ноутбук на котором нет цифровой клавиатуры — обратите внимание на клавишу FUN, часто она позволяет решить сей вопрос…

Делаем пустое имя папке
После открываем свойства нашей «безымянной» папки.

Свойства папки
Переходим во вкладку «Настройки» и щелкаем по кнопке «Сменить значок». Далее среди значков обратите внимание на те, у которых совсем нет иконок (их, обычно, 3). Выберите один из них и нажмите OK.

Выбираем невидимый значок / Кликабельно
После изменения значка вы увидите, что папка пропала из видимости — т.е. на рабочем столе ее уже невидно!

Папка спрятана — теперь ее так просто не найти…
Однако, обратите внимание, что если открыть проводник и перейти во вкладку «Рабочий стол» — то можно заметить, что есть какая-то папка с файлами, у которой не отображается значок и имя (см. скрин ниже 👇).

Чтобы запустить проводник — нажмите сочетание Win+E
Именно поэтому, желательно использовать эти способы в комплексе и прятать папку не на рабочем столе (к нему слишком уж много внимания у каждого пользователя…).
*
Вариант №2: добавляем папку в архив с паролем (7-ZIP или WinRAR)
Если вы обеспокоились безопасностью своих файлов, а разбираться с хитроумными программами нет ни времени, ни особого желания — то надежно спрятать файлы от посторонних глаз можно с помощью обычного архива.
Примечание:
1) добавив файлы в архив и поставив пароль — никто не сможет просмотреть даже название ваших файлов, без ввода правильного пароля! Отмечу, что это не сможете сделать даже вы, если забудете пароль (поэтому будьте очень осторожны).
2) Запаренному архиву можно также поставить скрытый атрибут (как мы это сделали для папки чуть выше в статье), и тогда проводник не станет его отображать…
*
И так, я в своем примере буду использовать архиватор WinRAR, т.к. он один из самых популярных (вы также можете воспользоваться и его аналогами, дабы почти у всех у них есть аналогичная функция).
Щелкаем правой кнопкой мышки по нужной папке, и в контекстом меню выбираем «WinRAR -> Добавить в архив…».

Добавить папку в архив
Далее щелкаем по кнопке «Установить пароль».

Установить пароль
Указываем наш пароль и ставим галочку «Шифровать имена файлов» (рекомендую это обязательно включать, чтобы никто не мог узнать, что за файлы лежат у вас в архиве).

Задаем пароль и включаем шифрование
Собственно, это все настройки. После этого запускайте процедуру создания архива и дождитесь ее завершения.
Полученный архив («Новая папка.rar») просто так открыть уже нельзя — при попытке это сделать вас попросят указать пароль. Задача выполнена 👌.

Зашифрованная папка (теперь при ее открытии нужно ввести пароль)
Примечание. После ввода правильного пароля — архив будет открыть и с ним можно полноценно работать. См. скрин ниже. 👇

При вводе правильного пароля — можно начать работать с папкой
*
Вариант №3: используем зашифрованный диск
Есть ряд программ (True Crypt, Disk Cryptor, Vera Crypt и др.), позволяющих создавать зашифрованные виртуальные диски, для доступа к которым необходимо ввести пароль.
Отмечу, что файлы подобных дисков могут быть «спрятаны» на вашем HDD так, что их нельзя будет увидеть с помощью проводника.
Зашифрованные диск — представляет собой обычный файл (как образ ISO, например), внутри которого сохранены определенные файлы. Для его расшифровки — необходимо ввести правильный пароль.

True Crypt — скриншот окна программы
Вообще, если вы уже работали с образами ISO, MDF, и пр. виртуальными дисками — то, думаю, вам принцип уже знаком и понятен. На HDD создается подобный образ, только для доступа к нему нужен пароль.
Чтобы открыть его — необходимо смонтировать (т.е. открыть его) в программе, в которой он был создан (все достаточно просто: см. скрин ниже 👇).

Монтирование зашифрованного диска / True Crypt
*
👉 В помощь!
Как создать зашифрованный диск (т.е. создать диск с паролем для доступа к файлам).
PS
Если у вас установлена Windows 8/10 Pro — обратите внимание на BitLocker. С помощью этой штуки можно запаролить диск или флешку.
Для начала работы: просто подключите нужный накопитель к компьютеру, зайдите в «Этот компьютер» и щелкните по нему правой кнопкой мышки — в контекстном меню выберите «Включить BitLocker».
Далее нужно будет задать пароль для доступа к файлам накопителя.

Включить BitLocker / Windows 10
После чего ваш диск будет отображаться с замочком. Для доступа к нему нужно будет ввести пароль (иначе никак…). Довольно удобно!
Разблокировать диск
*
На этом пока всё, всего доброго!
👣
Первая публикация: 11.02.2019
Корректировка: 15.10.2020
