Многим пользователям привычно использовать два раздела на одном физическом жестком диске или SSD — условно, диск C и диск D. В этой инструкции подробно о том, как разделить диск на разделы в Windows 10 как встроенными средствами системы (при установке и уже после нее), так и с помощью сторонних бесплатных программ для работы с разделами.
Несмотря на то, что имеющихся средств Windows 10 вполне достаточно для совершения базовых операций над разделами, некоторые действия с их помощью выполнить не так просто. Наиболее типичная из таких задач — увеличение системного раздела: если вас интересует именно это действие, то рекомендую воспользоваться другим руководством: Как увеличить диск C за счет диска D.
- Как разбить диск в установленной Windows 10 средствами системы
- Создать диск D при установке Windows 10
- Как разделить диск с помощью бесплатных программ для работы с разделами
- Видео инструкция
Как разбить диск на разделы в уже установленной Windows 10
Первый сценарий, который мы рассмотрим — ОС уже установлена на компьютере, всё работает, но было принято решение разделить системный жесткий диск на два логических раздела. Сделать это можно без программ.
- Нажмите правой кнопкой мыши по кнопке «Пуск» и выберите «Управление дисками». Также эту утилиту можно запустить нажатием на клавиатуре клавиш Windows (клавиша с эмблемой) + R и вводом diskmgmt.msc в окно «Выполнить». Откроется утилита «Управление дисками» Windows 10.
- В верхней части вы увидите список всех разделов (Томов). В нижней — список подключенных физических накопителей. Если на вашем компьютере или ноутбуке имеется один физический жесткий диск или SSD, то вероятнее всего вы увидите его в списке (в нижней части) под именем «Диск 0 (ноль)». При этом, в большинстве случаев он уже содержит несколько (два или три) разделов, лишь один из которых соответствует вашему диску C. Не следует совершать действий над скрытыми разделами «без буквы» — они содержат данные загрузчика Windows 10 и данные восстановления.
- Для того, чтобы разделить диск C на C и D, кликните правой кнопкой мыши по соответствующему тому (по диску С) и выберите пункт «Сжать том».
- По умолчанию, вам будет предложено сжать том (высвободить место для диска D, другими словами) на все доступное свободное пространство жесткого диска. Делать этого не рекомендую — оставьте по крайней мере 10-15 гигабайт свободными на системном разделе. То есть, вместо предложенного значения введите то, которое сами считаете нужным для диска D. В моем примере на скриншоте — 15000 мегабайт или чуть менее 15 гигабайт. Нажмите «Сжать».
- В управлении дисками появится новая нераспределенная область диска, а диск C уменьшится. Кликните по области «не распределена» правой кнопкой мыши и выберите пункт «Создать простой том», запустится мастер создания томов или разделов.
- Мастер запросит размер нового тома (если хотите создать только диск D, то оставляйте полный размер), предложит назначить букву диска (если буква D недоступна, решение показано в видео инструкции далее), а также отформатировать новый раздел (оставьте значения по умолчанию, поменяйте метку на свое усмотрение).

После этого новый раздел будет автоматически отформатирован и смонтирован в системе под заданной вами буквой (появится в проводнике). Готово.
Примечание: Иногда, при сжатии раздела, Windows 10 может показывать слишком малый размер высвобождаемого пространства, несмотря на то, что свободное место в наличии. В этом случае рекомендую разбить диск в установленной Windows 10 с помощью специальных программ, о чем написано в последнем разделе этой статьи.
Создание разделов при установке Windows 10
Разделение дисков на разделы возможно также при чистой установке Windows 10 на компьютер с флешки или диска. Однако тут следует отметить один важный нюанс: сделать это без удаления данных с системного раздела не получится.
При установке системы, после ввода (или пропуска ввода, подробнее в статье Активация Windows 10) ключа активации, выберите «Выборочная установка», в следующем окне вам будет предложен выбор раздела для установки, а также инструменты для настройки разделов.

В моем случае диск C — это раздел 4 на диске. Для того, чтобы вместо него сделать два раздела, требуется сначала удалить раздел с помощью соответствующей кнопки ниже, в результате он преобразуется в «незанятое пространство на диске».
Второй шаг — выбрать незанятое пространство и нажать «Создать», затем задать размер будущего «Диска C». После его создания у нас останется свободное незанятое пространство, которое тем же способом (с помощью «Создать») можно превратить во второй раздел диска.

Рекомендую также после создания второго раздела, выделить его и нажать «Форматировать» (в противном случае он может не появиться в проводнике после установки Windows 10 и его придется форматировать и назначать букву диска через Управление дисками).
И, наконец, выбираем раздел, который был создан первым, нажимаем кнопку «Далее» для продолжения установки системы на диск C.
Программы для разделения дисков на разделы
Помимо собственных инструментов Windows, имеется множество программ для работы с разделами на дисках. Из хорошо зарекомендовавших себя бесплатных программ такого рода могу рекомендовать Aomei Partition Assistant Free (бесплатная и на русском) и Minitool Partition Wizard Free. В примере ниже рассмотрим использование первой из указанных программ.

На самом деле, разделить диск в Aomei Partition Assistant очень просто (несмотря на то, что пункт разделения разделов недоступен в последних версиях бесплатной версии программы), порядок выглядит следующим образом:
- Установили программу (с официального сайта https://www.aomeitech.com/aomei-partition-assistant.html) и запустили ее.
- Выделили диск (раздел), который нужно разбить на два.
- Слева в меню выбрали пункт «Изменение размера/перемещение».
- Установили новый размер для изначального раздела с помощью мышки, двигая разделитель или ввода числе в гигабайтах. Нажали Ок.
- Выбрали появившееся незанятое пространство и нажали «Создание раздела» слева.
- Нажали кнопку «Применить» слева вверху, подтвердили перезагрузку компьютера, дождались, когда будет завершен процесс.
Если что-то по использованию программы остается не ясным, весь процесс наглядно показан ниже.
Как разделить HDD или SSD в Windows 10 — видео инструкция
Надеюсь, предлагаемых методов окажется достаточно для вашей ситуации. Если же тем не менее при использовании какого-либо из описанных способов у вас возникнут проблемы — пишите, а я буду отвечать.
Покупая компьютер с предустановленной версией Windows, пользователи часто сталкиваются с ситуацией, когда жесткий диск компьютера имеет лишь один локальный раздел. Помимо определенных неудобств в эксплуатации, использование одного тома для системных и пользовательских файлов со временем может стать причиной удаления важных данных. Рассказываем, как разделить диск на две части без потери данных.
Для чего делить жесткий диск на разделы
Очевидно, что когда жесткий диск имеет только один локальный том, все пользовательские файлы хранятся вместе с установленной системой и при любом сбое Windows все эти данные с большой вероятностью могут быть утеряны. С точки зрения безопасности гораздо лучше разделить жесткий диск еще до установки Windows, что позволит держать пользовательские данные отдельно от операционной системы. Но как быть, если система уже установлена, и как разделить диск без потери данных?

С чего начать?
Перед тем как разделить диск на два, сначала нам необходимо сжать имеющийся раздел винчестера. Это нужно для того, чтобы система освободила часть дискового пространства, и у нас появилась возможность «откусить» от диска необходимый фрагмент, чтобы затем создать из него новый локальный раздел. Такая возможность сегодня существует практически у пользователей всех версий Windows, а реализуется она благодаря специальному системному меню «Управление дисками».
Процедура сжатия происходит методом фрагментации существующих на дисковом пространстве файлов и их перераспределения со стороны конца тома в его начало. Более подробно о процессе фрагментации диска мы писали ранее.
Как попасть в меню «Управление дисками»
Самый быстрый способ попасть в этот раздел Windows — воспользоваться системной командой «Выполнить». Для этого нажмите на клавиатуре компьютера сочетание клавиш Win+R, а затем введите в поле окна команду «diskmgmt.msc».

Также для доступа к управлению дисками пользователи Windows 10 могут воспользоваться сочетанием клавиш Win+X.
Открыть управление разделами можно и через программное меню «Пуск». Для этого находим здесь пункт «Этот Компьютер», жмем по ярлыку правой кнопкой мыши и кликаем на пункт «Управление».

В нижней левой части меню «Управление компьютером» находим пункт «Управление дисками».

Как разделить жесткий диск на 2 раздела
Для того чтобы разделить диск на два, в windows 10 требуется выполнить всего несколько простых шагов:
- Находясь в меню «Управление дисками», выбираем тот раздел, от которого необходимо «отщипнуть» дисковое пространство;
- Помечаем его сначала левой, а затем правой кнопкой мыши и в выпадающем списке выбираем пункт «Сжать том»;

- Система подсчитает максимально возможный размер нового раздела, который затем можно отредактировать вручную, указав в поле «Размер сжимаемого пространства» нужное значение;

- Пространство создано, осталось сформировать из него наш новый локальный том. Жмем по только что созданному разделу правой кнопкой мыши и выбираем «Создать простой том».

Открывается Мастер создания простого тома.

- Жмем «Далее» и выбираем букву, которая будет присвоена новому тому;

- В поле «Метка тома» присваиваем ему новое имя;

- Еще раз проверяем основную информацию о созданном разделе и жмем на кнопку «Готово»;

- Проверяем, чтобы новый том отображался в списке, а в строке «Состояние» числилось значение «Исправен».

Видео: как разделить диск на части
Эта видеоинструкция поможет разделить жесткий диск на 2 части.
Все способы:
- Предварительная подготовка
- Способ 1: «Управление дисками»
- Вариант 1: Разбитие одного раздела на несколько
- Вариант 2: Перераспределение места между разделами
- Вариант 3: Объединение нескольких разделов
- Способ 2: «Командная строка»
- Способ 3: Сторонний софт
- Вопросы и ответы: 1
Предварительная подготовка
Переразбить накопители в уже установленной операционной системе Windows 10 достаточно просто, для этого можно воспользоваться даже встроенными средствами. Однако предварительно следует проделать несколько дополнительных манипуляций, чтобы избежать проблем во время процедуры.
Во-первых, сначала рекомендуется произвести дефрагментацию и оптимизацию устройства. Выполнить их также можно с помощью интегрированных в ОС инструментов. Благодаря этому не только снизится шанс появления сбоев при разбивке дисков, но и восстановится скорость обработки данных.
Необходимые инструменты находятся в окне со свойствами HDD/SSD:
- Кликните по тому разделу, который собираетесь переразбить, правой кнопкой мыши и выберите пункт «Свойства» из контекстного меню.
- Далее переключитесь на вкладку «Сервис» и в блоке «Оптимизация и дефрагментация диска» щелкните по кнопке «Оптимизировать».
- В следующем окне сперва посмотрите, включена ли опция «Оптимизация по расписанию», и если нет, повторно выберите носитель для оптимизации, затем нажмите на соответствующую кнопку.



В некоторых случаях процедура может занять много времени – все зависит от объема хранящихся данных и времени, когда была произведена последняя дефрагментация.
Во-вторых, рекомендуется сразу очистить накопитель от ненужных файлов и контента. В результате этого будет освобождено место, которое в дальнейшем задействуется при распределении. Можно воспользоваться встроенной утилитой «Очистка диска» либо специальным программным обеспечением от сторонних разработчиков. Также удалить ненужные данные можно и вручную, переместив их в «Корзину» и затем очистив ее. Обо всех способах мы писали ранее более детально.
Подробнее: Освобождаем место на диске C / на диске D в Windows 10
Имейте в виду, что, если вам нужно соединить два раздела, то на одном из них (на присоединяемом) не должно быть информации, иначе данные все равно будут удалены на этапе расширения одного из них. Предварительно перенесите важную информацию на другой раздел, накопитель или диск.
После предварительной подготовки можно переходить непосредственно к процедуре переразбивки дисков на компьютере с Windows 10.
Способ 1: «Управление дисками»
Повторно разбить диски в установленной Windows 10 можно с помощью предустановленного средства «Управление дисками» для работы с физическими и логическими дисками. Здесь доступны все необходимые инструменты, с помощью которых можно совершать базовые операции с HDD и SSD.
Вариант 1: Разбитие одного раздела на несколько
Рассмотрим сценарий, когда надо разбить один диск на два или более разделов. В этом случае будет распределяться свободное пространство, которое есть на накопителе:
- Одновременно нажмите на клавиши «Win + R» для вызова окна «Выполнить», где введите команду
diskmgmt.mscи подтвердите кнопкой «ОК». - Запустится приложение «Управление дисками». В верхней части окна отображается список имеющихся разделов, а ниже – физические накопители и разделы на них. Если у вас установлен только один диск, тогда на нижней панели он будет помечен как «Диск 0».
- Кликните по нужному разделу внизу правой кнопкой мыши и выберите пункт «Сжать том».
Работать с разделами, помеченными надписью «Зарезервировано системой», нельзя, поскольку от них зависит загрузка и работа Виндовс.
- Далее потребуется сжать раздел или, другими словами, высвободить место для последующего распределения. В открывшемся окне потребуется выбрать, сколько места вы желаете высвободить. Введите значение в мегабайтах: например, если это 10 ГБ, тогда введите «10000», затем нажмите на кнопку «Сжать».
- На панели с разделами главного окна «Управления дисками» появится новая область с нераспределенным пространством – она помечена черным цветом. Ее вы и будете перераспределять.
- Для создания нового раздела кликните по нераспределенной области правой кнопкой мыши и выберите пункт «Создать простой том».
- Будет запущен «Мастер создания простых томов», который в первую очередь затребует ввести объем будущего раздела. Если вы планируете создать только один раздел, то оставьте все нераспределенное пространство без изменений, в другом случае введите свое значение.
- Далее потребуется присвоить букву новому разделу – выберите предпочитаемую из списка и переходите «Далее».
- На следующем шаге отформатируйте диск и при необходимости задайте ему метку (имя, с которым он будет отображаться в ОС). Файловую систему лучше оставить по умолчанию.
- Останется подтвердить проведение операции.





Если у вас уже есть несколько разделов, освобожденное пространство можете добавить к любому из них. Об этом мы написали в Варианте 2.





В конце вы получите новый логический диск. Если же на Шаге 8 вы указали не весь размер ранее нераспределенного пространства, тогда остальной размер также останется нераспределенным – проделайте с ним то же самое, чтобы создать еще один раздел.
Вариант 2: Перераспределение места между разделами
В тех случаях, когда необходимо увеличить размер любого раздела за счет другого, действовать придется несколько иначе. Понадобится воспользоваться инструментом для расширения томов:
- Проделайте Шаги 1-5 из инструкции в Варианте 1: запустите «Управление дисками», переведите свободное пространство из одного диска в нераспределенную область, если потребуется.
Когда для перераспределения будет использоваться какой-либо ненужный раздел, при процедуре сжатия выбирайте весь размер, который имеется. Только важно соблюдать одно условие: он должен быть полностью пустым, иначе вы не сможете выбрать все пространство для сжатия и получится так, что занятое место станет причиной появления еще одного раздела. Поэтому предварительно раздел, чей размер вы хотите отдать другим разделам, следует отформатировать (что делается так же через его контекстное меню).
Теперь выбирайте раздел, к которому надо присоединить освободившееся пространство. Это может быть как системный диск, так и любой другой логический (но в пределах этого же физического накопителя). Кликните по нему правой кнопкой мыши и выберите пункт «Расширить том».
- В приветственном окне «Мастера расширения томов» нажмите на кнопку «Далее».
- Выберите логический диск, с которого будет присоединено пространство. Если нужно добавить место для двух или более разделов, то в поле «Выберите размер выделяемого пространства (МБ)» введите значение для первого и нажмите «Далее».
- По завершении щелкните «Готово», после чего начнется процедура, объединяющая нераспределенное место с тем разделом, с которым производится операция.




Тем юзерам, кто делит нераспределенное пространство на два раздела, понадобится повторить процедуру расширения с оставшимся пустым местом и вторым логическим диском.
Вариант 3: Объединение нескольких разделов
Теперь разберем ситуацию, когда надо объединить несколько разделов в один либо все пространство от них добавить к другому разделу. Сразу следует отметить, что те диски, которые будут распределяться, должны быть полностью пустыми. Их можно сначала отформатировать, затем удалить, либо просто удалить их (тогда сразу переходите к Шагу 4 инструкции).
- Сначала в утилите «Управление дисками» нужно отформатировать те разделы, которые вы будете перераспределять. В результате вся информация, которая на них хранится, будет полностью удалена, поэтому предварительно перекиньте все важные данные на другие накопители или в хранилища. Чтобы отформатировать диск, можно воспользоваться встроенным инструментом – через контекстное меню выберите соответствующий пункт.
- Откроется окно, где укажите имя для будущего раздела, а файловую систему оставьте по умолчанию. Чтобы выполнить поверхностную очистку, отметьте пункт «Быстрое форматирование». Во втором случае будет произведена глубокая очистка, что надежнее затрет удаляемые файлы, однако сама операция может занять довольно продолжительное время.
- Подтвердите действие в системном окне с предупреждением.
- После того как все данные были стерты, сам раздел следует удалить. Кликните по нему правой кнопкой мыши и выберите соответствующий пункт из меню.
- Останется согласиться с действием. Таким образом вы и получили нераспределенное пространство.

Читайте также: Правильное форматирование жесткого диска



То же самое проделайте и с другими разделами (если их несколько), пространство которых хотите перераспределить.
Получив нераспределенное пространство, его нужно заново разбить. Если вы форматировали и удаляли несколько разделов, весь их объем размещается в одной области. Теперь, воспользовавшись рекомендациями из двух предыдущих вариантов, переразбейте диски. Выбор инструкции зависит от того, что конкретно вы хотите получить: создать новый или новые разделы либо добавить свободное место к другим логическим дискам.
Важно понимать, что системный том заблокирован для выполнения радикальных действий: его невозможно отформатировать описанным способом и тем более удалить.
Способ 2: «Командная строка»
Выполнить многие действия, в частности по управлению физическими дисками, есть возможность и через консольную оболочку «Командная строка». В ней запускается утилита «DiskPart», позволяющая создавать, удалять, форматировать разделы, очищать жесткие диски и другое.
Помните, что при использовании инструмента такого типа необходимо разбираться в командах, выполняемых через «Командную строку», иначе можно потерять важные данные на диске.
Сначала покажем, как сжать один из разделов (забрать у него часть пространства), а затем перераспределить пустое место между другими логическими дисками:
- Запустите «Командную строку» от имени администратора. Для этого можно воспользоваться строкой системного поиска.
- Запустите утилиту для работы с накопителями, введя
diskpartи нажав на клавишу «Enter». - Теперь нужно отобразить список томов – их нумерация потребуется, что выбрать конкретный логический диск. Выполните команду
list volume. - Чтобы сжать раздел, найдите его, отталкиваясь от столбца «Size», и посмотрите номер (столбец «###»), затем введите команду
select volume N, где под N подразумевается его порядковый номер, определенный предыдущей командой. - Посмотрите, какой максимальный размер можно получить путем сжатия, выполнив команду
shrink querymax. - Теперь переходим непосредственно к процедуре сжатия: введите
shrink desired=РАЗМЕР, указав размер в мегабайтах. - После того как процедура успешно завершится, выберите раздел, к которому будет присоединено освободившееся (и ставшее нераспределенным) пространство. Повторно выполните
select volume N, но под номером укажите этот раздел. - Введите
extendи нажмите на клавишу «Enter», указав размер пространства для присоединения.
Когда планируется удалить раздел, чтобы распределить его размер между другими, используйте команду
delete volume N, предварительно выбрав его (select volume N), после чего можно добавлять нераспределенное место к другим дискам с помощью командыextend(к выбранному разделу добавится все нераспределенное пространство) илиextend size=N, введя вместо N число в мегабайтах. - Введите команду
exitи выполните ее для закрытия утилиты «DiskPart».









Способ 3: Сторонний софт
С помощью программ от сторонних разработчиков переразбить диски в Windows 10 может быть немного проще, но в целом набор инструментов зависит от выбранного приложения. Существует большое количество софта для работы с HDD и SSD, которому на нашем сайте посвящен отдельный обзор, доступный по ссылке ниже. Взаимодействие с таким ПО почти всегда одинаковое за счет интерфейса, приближенного к стандартной системной оснастке «Управление дисками».
Подробнее: Программы для работы с разделами жесткого диска
Следует отметить, что большинство подобных программ распространяются на платной основе, предоставляя бесплатно лишь несколько базовых функций. Мы продемонстрируем алгоритм на примере одного из наиболее популярных и эффективных продуктов — AOMEI Partition Assistant:
Скачать AOMEI Partition Assistant
- Скачайте и инсталлируйте программу. В главном окне отобразится список доступных разделов, включая нераспределенную область, если она есть («Unallocated»). Чтобы забрать какой-то размер у одного из логических дисков, кликните по нему правой кнопкой мыши и из появившегося меню выберите пункт «Resize/Move Partition».
Если нужно разбить один раздел на два, сразу переходите к следующей инструкции чуть ниже.
- В следующем окне с помощью ползунка (также можно ввести значение вручную) выставьте размер, который нужно перераспределить. Нажмите на кнопку «ОК».
- Как видно, на панели с дисками появилось нераспределенное пространство. Теперь его можно добавить к другому существующему разделу либо создать отдельный.
- Дальнейшие действия зависят от того, что именно вы хотите получить по итогу переразбивки накопителя:


Теперь стоит рассмотреть ситуацию, когда надо разбить один большой том на два. Для такого случая в программе предусмотрен инструмент, который в значительной степени упрощает процедуру.
- Выделите раздел и щелкните по нему правой кнопкой мыши. Из контекстного меню вам нужен пункт «Split Partition».
- Теперь с помощью ползунка разделите доступный размер между двумя разделами и нажмите на кнопку «ОК».
- Как видно, без лишних манипуляций появятся два разных раздела.



Какие бы действия вы ни производили, пока что они просто попадают в очередь. Чтобы все они наконец выполнились, по окончании перераспределения размера на дисках нажмите по «Apply» и подтвердите перезагрузку ПК. Дальше программа выполнит все действия сама в особом режиме.

Кстати, доступное свободное пространство из одного раздела в другой можно перенести всего за несколько нажатий. Для этого вызовите контекстное меню у раздела, с которого будет переноситься размер, и выберите пункт «Allocate Free Space».

Далее потребуется выбрать размер (доступен не весь, а только максимально возможный) и через выпадающий список указать раздел, куда он будет перемещен. Для подтверждения нажмите на кнопку «ОК».

Как видно, большинство операций с накопителями в такой программе реализовано довольно удобно. Все действия максимально просты и доступны, что позволит сэкономить время. Пожалуй, единственным недостатком подобного софта является то, что для снятия ограничений с функций потребуется приобрести платную версию.
Наша группа в TelegramПолезные советы и помощь
Практически во всех современных ноутбуках внутреннее хранилище представляет собой единый жесткий диск, на котором будут храниться данные установленной системы, а также все папки с нужными вам файлами. Кому-то удобно и так, но большинство пользователей предпочитают разделить диск на два отдельных хранилища.
В статье разберемся как это сделать, чем разделение диска отличается от увеличения его объема, и какими утилитами можно это сделать.
Для чего это нужно
Как мы уже говорили ранее, не всем пользователям комфортно, когда системные файлы перемешаны с памятными фото в одном хранилище. Конечно, всегда можно создать разные папки и отсортировать их, но это тоже не решит проблему полностью.

Разделение диска создает в вашем ПК отдельные пространства, которые не зависят друг от друга и имеют заданный объем памяти. Например, вы можете разделить жесткий диск на библиотеки C и D, где на одном будете хранить файлы системы и авторизованных учетных записей, а на второй ставить игры, программы и сохранять памятные фото и видео. При этом каждый раздел будет работать независимо от другого.
Как это сделать
Когда Windows установлена
Здесь мы поговорим о том случае, когда на вашем ПК уже установлена Windows 10, но вы решили разделить жесткий диск без переустановки системы. Для этого вам даже не понадобятся специальные утилиты, достаточно системных функций.
Чтобы разделить пространство, вызовите меню «Управление дисками» через кнопку «Пуск» или с помощью поиска через Windows + R. Во втором случае вам понадобится ввести в поисковую строку запрос diskmgmt.msc.
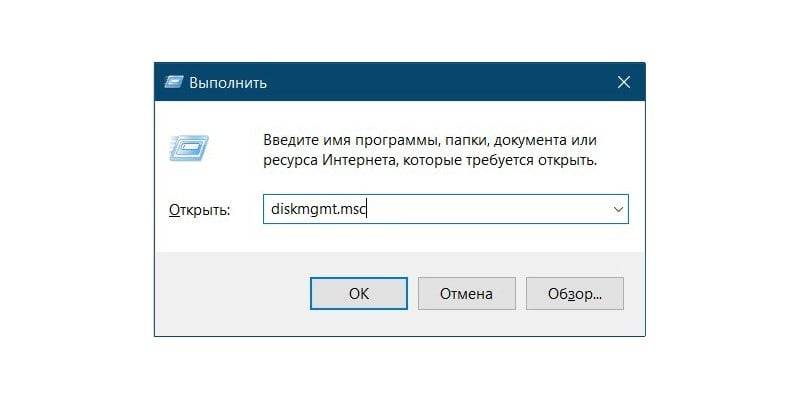
В открывшемся окне вы увидите список томов вашего ПК сверху, и подключенные физические накопители снизу. Если на устройстве установлен только один жесткий диск, то искать его следует внизу. Называться по умолчанию он будет под цифрой 0.
Чаще всего, «нулевой» раздел уже поделен на 2 или 3 пространства. Одно из них всегда будет являться диском C и содержать в себе файлы системы. Разделы без указанных букв тоже трогать не стоит — на них хранятся данные загрузчика системы и ее восстановления на случай серьезных неполадок.
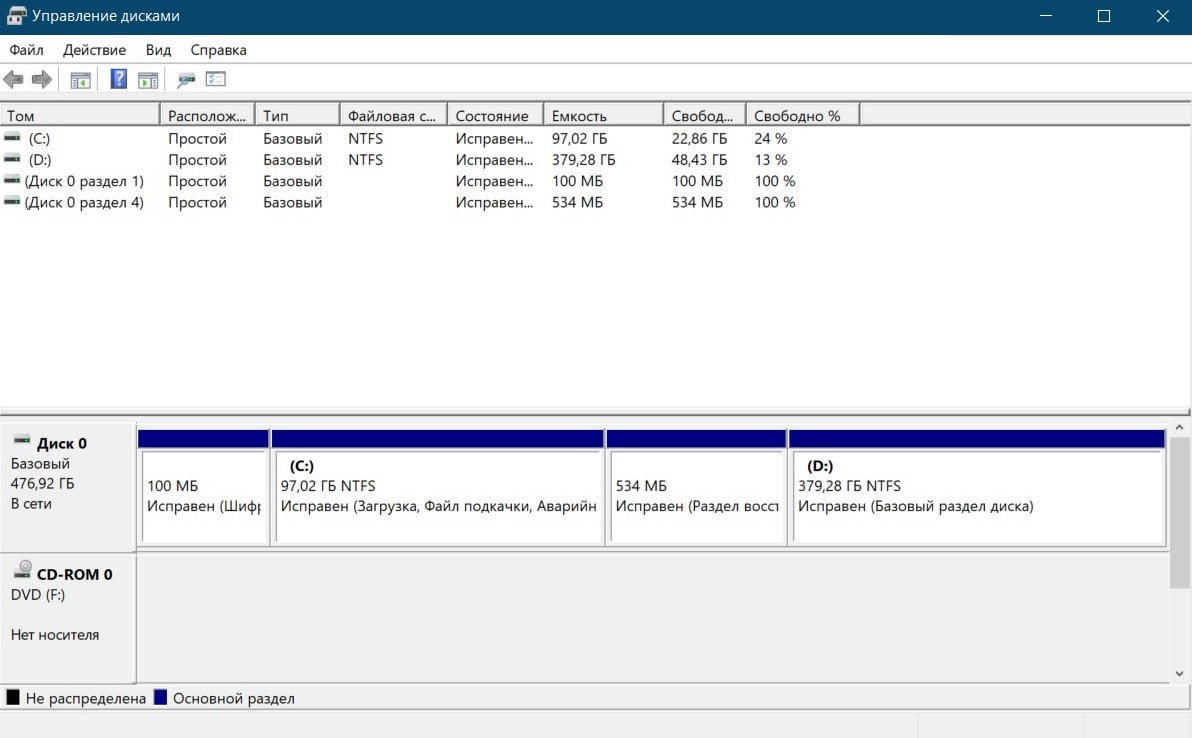
Чтобы разделить ваш системный том на два накопителя, нажмите правой кнопкой мыши по нужному тому (обозначен буквой C) и выберите «Сжать том». Система предложит вам уменьшить объем создаваемого тома в соответствие с занимаемым файлами местом. Так лучше не делать, потому что иначе вы не сможете устанавливать важные обновления и файлы программ. Рекомендуем оставить около 30 Гб свободного места.
Укажите необходимый объем диска C вручную в мегабайтах. После этого нажмите на кнопку «Сжать». После этого в меню управления дисками появится новая свободная область, а объем тома C станет меньше. Чтобы создать из этого пространства новый раздел, кликните по нужной области правой кнопкой мыши и выберите «Создать простой том».
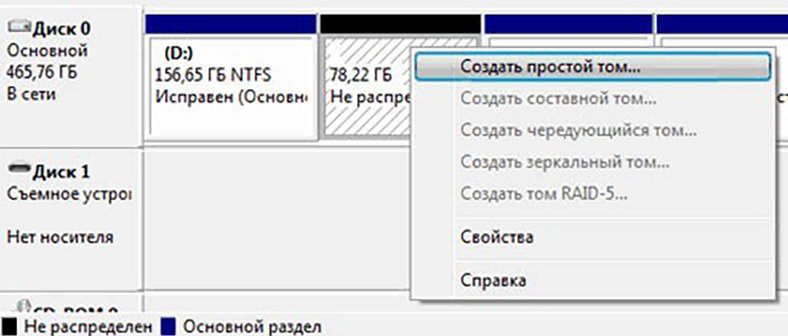
После открытия мастер создания томов потребует указать размер нового тома. Если вы хотите создать только отдельный диск D, размер можно оставить полным (равным свободной области), а также нужно будет указать букву для библиотеки (например, если вы создаете 3 и более разделов). Укажите все данные и подтвердите действия.
После этого на вашем ПК появится отформатированное и готовое к использованию пространство. Найти его можно будет в проводнике в разделе устройств.
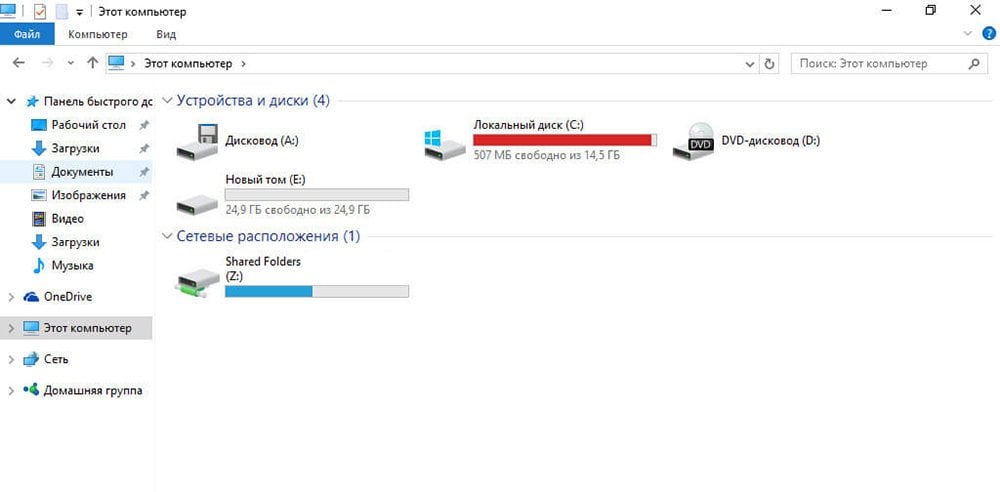
Если при сжатии диска C у вас осталось слишком мало места для создания новой библиотеки, сделать новое пространство не получится. В таком случае лучше всего будет воспользоваться специальными программами или переустановить систему.
Во время установки Windows
Во время установки системы также возможно разделить системный диск на несколько библиотек. Правда, если вы ставите Windows 10 заново, то потеряете при переустановке все сохраненные данные.
Чтобы разделить диск, во время установки системы после ввода ключа активации вам нужно выбрать пункт «Выборочная установка». После этого откроется окно, в котором необходимо указать раздел диска, на который будет установлена Windows, а еще вы увидите инструменты для настройки разделов. Именно они нам и нужны.
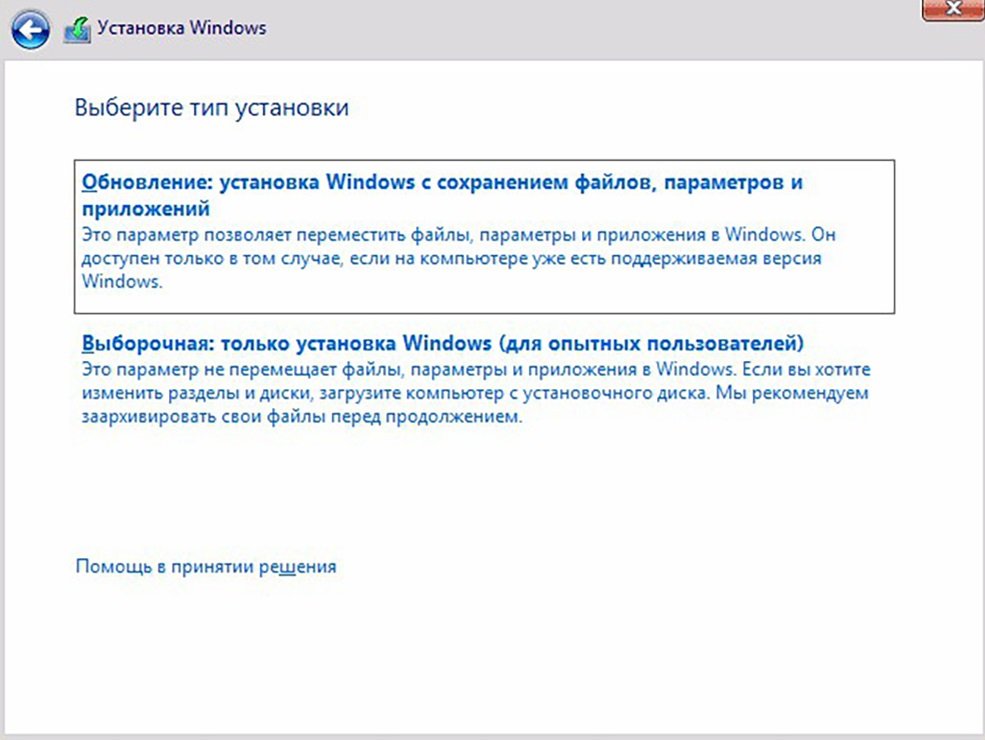
Например, ваш том разделен условно на 4 фрагмента. Чтобы создать на устройстве новый раздел, вам нужно удалить один из уже существующих, чтобы вместо него появилось пустое пространство. После этого выберите свободное пространство и нажмите кнопку «Создать». Укажите размер раздела и вы получите новый диск, который можно использовать для записи данных. Оставшееся пространство вы можете превратить в другой том.
После того, как вы создали вторую библиотеку на ПК (например, D), лучше всего ее отформатировать. Это нужно сделать для того, чтобы устранить возможные проблемы и избежать дальнейшего ручного форматирования уже после установки Windows 10.
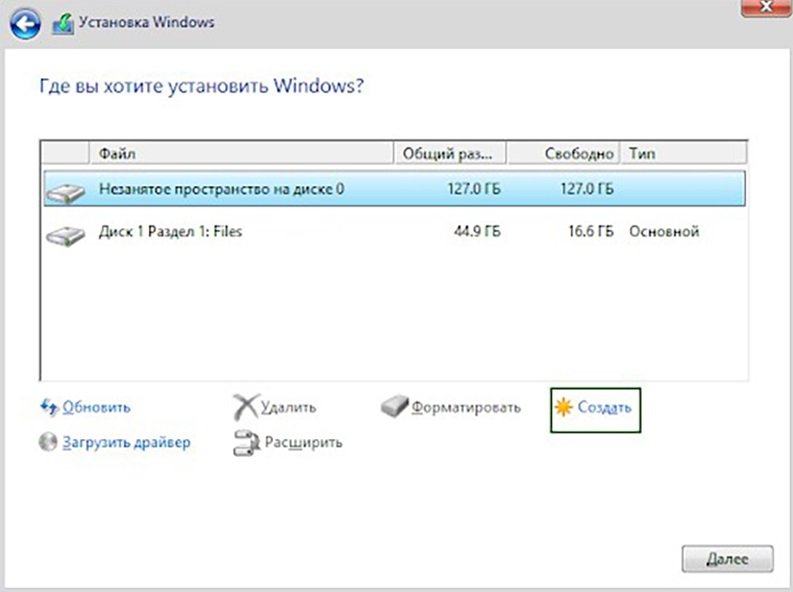
Чтобы закончить установку системы, выберите для нее диск, который станет системным, и просто нажмите «Далее».
С помощью программ
Если встроенного функционала Windows 10 вам недостаточно, всегда можно обратиться к сторонним утилитам. Ниже мы разберем несколько самых популярных программ для работы с разделами жестких дисков, и посмотрим, как с их помощью создать новое виртуальное пространство.
Aomei Partition Assistant Standard
У этой программы есть бесплатная версия, и Pro-лицензия, которая стоит 50 долларов. Для работы с пространством вашего ПК будет достаточно и стандартной бесплатной лицензии.
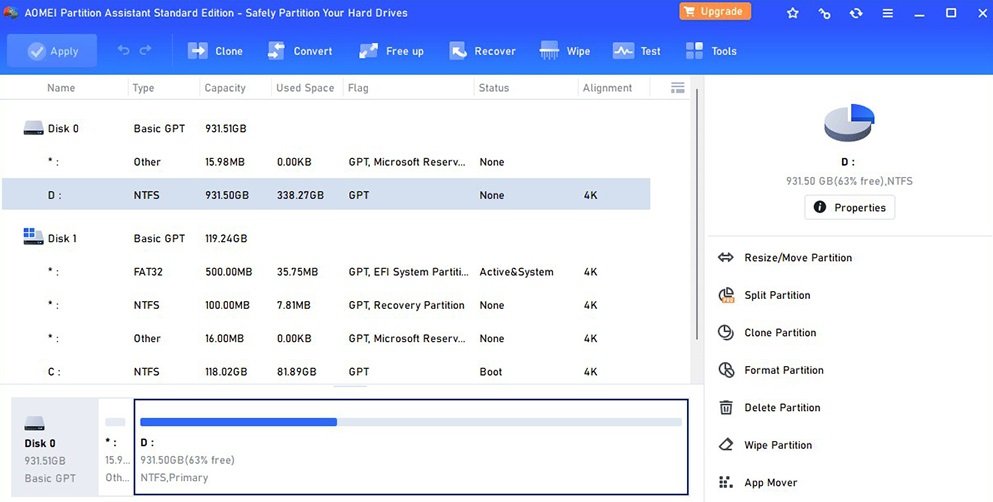
Чтобы узнать, как разделить диск с помощью программы, следуйте нашей инструкции:
- Установите программу с официального сайта;
- Выделите нужный диск в меню программы;
- Нажмите на пункт «Изменение размера/перемещение»;
- Задайте раздел для выбранного раздела в гигабайтах самостоятельно или выберите с помощью ползунка подходящий;
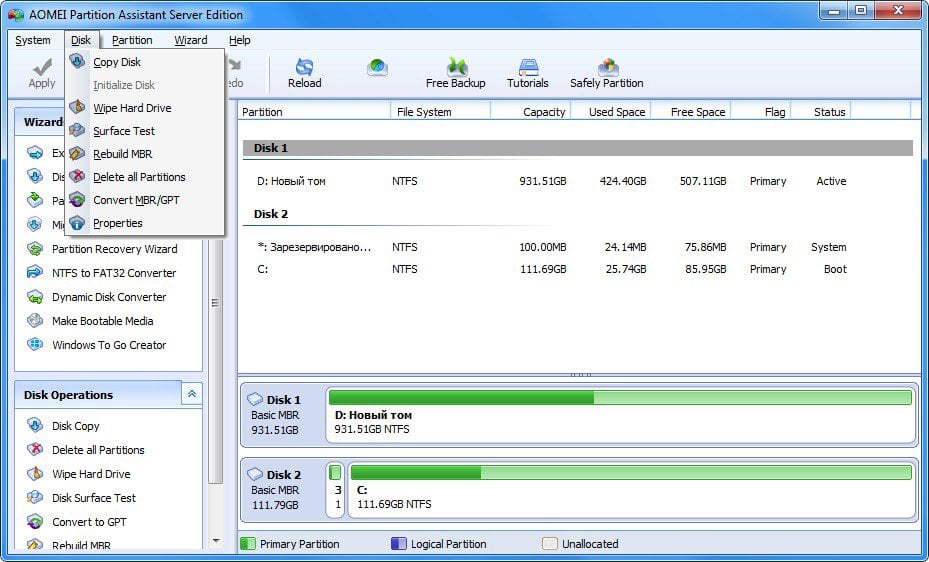
- Создайте свободное пространство;
- Выберите созданное пространство и нажмите «Создание раздела»;
- Подтвердите изменения и перезагрузите ПК.
После этого в разделе жестких дисков в проводнике вы увидите новый готовый раздел, куда вы можете спокойно загружать файлы и устанавливать программы и игры.
MiniTool Partition Wizard
В программе MiniTool Partition Wizard тоже можно выполнить разделение. Сама утилита доступна бесплатно, но есть также и неограниченная Pro-подписка навечно с возможностью подключать до 5 ПК. Ее стоимость составляет 159 долларов.
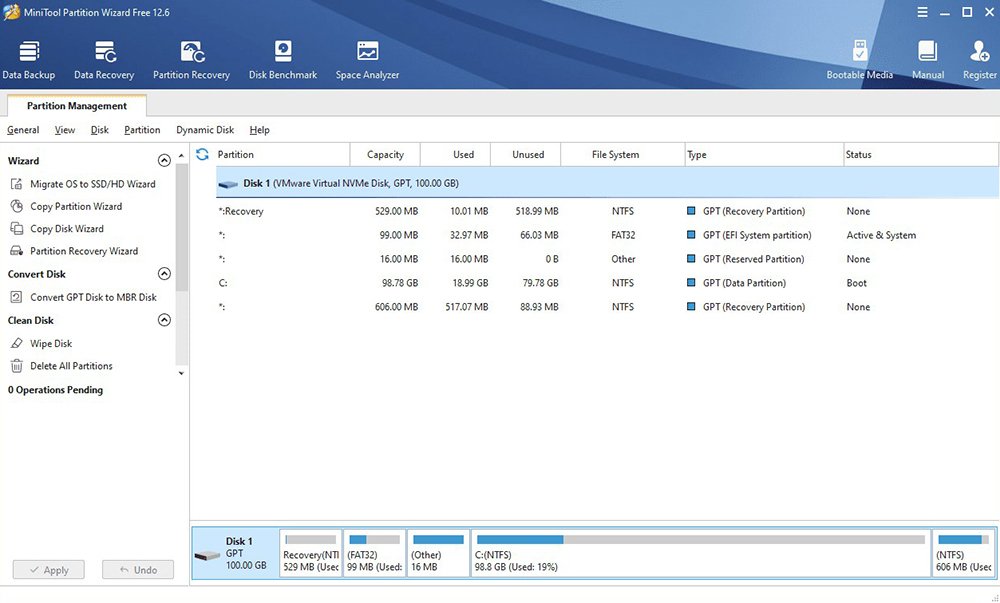
Сделать разделение можно двумя способами. В первом вы можете выбрать тип файловой системы и размер пространства сами, а во втором просто указать все по умолчанию для вашей системы.
1 способ:
- Откройте программу и выберите системный диск;
- Вызовите контекстное меню с помощью правой кнопки мыши;
- Выберите пункт «Move/Resize»;
- В открывшемся окне укажите размер, который хотите оставить для системного раздела (не забудьте оставить запас для нормальной работы Windows и программ), и завершите процесс;
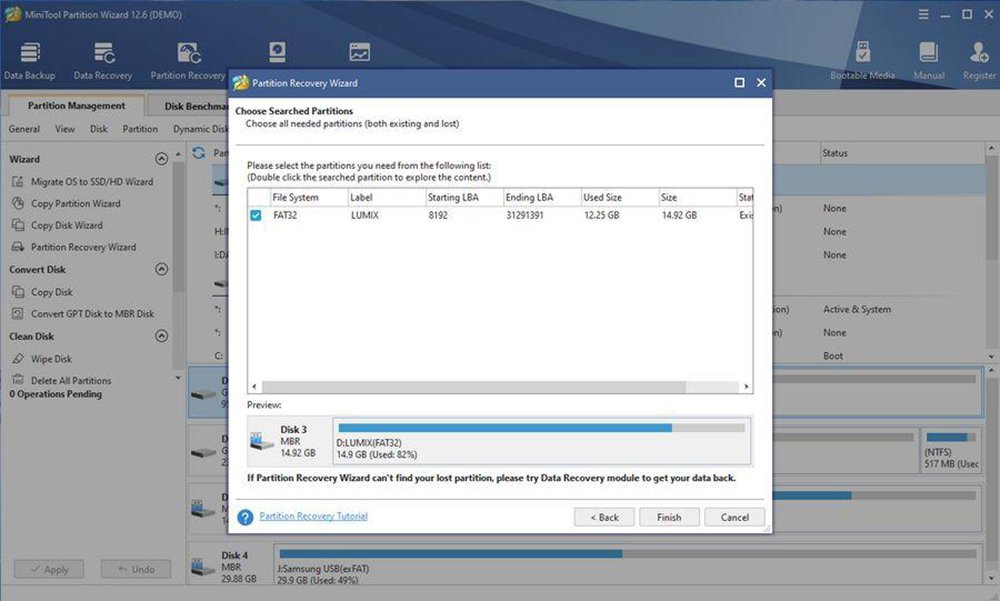
- Выберите созданную свободную область и откройте контекстное меню;
- Выберите «Create» и укажите метку нового тома, его файловую систему, букву, тип и размер;
- Нажмите «Apply» и в окне с предупреждением нажмите «Yes»;
- Перезагрузите ПК.
Важно отметить, что после этого ПК может перезагрузиться несколько раз, и только после этого начать процесс разделения. В это время нельзя выключать устройство или прерывать работу программы. Просто наблюдайте и читайте подсказки. После того как процесс завершится, ПК перезагрузится еще раз и в файловом менеджере вы увидите новый свободный раздел.
2 способ:
- Откройте программу и выберите системный том;
- Вызовите контекстное меню с помощью правой кнопки мыши;
- Выберите пункт «Split»;
- После автоматического разделения дисков выберите размер каждого при необходимости и нажмите «Ок»;
- Если изменения вас устраивают, нажмите «Apply», подтвердите операцию в отдельном окне и перезагрузите ПК.

Этот способ быстрее, но в нем меньше настроек для вашего ПК. Например, нельзя задать тип файловой системы и букву. Если вам это нужно для домашнего пользования, то можно пользоваться этим способом. А на рабочих компьютерах советуем использовать первый.
Acronis Disk Director
Третья и последняя программа, о которой мы поговорим — Acronis Disk Director. Она распространяется бесплатно.
Чтобы разделить диск, сделайте несколько простых шагов:
- Откройте программу и выберите системный раздел;
- В разделе «Операции» выберите пункт «Разделить том»;
- Выберите объем памяти, который оставите на томе C, а какой дадите второму;
- Подтвердите выбор и перезагрузите ПК.
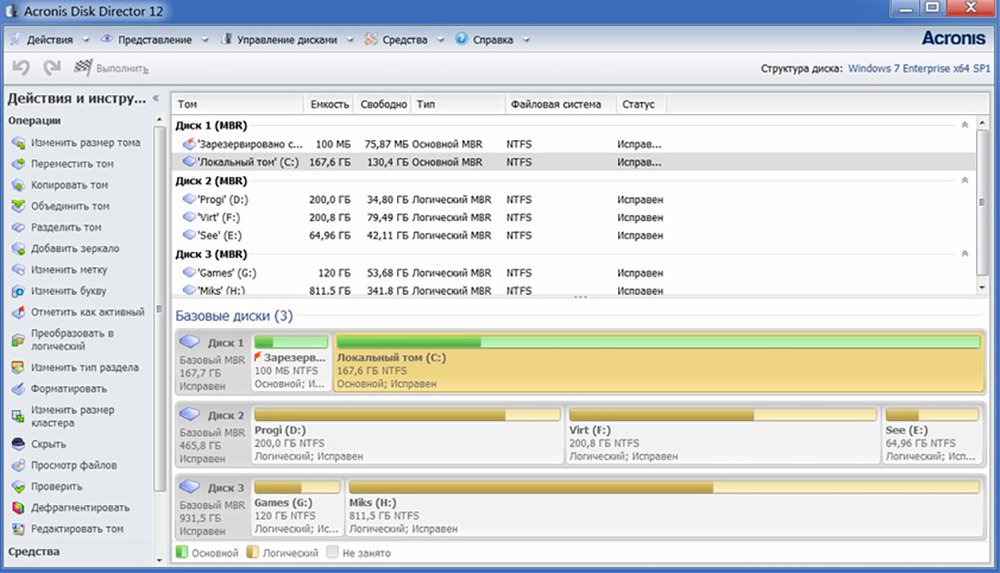
После этого вы можете свободно пользоваться новым созданным пространством и использовать его для хранения файлов.
В статье мы разобрали все способы разделения дисков на ПК. На всякий случай, напоминаем об осторожности и о том, что все действия из этой статьи вы выполняете на свой страх и риск.
Заглавное фото: e-circularcanarias.es
FAQ
[Windows 11/10] Разделение, сжатие и расширение жесткого диска
Пожалуйста, перейдите к соответствующей инструкции, исходя из текущей операционной системы Windows на вашем компьютере:
- Windows 11
- Windows 10
Windows 11
Cодержание
- Создание новой партиции
- Сжатие тома
- Расширение тома
Создание новой партиции
Если у вас есть новый диск или нераспределенный диск, вы можете создать новый раздел, выполнив следующие действия.
- 1. Введите и найдите [Управление компьютером] в строке поиска Windows①, затем нажмите [Запуск от имени администратора]②.
- В разделе «Управление компьютером» выберите [Управление дисками]③.
- В разделе «Управление дисками» щелкните правой кнопкой мыши незанятую область на жестком диске④, затем выберите [Новый простой том]⑤.
- В мастере создания простого тома выберите [Далее]⑥.
- Введите размер тома, который вы хотите создать, или примите максимальный размер по умолчанию⑦, затем выберите [Далее]⑧. Если размер создаваемого тома не достигает максимального размера по умолчанию, оставшееся пространство по-прежнему будет нераспределенной областью.
- Выберите букву диска или примите букву диска по умолчанию для идентификации нового раздела ⑨, затем выберите [Далее] ⑩.
- Чтобы отформатировать том с настройками по умолчанию, вы также можете настроить метку тома ⑪, а затем выбрать [Далее] ⑫.
- Создание нового простого тома завершено, подтвердите следующие настройки, которые вы установили, а затем выберите [Готово]⑬.
- Вы можете найти новый созданный том в разделе «Управление дисками»⑭. Если есть оставшееся пространство, это все равно будет нераспределенная область, а затем нераспределенная область, которую можно создать как еще один раздел.
Вернуться в начало
Сжатие тома
Shrink Volume позволяет вам создать новое дисковое пространство из существующего диска, и это будет нераспределенная область. Если вы обнаружите, что вам нужен дополнительный раздел, но у вас нет дополнительных дисков, вы можете обратиться к следующим шагам, чтобы создать его.
Примечание:Если существующий раздел содержит данные, сжатие раздела может привести к уничтожению данных. Мы рекомендуем сделать резервную копию данных перед сжатием раздела.
- Введите и найдите [Управление компьютером] в строке поиска Windows①, затем нажмите [Запуск от имени администратора]②.
- В разделе «Управление компьютером» выберите [Управление дисками]③.
- В разделе «Управление дисками» щелкните правой кнопкой мыши существующий том, для которого требуется дополнительный раздел④, затем выберите [Сжать том]⑤.
- Объем сжатия автоматически рассчитает максимальное пространство, которое вы можете уменьшить, вы также можете ввести размер, который вы хотите уменьшить ⑥, а затем выбрать [Уменьшить] ⑦.
- После завершения сжатия в «Управлении дисками» будет создана нераспределенная область, после чего вы сможете использовать нераспределенную область для создания нового раздела⑧.
Вернуться в начало
Расширение тома
Расширение тома позволяет вам добавить пространство к существующему тому, расширив его до пустого места на диске, но только в том случае, если на пустом пространстве нет тома и оно идет сразу после тома, который вы хотите расширить, без других томов. между ними, как показано на следующем рисунке.

- Введите и найдите [Управление компьютером] в строке поиска Windows①, затем нажмите [Запуск от имени администратора]②.
- В разделе «Управление компьютером» выберите [Управление дисками]③.
- В разделе «Управление дисками» щелкните правой кнопкой мыши существующий том, который вы хотите расширить④, затем выберите [Расширить том]⑤.
Если нераспределенного пространства нет, но вы хотите расширить существующий том, вы можете удалить отдельный том, и тогда он станет нераспределенным пространством. Однако только в том случае, если удаленный том находится сразу после тома, который вы хотите расширить, без каких-либо промежуточных томов.
Примечание: Данные на нем будут удалены, если вы удалите существующий том, сначала сделайте резервную копию своих файлов. - В мастере расширения тома выберите [Далее]⑥.
- .Введите размер тома, который вы хотите расширить, или примите максимальный размер по умолчанию⑦, а затем выберите [Далее]⑧. Если размер тома, который вы расширяете, не достигает максимального размера по умолчанию, оставшееся пространство по-прежнему будет нераспределенной областью.
- Расширение тома завершено, подтвердите следующие настройки, которые вы установили, а затем выберите [Готово]⑨.
- Вы можете найти том, который был расширен, в разделе «Управление дисками»⑩. Если есть оставшееся пространство, это все равно будет нераспределенная область, а затем нераспределенная область, которую можно создать как еще один раздел.
Вернуться в начало
Windows 10
Содержание:
- Создание новой партиции
- Сжать том
- Расширить том
Создание новой партиции
Если у вас новый диск или есть нераспределенный диск, вы можете создать новый раздел, выполнив следующие действия.
- Укажите в поисковой строке Windows [Управление компьютером] ①, затем нажмите [Запуск от имени администратора]②.
- В управлении компьютером выберите [Управление диском]③.
- В управлении диском щелкните правой кнопкой мыши на незанятая область на жестком диске④, затем выберите [Новый обычный том]⑤.
- В мастере создания нового простого тома выберите [Далее]⑥.
- Введите размер тома, который вы хотите создать, или примите максимальный размер по умолчанию, затем выберите [Далее] ⑧. Если размер создаваемого вами тома не достигает максимального размера по умолчанию, оставшееся пространство все равно будет нераспределенной областью.
- Выберите букву диска или примите букву диска по умолчанию для определения нового раздела⑨, затем выберите [Далее] ⑩.
- Чтобы отформатировать том с настройками по умолчанию, вы также можете настроить метку тома⑪, а затем выбрать [Далее] ⑫.
- Создание нового простого тома завершено, подтвердите следующие настройки, которые вы установили, а затем выберите [Готово] ⑬.
- Вы можете найти новый том, который был создан в Управлении дисками. Если есть оставшееся пространство, это все равно будет нераспределенная область, а затем нераспределенная область, которую можно создать как другой раздел⑭.
Вернуться в начало
Сжатие тома
Сжать том позволяет вам создать новое дисковое пространство из существующего диска, и это будет нераспределенная область. Если вы обнаружите, что вам нужен дополнительный раздел, но у вас нет дополнительных дисков, вы можете выполнить следующие шаги, чтобы создать его.
※ Примечание: Если существующий раздел содержит данные, сжатие раздела может уничтожить данные. Мы рекомендуем вам сделать резервную копию данных перед сжатием раздела.
- Введите и выполните поиск [Управление компьютером] в строке поиска Windows①, затем щелкните [Запуск от имени администратора] ②.
- В «Управление компьютером» выберите [Управление дисками] ③.
- В «Управлении дисками» щелкните правой кнопкой мыши существующий том, на котором вы хотите создать дополнительный раздел, затем выберите [Сжать том] ⑤.
- Сжатие тома автоматически рассчитает максимальное пространство, которое вы можете сжать, вы также можете ввести размер, который хотите сжать, а затем выбрать [Сжать] ⑦.
- После завершения сжатия в Управлении дисками будет создана нераспределенная область, и затем вы сможете использовать нераспределенную область для создания нового раздела⑧.
Вернуться в начало
Расширение тома
Расширение тома позволяет вам добавлять пространство к существующему тому, расширяя его до пустого места на диске, но только если в пустом пространстве нет тома и идет сразу после тома, который вы хотите расширить, без других томов. между ними, как показано на следующем изображении.

- Введите и выполните поиск [Управление компьютером] в строке поиска Windows①, затем щелкните [Запуск от имени администратора] ②.
- В «Управление компьютером» выберите [Управление дисками] ③.
- В «Управлении дисками» щелкните правой кнопкой мыши существующий том, который нужно расширить ④, затем выберите [Расширить том] ⑤.
Если незанятое пространство отсутствует, но вы хотите расширить существующий том, вы можете удалить отдельный том, и тогда он станет нераспределенным пространством. Однако только в том случае, если удаленный том поступает сразу после тома, который вы хотите расширить, без других промежуточных томов.
※ Пимечание: Данные на нем будут удалены, если вы удалите существующий том, пожалуйста, сначала сделайте резервную копию ваших файлов. - В мастере расширения тома выберите [Далее] ⑥.
- Введите размер тома, который вы хотите увеличить, или примите максимальный размер по умолчанию, а затем выберите [Далее] ⑧. Если размер расширяемого тома не достигает максимального размера по умолчанию, оставшееся пространство все равно будет нераспределенной областью.
- Увеличение громкости завершено, подтвердите следующие настройки, которые вы установили, а затем выберите [Готово] ⑨.
- Вы можете найти расширенный том в разделе «Управление дисками». Если есть оставшееся пространство, это все равно будет нераспределенная область, а затем нераспределенная область, которую можно создать как другой раздел⑩.
Вернуться в начало
Эта информация была полезной?
Yes
No
- Приведенная выше информация может быть частично или полностью процитирована с внешних веб-сайтов или источников. Пожалуйста, обратитесь к информации на основе источника, который мы отметили. Пожалуйста, свяжитесь напрямую или спросите у источников, если есть какие-либо дополнительные вопросы, и обратите внимание, что ASUS не имеет отношения к данному контенту / услуге и не несет ответственности за него.
- Эта информация может не подходить для всех продуктов из той же категории / серии. Некоторые снимки экрана и операции могут отличаться от версий программного обеспечения.
- ASUS предоставляет вышеуказанную информацию только для справки. Если у вас есть какие-либо вопросы о содержании, пожалуйста, свяжитесь напрямую с поставщиком вышеуказанного продукта. Обратите внимание, что ASUS не несет ответственности за контент или услуги, предоставляемые вышеуказанным поставщиком продукта.

















































