Обратите внимание! Оба представленных далее способа решения поставленной перед нами задачи нельзя назвать достаточно эффективными. С их помощью можно сделать папку невидимой, но любой пользователь, имеющий доступ к вашему ПК и обладающий базовыми навыками компьютерной грамотности, сможет найти и открыть «невидимую» папку и ознакомиться с ее содержимым.
Способ 1: Скрытая папка
Наиболее простым способом создания невидимой папки в Windows 11 является ее скрытие. Делается это предельно просто, буквально в несколько кликов, правда, и отобразить такой элемент не составит труда.
- Создайте папку, которую будете скрывать, или перейдите к ее расположению, если таковая уже имеется.
- Выделите ее, кликните по ней правой кнопкой мышки (ПКМ) и выберите в контекстном меню пункт «Свойства».
- Установите галочку напротив опции «Скрытый» (во вкладке «Общие», которая открывается по умолчанию).
- Последовательно воспользуйтесь кнопками «Применить» и «ОК».
- В появившемся всплывающем окне выберите, что требуется скрывать – только выбранную папку или все ее содержимое тоже, после чего нажмите «ОК».


Если в операционной системе отключено отображение скрытых файлов, папка исчезнет. Для того чтобы повторно ее отобразить, находясь в расположении данной директории, вызовите меню «Просмотреть» на верхней панели «Проводника», затем перейдите по пунктам «Показать» — «Скрытые элементы», установите галочку напротив последнего.

При активном отображении скрытых элементов они будут немного отличаться от обычных, разница показана на изображении ниже (первые выглядят более тускло).

Читайте также: Как включить отображение скрытых файлов в ОС Виндовс 11
Способ 2: «Невидимая» папка
В Windows 11 также можно создать визуально невидимую папку, правда, и ее довольно легко обнаружить.
- Перейдите к расположению директории, которую планируете сделать невидимой, либо, если таковой еще нет, создайте ее. Далее, используя контекстное меню, вызовите «Свойства».
- В открывшемся окне перейдите на вкладку «Настройка» и нажмите на кнопку «Сменить значок».
- Пролистайте список доступных иконок, найдите и выделите ту из них, которая выглядит прозрачной, после чего нажмите «ОК».
Обратите внимание! В стандартном наборе Виндовс 11 есть несколько прозрачных значков, но в разных версиях (сборках) ОС, а также при разном оформлении (светлое или темное) они «ведут» себя по-разному – могут не применяться в принципе или отображаться в виде черного квадрата (возможный вариант показан на изображении ниже). Поэтому попробуйте последовательно применить разные картинки, чтобы найти ту, которая решит поставленную задачу.
- В окне свойств папки воспользуйтесь кнопками «Применить» и «ОК».
- С этого момента директория будет иметь невидимый значок, но у нее все еще будет название, которое также следует скрыть. Для этого:
Обратите внимание! Если у вас клавиатура без выделенного цифрового блока, скопируйте представленный ниже пустой символ (без скобок) и вставьте его вместо имени папки.
(ㅤ)
- Директория станет полностью невидимой, но если она синхронизируется с облачным хранилищем Microsoft OneDrive (как в нашем примере), напротив или под ней (в зависимости от режима просмотра) будет отображаться значок в виде зеленой галочки в круге или синего облака. Помимо этого, в режиме просмотра «Список» или «Таблица» также будут присутствовать записи в колонках «Дата изменения», «Тип» и других, если данные опции активированы в настройках «Проводника».
Единственным решением в таком случае будет деактивация отображения данных параметров, для чего необходимо кликнуть ПКМ по «шапке» «Проводника» и снять галочки напротив всех пунктов, где они были установлены. Правда, следует понимать, что это может усложнить навигацию и поиск нужных объектов на ПК.
- Таким образом мы с вами полностью скрыли папку, но если знать, где она находится, не составит труда ее выделить и открыть.



Примечание: В режиме просмотра «Мелкие», «Обычные», «Крупные» и «Огромные» значки, если выбрана одна из стандартных «невидимых» иконок, у нее будет видна тонкая рамка.

Аналогичным образом можно сделать невидимой директорию и на рабочем столе – потребуется выполнить ровно те же действия, что предложены в инструкции выше.

Если с отображением «невидимого» значка папки (неважно где – на рабочем столе или в «Проводнике») у вас возникнут проблемы (будет видна рамка или он будет отображаться как черный квадрат), выполните следующее:
Скачать невидимую иконку
- Перейдите по указанной выше ссылке и скачайте изображение, представляющее собой невидимую иконку. На сайте доступны разные размеры, но нам вполне подойдет тот, что становится доступным по нажатию кнопки «Download».
Сохраните файл в удобное место на диске ПК.
- Перейдите к расположению папки, которую требуется скрыть, вызовите ее «Свойства»,
а затем нажмите на кнопку «Сменить значок» во вкладке «Настройка».
- В появившемся окошке со списком стандартных иконок нажмите «Обзор»,
перейдите к полученному на первом шаге текущей инструкции графическому файлу, выделите его и нажмите «Открыть».
- Затем выберите его в списке, нажмите «ОК» в первом окне, «Применить» и «ОК» — во втором («Свойства» директории).
- В результате вы получите полностью невидимую папку (не забудьте скрыть и ее название), но при банальном выделении с помощью мышки ее все же можно будет заменить.




Если данный объект находится не на рабочем столе, как в нашем примере, а в одной из директорий на диске ПК, дополнительно потребуется отключить наименование колонок в «Проводнике», как это было показано выше.
Наша группа в TelegramПолезные советы и помощь
Многие пользователи Windows наверняка обращали внимание на то, что попытка создать директорию без названия приводит лишь к появлению «Новой папки». Однако сгенерировать папку без названия все-таки можно. Из нашего материала вы узнаете о том, как это сделать.
Как сделать папку без названия с помощью цифрового блока

Источник: MakeUseOf / Фото клавиатуры
Самый быстрый и простой способ, но для него вам понадобится клавиатура или ноутбук с цифровым блоком.
Порядок действий:
- Создайте новую папку или выберите существующую, которую хотите оставить без названия;
- Кликните по ней правой кнопкой мышки;
- Включите цифровой блок (если он отключен) клавишей и Num Lk;
- Удерживая кнопку Alt, наберите 255 на цифровом блоке и затем отпустите.
Если вы все сделали правильно, то у папки пропадет название.
Как сделать папку без названия с помощью команды «Выполнить»
Более муторный, но вместе с тем универсальный способ.
Порядок действий:
- Нажмите Win + R;
- В появившемся окне введите команду charmap и нажмите Enter;
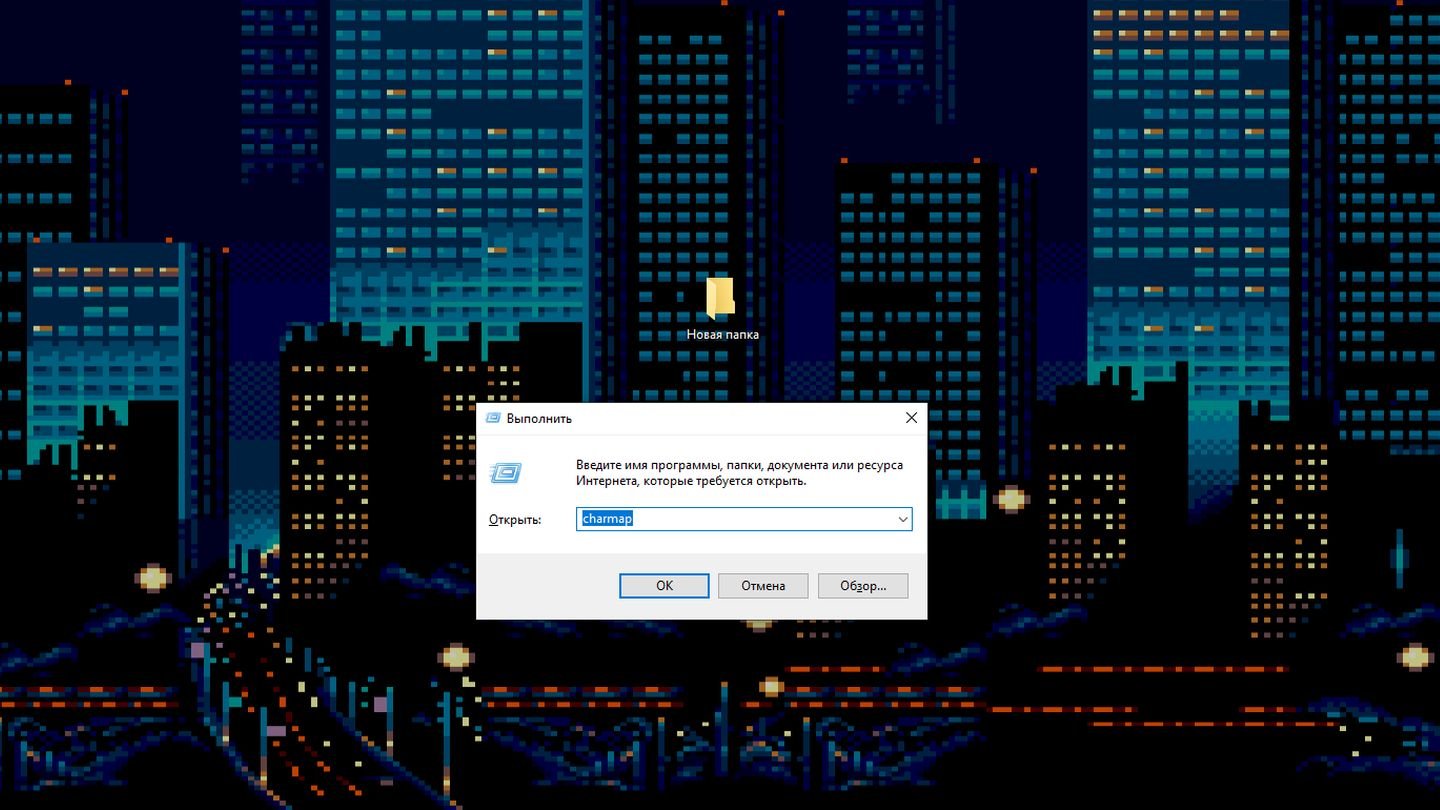
Источник: CQ / Окно «Выполнить»
- Откроется меню с символами. Листайте вниз до тех пор, пока не увидите пустые ячейки;
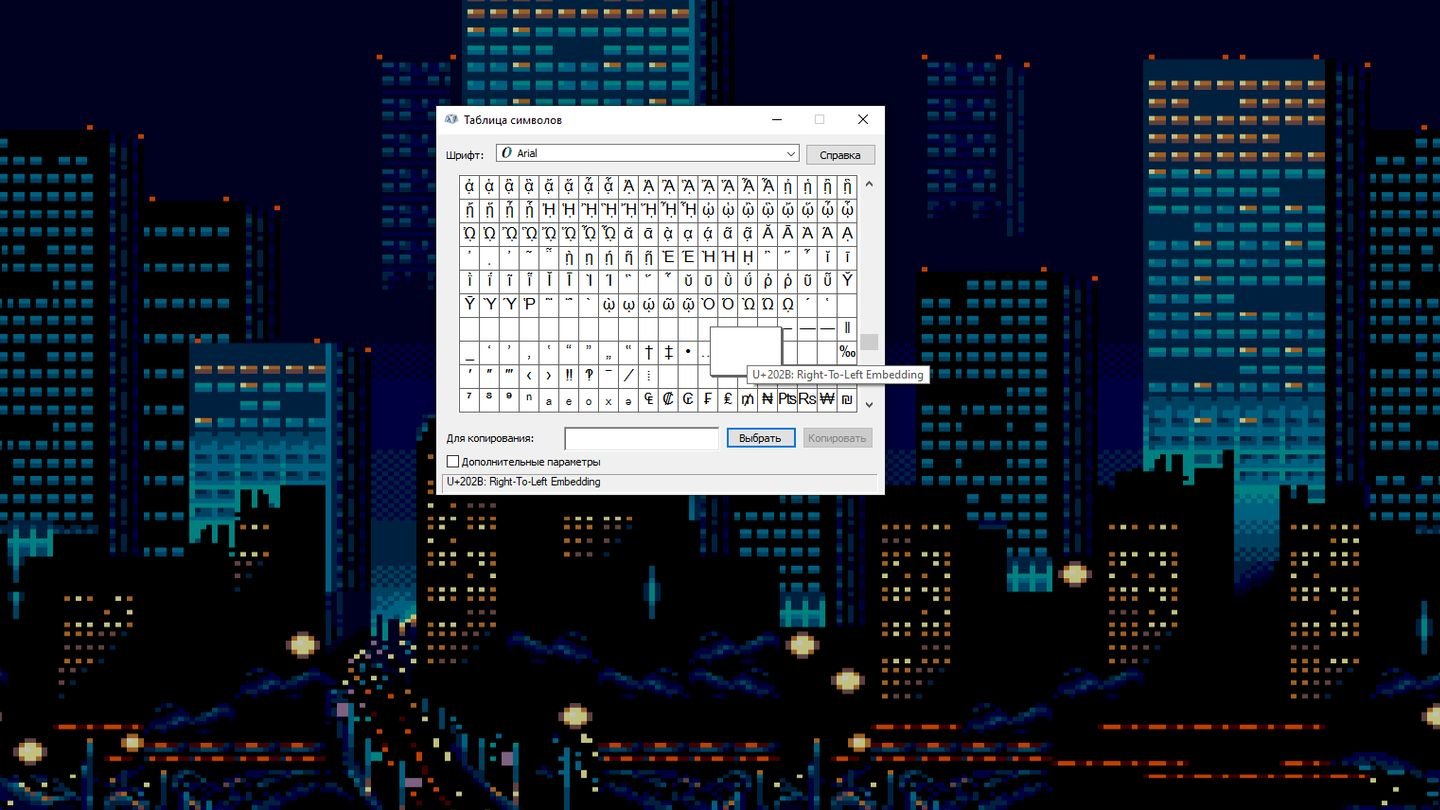
Источник: CQ / Таблица символов
- Выберите любую, нажмите «Выбрать», после чего скопируйте область в строке «Для копирования» и вставьте в название папки.

Источник: CQ / Скриншот рабочего стола
Как изменить значок папки на «невидимый»
Если вы решили, что называется, идти до конца в своей конспирации, то можно выполнить еще два шага — заменить иконку папки на «невидимую» и скрыть ее средствами Windows.
Сперва рассмотрим первый шаг. Для этого:
- Скачайте по ссылке «невидимый» значок;
- Кликните по папке правой кнопкой мыши и выберите «Свойства»;
- Найдите вкладку «Настройка» и кликните на «Сменить значок»;
- Выберите скаченный файл через «Обзор» и нажмите «ОК».
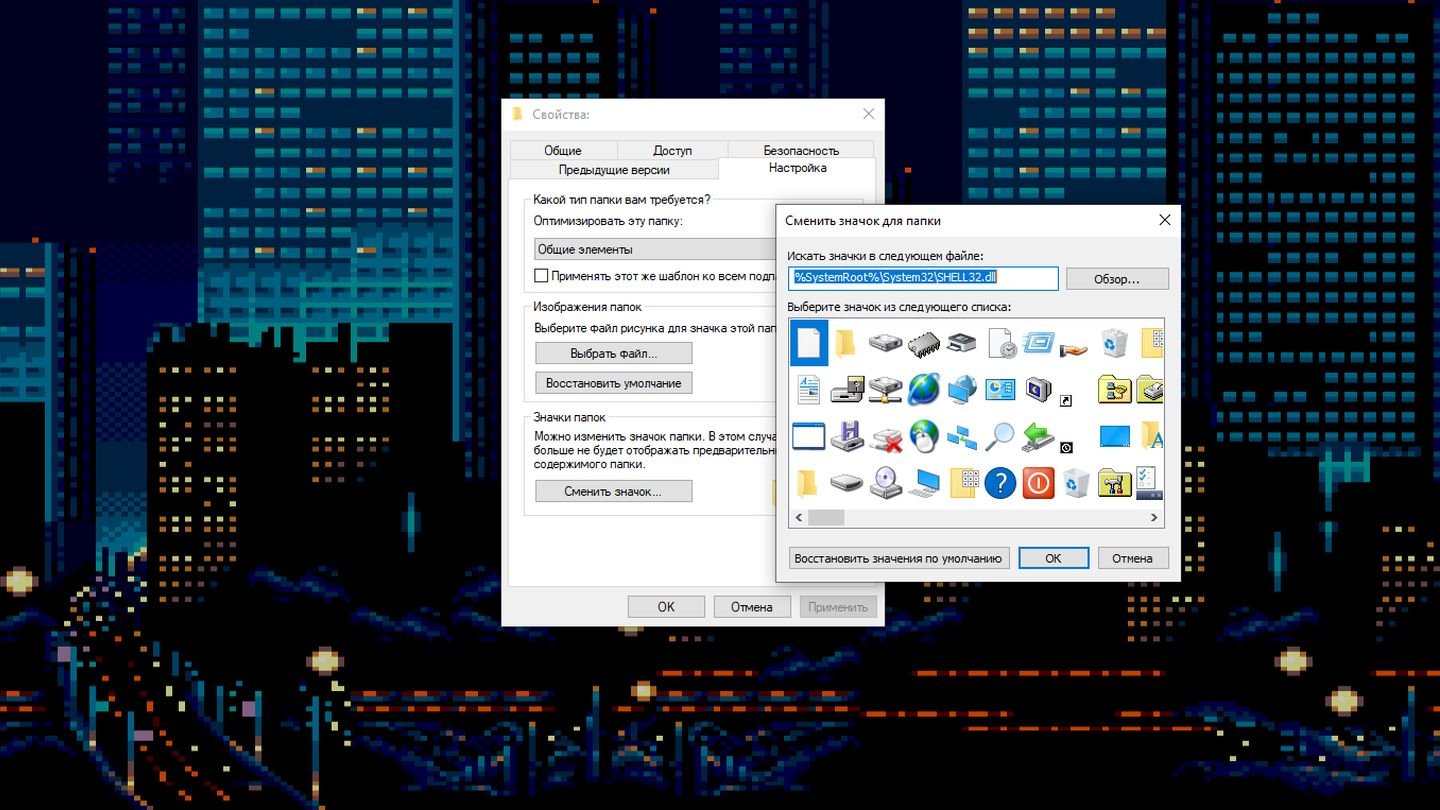
Источник: CQ / Свойства папки
Само собой, вышеописанные шаги не сделают папку невидимой в буквальном смысле. Обнаружить ее можно, выделив нужную область с помощью левой кнопки мыши и курсора.
Последний штрих — делаем папку невидимой средствами Windows. Здесь все просто:
- Кликните по папке правой кнопкой мыши и выберите «Свойства»;
- Поставьте галочку напротив пункта «Скрытый» и нажмите Enter.
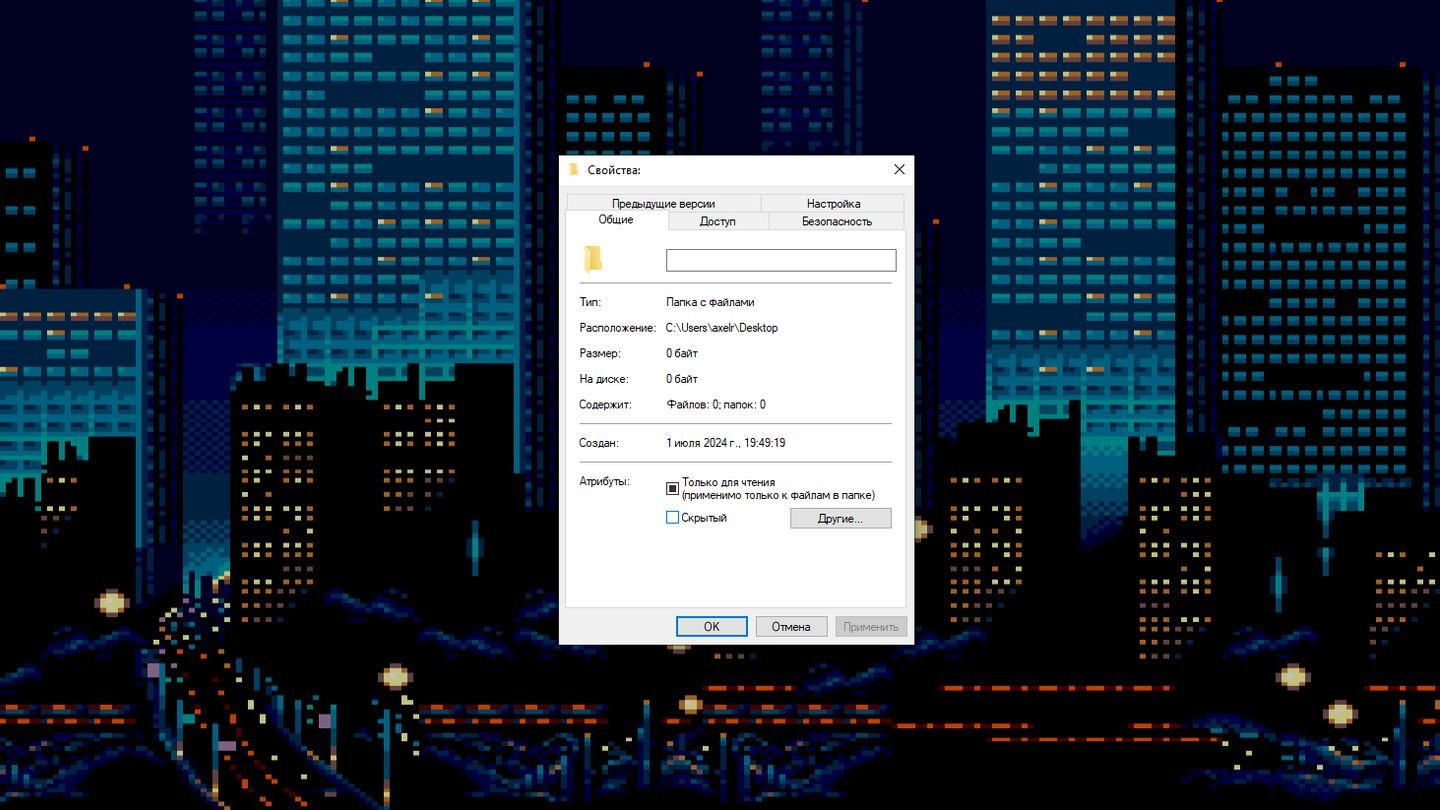
Источник: CQ / Свойства папки
Теперь ваша папка действительно стала невидимой, но с одним нюансом. Если включить в свойствах папок отображение скрытых файлов, то директория снова будет отображаться. Иными словами, опытный юзер без проблем отыщет ваши сокровенные файлы, получив доступ к ПК.
Следовательно, для полноценной защиты конфиденциальной информации недостаточно всех перечисленных в статье ухищрений. Тут уже нужно обращаться за помощью к софту, позволяющему установить пароль на папку.
Заглавное фото: Tom’s Hardware
Last Updated :
11 Jul, 2022
Have you thought about hiding your confidential content or data somewhere that no one else could find out? What if this article tells you that you will be able to do just that, but the data will not be in plain and everyday sights of anyone, but still no one will be able to find it. Have you ever tried not to leave it blank? You must have tried and must have failed as leaving the folder name blank doesn’t work at all, and it gets reverted back. And also along with that, did you even try to provide a blank icon to the folder? Let us do just that protect your data.
First of all, create a normal New Folder.
After this, we are coming to the step of giving a blank name to the folder. Right click on the folder and click on rename or just press F2 function button. Then just press the ALT key and type in 0160 numerically, and then let go of the ALT key. Make sure you use the numeric keys on the right side of the keyboard to type the digits. After doing this, the folder will exist without a name.
Now after the folder has gone nameless, we are going to have the icon disappear too. Just right-click on the folder, and select properties. Go to Customize and then click on the Change Icon button. After that, select the blank icon or the icon without any picture and click on OK.
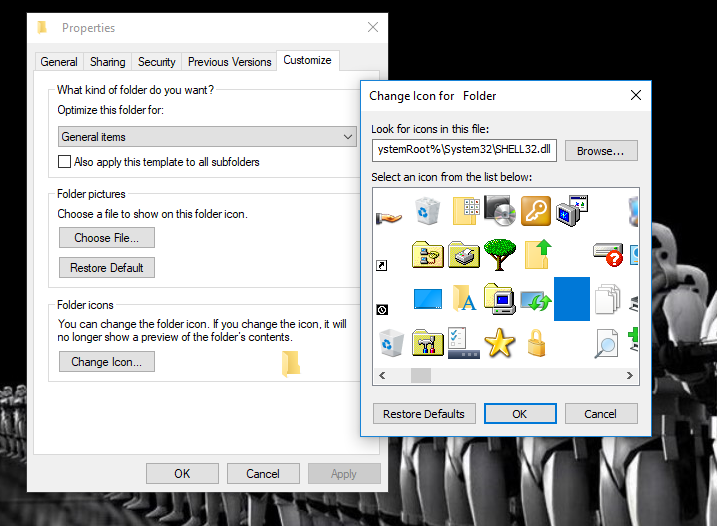
After doing this, you are finally going to be having a folder without any name nor any icon. You could secure your data in this, and the folder won’t be there in the plain sights of anyone and then finally you will be having a secret nameless and iconless folder.
Да пребудет с вами WiFiGid! Ботан пламенно приветствует вас в нашей очередной статье! В этой статье хотелось бы показать как сделать абсолютно невидимую папку в Windows 11 (ну почти – вы ее сможете увидеть). Лично я не сторонник такой защиты своих файлов, и лучшие методы покажу в самом конце статьи. Но не буду раскрывать карты, предлагаю начать создание своего тайного хранилища, где можно спрятать чего-нибудь ТАКОЕ, что нужно спрятать
Это будет не просто скрытая папка, а по-настоящему невидимая. Хак сделает ее абсолютно невидимой внешне, даже при включении скрытых файлов, без имени, не будет искаться поиском. Конечно, в некоторых сценариях ее можно будет заметить, но обычно никто ничего не понимает. Используем.
Содержание
- Шаг 1 – Создание папки
- Шаг 2 – Скрываем значок
- Шаг 3 – Папка без названия
- Советы от меня
- Задать вопрос автору статьи
Шаг 1 – Создание папки

Здесь все просто – где-нибудь на рабочем столе (ну или в другом месте) создаем новую папку с абсолютно любым названием. Главная задача этого шага – чтобы у вас была папка, которую мы и будем прятать.
Если вы совсем новичок, недавно я написал статью о создании папки на Windows. Можете ознакомиться.
Шаг 2 – Скрываем значок
Суть этого шага – мы уберем стандартный значок папки Windows и заменим его на абсолютно прозрачный.
- Скачиваем этот невидимый значок для папки. Это просто абсолютно прозрачная иконка (картинка).
- Щелкаем правой кнопкой мыши по нашей новой папке и выбираем «Свойства».
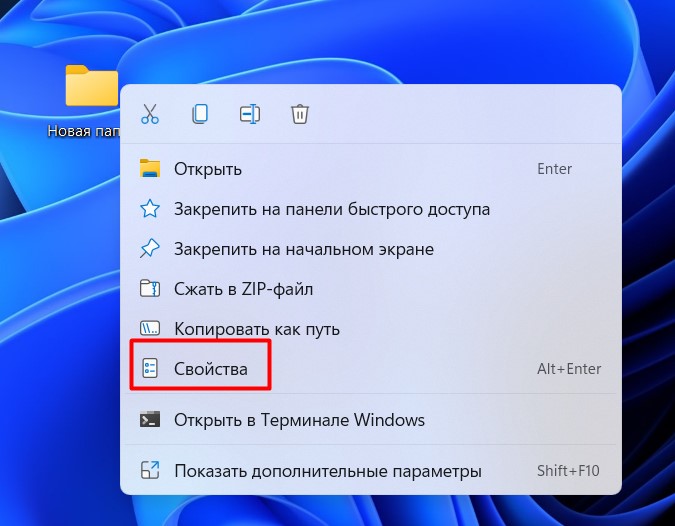
- Переходим на вкладку «Настройка» и щелкаем по кнопке «Сменить значок».
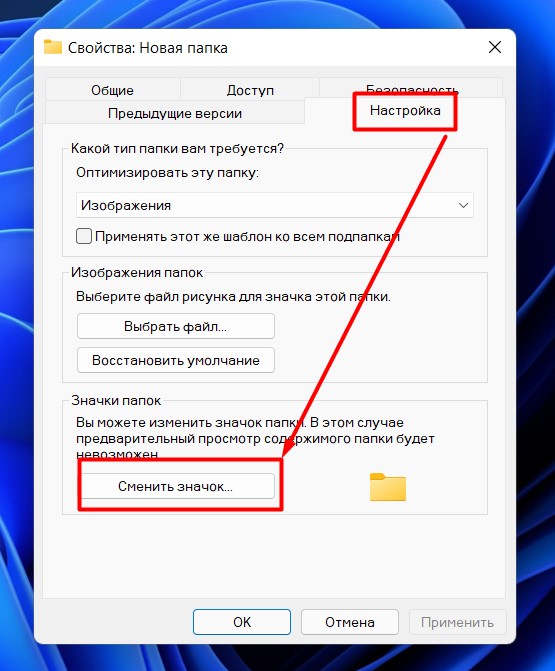
- Через кнопку «Обзор» выбираем наш скаченный невидимый файл и устанавливаем его в качестве иконки папки.
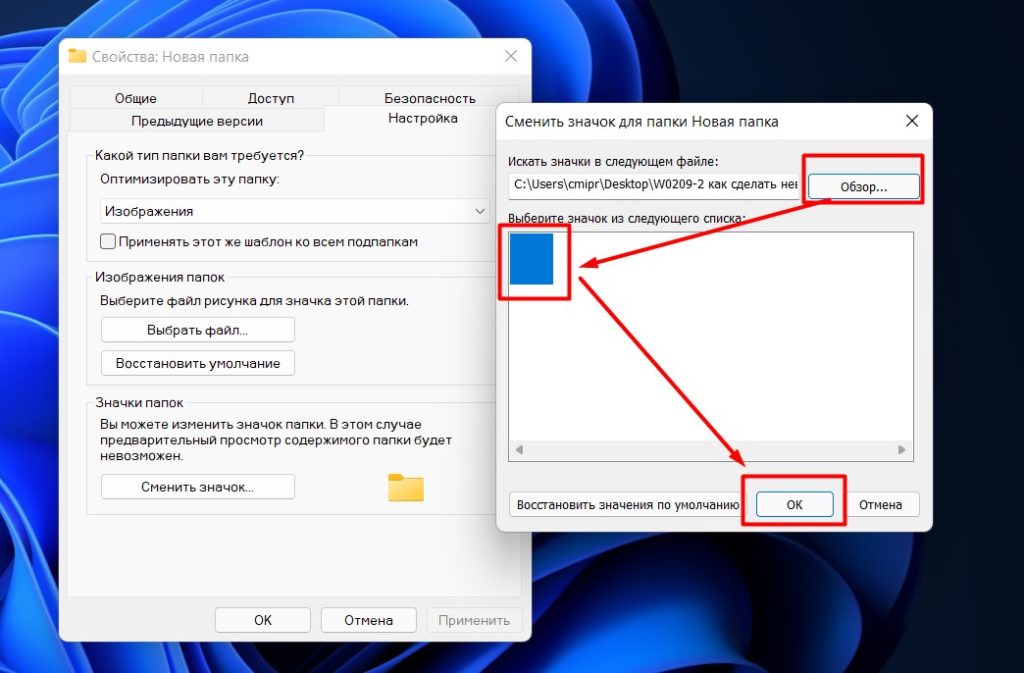
- Иконка папки должна стать прозрачной:
Шаг 3 – Папка без названия
Просто так удалить все символы из названия папки не получится – обязательно нужно использовать какой-то символ, чтобы сделать ее «без названия». Но есть решение – использовать пустой символ. Есть быстрый способ получения «пустого» символа с помощью горячих клавиш Alt + 0160, но он работает только на NumPad клавиатуре, которой у меня сейчас нет, а запускать экранную клавиатуру не очень хочется. Поэтому показываю универсальный способ, который можно запомнить без этих чудо клавиш.
- Запускаем программу «Выполнить». Можно щелкнуть правой кнопкой мыши по кнопке «Пуск» и выбрать пункт «Выполнить», а можно воспользоваться сочетанием горячих клавиш + R.
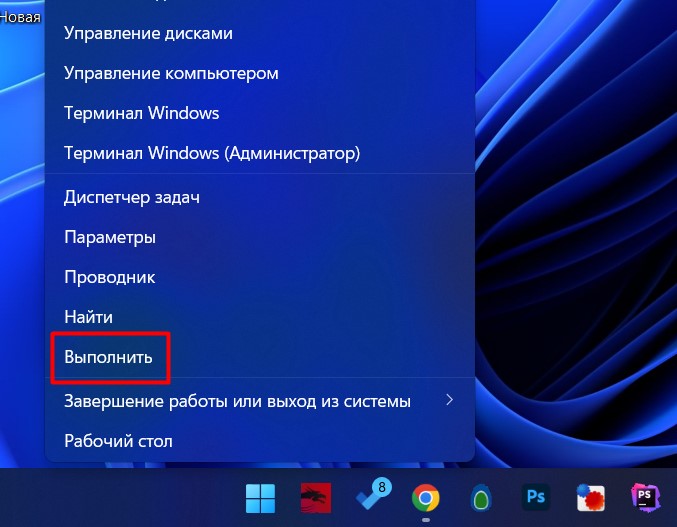
- Выполняем команду:
charmap
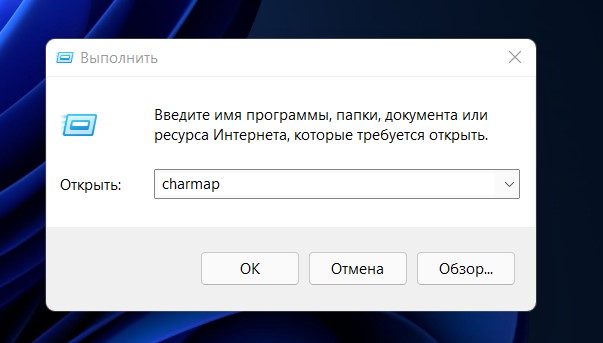
- В появившейся таблице символов листаем чуть ниже и ищем любой «пустой» символ (их много). Щелкаем по нему, нажимаем ниже кнопки «Выбрать» и «Копировать».
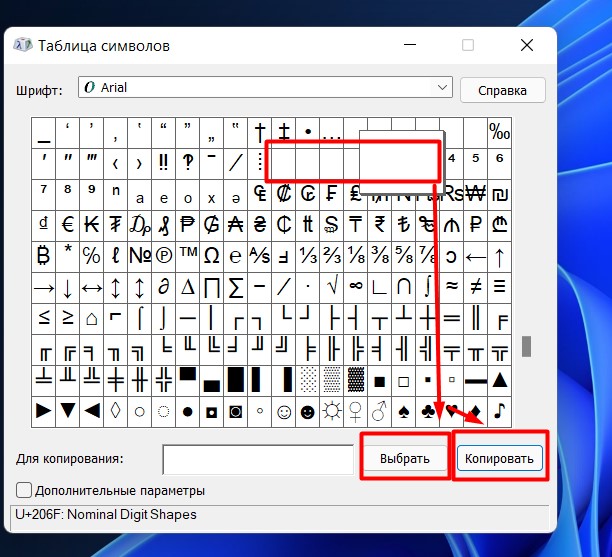
- Переходим к нашей папке «Новая папка». Переименовываем ее (статью по созданию и переименованию папок скидывал выше). Можно просто выделить папку (один клик левой кнопкой мыши), еще раз кликнуть левой кнопкой мыши по названию (название подсветится синим), щелкнуть правой кнопкой мыши по подсвеченному имени и выбрать вставить (или нажать Ctrl + V, т.к. пустой символ, ранее скопированный из таблицы символов, прямо сейчас у нас находится в буфере обмена).
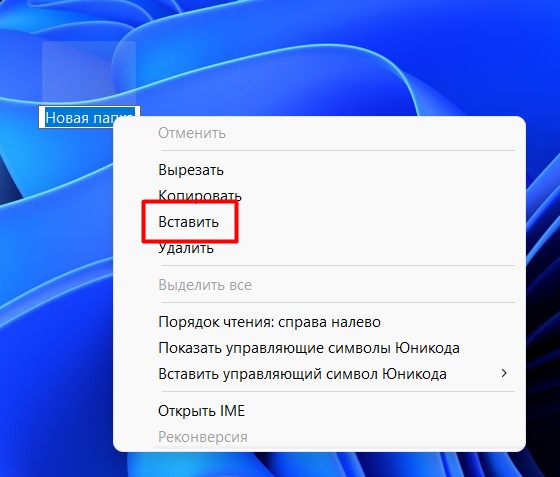
- Текущая папка должна пропасть (стала полностью прозрачной). Если у вас образовалась пунктирная рамка вокруг этой невидимой папки, просто щелкните по любому другому месту рабочего стола.

- Вот и все – у нас получилось сделать папку невидимой. Обнаружить эту папку можно только методом наведения на нее мыши, но и то нужно знать ее расположение. А так все остается также – щелкнули два раза по ней, содержимое открылось.

Очень надеюсь, что способ вам пригодился. Но я такое все-таки не использую.
Советы от меня
- Иногда все-таки проще создать стандартную скрытую папку, т.к. все равно никто не лезет включать настройку отображения скрытых папок. Делается это просто: переходим в Свойства папки (было в начале, где мы изменяли иконку), и на вкладке «Общие» ставим галочку «Скрытый»:
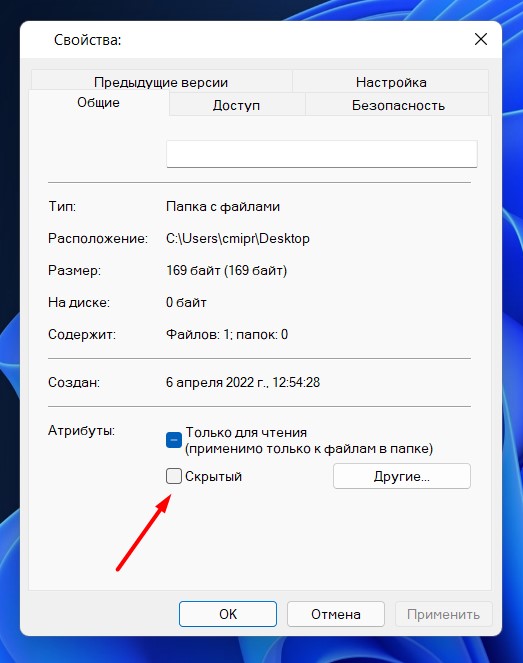
- Если нужно заморочиться с безопасностью, в базовом случае можно создать папку с паролем. Об этом подробно писал мой коллега Бородач в этой статье. Статья хоть и про «десятку», но и в Windows 11 все работает как часы.
- Если же хотите без баловства создать действительно хорошую защиту для своих файлов, рекомендую использовать криптоконтейнеры. Например, актуальная бесплатная программа – VeraCrypt (бывший TrueCrypt). Создаете контейнер, программа его шифрует, подключаете с ее помощью как обычный диск. При желании вообще можно под это дело определить целую флешку или даже сделать зашифрованную операционную систему (приходилось баловаться). Файл контейнера всегда можно переименовать под любой другой непонятный файл. И даже если кто-то его найдет – вряд ли у него получится получить доступ к файлам. Высочайшая надежность.
Для работы проектов iXBT.com нужны файлы cookie и сервисы аналитики.
Продолжая посещать сайты проектов вы соглашаетесь с нашей
Политикой в отношении файлов cookie
Приветствую, уважаемые читатели IXBT/live. Случалось ли вам прятать на компьютере личные файлы от посторонних пользователей или членов семьи? Если нет, то самое время начать! В этой небольшой инструкции вы узнаете, как всего за пару кликов создать невидимую папку в Windows 10/11 и надёжно защитить свои файлы.
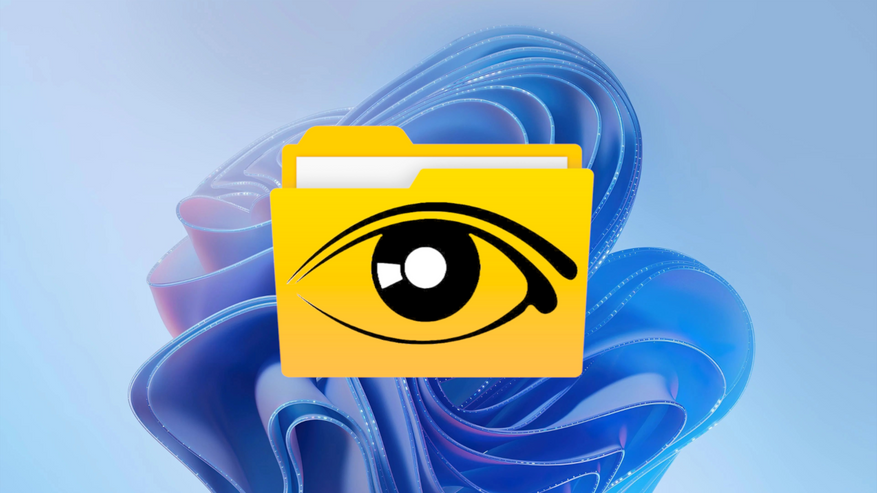
Существует множество способов спрятать личные файлы на ПК: начиная от использования специализированных программ и заканчивая хакерскими методами. Мы же поступим умнее и воспользуемся встроенным функционалом Windows 10/11.
1. Создаём новую папку в любом удобном месте. Лучше всего для этого подходит системная папка Windows, потому как среднестатистический пользователь ОС практически никогда туда не заглядывает.
2. После того как вы создали новую папку, переименовываем её, зажав ALT, вводя 0160 (После ввода отпустите ALT и нажмите Enter). Такая нехитрая манипуляция позволит создать папку без видимого человеку имени. Назначаем ей через свойства «Cкрытый» атрибут. Папка должна автоматически исчезнуть.
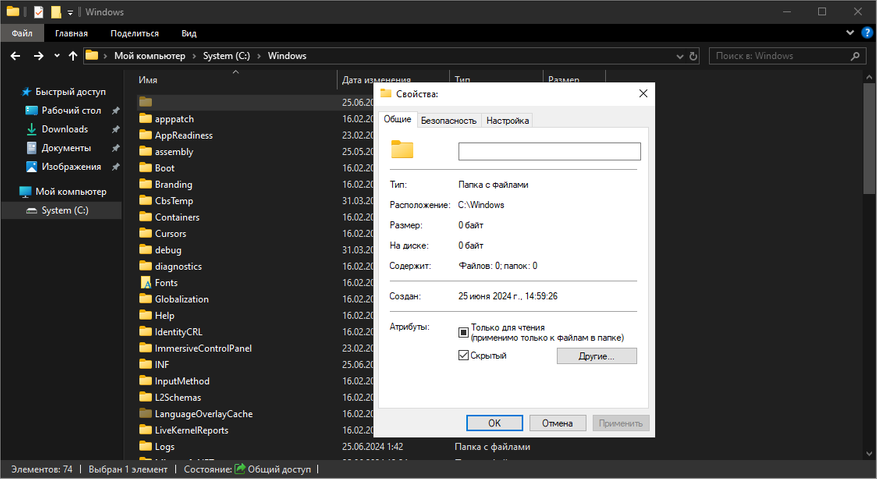
П. С. Если папка не исчезла, а стала серой, то, используя клавиши Win+R, вводим команду control.exe folders и во вкладке «Вид» в пункте «Скрытые файлы и папки» выбираем опцию «Не показывать скрытые файлы, папки и диски».
3. Проверяем результат.
Теперь папка невидима и доступна только через проводник Windows.
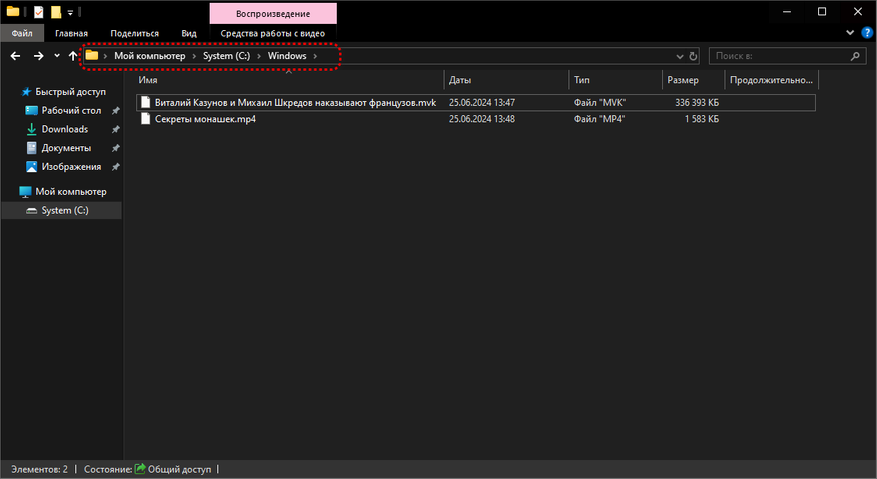
Вы можете дополнительно повысить безопасность файлов в невидимой папке, назначив им пароль доступа с помощью архиватора 7-Zip.
1. Скачиваем архиватор с официального веб-сайта.
2. Через правый клик добавляем личные файлы в архив и в открывшемся меню назначаем пароль для доступа к файлам.
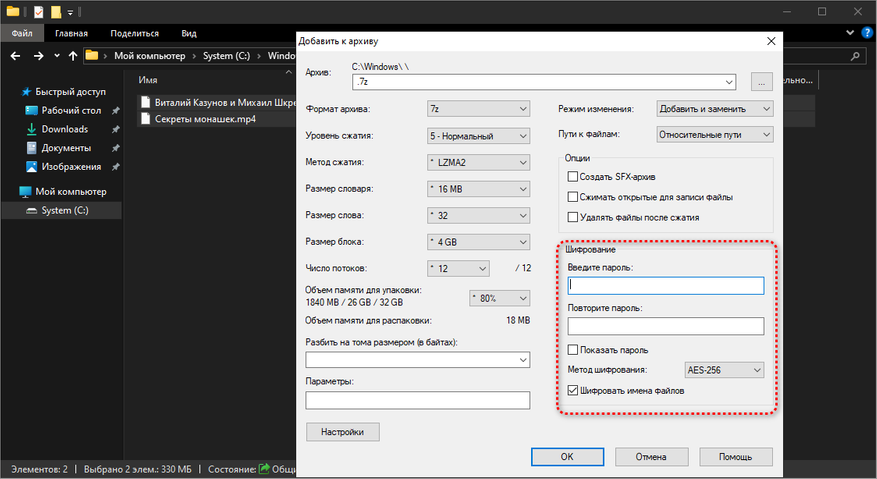
3. Убираем расширение .7z с итогового архива и вновь прячем файл. Теперь наш архив будет под паролем, невидим пользователю и доступен только через проводник архиватора.
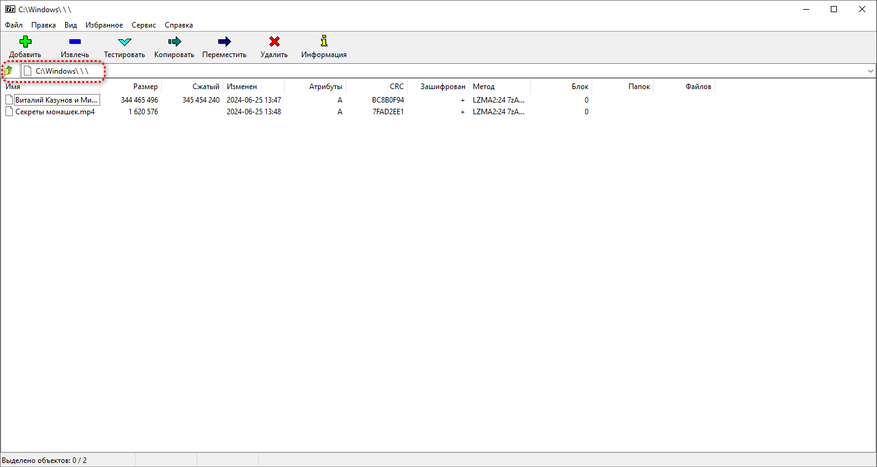
Конечно же, таким нехитрым способом спрятать личный файлы от системного администратора у вас навряд ли выйдет, но от среднестатистического пользователя Windows вполне получится. Уважайте свободу, используйте только проверенное ПО и ни в коем случае не предавайте себя! С вами был Павел. Ещё увидимся!






