Представьте, что работаете с электронной таблицей и в то же время ожидаете важного письма. Чтобы не переключаться между приложениями, можно открыть два окна рядом — так вы сразу увидите, что письмо пришло.
В Windows 10 есть два способа разделить экран: с помощью мыши и сочетаний клавиш. Рассмотрим каждый из них.
Как разделить экран в Windows 10 с помощью мыши
Разделяем экран на два окна
Откройте как минимум два окна. Уменьшите одно из них до размера, при котором его можно перемещать по экрану. Нажмите на заголовок окна и тяните его к правому или левому краю экрана, пока курсор мыши не исчезнет. Появится контур, показывающий, где окажется окно. Отпустите курсор, и окно заполнит это пространство.
Функция Snap Assist сразу предложит разместить на другой половине экрана приложения, которые уже открыты. Нажмите на нужное окно, и оно заполнит оставшееся пространство.
Чтобы сменить приложение, просто откройте его и переместите на окно, которое хотите заменить.
Разделяем экран на несколько окон
Windows 10 позволяет разместить на одном экране до четырех окон. Действия те же, только окно нужно переместить в угол экрана, а не в сторону. Снова появится контур, показывающий, какую часть экрана будет занимать каждое окно.
Snap Assist запустится в одном из двух случаев.
- Первые два окна полностью занимают либо правую, либо левую сторону экрана. Snap Assist заполнит оставшуюся половину одним окном, и на экране будет три окна.
- На экране размещено три окна, и только одна четверть остается пустой. Snap Assist поможет заполнить четвертое окно.
Обратите внимание, что если экран разделен на три окна, одна из программ будет крупнее других, а если на четыре — все окна будут одинакового размера.
Как разделить экран в Windows 10 с помощью клавиатуры
Разделяем экран на два окна
Откройте как минимум два окна. Выделите то, которое хотите переместить первым, и нажмите Windows + стрелка влево или вправо.
Когда главное окно встанет на место, Snap Assist предложит заполнить оставшуюся половину экрана. Выберите нужный вариант с помощью клавиш со стрелками и нажмите Enter для подтверждения.
Разделяем экран на несколько окон
Для этого нужно выполнить еще несколько действий с помощью клавиш со стрелками. Например, можно разместить окно в правом верхнем углу экрана, нажав Windows + стрелка вверх + стрелка вправо или Windows + стрелка вверх, а затем Windows + стрелка вправо.
Читайте по теме:
6 способов вернуть исчезающий курсор на Windows
Как изменить цвет и размер указателя мыши на Windows 10
Переключитесь на другое окно и расположите его так, чтобы заполнить оставшуюся часть экрана слева или справа. Snap Assist запустится и предложит заполнить другую половину экрана. Выберите один из вариантов, чтобы разделить экран на три части, или еще раз воспользуйтесь клавишами со стрелками, заполнив экран четырьмя окнами.
Как отключить функцию Snap Assist
Для этого нажмите Windows + I, чтобы открыть «Параметры». Перейдите в «Система» → «Многозадачность». Отключите опцию «При прикреплении окна показывать, что можно прикрепить рядом с ним».
Snap Assist упрощает переход от одного окна к другому. Кроме того, окна разделенного экрана можно перемещать на все подключенные мониторы, используя любой из методов выше.
Источник.
Фото на обложке: Wachiwit / Shutterstock
Как разделить экраны на ноутбук и монитор?
Пройдите тест, узнайте какой профессии подходите
Работать самостоятельно и не зависеть от других
Работать в команде и рассчитывать на помощь коллег
Организовывать и контролировать процесс работы
Введение: Зачем разделять экраны?
Разделение экранов на ноутбук и монитор может значительно повысить вашу продуктивность и удобство работы. Это позволяет вам использовать два дисплея одновременно, что особенно полезно для многозадачности, работы с большими таблицами, редактирования видео и многого другого. В этой статье мы рассмотрим, как правильно подключить и настроить второй монитор к вашему ноутбуку, а также дадим полезные советы по использованию двух экранов.

Подключение монитора к ноутбуку
Первый шаг к разделению экранов — это физическое подключение монитора к ноутбуку. Вот основные шаги, которые вам нужно выполнить:
- Проверьте порты на ноутбуке и мониторе. Наиболее распространенные порты для подключения мониторов — это HDMI, DisplayPort, VGA и USB-C. Убедитесь, что у вас есть соответствующий кабель. Если у вас нет нужного кабеля, его можно приобрести в любом магазине электроники. Обратите внимание на то, что некоторые ноутбуки могут иметь только один тип порта, поэтому убедитесь, что ваш монитор поддерживает этот тип подключения.
- Подключите кабель. Вставьте один конец кабеля в порт ноутбука, а другой — в порт монитора. Убедитесь, что кабель надежно закреплен, чтобы избежать случайных отключений. Если ваш монитор имеет несколько входных портов, выберите тот, который соответствует подключенному кабелю.
- Включите монитор. Убедитесь, что монитор включен и настроен на правильный входной сигнал (например, HDMI или DisplayPort). Это можно сделать через меню настроек монитора. Если монитор не отображает изображение, попробуйте переключить входной сигнал или перезагрузить ноутбук.
Настройка режима отображения в Windows
После того как вы подключили монитор, вам нужно настроить режим отображения в операционной системе. Рассмотрим, как это сделать в Windows:
- Откройте параметры экрана. Щелкните правой кнопкой мыши на рабочем столе и выберите «Параметры экрана». Это откроет окно настроек, где вы сможете управлять подключенными дисплеями.
- Выберите режим отображения. В разделе «Несколько дисплеев» выберите один из режимов:
– Дублировать эти экраны: отображает одно и то же изображение на обоих экранах. Этот режим полезен, если вы хотите показывать одну и ту же информацию на двух экранах, например, при проведении презентаций.
– Расширить эти экраны: позволяет использовать оба экрана как один большой рабочий стол. Это наиболее популярный режим, так как он позволяет увеличить рабочее пространство и разместить больше окон.
– Отобразить только на 1/2: отображает изображение только на одном из экранов. Этот режим полезен, если вы временно не хотите использовать один из экранов. - Настройте расположение экранов. Перетащите иконки экранов, чтобы настроить их расположение относительно друг друга. Это важно для правильного перемещения курсора и окон между экранами. Например, если ваш второй монитор находится слева от ноутбука, перетащите его иконку влево.
- Примените изменения. Нажмите «Применить», чтобы сохранить настройки. Если вы довольны результатом, нажмите «Сохранить изменения». В противном случае, вы можете вернуться к предыдущим настройкам.
Настройка режима отображения в macOS
Если вы используете macOS, процесс настройки второго монитора немного отличается:
- Откройте «Системные настройки». Щелкните на значок Apple в верхнем левом углу экрана и выберите «Системные настройки». Это откроет окно настроек системы, где вы сможете управлять подключенными дисплеями.
- Выберите «Мониторы». Перейдите в раздел «Мониторы». Здесь вы найдете все настройки, связанные с отображением.
- Настройте режим отображения. Вкладка «Расположение» позволяет вам выбрать один из режимов:
– Дублировать дисплеи: отображает одно и то же изображение на обоих экранах. Этот режим полезен, если вы хотите показывать одну и ту же информацию на двух экранах, например, при проведении презентаций.
– Расширить дисплеи: позволяет использовать оба экрана как один большой рабочий стол. Это наиболее популярный режим, так как он позволяет увеличить рабочее пространство и разместить больше окон. - Настройте расположение экранов. Перетащите иконки экранов, чтобы настроить их расположение относительно друг друга. Это важно для правильного перемещения курсора и окон между экранами. Например, если ваш второй монитор находится слева от ноутбука, перетащите его иконку влево.
- Примените изменения. Закройте окно «Системные настройки», чтобы сохранить настройки. Если вы довольны результатом, просто закройте окно. В противном случае, вы можете вернуться к предыдущим настройкам.
Советы и рекомендации по использованию двух экранов
Использование двух экранов может значительно улучшить ваш рабочий процесс. Вот несколько советов, которые помогут вам максимально эффективно использовать два дисплея:
- Организуйте рабочее пространство. Разместите основные приложения на одном экране, а вспомогательные — на другом. Например, на одном экране можно держать текстовый редактор, а на другом — браузер или почтовый клиент. Это поможет вам быстрее переключаться между задачами и не терять концентрацию.
- Используйте горячие клавиши. В Windows и macOS есть горячие клавиши для быстрого перемещения окон между экранами. В Windows это комбинация клавиш Win + Shift + Стрелка, а в macOS — Command + Option + Стрелка. Эти комбинации помогут вам быстро перемещать окна без использования мыши.
- Настройте яркость и разрешение. Убедитесь, что яркость и разрешение обоих экранов настроены таким образом, чтобы вам было комфортно работать. Разные экраны могут иметь разные настройки по умолчанию, поэтому не забудьте проверить и настроить их.
- Используйте специальные программы. Существуют программы, которые помогают управлять окнами на нескольких экранах, такие как DisplayFusion для Windows или Magnet для macOS. Эти программы предлагают дополнительные функции, такие как привязка окон к определенным областям экрана и создание пользовательских макетов.
- Следите за осанкой. Убедитесь, что оба экрана находятся на уровне глаз, чтобы избежать напряжения шеи и спины. Если экраны находятся на разной высоте, используйте подставки или регулируемые крепления, чтобы выровнять их.
Теперь вы знаете, как разделить экраны на ноутбук и монитор, а также как настроить их для максимальной продуктивности. Надеемся, что эти советы помогут вам улучшить ваш рабочий процесс и сделать работу за компьютером более комфортной. Использование двух экранов может значительно повысить вашу эффективность и удобство работы, поэтому не бойтесь экспериментировать с настройками и находить оптимальные решения для ваших задач.
Читайте также
В этой статье вы узнаете, как эффективно организовать рабочее пространство на компьютере, разделив экран на две функциональные зоны. Представьте ситуацию: вам нужно одновременно работать с документами и следить за обновлениями в браузере или сравнивать два файла без постоянного переключения между окнами. Это не просто удобство – это реальная возможность повысить продуктивность на 30-40%, согласно исследованиям пользовательского опыта. Мы подробно разберем все доступные способы разделения экрана, от базовых функций операционной системы до специализированного программного обеспечения, чтобы вы могли выбрать оптимальное решение для своих задач.
Стандартные возможности операционных систем
Windows предоставляет встроенные инструменты для организации многозадачности, которые постоянно совершенствуются с каждым новым выпуском системы. Основная концепция построена на использовании комбинаций клавиш и функции Snap Assist. Например, при нажатии Win + стрелка влево или вправо активное окно автоматически занимает ровно половину экрана, позволяя быстро разместить два приложения рядом. Эта функция особенно полезна при работе с текстовыми редакторами и браузерами, когда необходимо одновременно видеть исходные данные и результат их обработки.
Механизм работы достаточно прост: операционная система создает виртуальные границы, которые помогают пользователям структурировать рабочее пространство. При этом современные версии Windows предлагают расширенные возможности – можно не только делить экран пополам, но и создавать более сложные конфигурации с четырьмя или даже шестью активными областями. Важно отметить, что производительность системы при этом практически не страдает, так как используется оптимизированный алгоритм управления ресурсами.
macOS реализует подобную функциональность через Mission Control и Split View. Особенностью является более гибкая настройка размеров окон и возможность быстрого переключения между различными конфигурациями рабочего стола. Пользователи Apple отмечают повышенный комфорт при длительной работе благодаря плавным анимациям переходов и интуитивно понятному управлению. Система автоматически запоминает предпочтительные расположения приложений, что экономит время при ежедневной работе.
Linux-дистрибутивы предлагают уникальный подход к организации рабочего пространства через использование тайловых менеджеров окон. Такие решения, как i3 или AwesomeWM, позволяют создавать сложные макеты с точным контролем над каждым элементом интерфейса. Хотя этот метод требует определенного времени на освоение, он открывает практически неограниченные возможности для настройки рабочей среды под конкретные задачи пользователя.
Сравним основные характеристики встроенных решений:
| Операционная система | Основные возможности | Преимущества | Ограничения |
|---|---|---|---|
| Windows | Snap Assist, горячие клавиши | Простота использования, широкая совместимость | Ограниченная настройка размеров |
| macOS | Mission Control, Split View | Интуитивный интерфейс, плавные переходы | Требует привыкания к экосистеме Apple |
| Linux | Тайловые менеджеры | Гибкость настройки, высокая производительность | Кривая обучения, меньшая поддержка софта |
Пошаговая инструкция для начинающих
Для успешного применения базовых методов разделения экрана следует придерживаться определенной последовательности действий. Начните с подготовки рабочего пространства: закройте все ненужные программы и убедитесь, что оба необходимых приложения запущены. В случае Windows достаточно выбрать первое окно, нажать Win + стрелку влево, затем выбрать второе окно и нажать Win + стрелку вправо. Система автоматически расположит оба приложения рядом, предоставляя равное пространство каждому.
При работе с macOS процесс немного отличается: выберите первое приложение, нажмите и удерживайте зеленую кнопку в левом верхнем углу окна, затем выберите сторону экрана. Повторите аналогичные действия для второго приложения. Важно помнить, что оба приложения должны быть максимально свернуты перед началом операции, иначе система может некорректно рассчитать размеры окон.
Распространенная ошибка новичков – попытка вручную настроить размеры окон с помощью мыши. Это не только занимает больше времени, но и часто приводит к неточному совпадению границ. Автоматические инструменты специально разработаны для создания ровных пропорций и правильного распределения ресурсов графической системы. Кроме того, при ручной настройке могут возникнуть проблемы с фокусировкой окон или неправильным отображением контента.
Чтобы добиться максимальной эффективности, рекомендуется заранее определить приоритет каждого приложения. Например, если основная работа происходит в текстовом редакторе, а браузер нужен только для справочных материалов, логично отдать большую часть экрана текстовому редактору. Большинство современных систем позволяют настраивать пропорции разделения экрана, используя дополнительные комбинации клавиш или специальные настройки в параметрах системы.
Профессиональный подход к организации рабочего пространства требует учета особенностей зрения и эргономики. По словам Александра Петрова, сертифицированного специалиста по UX/UI дизайну с 15-летним опытом работы в крупных IT-компаниях, “правильное расположение элементов интерфейса может существенно снизить нагрузку на глаза и повысить продуктивность”. В своей практике он часто сталкивается с ситуациями, когда сотрудники компаний жалуются на быструю утомляемость при работе с двумя мониторами или разделенным экраном. Как правило, проблема решается корректировкой яркости, контрастности и расстояния между информационными блоками.
Александр рекомендует использовать метод “золотого сечения” при распределении пространства между приложениями. “Если одно приложение занимает примерно 62% экрана, а другое – 38%, глаза легче переключаются между ними, что снижает когнитивную нагрузку”, – объясняет эксперт. Он также советует обращать внимание на цветовые акценты: основное рабочее окно должно иметь более спокойную цветовую гамму, тогда как вспомогательное может быть чуть ярче для лучшего восприятия информации.
В своей консалтинговой практике Александр успешно внедрил систему адаптивного разделения экрана в крупной финансовой компании. Результаты трехмесячного эксперимента показали увеличение производительности сотрудников на 27% при одновременном снижении количества ошибок на 15%. Особенно заметные улучшения наблюдались у аналитиков, которым необходимо постоянно работать с большими объемами данных и сравнительной информацией.
Альтернативные программные решения
Когда встроенных возможностей операционной системы недостаточно, на помощь приходят специализированные приложения для управления рабочим пространством. DisplayFusion, например, предлагает расширенные возможности по настройке расположения окон, включая создание пользовательских профилей и автоматическое сохранение предпочтительных конфигураций. Программа позволяет не только делить экран на две части, но и создавать сложные макеты с несколькими активными областями, что особенно полезно при работе с профессиональным программным обеспечением.
UltraMon представляет собой комплексное решение для многооконного интерфейса, которое включает продвинутые функции управления задачами и настройки дисплеев. Особенностью этого инструмента является возможность создания скриптов для автоматизации часто повторяющихся действий по организации рабочего пространства. Пользователи отмечают значительное ускорение рабочих процессов благодаря предопределенным сочетаниям клавиш и быстрым переключениям между конфигурациями.
AquaSnap – еще один популярный инструмент, который добавляет системе функции drag-and-drop управления окнами. Его главное преимущество – интуитивность использования: достаточно просто перетащить окно к краю экрана, чтобы оно автоматически заняло заданную позицию. Программа также предлагает уникальную возможность временного прикрепления окон к краям других приложений, что создает гибкую систему взаимодействия между различными элементами интерфейса.
Сравнительный анализ этих решений показывает, что выбор конкретного инструмента зависит от специфики задач пользователя. DisplayFusion лучше подходит для сложных рабочих процессов с множеством одновременно открытых приложений, UltraMon – для автоматизации и создания стандартизированных рабочих мест, а AquaSnap – для тех, кто ценит простоту и скорость настройки. Все три программы предлагают бесплатные пробные версии, что позволяет протестировать их возможности перед принятием решения о покупке.
- Как быть, если стандартные методы не работают? Первым шагом проверьте актуальность драйверов видеокарты и версию операционной системы. Часто проблемы с разделением экрана возникают из-за устаревших компонентов системы. Если обновление не помогает, попробуйте альтернативные программные решения, такие как DisplayFusion или AquaSnap, которые предлагают более гибкие механизмы управления окнами.
- Можно ли настроить автоматическое разделение экрана при старте системы? Да, это возможно через создание пользовательских скриптов или использование специальных программ. Например, DisplayFusion позволяет сохранять профили рабочего стола и применять их при загрузке системы. Также можно использовать планировщик задач Windows для автоматического запуска необходимых приложений с предопределенными параметрами расположения.
- Что делать, если приложения неправильно масштабируются при разделении экрана? Эта проблема часто связана с настройками DPI. Проверьте параметры масштабирования в свойствах каждого приложения и отключите опцию “Использовать рекомендуемые настройки масштабирования”. Дополнительно можно настроить общие параметры масштабирования в системных настройках Windows или macOS.
- Как организовать работу с более чем двумя приложениями на одном экране? Современные системы позволяют создавать сложные макеты с несколькими активными областями. В Windows это можно сделать через комбинацию Win + Ctrl + D для создания виртуальных рабочих столов, а затем использовать стандартные средства разделения внутри каждого. Альтернативно, программы вроде UltraMon предлагают готовые шаблоны для четкого разделения экрана на 3-4 функциональные зоны.
- Почему иногда окна “выскакивают” из заданного положения? Это может происходить из-за программных конфликтов или неправильных настроек приложений. Убедитесь, что все программы обновлены до последних версий. Также проверьте настройки энергосбережения – некоторые режимы могут влиять на поведение окон. Если проблема сохраняется, попробуйте использовать специальное программное обеспечение для фиксации позиций окон.
Заключение и практические рекомендации
Эффективное использование двух вкладок на одном экране требует не только технических знаний, но и правильного подхода к организации рабочего процесса. Ключевым моментом является понимание того, что разделение экрана – это не самоцель, а инструмент повышения продуктивности. Поэтому важно заранее определить, какие именно задачи вы хотите оптимизировать, и выбрать соответствующий метод организации рабочего пространства.
Для начинающих пользователей рекомендуется начать с базовых возможностей операционной системы, постепенно осваивая более сложные инструменты по мере необходимости. Не стоит сразу переходить к сложным конфигурациям или специализированному программному обеспечению – достаточно освоить основные комбинации клавиш и принципы работы со встроенными функциями. Со временем вы сможете самостоятельно определить, какие дополнительные возможности будут действительно полезны в вашей работе.
Для достижения максимальной эффективности следует регулярно анализировать свои рабочие процессы и адаптировать конфигурацию рабочего стола под изменяющиеся задачи. Создайте несколько стандартных профилей для разных типов деятельности и используйте их в зависимости от текущих потребностей. Не забывайте периодически обновлять свои навыки и знакомиться с новыми инструментами, так как развитие технологий постоянно открывает новые возможности для оптимизации работы.
Если вы чувствуете, что стандартные методы уже не удовлетворяют ваши потребности, обратите внимание на специализированное программное обеспечение. Однако перед этим обязательно проанализируйте конкретные проблемы, которые вы хотите решить, чтобы выбрать наиболее подходящее решение. Помните, что эффективность работы зависит не только от технических средств, но и от правильно выстроенной системы управления задачами и вниманием.
Во время работы с множеством программ и вкладок часто возникает потребность в разделении экрана на несколько частей — а как иначе смотреть смешные видосики на YouTube или отслеживать сообщения в Telegram? В операционной системе Windows 10 и Windows 11 подобное можно провернуть как с помощью специальных утилит, так и через уже встроенный функционал.
Сегодня мы расскажем вам обо всех способах, как разделить экран на компьютере, и даже посоветуем пять лучших приложений для этого. Кстати, небольшой бонус — наши советы помогут разместить хоть до шести разных окон на одном мониторе.
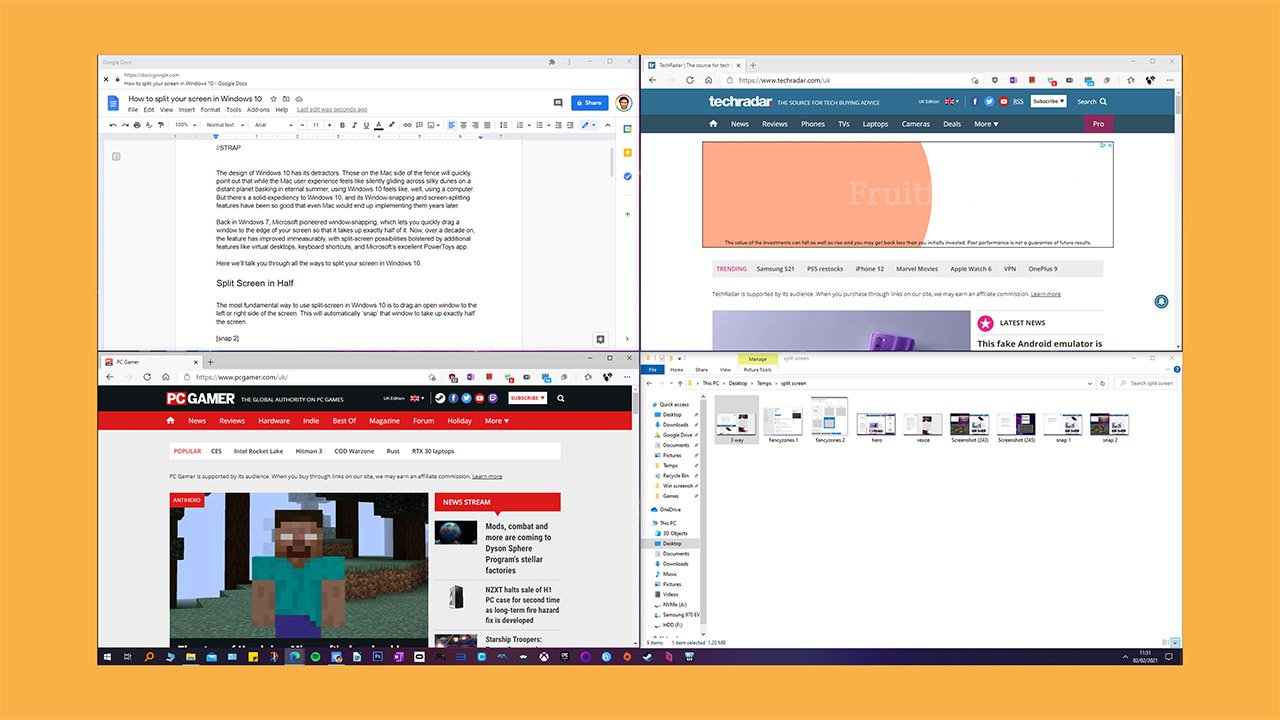
По умолчанию во всех версиях Windows, включая самые последние, есть встроенный инструментарий для разделения экрана на две и более частей. Обычно он автоматически включен и не требует какой-то активации. Но мы расскажем, что делать, если это не так. Алгоритм для разных версий операционной системы будет примерно одинаковым.
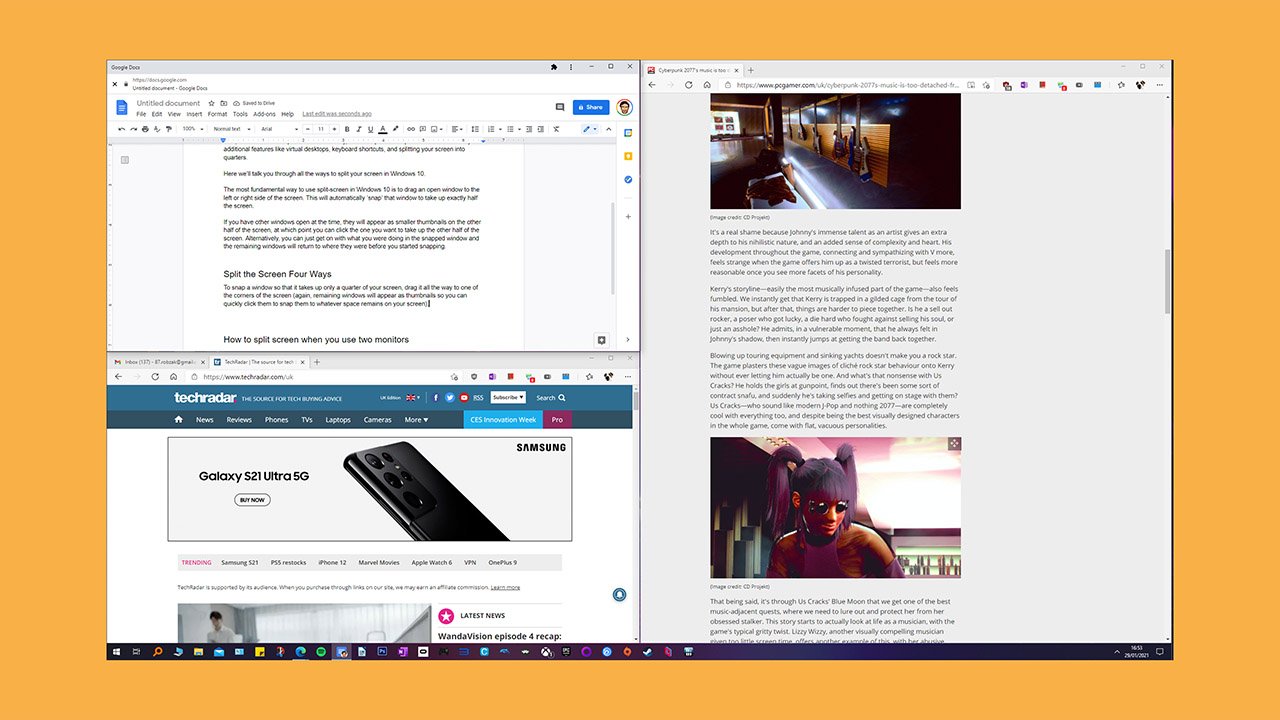
Windows 10
В Windows 10 нам потребуется развернуть меню «Пуск» и перейти в «Параметры» — значок шестеренки. Либо можете сразу воспользоваться комбинацией клавиш Win и I. Следом нас интересует раздел «Система» и вкладка «Многозадачность». Именно в последней и расположена функция «Прикрепить окна», которую нужно включить. Также обратите внимание на дополнительные пункты ниже — на всех проставьте галочки.
Windows 11
В новой версии операционной системы алгоритм того, как разделить экран на 2 части, практически не претерпел изменений. Зайдите в меню «Пуск», разверните «Параметры» и перейдите в раздел «Система». Тут также есть вкладка «Многозадачность» и опция «Прикрепить окна». Не забудьте про галочки на дополнительных опциях — в Windows 11 их на порядок больше.
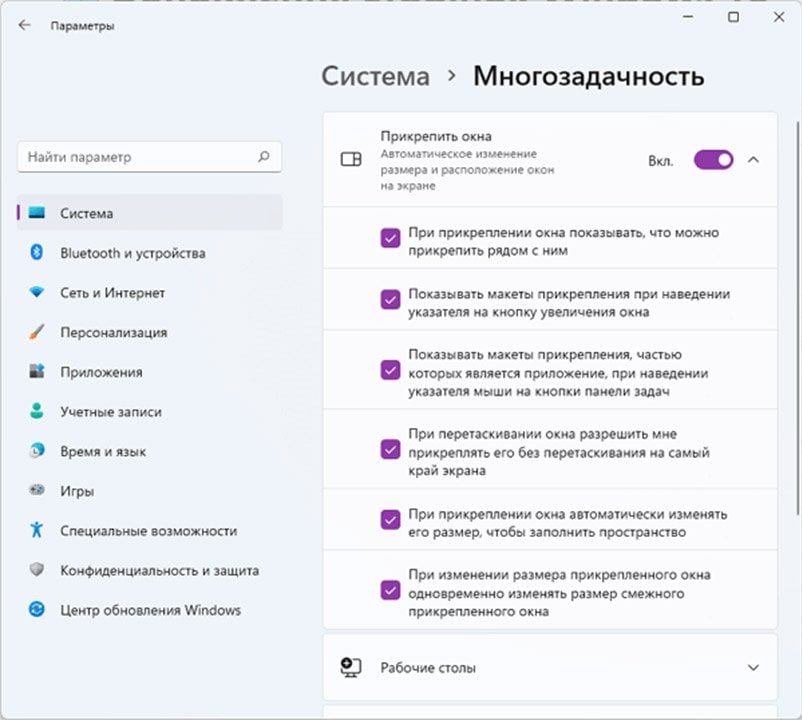
Как разместить несколько окон на экране
После того, как вы подключили разделение экрана, можно наконец-то разместить несколько вкладок так, как вам удобно. Для этого крепко хватайте любое окно за верхнюю часть мышкой и тащите к правому или левому краю экрана. В итоге, если у вас все получилось, вкладка буквально прилипнет к краю, а с противоположной стороны система предложит миниатюры других запущенных программ. Кликнете на любую из них, и она займет вторую половину дисплея.

Теперь не просто ответим на вопрос, как разделить экран на 2 части, а увеличим это количество вдвое. Так уж получилось, что в обеих Windows есть возможность расположить сразу четыре отдельных окна по разным углам. Для этого нужно также ухватиться за любое окно в его верхней части и потянуть не к краю экрана, а в его угол.
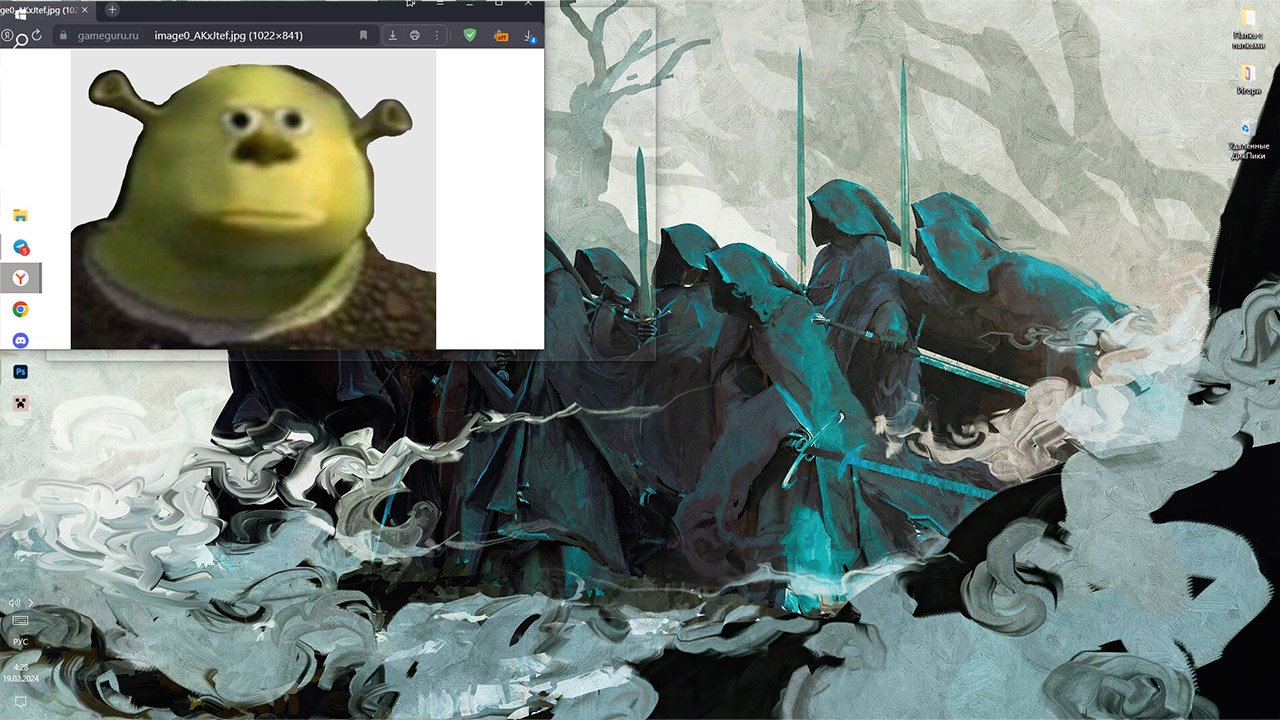
Учтите, если у вас больше одного монитора, то просто тяните окно к краю или в угол экрана не слишком быстро. Вы заметите специальную полупрозрачную рамку, которая покажет, что функция сработала. Если будете торопиться — вкладка просто улетит на соседний экран.
Как разместить несколько окон с помощью комбинации клавиш
Если вам не до конца понятно, как именно крепить окна к разным сторонам экрана, то можете попробовать специальные комбинации клавиш. В Windows 11 даже есть отдельный инструментарий, который спрятан в всплывающем меню на кнопке «Развернуть окно».

- «Комбинация Win + стрелка вправо или влево» — прикрепить окно к правому или левому краю;
- «Комбинация Win + стрелка вправо или влево + стрелка вверх или вниз» — прикрепить окно к углу;
- «Комбинация Win + стрелка вверх» — развернуть окно на весь экран;
- «Комбинация Win + стрелка вниз» — полностью свернуть окно.
Программы для разделения экрана
Интересно, что у многих производителей есть собственные программы для распределения окон по экрану. Специально для вас мы собрали пять лучших утилит от Microsoft, Samsung, NVIDIA, Acer и Dell. Учтите, некоторые из них не доступны для скачивания с официальных сайтов, но их все еще можно найти на сторонних ресурсах.
Power Toys от Microsoft
- Скачать
Power Toys — это бесплатный набор программ, нацеленный на увеличение функционала стандартной Windows 10. Среди прочих плюшек есть одна самая интересная для нас — гибкая настройка разделения монитора на несколько частей. Причем, с помощью утилиты можно не просто удобно раскидывать окно по экрану, а задавать собственные шаблоны.
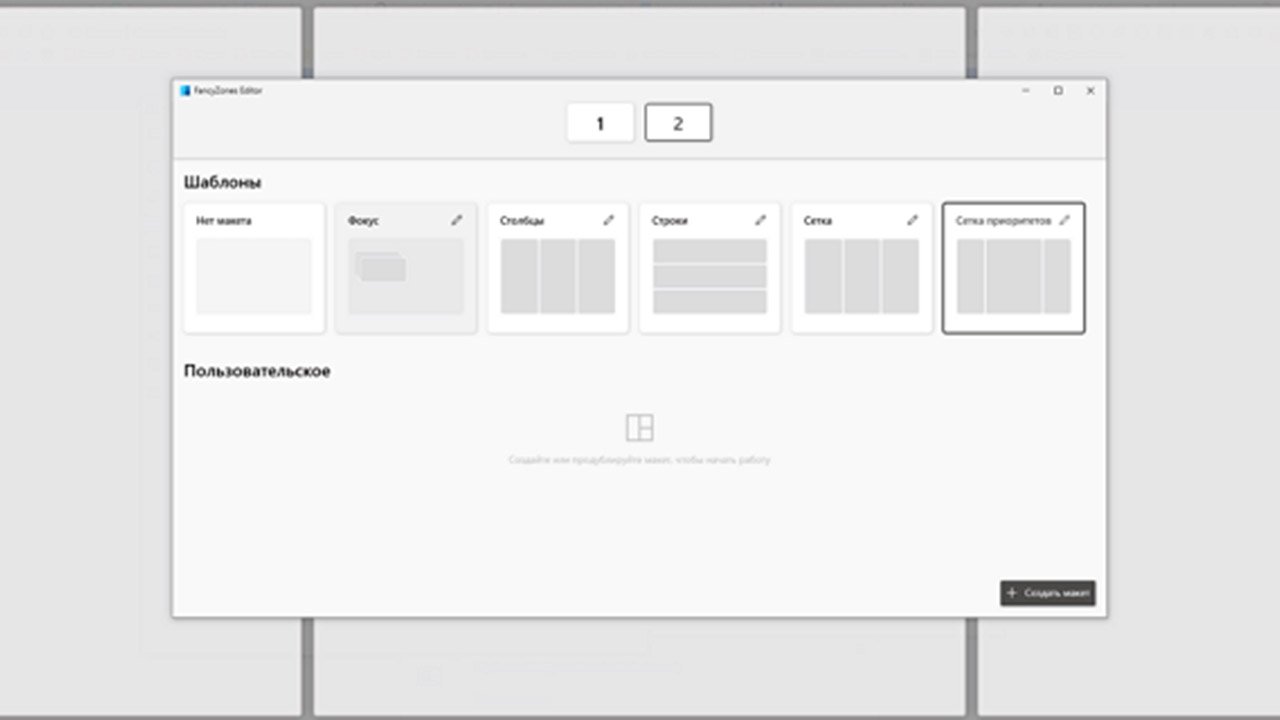
Easy Setting Box от Samsung
- Скачать (недоступно в России)
Easy Setting Box — это полноценное ПО от Samsung, которое служит для настройки содержимого экрана. С помощью него можно управлять сразу парой дисплеев, расставлять окна по заданным макетам или вручную регулировать размер вкладок в уже готовых пресетах. А функция «Две картинки рядом» вообще позволяет соединить содержимое двух устройств.
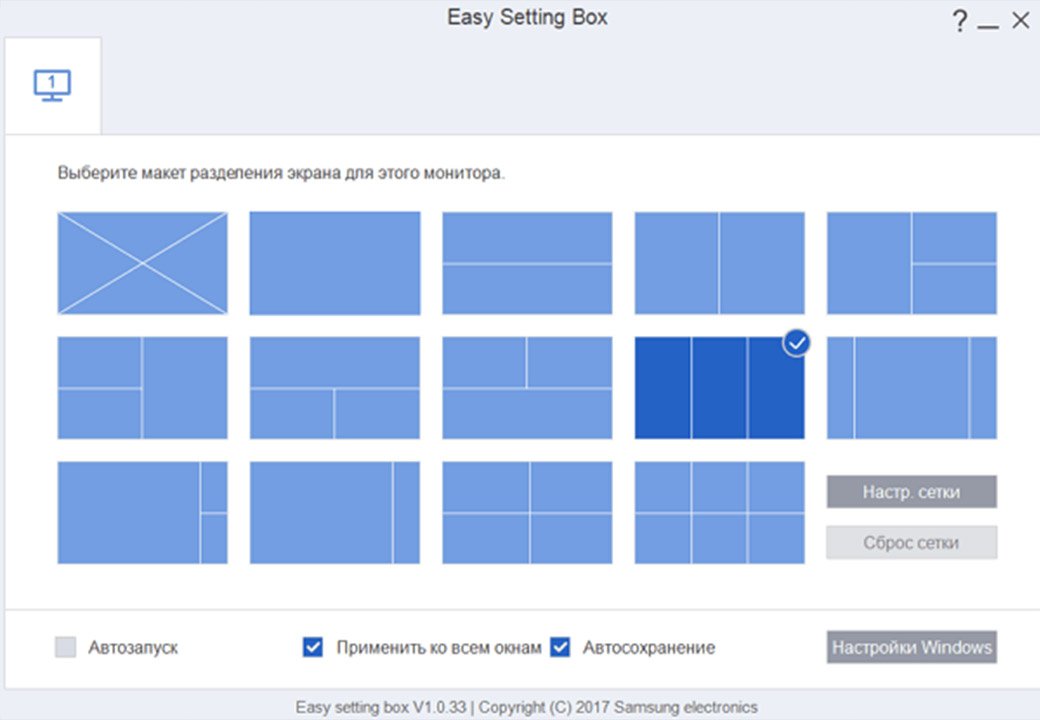
Display Manager от Dell
- Скачать (не официальный сайт)
Программа Dell Display Manager подходит для более детальной настройки монитора, в том числе разделения его на разные виртуальные рабочие зоны. Интересная фишка утилиты — автоматическое определение открытых вкладок и разделение экрана в соответствие с ними. Кроме того, с помощью менеджера можно поиграться с улучшением качества картинки, набором пресетов и режимами экрана для игр, работы или фильмов.

Display Widget от Acer
- Скачать
Display Widget — еще один простой и доступный инструмент для разделения экрана и управления настройками монитора. Через него можно менять настройки яркости, контрастности и разрешения, а также делить дисплей на практически любые зоны.
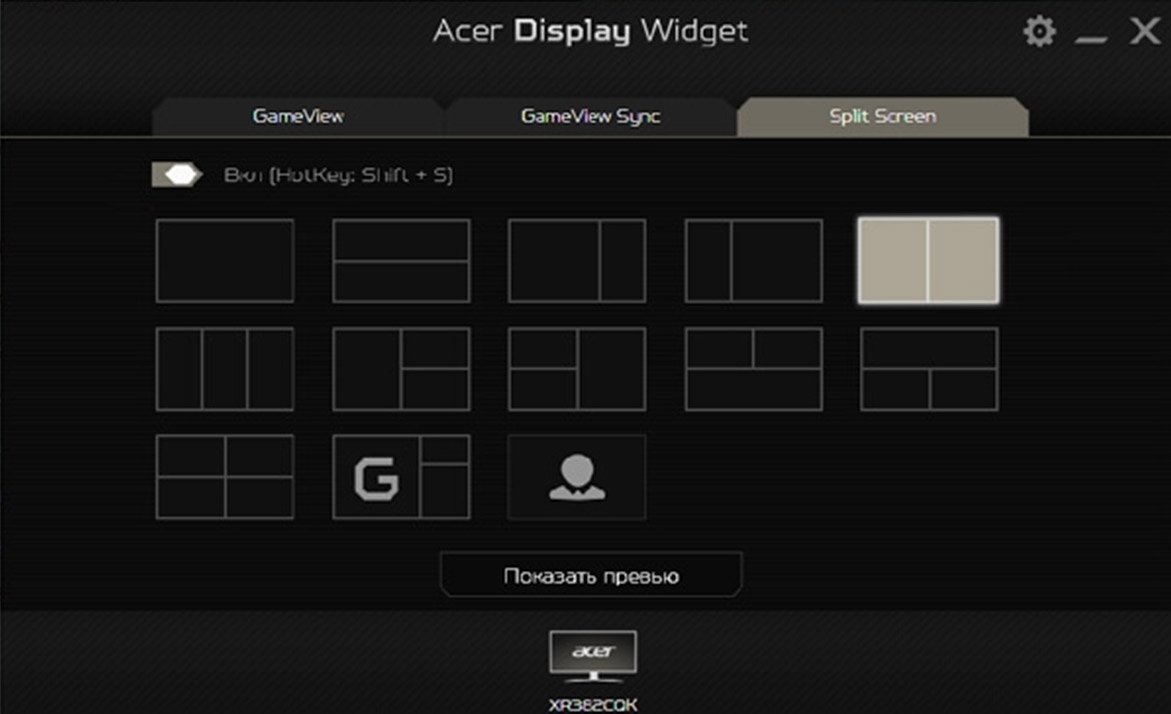
RTX Desktop Manager от NVIDIA
- Скачать
NVIDIA RTX Desktop Manager — системная утилита для организации рабочего стола, увеличения оптимизации, создания разных виртуальных пространств и ускорения ежедневной работы. С помощью нее можно управлять сразу несколькими мониторами, менять цветовой профиль, создавать дополнительные столы и просто разделять окна так, как удобно самому пользователю.
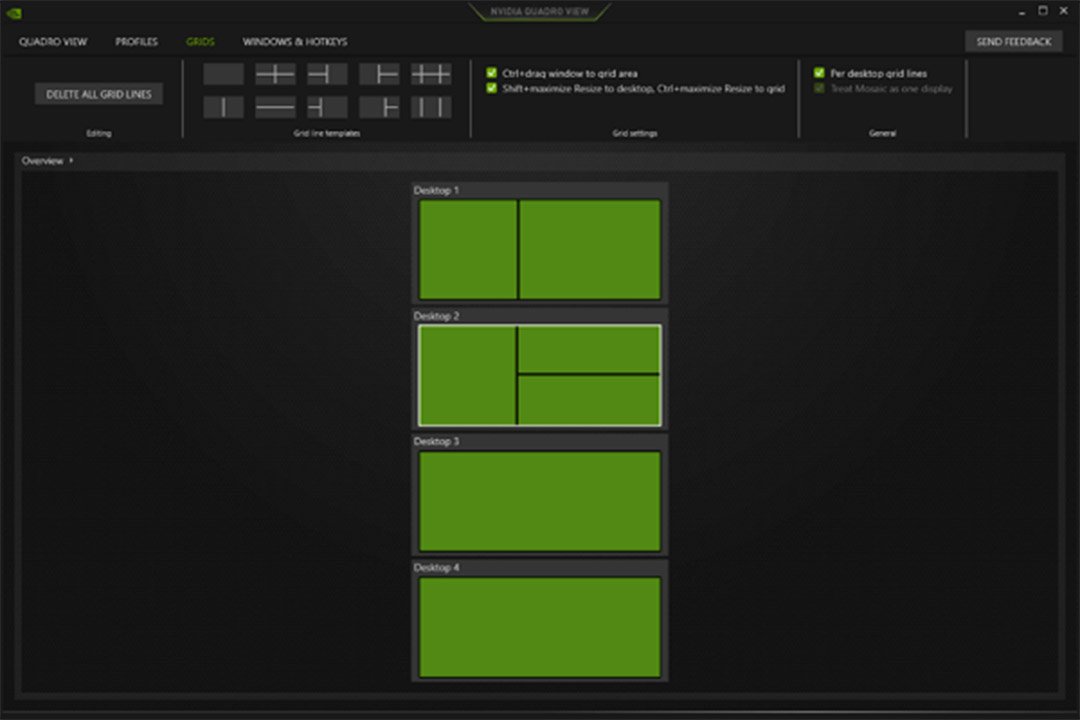
На данный момент существует довольно много программ, которые легко закрывают вопрос «как разделить экран на две части». Мы же привели только самые известные, удобные и, самое главное, бесплатные. Кроме того есть и другие хорошие варианты, вроде NVIDIA QUADRO View и LG 4-Screen Split.
Заглавное фото: isp.page
Привет, друзья. В этой публикации мы рассмотрим, как разделить экран в Windows 10. Если у вас большой широкоформатный экран монитора, вы можете одновременно работать с окнами двух или более приложений, отобразив их на экране в удобной вам компоновке. Расположить на экране нужные окна в удобной компоновке можно вручную, а можно поступить проще и воспользоваться системной функцией Windows 10 Snap Assist – функцией прикрепления окон к краям экрана. Ниже мы рассмотрим все возможности этой системной функции «Десятки», а также поговорим об альтернативных решениях по разделению экрана, реализуемых с помощью сторонних программ.
Как разделить экран в Windows 10 или что такое Snap Assist — системная функция прикрепления окон Windows 10

Итак, друзья, системная функция Snap Assist Windows 10. Если вы с ней ещё не знакомы, познакомьтесь – зацепите мышью любое окно и подведите к любой из боковых граней экрана. И увидите, как операционная система даст вам визуальную подсказку, что вы можете расположить окно в половину экрана, в ту половину экрана, к грани которой вы подвели окно.

Активация/деактивация Snap Assist и её некоторые настройки находятся в системном приложении «Параметры» по пути «Система > Многозадачность». И сама функция, и все её возможности активны по умолчанию.

Snap Assist существует не только в Windows 10, но также в более старших версиях Windows 8.1 и 7. Однако только в Windows 10 эта функция обустроена эффектом, когда при прикреплении окна к одной части экрана в другой части отображаются превьюшки активных окон. Всего лишь одним кликом, сделав его на нужной превьюшке, мы разместим окно в другой части экрана. И оперативно получим двухоконную компоновку экрана.

Разместить два приложения на экране в двухоконной компоновке можно ещё оперативнее. Просто крепим нужные два окна к нужным краям экрана с помощью горячих клавиш:
-
Win+ ←
-
Win +→
Клавиша Win и стрелка влево крепит окно к левому краю, а Win и стрелка вправо – соответственно, к правому краю. Snap Assist может работать не только с двухоконной компоновкой, но также с трёхоконной или четырёхоконной. Чтобы создать трёх- или четырёхоконную компоновку, прикрепляем первое окно к одному из краёв экрана. Далее жжём клавиши Win+↑, и окно свернётся на четверть экрана.

Подносим второе окно к нижней грани экрана и прикрепляем ко второй четверти экрана.

Затем подносим третье окно к противоположной грани экрана и прикрепляем.

Если нужна четырёхоконная компоновка, кликаем третье окно и жмём те же клавиши Win+↑, чтобы окно свернулось на четверть экрана. И, наконец, подносим четвёртое окно к низу грани экрана, на оставшееся пустое место. И прикрепляем.

Трёх- и четырёхоконная компоновка предусматривают небольшое наложение свернувшихся в четверть экрана окон для максимально эффективного использования места. Если вам нужно свернувшееся в четверть экрана окно развернуть в половину экрана, можете либо перекрепить это окно, либо использовать клавиши Win+↓. На этом, друзья, возможности системной функции Windows 10 Snap Assist, увы, заканчиваются.
Немногим более возможностей, чем Snap Assist, может предложить небольшая бесплатная утилита WindowGrid. Она реализует альтернативу Snap Assist по разделению экрана, при этом может предложить не только четырёхоконную компоновку экрана, но, по сути, компоновку с любым числом ячеек под окна. Если вы предпочитаете работать с четырёх- или шестиоконной компоновкой экрана, с реализацией разделения экрана этой утилитой вам будет работать проще. WindowGrid реализует сетку, появляющуюся при перетаскивании окон с определённой зажатой клавишей, и в этой сетке мы можем выбирать, куда поместить окно.

Утилита может работать, будучи установленной в среду Windows, а может работать портативно. Если нужен портативный вариант работы утилиты, при первом запуске, когда появится вопрос, хотим ли мы установить WindowGrid, отвечаем «Нет».

После запуска идём в настройки утилиты. По умолчанию WindowGrid предусматривает сетку, как видим в графе «Grid», 12*6, т.е. из 72-х ячеек под окна.

В большинстве случаев такая сетка не нужна, уменьшим её, например, до четырёхоконной компоновки, сделаем 2*2 и сохраним изменения. И также, друзья, обратите внимание на клавиши, с которыми взаимодействует утилита. Сетка будет отображаться, если мы левой клавишей мыши зацепим окно, будем его удерживать и нажмём одну из клавиш — пробела, левого Ctrl, правой или средней кнопок мыши.

При этом с помощью левого Ctrl и средней кнопки мыши мы сможем помещать окна в сугубо отведённые им ячейки. А при помощи пробела и правой кнопки мыши отдельные окна сможем расширить на две или более ячеек. Удерживаем окно и делаем раз нажатие пробела или правой кнопки мыши для активации сетки. Потом делаем второй раз нажатие пробела или правой кнопки мыши для активации расширения окна на несколько ячеек. И размещаем окно на нескольких ячейках сетки.

И рассмотрим, друзья, ещё одну реализацию стороннего решения, предлагающего, как разделить экран в Windows 10 – с помощью бесплатной программы FancyZones. Она круче и системной функции Snap Assist, и утилиты WindowGrid. FancyZones — это программа-твикер, являющая собой винегрет из различных дополнительных возможностей Windows, в числе которых: экранный определитель кода цвета, переназначатель кнопок клавиатуры, твики для проводника, альтернативный системный поисковик, оконный менеджер. Последний, собственно, и реализует в операционной системе разделение экрана. Зажимаем и удерживаем окно, жмём клавишу Shift, видим сетку компоновки окон.

Бросаем окно в нужную область окно. Всё просто.

Настраивается разделение экрана во вкладке программы «FancyZones». Здесь можем оставить или убрать по умолчанию назначенную клавишу Shift, которая при перемещении окон будет активировать сетку компоновки. И можем назначить для активации сетки использование правой клавиши мыши. Но главное – это настройка самих компоновок, жмём «Запуск редактора макета».

В редакторе макета можем выбрать любую из существующих компоновок, либо же создать свою, т.е. создать полностью свой макет.

И вот, друзья, примечательность FancyZones заключается разнообразии этих макетов. Можем сделать трёх-, четырёх-, пяти-, шестиоконною компоновку или даже более. Можем сделать компоновку с одинаковыми ячейками, а можем с разными. Можем настроить близость окон друг к другу. И даже можем сделать не сетку с умещением окон, а просто макет свободного расположения окон на экране, например, два окна внахлёст или много окон каскадом. Либо вот ещё интересное применение макета свободного расположения окон – окно заданного размера. Например, если вам нужно сделать серию скриншотов окон разных приложений Windows 10 в едином стиле. В редакторе макета создаём макет «Canvas».

Добавляем одно окно и корректируем его размер по ширине под экранную линейку.

Далее помещаем в этот макет разные приложения, но всегда получаем окно нужного размера.
Мы рассмотрели только бесплатные способы, как разделить экран в Windows 10. Для этой цели есть и платные сторонние программы, например, DisplayFusion или Actual Multiple Monitors. В плане разделения экрана они не предложат больших возможностей, чем FancyZones, но, возможно, вам приглянутся их иные функции.
И, наконец, отмечу, друзья, что у производителей мониторов может быть своя реализация эффективного распределения экранного пространства. Это могут быть опции прошивки монитора, а может быть софт по типу драйвера для Windows, устанавливающийся на официальном сайте производителя монитора. И такие реализации могут предусматривать не только разные компоновки окон, но также отображение в разных областях экрана разных источников видеосигнала. Но, конечно, такие возможности существуют в основном для дорогостоящих широкоформатных мониторов с большой диагональю (21:9, 32:9). Если у вас такой продвинутый монитор, зайдите на страничку его спецификаций на сайте производителя и посмотрите, какие в нём реализованы технологии. А если в обозримом будущем вы планируете приобретать продвинутый монитор, смотрите модели с поддержкой фирменного софта Samsung Easy Setting Box, Dell Display Manager, LG 4-Screen Split, Acer Display Widget. Ну и о самом софте предварительно поюзайте информацию в сети.

