Media Player Classic – Black Edition or MPC-BE in short is a very popular media player for Windows. It retains the original look of the classic media player that used to be included with Windows. It is able to play all sorts of video files especially if you have a popular codec pack such as K-Lite Mega Codec pack installed on your system. In fact, many of these codec packs often include MPC-BE or MPC-HC regularly.
One problem some of the Windows users face is that they are unable to associate MPC-BE with the video files and WMP stays as the default video player. In some cases, Windows reverts the changes made to default video player settings and set WMP once again as the default player.
Here is how you can set MPC-BE to be the default video player on a Windows 10 PC:
- Download and install MPC-BE from https://www.videohelp.com/software/MPC-BE. Both the 32-bit and 64-bit versions are available, you should download the one that works for your system’s architecture.
- Right-click on the MPC-BE shortcut or its EXE file and choose Run as administrator from the context-menu.
- In the MPC-BE window, select View and then Options from the menubar. You can also press O on your keyboard.
- In the options window, select Formats category under Player.
- Click on Video to select all the video file formats and then click on the Apply button.
- Windows settings will open up for default apps. Click on the Video Player and then choose MPC-BE from the list.
- Now you have set MPC-BE as the default video player for all the supported video file types.
These steps work for both the installed version of MPC-BE and its portable version. In order to launch MPC-BE with administrator level access, you have to right-click on the EXE file of MPC-BE in the case of the portable version. Whereas in the case of the installed version, we have to right-click on the desktop or start menu shortcut of MPC-BE.
If you’re one of the many users who prefer using Media Player Classic – Home Cinema (MPC-HC) to enjoy your videos, you might find the need to set it as the default media player in Windows 10. This popular media player is lightweight, supports a wide range of formats, and provides a user-friendly interface that many users adore. In this article, you will learn how to seamlessly set MPC-HC as your default media player, giving you a smoother and more enjoyable viewing experience.
Why Choose MPC-HC?
Before diving into the steps to set MPC-HC as your default player, let’s explore why this software is a favorite among many users:
- Lightweight: MPC-HC has a small footprint, meaning it doesn’t consume excessive system resources, making it ideal for older computers.
- Wide Format Support: From standard file types like MP4 and AVI to more obscure formats, MPC-HC can handle almost any media file you throw at it.
- Customizable: With numerous configuration options and a customizable interface, you can tailor the player to your preferences.
By setting MPC-HC as your default media player, you can leverage these benefits every time you click on a media file.
How to Install MPC-HC
If you haven’t installed MPC-HC yet, follow these steps to get it up and running:
1. Downloading MPC-HC
- Navigate to the official MPC-HC website.
- Locate the download section and choose the version suitable for your Windows architecture (32-bit or 64-bit).
- Click on the download link and wait for the file to be downloaded.
2. Installing the Application
- Once the download is complete, double-click the setup file.
- Follow the on-screen instructions.
- Make sure to check the box that installs additional codecs (if prompted), ensuring broader format support.
- Click “Finish” once the installation is complete.
Congratulations! You now have MPC-HC installed on your Windows 10 system. Next, let’s set it as your default media player.
Follow these comprehensive steps to set MPC-HC as your default media player:
1. Open Windows Settings
To begin, you need to access the Settings menu. Here’s how:
- Click on the Start menu.
- Select the Settings gear icon, usually located just above the power icon.
2. Navigate to Apps
After you enter the Settings menu:
- Click on Apps.
- In the left sidebar, click on Default apps. This section allows you to manage default applications for different file types and protocols.
3. Setting Music, Video, and Other Default Apps
In the Default apps section, you can see various categories such as Email, Maps, Music player, Video player, and Photo viewer. To set MPC-HC as your default media player, follow these instructions:
- Scroll down to the section labeled Video player.
- Click on the current default player. A list will appear showcasing all installed media players on your system.
- Select MPC-HC from the list.
4. Setting File Associations for Media Files
To ensure all media file types open with MPC-HC, you may need to set file associations manually:
- Go back to the Default apps section.
- Scroll down and click on Choose default apps by file type.
- You will now see a long list of file types (e.g., .mp4, .avi, .mkv).
- For each file type you wish to associate with MPC-HC, click the current default app, and from the menu, select MPC-HC.
Troubleshooting Common Issues
While setting MPC-HC as the default player is generally straightforward, you may encounter some issues.
1. MPC-HC Not Appearing in the List
If you don’t see MPC-HC in the default apps list, ensure you have closed and reopened the Settings menu after installation. If it’s still not visible, reinstall the software.
2. File Associations Not Working
Sometimes, even if you set MPC-HC as the default player, certain file types may open in other applications. Double-check your file associations as outlined above, and ensure you repeat this for each necessary file type.
Enhancing Your MPC-HC Experience
Once you’ve set MPC-HC as your default player, consider some additional settings and customizations to enhance your viewing experience:
1. Enabling Automatic Updates
To ensure you’re always using the latest version with the best features and security fixes, enable automatic updates:
- Open MPC-HC.
- Navigate to View in the menu bar.
- Select Options, then click on the Updates tab.
- Check the box to enable automatic updates.
2. Explore the Settings Menu
MPC-HC offers a robust settings menu where you can customize almost every aspect of the player. You can adjust playback options, enable or disable subtitles, tweak the video renderer, and much more. Spend some time exploring these features to make the player fit your unique requirements.
3. Install Additional Codecs (If Necessary)
Though MPC-HC supports a wide array of formats out of the box, you might encounter some uncommon files. Consider installing the K-Lite Codec Pack, which integrates seamlessly with MPC-HC and includes all the additional codecs you might need for flawless playback.
Utilizing MPC-HC Tips and Tricks
To get the most out of MPC-HC, here are some useful tips and tricks:
1. Keyboard Shortcuts
Familiarizing yourself with keyboard shortcuts can significantly enhance your productivity. Here is a brief list:
- Space: Play/Pause
- M: Mute/Unmute
2. Enabling Playback Speed Adjustments
Need to speed up or slow down playback? Simply right-click on the video, select Playback, and choose your preferred speed.
3. Customizing Subtitles
If you often watch content with subtitles, exploring the options to customize font size, style, and color can enhance your viewing experience. Access these settings through the Options menu.
Conclusion
Setting MPC-HC as your default media player in Windows 10 is an excellent way to ensure an efficient, customizable, and enjoyable viewing experience. By following the above steps, you can easily navigate through Windows settings and make MPC-HC your go-to application for all your media files.
With its lightweight design, extensive format support, and a plethora of customization options, MPC-HC not only meets the needs of advanced users but also appeals to beginners looking for a simple yet powerful media player. Take the time to explore the various settings and options available, and you’ll soon find that MPC-HC offers a comprehensive media experience that few players can match.
Now that you’re equipped with the knowledge to set and optimize MPC-HC, it’s time to sit back, relax, and enjoy your favorite videos without interruption!
What is MPC-HC and why should I use it as my default media player?
MPC-HC, or Media Player Classic Home Cinema, is a lightweight and versatile media player for Windows that supports a wide array of video and audio formats. Its user-friendly interface, customizable features, and minimal resource consumption make it an excellent choice for users looking to play media files with ease.
Using MPC-HC as your default media player ensures you have quick access to high-quality playback of your favorite content without the bloat of more complex media players. Its capability to handle high-definition content and extensive support for various codecs makes it an ideal solution for smooth playback.
How do I download and install MPC-HC?
To download MPC-HC, visit the official website and navigate to the download section. Choose the latest version compatible with Windows 10, and click on the download link to start the download process. Once the download is complete, locate the installer file in your downloads folder.
After locating the installer, double-click it to begin the installation process. Follow the on-screen prompts to complete the installation. Make sure to customize any preferences as needed during the setup, such as desktop shortcuts or file associations, to streamline your usage of the player.
What steps do I need to take to set MPC-HC as the default player?
To set MPC-HC as your default media player, first, open the Windows Settings app by clicking the Start menu and selecting the gear icon. From the settings menu, choose “Apps” and then click on “Default apps” in the left sidebar. Here, you’ll find the options to set defaults for various types of files and protocols.
Scroll down to the “Choosing default apps by file type” section. Locate the file types you want to associate with MPC-HC, such as .mp4, .avi, or .mkv, and click the current default app next to each file type. From the list presented, select MPC-HC, and it will become the default player for those file types.
How can I check if MPC-HC is successfully set as the default player?
To verify that MPC-HC is set as your default player, try opening a media file with a format you set to use MPC-HC. Simply locate a video or audio file on your computer, right-click on it, and select “Open with.” If MPC-HC appears as the default option and opens the file automatically, it confirms that the association is successful.
Another way to check is to revisit the “Default apps” section in Windows Settings. Reopen the “Choosing default apps by file type” section and review your selections for the specific file formats you want MPC-HC to handle. If MPC-HC is consistently listed as the default app, you can be assured it is correctly set.
What should I do if MPC-HC does not play certain media files?
If MPC-HC fails to play specific media files, it may be due to missing codecs or the file being in an unsupported format. Ensure that your version of MPC-HC is updated to the latest version, as updates often include improved support for different media formats and codecs. You can download the latest version from the official MPC-HC website.
If updating doesn’t resolve the issue, consider installing a codec pack, such as K-Lite Codec Pack, which is often recommended alongside MPC-HC. This pack contains a wide array of audio and video codecs, allowing MPC-HC to play almost any media file efficiently. After installing, try playing the problematic file again to confirm functionality.
Can I set MPC-HC as the default player for specific file types only?
Yes, you can set MPC-HC as the default player for specific file types while leaving others to open with their existing applications. To do this, head to the Windows Settings app and navigate to the “Default apps” section. Here, you can choose to set default applications by file type, allowing you to customize your experience based on your preferences.
When you reach the “Choosing default apps by file type” section, go through the list of file extensions and select MPC-HC only for those formats you wish to have associated with it. For other file types, you can leave them as they are, ensuring you maintain a tailored approach to your media playback without affecting your entire system settings.
Setting up MPC-HC as default media player to open all video file formats, the built-in file association in MPC-HC options does not work with windows 10 even we run it as administrator.
If MPC-HC is not already installed on your system, please install it first, How to install MPC-HC on Windows.
Go to MPC-HC Options, from «View» menu >> Options
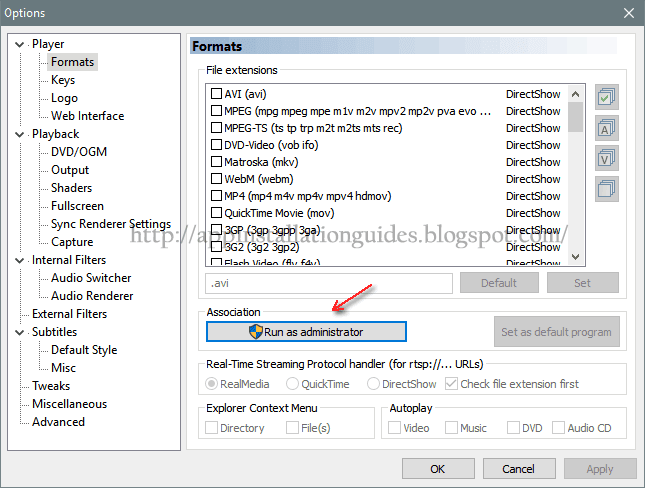
From Options menu click on «Format» and then click on «Run as administrator»

Click on associate with video format only (V), check «Use the format-specific icon»
Click «OK» and close MPC-HC Player.
Click on Start menu or Windows logo >> Settings
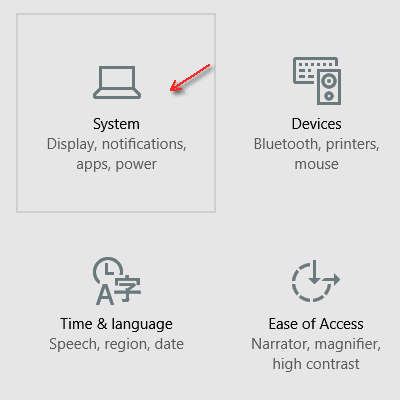
Click on System settings
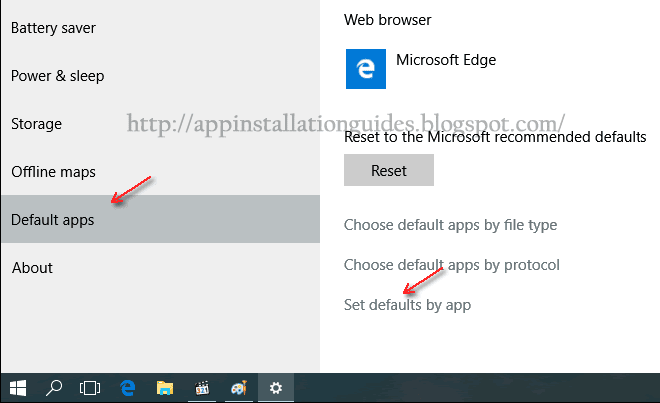
From the System settings menu click on «Default Apps» >> «Set default by app»

In the Program menu click on «Media Player Classic Home Cinema» and then click on the second option «Choose default for this program»
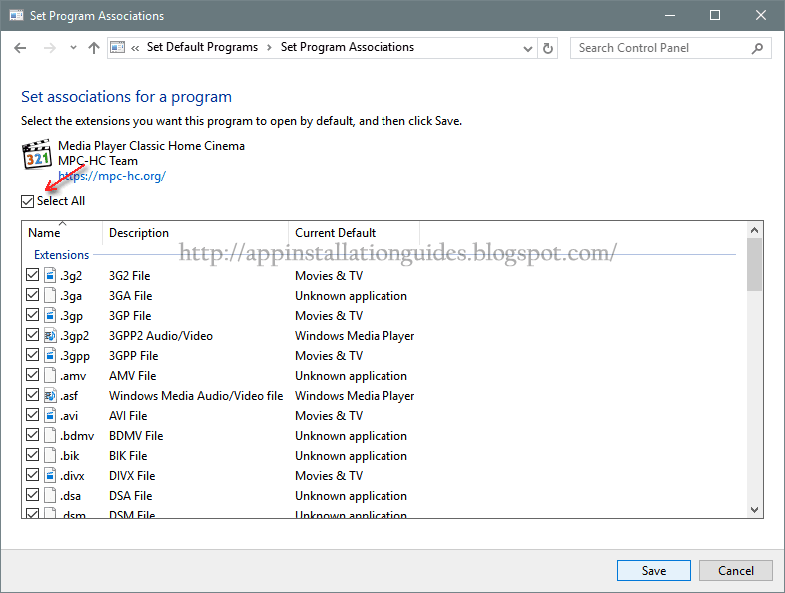
Now you can select any video formats that you want MPC-HC as default player, in this tutorial I select them all.
Click «Save» button and then «OK» close all the windows.
Open up File Explorer and double-click any video files you want to play, MPC-HC will play them by default.
Here is a video on YouTube How to associate video files with MPC-HC on windows 10
Содержание
- Как установить плеер по умолчанию в Windows 10
- 1 Способ.
- 2 Способ.
- Как установить Windows Media Player в качестве плеера по умолчанию в Windows 10
- Как установить или изменить медиаплеер по умолчанию в Windows 10
- Медиаплеер по умолчанию в Windows 10
- Как установить или изменить стандартный проигрыватель Windows 10
- Медиа-плеер в Windows 10 по умолчанию
- Как это сделать
- How to Install Programs and Software
- Step-by-step instructions on how to install Application Programs and Software, Tips, Tricks and Tutorials.
- How to set MPC-HC as default video player on Windows 10
В операционной системе Windows 10, в качестве плеера по умолчанию для воспроизведения музыкальных файлов, используется программа Groove, а для видеороликов и фильмов — программа «Фильмы и ТВ-передачи». Это не всегда удобно, потому не всех устраивает такое положение дел. Соответственно, они предпочитают пользоваться альтернативами. Сейчас я расскажу как можно установить свой плеер по умолчанию в Windows 10.
В качестве примера буду рассматривать VLC и Windows Media Player. Вы же можете воспользоваться другими — Winamp, KMPlayer (КМП) и т.п.
Есть два пути, позволяющие это сделать и мы рассмотрим их оба.
1 Способ.
Откройте параметры Windows 10 и зайдите в раздел Приложения.
В меню выбираем пункт «Приложения по умолчанию». Чтобы изменить плеер по умолчанию, в правой части окна найдите пункт «Видеопроигрыватель» и нажмите на кнопку с плюсом. Появится вот такое меню:
Среди установленных программ находим тот видеоплеер, который более всего нравится и выбираем его. В моём примере это — VLC. После этого его значок появится под надписью «Видеопроигрыватель». Вот так:
Таким образом, при попытке открыть видео-файл на данном компьютере, он будет открываться с помощью VLC.
2 Способ.
Открываем Панель управления и заходим в раздел «Программы»:
Кликаем на ссылочку «Задание программ по умолчанию».
Откроется вот такое окно:
В списке слева выбираем свой проигрыватель, а затем справа щёлкаем левой кнопкой мышки на стрелочку «Выбрать значения по умолчанию для этой программы».
Запуститься ещё одно окно со списком всех расширений и типов файлов:
Поставьте галочки на те медиа-файлы, для которых хотите установить плеер по умолчанию в Windows 10. Как вариант — поставьте галку «Выделить всё». Остаётся только нажать кнопочку «Сохранить», а затем «OK». Profit!
Источник

CHIP расскажет, как настроить в Windows 10 воспроизведение медиафайлов через любимый плеер.
По умолчанию Windows 10 воспроизводит музыку с помощью приложения Groove, а видеофайлы в приложении «Фильмы и ТВ-передачи».

Однако ностальгирующие пользователи могут установить в качестве стандартного плеера давно известный Windows Media Player. Для этого откройте на компьютере панель управления, щелкните по категории «Программы» и выберите пункт «Программы по умолчанию | Задание программ по умолчанию».

Откроется новое окно с перечнем всех установленных приложений и программ. В левой колонке выберите «Проигрыватель Windows Media». Затем в правой части окна щелкните «Выбрать значения по умолчанию для этой программы». Установите галочки напротив всех типов файлов, которые вы хотите открывать с помощью Проигрывателя Windows Media.

В качестве альтернативы вы можете включить все пункты, поставив галочку в пункте «Выбрать все». Подтвердите выбор, нажав «Сохранить» и OK.
Фото: компания-производитель
Источник
В Windows есть набор программ, которые он всегда будет использовать для открытия файлов определенных типов. Например, когда вы пытаетесь воспроизвести поддерживаемый тип файла, такой как Windows Media Audio (.wma) или Windows Media Video (.wmv), проигрыватель Windows Media мгновенно открывается и автоматически начинает воспроизведение файла. В большинстве случаев это нормально, но вам может потребоваться другая программа, например VLC Media Player. Вот способ, как это сделать.
Последние версии WMP включают возможность синхронизации цифрового мультимедиа с портативным медиаплеером, таким как Microsoft Zune или Creative Zen, а также покупкой или арендой контента в онлайн-магазинах мультимедиа, поэтому вы можете оставить его в качестве проигрывателя по умолчанию. Однако в других медиапроигрывателях, таких как VLC Media Player, есть много самых популярных кодеков, уже встроенных в программу, поэтому вы можете смотреть практически любой видеофайл, не загружая пакет кодеков.
Откройте приложение «Настройки» и нажмите «Система». В разделе «Системные настройки» найдите параметр Приложения по умолчанию в левой части. Прокрутите немного вниз, если вы не нашли вариант.
После того, как вы это сделаете, вы успешно выберете плеер по умолчанию в Windows 10.
Если вы хотите сбросить до рекомендованных Microsoft значений по умолчанию, вы можете нажать кнопку «Сброс» в конце.
Кстати, Windows Media Center не будет включен в Windows 10, возможно, вы ищете хорошие альтернативы. Взгляните на этот пост. Альтернативы Windows Media Center для Windows 10 – это может вас заинтересовать.
Источник
Как установить или изменить стандартный проигрыватель Windows 10
Как и в более ранних версиях системы Windows, десятка сама выбирает программы по умолчанию для запуска музыкальных и видео клипов.
Но, что если Вам не нравится стандартный медиа-плеер и вместо этого нужна другая программа для открытия музыки и видео файлов? Вы можете установить нужную программу как проигрыватель используемый по умолчанию в Windows 10.
Давайте посмотрим, как это сделать.
Большую часть времени это прекрасно, но, возможно, Вы захотите использовать другую программу, например, VLC медиа плеер.
Как это сделать
Очень просто! Откройте Параметры Windows (нажав «шестерёнку» в меню Пуск) и нажмите кнопку «Система». Перейдите в раздел Приложения по умолчанию, выбрав соответствующий пункт в левом блоке. Прокрутите немного вниз, если не можете найти опцию.
Здесь вы можете выбрать приложение по умолчанию для музыкальных файлов и фильмов и ТВ. Нажмите на значок под заголовком Музыкальный проигрыватель, и вы увидите список приложений, которые могут открыть эти файлы. Выберите нужный файл и нажмите на него.
Выполните ту же процедуру для видео плеера.
После того как Вы сделаете это, Вы сможете успешно использовать выбранный плеер для просмотра видео в Windows 10.
Если вы хотите сбросить до рекомендуемого по умолчанию Microsoft, вы можете нажать на кнопку сброса в конце списка.
Источник
How to Install Programs and Software
Step-by-step instructions on how to install Application Programs and Software, Tips, Tricks and Tutorials.
How to set MPC-HC as default video player on Windows 10
Setting up MPC-HC as default media player to open all video file formats, the built-in file association in MPC-HC options does not work with windows 10 even we run it as administrator.
If MPC-HC is not already installed on your system, please install it first, How to install MPC-HC on Windows.
Go to MPC-HC Options, from «View» menu >> Options
From Options menu click on «Format» and then click on «Run as administrator»
Click on associate with video format only (V), check «Use the format-specific icon»
Click «OK» and close MPC-HC Player.
Click on Start menu or Windows logo >> Settings
Click on System settings
From the System settings menu click on «Default Apps» >> «Set default by app»
In the Program menu click on «Media Player Classic Home Cinema» and then click on the second option «Choose default for this program»
Now you can select any video formats that you want MPC-HC as default player, in this tutorial I select them all.
Click «Save» button and then «OK» close all the windows.
Open up File Explorer and double-click any video files you want to play, MPC-HC will play them by default.
Источник
Содержание
- Как установить или изменить медиаплеер по умолчанию в Windows 10
- Медиаплеер по умолчанию в Windows 10
- Как установить или изменить стандартный проигрыватель Windows 10
- Медиа-плеер в Windows 10 по умолчанию
- Как это сделать
- How to Install Programs and Software
- Step-by-step instructions on how to install Application Programs and Software, Tips, Tricks and Tutorials.
- How to set MPC-HC as default video player on Windows 10
- Как сделать mpc hc x64 по умолчанию windows 10
Как и в предыдущих версиях, Windows 10 выбирает проигрыватели по умолчанию для воспроизведения музыки и видеоклипов. Но что, если вам не нравится медиаплеер по умолчанию, и вместо этого вы хотите, чтобы другая программа открывала ваши музыкальные и видео файлы? Вы можете установить желаемую программу в качестве медиаплеера по умолчанию в Windows 10. . Давайте посмотрим, как это сделать.
В Windows есть набор программ, которые он всегда будет использовать для открытия файлов определенных типов. Например, когда вы пытаетесь воспроизвести поддерживаемый тип файла, такой как Windows Media Audio (.wma) или Windows Media Video (.wmv), проигрыватель Windows Media мгновенно открывается и автоматически начинает воспроизведение файла. В большинстве случаев это нормально, но вам может потребоваться другая программа, например VLC Media Player. Вот способ, как это сделать.
Последние версии WMP включают возможность синхронизации цифрового мультимедиа с портативным медиаплеером, таким как Microsoft Zune или Creative Zen, а также покупкой или арендой контента в онлайн-магазинах мультимедиа, поэтому вы можете оставить его в качестве проигрывателя по умолчанию. Однако в других медиапроигрывателях, таких как VLC Media Player, есть много самых популярных кодеков, уже встроенных в программу, поэтому вы можете смотреть практически любой видеофайл, не загружая пакет кодеков.
Откройте приложение «Настройки» и нажмите «Система». В разделе «Системные настройки» найдите параметр Приложения по умолчанию в левой части. Прокрутите немного вниз, если вы не нашли вариант.
Здесь вы можете выбрать приложение по умолчанию для файлов Музыка и Фильмы и ТВ . Нажмите Музыкальный проигрыватель , и вы увидите список приложений, которые могут открывать эти файлы. Выберите тот, который вы хотите, и нажмите на него.
Читать: . Как изменить браузер или программы по умолчанию в Windows 10.
Выполните ту же процедуру для Видеоплеера .
После того, как вы это сделаете, вы успешно выберете плеер по умолчанию в Windows 10.
Если вы хотите сбросить до рекомендованных Microsoft значений по умолчанию, вы можете нажать кнопку «Сброс» в конце.
Чтение . Советы и подсказки для проигрывателя Windows Media.
Кстати, Windows Media Center не будет включен в Windows 10, возможно, вы ищете хорошие альтернативы. Взгляните на этот пост. Альтернативы Windows Media Center для Windows 10 – это может вас заинтересовать.
Как установить или изменить стандартный проигрыватель Windows 10
Как и в более ранних версиях системы Windows, десятка сама выбирает программы по умолчанию для запуска музыкальных и видео клипов.
Но, что если Вам не нравится стандартный медиа-плеер и вместо этого нужна другая программа для открытия музыки и видео файлов? Вы можете установить нужную программу как проигрыватель используемый по умолчанию в Windows 10.
Давайте посмотрим, как это сделать.
Windows имеет набор программ, который всегда будет использоваться для открытия определенных типов файлов. Например, при попытке воспроизведения таких файлов аудио как .WMA или файлов видео .ВМА, мгновенно открывается окно стандартного медиа-плеера и автоматически начинается воспроизведение файла.
Большую часть времени это прекрасно, но, возможно, Вы захотите использовать другую программу, например, VLC медиа плеер.
Как это сделать
Очень просто! Откройте Параметры Windows (нажав «шестерёнку» в меню Пуск) и нажмите кнопку «Система». Перейдите в раздел Приложения по умолчанию, выбрав соответствующий пункт в левом блоке. Прокрутите немного вниз, если не можете найти опцию.
Здесь вы можете выбрать приложение по умолчанию для музыкальных файлов и фильмов и ТВ. Нажмите на значок под заголовком Музыкальный проигрыватель, и вы увидите список приложений, которые могут открыть эти файлы. Выберите нужный файл и нажмите на него.
Выполните ту же процедуру для видео плеера.
После того как Вы сделаете это, Вы сможете успешно использовать выбранный плеер для просмотра видео в Windows 10.
Если вы хотите сбросить до рекомендуемого по умолчанию Microsoft, вы можете нажать на кнопку сброса в конце списка.
How to Install Programs and Software
Step-by-step instructions on how to install Application Programs and Software, Tips, Tricks and Tutorials.
How to set MPC-HC as default video player on Windows 10
Setting up MPC-HC as default media player to open all video file formats, the built-in file association in MPC-HC options does not work with windows 10 even we run it as administrator.
If MPC-HC is not already installed on your system, please install it first, How to install MPC-HC on Windows.
Go to MPC-HC Options, from «View» menu >> Options
From Options menu click on «Format» and then click on «Run as administrator»
Click on associate with video format only (V), check «Use the format-specific icon»
Click «OK» and close MPC-HC Player.
Click on Start menu or Windows logo >> Settings
Click on System settings
From the System settings menu click on «Default Apps» >> «Set default by app»
In the Program menu click on «Media Player Classic Home Cinema» and then click on the second option «Choose default for this program»
Now you can select any video formats that you want MPC-HC as default player, in this tutorial I select them all.
Click «Save» button and then «OK» close all the windows.
Open up File Explorer and double-click any video files you want to play, MPC-HC will play them by default.
Как сделать mpc hc x64 по умолчанию windows 10
Сообщения: 125
Благодарности: 6
| Конфигурация компьютера | ||||
| Материнская плата: msinfo32 — недоступно, wmic даёт: Packard bell SJV71_CP | ||||
| HDD: Hitachi HTS545032B9A300, 298GBt, IDE | ||||
| Звук: AMD Highdefinition Audio device, Realtek Highdefinition Audio | ||||
| Монитор: 18» | ||||
| ОС: Майкрософт Windows 10 Домашняя, 64-bit,Версия 1607(Сборка ОС 14393.1066 ) | ||||
|
Читайте также: Диагностика сетей для mac os Профиль | Отправить PM | Цитировать Ни в коем случае. За ваши успехи я всегда радуюсь больше, чем вы, а неудачи делю поровну.)) » Казбек, локально я проблему решил, спасибо. Это про Yandex браузер, которого тоже, почему-то нет в списке.
——- Если же вы забыли свой пароль на форуме, то воспользуйтесь данной ссылкой для восстановления пароля. |
Сообщения: 5401
Благодарности: 1881
| Конфигурация компьютера | |
| Материнская плата: msinfo32 — недоступно, wmic даёт: Packard bell SJV71_CP | |
| HDD: Hitachi HTS545032B9A300, 298GBt, IDE | |
| Звук: AMD Highdefinition Audio device, Realtek Highdefinition Audio | |
| Монитор: 18» | |
| ОС: Майкрософт Windows 10 Домашняя, 64-bit,Версия 1607(Сборка ОС 14393.1066 ) | |
| » width=»100%» style=»BORDER-RIGHT: #719bd9 1px solid; BORDER-LEFT: #719bd9 1px solid; BORDER-BOTTOM: #719bd9 1px solid» cellpadding=»6″ cellspacing=»0″ border=»0″> | |
Сообщения: 125
Благодарности: 6
| Конфигурация компьютера | |
| » width=»100%» style=»BORDER-RIGHT: #719bd9 1px solid; BORDER-LEFT: #719bd9 1px solid; BORDER-BOTTOM: #719bd9 1px solid» cellpadding=»6″ cellspacing=»0″ border=»0″> | |
| Конфигурация компьютера | ||||||||||||||||
| Материнская плата: msinfo32 — недоступно, wmic даёт: Packard bell SJV71_CP | ||||||||||||||||
| HDD: Hitachi HTS545032B9A300, 298GBt, IDE | ||||||||||||||||
| Звук: AMD Highdefinition Audio device, Realtek Highdefinition Audio | ||||||||||||||||
| Монитор: 18» | ||||||||||||||||
| ОС: Майкрософт Windows 10 Домашняя, 64-bit,Версия 1607(Сборка ОС 14393.1066 ) | ||||||||||||||||
|
Читайте также: Правда ли что для линукс нет Vladyas, 1. Так ещё хуже. 2. А в «Панель управленияВсе элементы панели управленияПрограммы по умолчаниюНастройка доступа программ и параметров компьютера по умолчанию» нет Yandex(картинка: https://drive.google.com/file/d/0Bzi. ew?usp=sharing)
проблема с MPC , которого нет в списках — ни в новом windows menu Приложения по умолчанию, ни в старом-добром способе через Control Panel »
1. по MPC: В списках имеется, переустанавливается с полным удалением настроек от имени администратора, НЕ ПОМОГАЕТ. MPC имеет возможность через свои настройки назначить на выбранные типы, но это не работает также. 2. ПО Yandex-у я пока не разберусь с MPС переустанавливать не буду, т.к. я его уже сделал дефолтным немного окольными путями, предложенными Казбеком. Однако, забавная ситуация: Yandex виден в одних настройках, но не виден в других. СМ картинку:https://drive.google.com/file/d/0Bzi. ew?usp=sharing Не виден либо Yandex либо Edge — но один точно. Последний раз редактировалось Vladyas, 20-03-2017 в 14:30 . Adblock |

В операционной системе Windows 10, в качестве плеера по умолчанию для воспроизведения музыкальных файлов, используется программа Groove, а для видеороликов и фильмов — программа «Фильмы и ТВ-передачи». Это не всегда удобно, потому не всех устраивает такое положение дел. Соответственно, они предпочитают пользоваться альтернативами. Сейчас я расскажу как можно установить свой плеер по умолчанию в Windows 10.
В качестве примера буду рассматривать VLC и Windows Media Player. Вы же можете воспользоваться другими — Winamp, KMPlayer (КМП) и т.п.
Есть два пути, позволяющие это сделать и мы рассмотрим их оба.
1 Способ.
Откройте параметры Windows 10 и зайдите в раздел Приложения.

В меню выбираем пункт «Приложения по умолчанию». Чтобы изменить плеер по умолчанию, в правой части окна найдите пункт «Видеопроигрыватель» и нажмите на кнопку с плюсом. Появится вот такое меню:
Среди установленных программ находим тот видеоплеер, который более всего нравится и выбираем его. В моём примере это — VLC. После этого его значок появится под надписью «Видеопроигрыватель». Вот так:
Таким образом, при попытке открыть видео-файл на данном компьютере, он будет открываться с помощью VLC.
2 Способ.
Открываем Панель управления и заходим в раздел «Программы»:

Кликаем на ссылочку «Задание программ по умолчанию».
Откроется вот такое окно:

В списке слева выбираем свой проигрыватель, а затем справа щёлкаем левой кнопкой мышки на стрелочку «Выбрать значения по умолчанию для этой программы».
Запуститься ещё одно окно со списком всех расширений и типов файлов:

Поставьте галочки на те медиа-файлы, для которых хотите установить плеер по умолчанию в Windows 10. Как вариант — поставьте галку «Выделить всё». Остаётся только нажать кнопочку «Сохранить», а затем «OK». Profit!
Setting up MPC-HC as default media player to open all video file formats, the built-in file association in MPC-HC options does not work with windows 10 even we run it as administrator.
If MPC-HC is not already installed on your system, please install it first, How to install MPC-HC on Windows.
Go to MPC-HC Options, from «View» menu >> Options
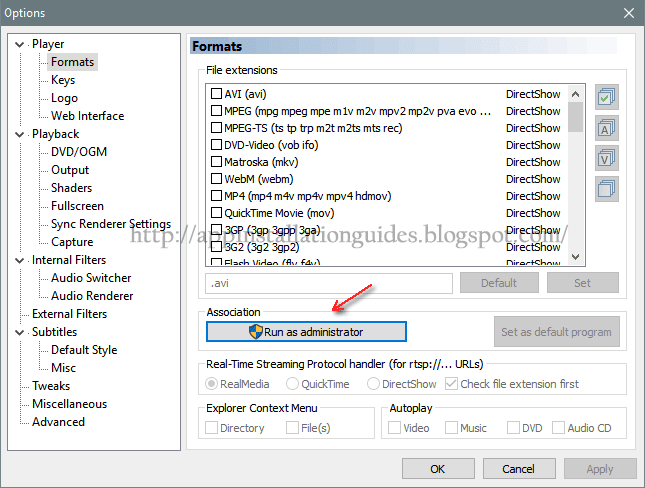
From Options menu click on «Format» and then click on «Run as administrator»

Click on associate with video format only (V), check «Use the format-specific icon»
Click «OK» and close MPC-HC Player.
Click on Start menu or Windows logo >> Settings

Click on System settings

From the System settings menu click on «Default Apps» >> «Set default by app»

In the Program menu click on «Media Player Classic Home Cinema» and then click on the second option «Choose default for this program»

Now you can select any video formats that you want MPC-HC as default player, in this tutorial I select them all.
Click «Save» button and then «OK» close all the windows.
Open up File Explorer and double-click any video files you want to play, MPC-HC will play them by default.
Here is a video on YouTube How to associate video files with MPC-HC on windows 10
Главная » Уроки и статьи » Софт
Всем привет! Пришло время продолжить заполнение нужными программами нашей новой операционной системы Windows 10. На очереди один из самый популярных, и на мой взгляд лучший, видео плеер Media Player Classic или просто MPC. В этом уроке я быстро покажу, как скачать MPC Home Cinema с официального сайта, а затем установить его на Windows 10.
Как скачать Media Player Classic
Чтобы скачать MPC перейдите по ссылке: https://mpc-hc.org/ и в верхнем меню нажмите «Downloads».
На новой странице, если у Вас 32-битная система, то в блоке с лева нажмите по одной из ссылок, что бы скачать установщик или архив с ним.
Если же у Вас 64-битная система, то скачайте установщик, нажав по одной из ссылок в блоке справа. Затем загрузите и запустите его.
Как установить Media Player Classic
В начале установки, Вам будет предложено выбрать язык, сделайте это и нажмите ОК.
В следующем окне, говорится, что программа установит MPC-HC на ваш компьютер. Нажмите «Далее» для продолжения.
Затем следует лицензионное соглашение, прочитайте, примите и нажмите «Далее».
После идет выбор компонентов MPC, оставляем по умолчанию и жмем «Далее».
За ним следует выбор папки в меню Пуск, также оставляем как есть и жмем «Далее».
После идет выбор дополнительных задач. Оставьте галочку, чтобы создать ярлык MPC на рабочем столе, а также выберите «Для всех пользователей данного компьютера», чтобы он появился у всех, или «Только для текущего пользователя», чтобы только у Вас. Нажмите «Далее».
Вот и началась установка MPC Home Cinema на компьютер.
Через короткое время Вы увидите сообщение о завершении установки, расставьте или уберите в нем нужные Вам галочки и нажмите кнопку «Завершить»
И вот Media Player Classic уже на вашем компьютере. Как обычно, установка простая и без нюансов. До встречи в новых уроках.
См. также: Как поменять программу для открытия файла и Как подключить внешнюю звуковую дорожку в MPC.
Предыдущий урок из этой серии: Как скачать и установить WinRAR.
Понравилось? Поделись с друзьями!
Дата: 21.02.2016
Автор/Переводчик: Linchak
Как и в предыдущих версиях, Windows 10 выбирает проигрыватели по умолчанию для воспроизведения музыки и видеоклипов. Но что, если вам не нравится медиаплеер по умолчанию, и вместо этого вы хотите, чтобы другая программа открывала ваши музыкальные и видео файлы? Вы можете установить желаемую программу в качестве медиаплеера по умолчанию в Windows 10. . Давайте посмотрим, как это сделать.
Медиаплеер по умолчанию в Windows 10
В Windows есть набор программ, которые он всегда будет использовать для открытия файлов определенных типов. Например, когда вы пытаетесь воспроизвести поддерживаемый тип файла, такой как Windows Media Audio (.wma) или Windows Media Video (.wmv), проигрыватель Windows Media мгновенно открывается и автоматически начинает воспроизведение файла. В большинстве случаев это нормально, но вам может потребоваться другая программа, например VLC Media Player. Вот способ, как это сделать.
Последние версии WMP включают возможность синхронизации цифрового мультимедиа с портативным медиаплеером, таким как Microsoft Zune или Creative Zen, а также покупкой или арендой контента в онлайн-магазинах мультимедиа, поэтому вы можете оставить его в качестве проигрывателя по умолчанию. Однако в других медиапроигрывателях, таких как VLC Media Player, есть много самых популярных кодеков, уже встроенных в программу, поэтому вы можете смотреть практически любой видеофайл, не загружая пакет кодеков.
Откройте приложение «Настройки» и нажмите «Система». В разделе «Системные настройки» найдите параметр Приложения по умолчанию в левой части. Прокрутите немного вниз, если вы не нашли вариант.
Здесь вы можете выбрать приложение по умолчанию для файлов Музыка и Фильмы и ТВ . Нажмите Музыкальный проигрыватель , и вы увидите список приложений, которые могут открывать эти файлы. Выберите тот, который вы хотите, и нажмите на него.
Читать: . Как изменить браузер или программы по умолчанию в Windows 10.
Выполните ту же процедуру для Видеоплеера .

После того, как вы это сделаете, вы успешно выберете плеер по умолчанию в Windows 10.
Если вы хотите сбросить до рекомендованных Microsoft значений по умолчанию, вы можете нажать кнопку «Сброс» в конце.
Чтение . Советы и подсказки для проигрывателя Windows Media.
Кстати, Windows Media Center не будет включен в Windows 10, возможно, вы ищете хорошие альтернативы. Взгляните на этот пост. Альтернативы Windows Media Center для Windows 10 – это может вас заинтересовать.

i Jupiterimages/Pixland/Getty Images
Media Player Classic, much like iTunes and Windows Media Player, is a multimedia software designed to let you watch videos and listen to music on your Windows PC. If you have more than one media player on your computer but prefer to use Media Player Classic, setting it as your default media player will save you time and effort. Changing your default media player in Windows 7 (the latest edition of Windows and successor to Windows Vista) and older Windows operating systems is easy to do and only takes a few moments.
Windows 7
Step 1
Open the Start menu on the desktop and click «Default Programs.»
Step 2
Select «Set Your Default Programs.»
Step 3
Find Media Player Classic in the program list on the left side of the window and click it.
Step 4
Click «Set This Program to Default.» Media Player Classic is now your default player for all file types it can open.
Older Versions of Windows
Step 1
Right-click the file for which you want to set Media Player Classic as the default player.
Step 2
Click «Open With» and then click «Choose Program …» on the drop-down menu that appears.
Step 3
Select Media Player Classic as the default player for that file, and make sure the box labeled «Always use this program to open this kind of file» box is checked.
Step 4
Click «OK.» Media Player Classic is now your default player for this file type. This must be done individually for each file type that you want Media Player Classic to play by default.
References
Writer Bio
Supported by his wit, charm and love for language, Perry Piekarski is a professional writer holding a Bachelor of Arts in professional writing from Kutztown University of Pennsylvania. Piekarski is the former Executive Editor of Binge Gamer, a full-time sales associate at Best Buy and, whenever he has an extra moment, a freelance writer.




