Media Player Classic – Black Edition or MPC-BE in short is a very popular media player for Windows. It retains the original look of the classic media player that used to be included with Windows. It is able to play all sorts of video files especially if you have a popular codec pack such as K-Lite Mega Codec pack installed on your system. In fact, many of these codec packs often include MPC-BE or MPC-HC regularly.
One problem some of the Windows users face is that they are unable to associate MPC-BE with the video files and WMP stays as the default video player. In some cases, Windows reverts the changes made to default video player settings and set WMP once again as the default player.
Here is how you can set MPC-BE to be the default video player on a Windows 10 PC:
- Download and install MPC-BE from https://www.videohelp.com/software/MPC-BE. Both the 32-bit and 64-bit versions are available, you should download the one that works for your system’s architecture.
- Right-click on the MPC-BE shortcut or its EXE file and choose Run as administrator from the context-menu.
- In the MPC-BE window, select View and then Options from the menubar. You can also press O on your keyboard.
- In the options window, select Formats category under Player.
- Click on Video to select all the video file formats and then click on the Apply button.
- Windows settings will open up for default apps. Click on the Video Player and then choose MPC-BE from the list.
- Now you have set MPC-BE as the default video player for all the supported video file types.
These steps work for both the installed version of MPC-BE and its portable version. In order to launch MPC-BE with administrator level access, you have to right-click on the EXE file of MPC-BE in the case of the portable version. Whereas in the case of the installed version, we have to right-click on the desktop or start menu shortcut of MPC-BE.
If you’re one of the many users who prefer using Media Player Classic – Home Cinema (MPC-HC) to enjoy your videos, you might find the need to set it as the default media player in Windows 10. This popular media player is lightweight, supports a wide range of formats, and provides a user-friendly interface that many users adore. In this article, you will learn how to seamlessly set MPC-HC as your default media player, giving you a smoother and more enjoyable viewing experience.
Why Choose MPC-HC?
Before diving into the steps to set MPC-HC as your default player, let’s explore why this software is a favorite among many users:
- Lightweight: MPC-HC has a small footprint, meaning it doesn’t consume excessive system resources, making it ideal for older computers.
- Wide Format Support: From standard file types like MP4 and AVI to more obscure formats, MPC-HC can handle almost any media file you throw at it.
- Customizable: With numerous configuration options and a customizable interface, you can tailor the player to your preferences.
By setting MPC-HC as your default media player, you can leverage these benefits every time you click on a media file.
How to Install MPC-HC
If you haven’t installed MPC-HC yet, follow these steps to get it up and running:
1. Downloading MPC-HC
- Navigate to the official MPC-HC website.
- Locate the download section and choose the version suitable for your Windows architecture (32-bit or 64-bit).
- Click on the download link and wait for the file to be downloaded.
2. Installing the Application
- Once the download is complete, double-click the setup file.
- Follow the on-screen instructions.
- Make sure to check the box that installs additional codecs (if prompted), ensuring broader format support.
- Click “Finish” once the installation is complete.
Congratulations! You now have MPC-HC installed on your Windows 10 system. Next, let’s set it as your default media player.
Follow these comprehensive steps to set MPC-HC as your default media player:
1. Open Windows Settings
To begin, you need to access the Settings menu. Here’s how:
- Click on the Start menu.
- Select the Settings gear icon, usually located just above the power icon.
2. Navigate to Apps
After you enter the Settings menu:
- Click on Apps.
- In the left sidebar, click on Default apps. This section allows you to manage default applications for different file types and protocols.
3. Setting Music, Video, and Other Default Apps
In the Default apps section, you can see various categories such as Email, Maps, Music player, Video player, and Photo viewer. To set MPC-HC as your default media player, follow these instructions:
- Scroll down to the section labeled Video player.
- Click on the current default player. A list will appear showcasing all installed media players on your system.
- Select MPC-HC from the list.
4. Setting File Associations for Media Files
To ensure all media file types open with MPC-HC, you may need to set file associations manually:
- Go back to the Default apps section.
- Scroll down and click on Choose default apps by file type.
- You will now see a long list of file types (e.g., .mp4, .avi, .mkv).
- For each file type you wish to associate with MPC-HC, click the current default app, and from the menu, select MPC-HC.
Troubleshooting Common Issues
While setting MPC-HC as the default player is generally straightforward, you may encounter some issues.
1. MPC-HC Not Appearing in the List
If you don’t see MPC-HC in the default apps list, ensure you have closed and reopened the Settings menu after installation. If it’s still not visible, reinstall the software.
2. File Associations Not Working
Sometimes, even if you set MPC-HC as the default player, certain file types may open in other applications. Double-check your file associations as outlined above, and ensure you repeat this for each necessary file type.
Enhancing Your MPC-HC Experience
Once you’ve set MPC-HC as your default player, consider some additional settings and customizations to enhance your viewing experience:
1. Enabling Automatic Updates
To ensure you’re always using the latest version with the best features and security fixes, enable automatic updates:
- Open MPC-HC.
- Navigate to View in the menu bar.
- Select Options, then click on the Updates tab.
- Check the box to enable automatic updates.
2. Explore the Settings Menu
MPC-HC offers a robust settings menu where you can customize almost every aspect of the player. You can adjust playback options, enable or disable subtitles, tweak the video renderer, and much more. Spend some time exploring these features to make the player fit your unique requirements.
3. Install Additional Codecs (If Necessary)
Though MPC-HC supports a wide array of formats out of the box, you might encounter some uncommon files. Consider installing the K-Lite Codec Pack, which integrates seamlessly with MPC-HC and includes all the additional codecs you might need for flawless playback.
Utilizing MPC-HC Tips and Tricks
To get the most out of MPC-HC, here are some useful tips and tricks:
1. Keyboard Shortcuts
Familiarizing yourself with keyboard shortcuts can significantly enhance your productivity. Here is a brief list:
- Space: Play/Pause
- M: Mute/Unmute
2. Enabling Playback Speed Adjustments
Need to speed up or slow down playback? Simply right-click on the video, select Playback, and choose your preferred speed.
3. Customizing Subtitles
If you often watch content with subtitles, exploring the options to customize font size, style, and color can enhance your viewing experience. Access these settings through the Options menu.
Conclusion
Setting MPC-HC as your default media player in Windows 10 is an excellent way to ensure an efficient, customizable, and enjoyable viewing experience. By following the above steps, you can easily navigate through Windows settings and make MPC-HC your go-to application for all your media files.
With its lightweight design, extensive format support, and a plethora of customization options, MPC-HC not only meets the needs of advanced users but also appeals to beginners looking for a simple yet powerful media player. Take the time to explore the various settings and options available, and you’ll soon find that MPC-HC offers a comprehensive media experience that few players can match.
Now that you’re equipped with the knowledge to set and optimize MPC-HC, it’s time to sit back, relax, and enjoy your favorite videos without interruption!
What is MPC-HC and why should I use it as my default media player?
MPC-HC, or Media Player Classic Home Cinema, is a lightweight and versatile media player for Windows that supports a wide array of video and audio formats. Its user-friendly interface, customizable features, and minimal resource consumption make it an excellent choice for users looking to play media files with ease.
Using MPC-HC as your default media player ensures you have quick access to high-quality playback of your favorite content without the bloat of more complex media players. Its capability to handle high-definition content and extensive support for various codecs makes it an ideal solution for smooth playback.
How do I download and install MPC-HC?
To download MPC-HC, visit the official website and navigate to the download section. Choose the latest version compatible with Windows 10, and click on the download link to start the download process. Once the download is complete, locate the installer file in your downloads folder.
After locating the installer, double-click it to begin the installation process. Follow the on-screen prompts to complete the installation. Make sure to customize any preferences as needed during the setup, such as desktop shortcuts or file associations, to streamline your usage of the player.
What steps do I need to take to set MPC-HC as the default player?
To set MPC-HC as your default media player, first, open the Windows Settings app by clicking the Start menu and selecting the gear icon. From the settings menu, choose “Apps” and then click on “Default apps” in the left sidebar. Here, you’ll find the options to set defaults for various types of files and protocols.
Scroll down to the “Choosing default apps by file type” section. Locate the file types you want to associate with MPC-HC, such as .mp4, .avi, or .mkv, and click the current default app next to each file type. From the list presented, select MPC-HC, and it will become the default player for those file types.
How can I check if MPC-HC is successfully set as the default player?
To verify that MPC-HC is set as your default player, try opening a media file with a format you set to use MPC-HC. Simply locate a video or audio file on your computer, right-click on it, and select “Open with.” If MPC-HC appears as the default option and opens the file automatically, it confirms that the association is successful.
Another way to check is to revisit the “Default apps” section in Windows Settings. Reopen the “Choosing default apps by file type” section and review your selections for the specific file formats you want MPC-HC to handle. If MPC-HC is consistently listed as the default app, you can be assured it is correctly set.
What should I do if MPC-HC does not play certain media files?
If MPC-HC fails to play specific media files, it may be due to missing codecs or the file being in an unsupported format. Ensure that your version of MPC-HC is updated to the latest version, as updates often include improved support for different media formats and codecs. You can download the latest version from the official MPC-HC website.
If updating doesn’t resolve the issue, consider installing a codec pack, such as K-Lite Codec Pack, which is often recommended alongside MPC-HC. This pack contains a wide array of audio and video codecs, allowing MPC-HC to play almost any media file efficiently. After installing, try playing the problematic file again to confirm functionality.
Can I set MPC-HC as the default player for specific file types only?
Yes, you can set MPC-HC as the default player for specific file types while leaving others to open with their existing applications. To do this, head to the Windows Settings app and navigate to the “Default apps” section. Here, you can choose to set default applications by file type, allowing you to customize your experience based on your preferences.
When you reach the “Choosing default apps by file type” section, go through the list of file extensions and select MPC-HC only for those formats you wish to have associated with it. For other file types, you can leave them as they are, ensuring you maintain a tailored approach to your media playback without affecting your entire system settings.
Setting up MPC-HC as default media player to open all video file formats, the built-in file association in MPC-HC options does not work with windows 10 even we run it as administrator.
If MPC-HC is not already installed on your system, please install it first, How to install MPC-HC on Windows.
Go to MPC-HC Options, from «View» menu >> Options
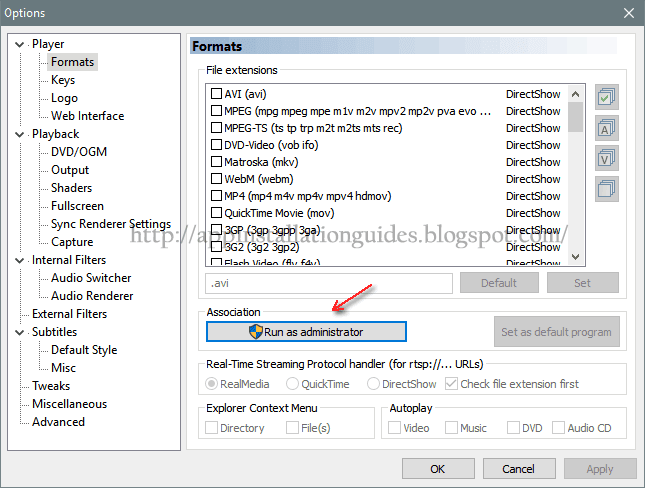
From Options menu click on «Format» and then click on «Run as administrator»

Click on associate with video format only (V), check «Use the format-specific icon»
Click «OK» and close MPC-HC Player.
Click on Start menu or Windows logo >> Settings
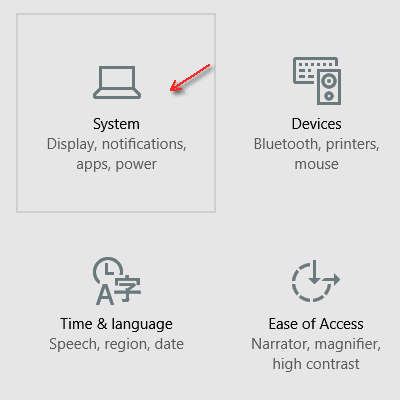
Click on System settings
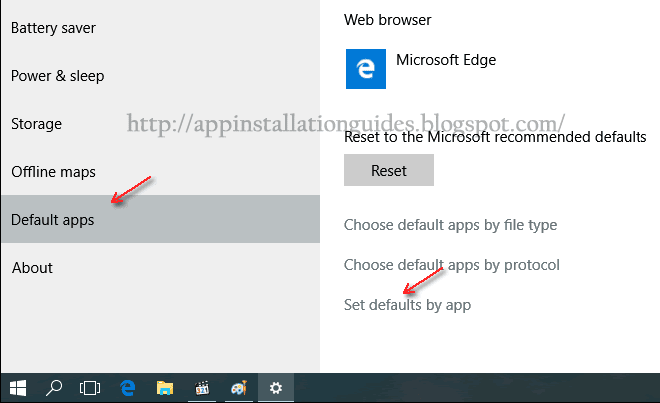
From the System settings menu click on «Default Apps» >> «Set default by app»

In the Program menu click on «Media Player Classic Home Cinema» and then click on the second option «Choose default for this program»
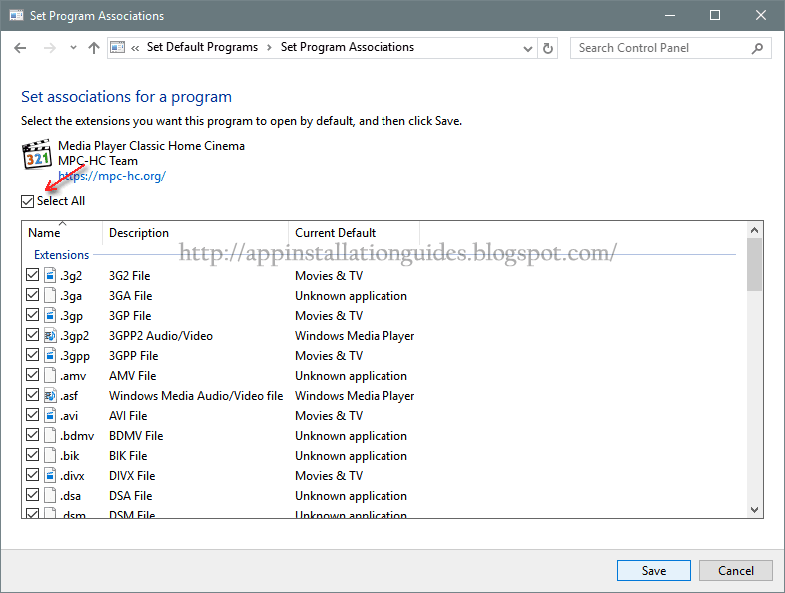
Now you can select any video formats that you want MPC-HC as default player, in this tutorial I select them all.
Click «Save» button and then «OK» close all the windows.
Open up File Explorer and double-click any video files you want to play, MPC-HC will play them by default.
Here is a video on YouTube How to associate video files with MPC-HC on windows 10
Table of Contents
1
Media Player Classic (MPC) is a well-known media player that supports a wide range of media file formats like MPEG, AVI, WMV, and more. It is an open-source and free media player, which makes it a popular choice among users worldwide. If you’re an MPC enthusiast and looking for ways to set it as your default media player on Windows 10, then you’ve come to the right place.
Unfortunately, despite its popularity, many users struggle to set MPC as the default media player. This may be due to various reasons, including compatibility issues with Windows 10, conflicting software, and unfamiliarity with the system settings. In this blog post, we’ll guide you through a step-by-step process on how to set MPC as your default media player on Windows 10.
Video Tutorial:
What’s Needed
Before proceeding, ensure that you have downloaded and installed the latest version of MPC on your system. Secondly, you should have basic knowledge of Windows 10 settings. The process requires you to make some changes in the system settings, so it’s essential to know how to navigate through the settings menu.
What Requires Your Focus?
Setting MPC as the default media player requires you to focus on a few things. Firstly, you need to ensure that the app is properly installed on your system. Secondly, you need to keep in mind that you should be logged in as an administrator to make changes in the system settings. Lastly, you need to be careful while making changes to system settings to avoid any undesired alterations.
Different Methods to Set Media Player Classic As Default Windows 10
Method 1: Setting Default Programs Via “Settings“
This method involves using the Windows 10 «Settings» menu to set Media Player Classic as your default media player. Follow the given steps to do so:
1. Click on the «Start» icon and select «Settings» (gear icon) from the left-hand side panel.
2. Click on «Apps.«
3. From the left-hand side panel, click on the «Default Apps» option.
4. Scroll down and click on «Choose default apps» under the «Default apps» section.
5. Choose «Media Player Classic» in the «Video player» and «Music player» sections.
Pros:
– Easy to follow
– No need for third-party software
Cons:
– May not work for all versions of Windows 10
Method 2: Setting Default Programs Via “Control Panel“
This method involves using the «Control Panel» to set Media Player Classic as your default media player. Follow the given steps:
1. Click on the «Start» icon and search for «Control Panel.«
2. Open «Control Panel» and click on «Programs.«
3. Click on «Default Programs» and select «Set your default programs.«
4. Choose «Media Player Classic» in the «Video player» and «Music player» sections.
5. Click on «Save.«
Pros:
– Can be used for all versions of Windows 10
– No need for third-party software
Cons:
– May not be as user-friendly as Method 1
Method 3: Setting Default Programs Via MPC Settings
This method involves setting Media Player Classic as the default media player via the app’s settings. Follow the given steps:
1. Open Media Player Classic and click on «View» from the menu bar.
2. Click on «Options» from the drop-down menu.
3. Click on «Player» from the left-hand side panel.
4. Scroll down and click on «Formats» under the «Playback» section.
5. Check all the file formats that you want to open with Media Player Classic.
6. Click on «Apply» and then on «OK.«
Pros:
– Can customize and choose the specific formats to open with MPC
– No need for third-party software
Cons:
– Limited options for customization
– May not work for all file formats
Method 4: Using “Open With” Context Menu
This method involves using the «Open With» context menu to set Media Player Classic as the default media player for specific file formats. Follow the given steps:
1. Right-click on the media file you want to open with Media Player Classic.
2. Select «Open With» and then «Choose another app.«
3. Select Media Player Classic from the list or click on «More apps» to find it.
4. Check the box for «Always use this app to open .(file format)«
5. Click on «OK.«
Pros:
– Can set MPC as the default player for specific file types
– No need for third-party software
Cons:
– Can be time-consuming if you want to set MPC as the default player for multiple file types
There could be several reasons why you’re unable to set Media Player Classic as the default media player on Windows 10:
1. Conflicting software – Some other media player or software may be set as the default media player.
2. Outdated MPC version – The version of MPC installed on your system may be outdated and incompatible with Windows 10.
3. Permission issues – You may not have sufficient permissions to make changes in the system settings.
To resolve these issues, follow the given fixes:
1. Uninstall the conflicting software or reset the settings to default.
2. Download and install the latest version of MPC.
3. Log in as an administrator and try making changes to the system settings again.
Implications and Recommendations
Here are some recommendations that can help you get the most out of Media Player Classic:
1. Regularly update MPC to ensure compatibility with Windows 10 and have access to the latest features.
2. If you’re using multiple media players, ensure that MPC is set as the default player for the file types you prefer to use it with.
3. Customize MPC settings to enhance your media viewing experience.
5 FAQs About Setting Media Player Classic As Default Windows 10
Q1: Can I set Media Player Classic as the default player for only specific file formats?
A: Yes, you can set Media Player Classic as the default player for specific file formats using the «Open With» context menu method.
Q2: Can I undo setting Media Player Classic as the default player?
A: Yes, you can undo setting Media Player Classic as the default player by following the same steps as setting it as the default player and choosing a different player.
Q3: What are the benefits of using Media Player Classic over other media players?
A: Media Player Classic is an open-source and free media player that supports a wide range of media file formats. It also has a user-friendly interface and customizable settings.
Q4: Why isn’t MPC listed in the «Choose default apps» section?
A: This could be due to an outdated version of MPC or permission issues. Try updating MPC to the latest version or log in as an administrator to make changes in the system settings.
Q5: Can I use third-party software to set Media Player Classic as the default player?
A: Yes, there are several third-party apps available that can help you set Media Player Classic as the default player. However, it’s recommended to use the methods mentioned in this article for a safer and more reliable experience.
Final Words
Setting Media Player Classic as the default media player on Windows 10 can be easy if you know the right steps. We hope that this blog post has provided you with valuable insights on different methods to set MPC as the default player and how to troubleshoot if it’s not working. Remember to keep your MPC updated and customize the settings to enhance your media-viewing experience.
Когда вы запускаете мультимедийные файлы на вашем компьютере, они открываются в программе по умолчанию, которую вы настроили раньше. Но что делать, если вы хотите изменить программу по умолчанию на Media Player Classic для воспроизведения вашей медиа-коллекции? В этой статье мы разберем, как установить Media Player Classic по умолчанию и настроить ее на вашем компьютере.
Перед тем, как начинать, убедитесь, что у вас уже установлена Media Player Classic на вашем компьютере. Если вы не установили ее раньше, скачайте и установите ее с официального сайта. После того, как вы установили Media Player Classic на вашем компьютере, вы можете приступить к изменению программы по умолчанию.
Содержание
- Шаг 1: Загрузка Media Player Classic
- Шаг 2: Установка Media Player Classic
- 1. Скачайте установщик Media Player Classic
- Шаг 3: Открытие меню настроек
- Шаг 4: Выбор опций «Предпочтительные приложения»
- Шаг 5: Настройка медиаплеера по умолчанию
- Настройка Media Player Classic в Windows 10
- Настройка Media Player Classic в Windows 7
- Шаг 6: Открытие файлов медиаплеера по умолчанию
- Шаг 7: Проверка работы медиаплеера по умолчанию
- Вариант 1: Кликнуть на медиафайл
- Вариант 2: Открыть Media Player Classic непосредственно
- Шаг 8: Советы по использованию Media Player Classic по умолчанию
- 1. Просмотр фильмов с субтитрами
- 2. Регулировка скорости воспроизведения
- 3. Управление громкостью
- 4. Анализ файла
- 5. Использование плагинов
- Вопрос-ответ
- Как установить Media Player Classic по умолчанию на Windows 10?
- Как установить Media Player Classic на Windows 10?
- Какие форматы файлов поддерживает Media Player Classic?
- Могу ли я изменить язык интерфейса Media Player Classic?
- Как использовать Media Player Classic для воспроизведения DVD?
- Как увеличить громкость в Media Player Classic?
- Как включить субтитры в Media Player Classic?
Первым шагом в установке Media Player Classic по умолчанию на компьютере является загрузка программы. Для этого необходимо зайти на официальный сайт разработчика программы, который можно найти в Интернете.
На главной странице сайта нужно найти раздел загрузки программы, который может располагаться на главной странице или в специальной вкладке «Загрузки».
Выбрав правильную версию программы, которая соответствует операционной системе вашего компьютера, нужно нажать на кнопку «Скачать».
После этого будет начат процесс загрузки Media Player Classic на компьютер. В зависимости от скорости интернет-соединения, загрузка может занять некоторое время.
После завершения загрузки программы ее можно запустить на компьютере и перейти к следующему шагу установки — настройке в качестве программы по умолчанию для воспроизведения файлов мультимедиа.
1. Скачайте установщик Media Player Classic
Перед установкой необходимо скачать установщик Media Player Classic. Вы можете найти его на официальном сайте MPC-HC (https://mpc-hc.org), а также на различных сайтах, где предлагают бесплатно загрузить программное обеспечение.
2. Запустите установщик Media Player Classic
После того, как установочный файл MPC был установлен на ваш компьютер, следующим шагом является его запуск. Для этого просто откройте файл с помощью двойного щелчка левой кнопкой мыши в проводнике или на рабочем столе.
3. Следуйте инструкциям установщика
Открывшееся окно является установщиком Media Player Classic. В нем вы найдете инструкции, которые нужно выполнить для успешной установки. Обычно, вам будет нужно принять пользовательское соглашение, выбрать язык, папку установки и выполнить другие настройки, которые могут быть доступны.
4. Установите MPC в качестве проигрывателя по умолчанию
После полного завершения процесса установки программы можно настроить, чтобы она открывалась по умолчанию при запуске медиафайлов. Для этого нужно щелкнуть правой кнопкой мыши на любом файле медиа, выбрать «Открыть с помощью», затем «Выбрать другое приложение». Выберите Media Player Classic и установите галочку «Открывать все файлы этого типа с помощью выбранной программы».
Шаг 3: Открытие меню настроек
Чтобы установить Media Player Classic по умолчанию на вашем компьютере, необходимо открыть меню настроек программы. Это можно сделать следующим образом:
- Запустите программу Media Player Classic
- Нажмите правой кнопкой мыши по проигрываемому видео
- Выберите в выпадающем меню пункт «Options…»
Откроется окно настроек программы, где вы сможете изменить различные параметры проигрывателя, в том числе и установить его по умолчанию для всех поддерживаемых форматов файлов.
Далее вам необходимо перейти на вкладку «Player» и нажать на кнопку «Formats». В появившемся списке форматов файлов найдите нужный вам формат и установите флажок в поле «Enable». После этого нажмите кнопку «Apply» и «OK» для сохранения изменений.
Теперь Media Player Classic будет автоматически запускаться при открытии видео и аудио файлов заданного формата на вашем компьютере.
Шаг 4: Выбор опций «Предпочтительные приложения»
Откройте панель настроек «Параметры MPC-HC» и выберите раздел «Предпочтительные приложения».
В этом разделе вы можете выбрать, какие типы файлов должны открываться Media Player Classic по умолчанию. Вы можете выбрать все форматы или только определенные.
Когда вы выберете нужные форматы, нажмите кнопку «Применить» и «ОК», чтобы сохранить изменения. Теперь Media Player Classic будет открываться автоматически для выбранных форматов файлов.
Обратите внимание, что Media Player Classic не может установиться как приложение по умолчанию для некоторых типов файлов, таких как некоторые аудио- и видеоформаты, связанные с Windows Media Player и другими приложениями. В этом случае вам нужно будет изменить настройки Windows, чтобы установить Media Player Classic как приложение по умолчанию для этих форматов файлов.
Теперь, когда вы установили MPC-HC по умолчанию, вы можете наслаждаться его превосходным качеством воспроизведения аудио и видео на вашем компьютере.
Настройка Media Player Classic в Windows 10
Для того, чтобы установить Media Player Classic по умолчанию на компьютере с операционной системой Windows 10, необходимо выполнить следующие шаги:
- Кликнуть правой кнопкой мыши на любой файл видео формата, который вы хотите открывать с помощью Media Player Classic.
- Выбрать пункт «Открыть с помощью» в контекстном меню.
- После этого выбрать «Другое приложение» в новом контекстном меню.
- Выберите Media Player Classic из списка приложений.
- Поставьте галочку в поле «Использовать всегда выбранное приложение для открытия этого типа файлов».
После выполнения этих действий Media Player Classic будет установлен по умолчанию для открытия файлов с расширением, выбранным на шаге 4.
Настройка Media Player Classic в Windows 7
Если у вас операционная система Windows 7, то настройка Media Player Classic по умолчанию производится похожим образом:
- Кликнуть правой кнопкой мыши на любой файл видео формата, который вы хотите открывать с помощью Media Player Classic.
- Выбрать пункт «Открыть с помощью» в контекстном меню.
- После этого выбрать «Программа по умолчанию» в новом контекстном меню.
- Выберите Media Player Classic из списка программ.
- Поставьте галочку в поле «Использовать всегда выбранную программу для открытия этого типа файлов».
Таким образом, вы сможете открывать файлы с помощью Media Player Classic по умолчанию.
После того как вы установили Media Player Classic по умолчанию, все поддерживаемые файлы будут открываться автоматически при выборе в проводнике.
Если вы ранее зарегистрировали другой медиаплеер как по умолчанию, вам может потребоваться перезагрузить компьютер для того, чтобы настройки вступили в силу.
Если вы хотите открыть файл в другом медиаплеере, вам нужно нажать правой кнопкой мыши на файле и выбрать «Открыть с помощью» из контекстного меню. Затем выберите нужный медиаплеер из списка.
Также вы можете открыть Media Player Classic и выбрать «Открыть файл» из меню «Файл». Затем выберите нужный файл и нажмите «Открыть».
Теперь вы можете наслаждаться просмотром видео и прослушиванием музыки с помощью Media Player Classic!
После того, как вы успешно установили Media Player Classic по умолчанию, проверьте его работу.
Вариант 1: Кликнуть на медиафайл
Кликните на любой медиафайл (аудио или видео) на вашем компьютере. Файл должен автоматически открыться в Media Player Classic. Это означает, что программа установлена по умолчанию и готова к использованию.
Вариант 2: Открыть Media Player Classic непосредственно
Вы также можете открыть Media Player Classic непосредственно через меню «Пуск» на таскбаре (или любой другой способ, которым вы предпочитаете открывать программы). Убедитесь, что программа открывается без ошибок и готова к использованию.
Если все работает как задумано, значит, Media Player Classic успешно установлен по умолчанию на вашем компьютере. Наслаждайтесь!
1. Просмотр фильмов с субтитрами
Если Вы хотите смотреть фильмы на другом языке, скачайте субтитры и откройте файл с фильмом в Media Player Classic. Нажмите на «Файл» и выберите «Субтитры», затем нажмите «Загрузить субтитры» и выберите файл с субтитрами.
2. Регулировка скорости воспроизведения
Media Player Classic позволяет регулировать скорость воспроизведения файлов. Нажмите на «Вид» и выберите «Перемотка и скорость». Вы сможете установить любую скорость воспроизведения, от 0,5 до 2,0.
3. Управление громкостью
Чтобы регулировать громкость воспроизведения, используйте клавиши «+» и «-» на клавиатуре или поставьте курсор в нужной позиции на ползунке громкости в Media Player Classic.
4. Анализ файла
Media Player Classic предоставляет информацию о файле, который вы воспроизводите. Чтобы посмотреть информацию, нажмите на «Файл» и выберите «Свойства». Вы увидите название файла, длину, битрейт и другую полезную информацию.
5. Использование плагинов
Media Player Classic имеет возможность установки различных плагинов для улучшения качества звука и видео. Чтобы установить дополнительные плагины, перейдите в настройки Media Player Classic и выберите «Плагины». Вы сможете выбрать из большого количества плагинов для удобного и качественного просмотра видео.
- Пользуйтесь субтитрами для просмотра фильмов на других языках.
- Ускоряйте или замедляйте процесс воспроизведения в Media Player Classic.
- Регулируйте громкость воспроизведения при помощи клавиш или на ползунке громкости.
- Используйте функцию анализа файла для получения информации о фильме.
- Установите дополнительные плагины для удобства и качественного просмотра видео.
Вопрос-ответ
Как установить Media Player Classic по умолчанию на Windows 10?
Для установки Media Player Classic по умолчанию на Windows 10 нужно выполнить несколько простых шагов. Откройте любой файл, который вы хотите открыть в Media Player Classic, щелкните правой кнопкой мыши на этом файле и выберите «Открыть с помощью» и «Выбрать другое приложение». Затем выберите Media Player Classic и поставьте галочку в «Использовать это приложение для всех файлов данного типа». Нажмите «ОК» и теперь Media Player Classic будет использоваться по умолчанию для открытия этого типа файлов на вашем компьютере.
Как установить Media Player Classic на Windows 10?
Для установки Media Player Classic на Windows 10 нужно перейти на официальный сайт разработчика и загрузить установочный файл. Запустите файл и следуйте инструкциям на экране. При установке обязательно установите Media Player Classic по умолчанию. После установки вы можете настроить настройки Media Player Classic по своему усмотрению и начать использовать его для воспроизведения любимых видео-файлов.
Какие форматы файлов поддерживает Media Player Classic?
Media Player Classic поддерживает широкий спектр форматов файлов, включая AVI, MP4, MOV, MPEG, M2TS, MTS, FLV, TS, MKV, OGM, и другие. Также Media Player Classic поддерживает форматы аудиофайлов, такие как MP3, AAC, AC3, DTS, и многие другие.
Могу ли я изменить язык интерфейса Media Player Classic?
Да, вы можете изменить язык интерфейса Media Player Classic. Для этого нужно открыть Media Player Classic и выбрать «Опции» в главном меню. Затем выберите «Настройки» и перейдите на вкладку «Интернационализация». С помощью выпадающего меню выберите язык, который вы хотите использовать, и нажмите «ОК». Новый язык будет применен сразу после перезапуска Media Player Classic.
Как использовать Media Player Classic для воспроизведения DVD?
Для использования Media Player Classic для воспроизведения DVD нужно сначала установить необходимые кодеки. Некоторые версии Media Player Classic поставляются с необходимыми кодеками, но если их нет, то нужно загрузить и установить кодеки, такие как K-Lite Codec Pack. После установки кодеков откройте Media Player Classic и выберите «Файл» в главном меню. Затем выберите «Открыть диск» и выберите нужный DVD диск. Media Player Classic начнет воспроизведение DVD диска.
Как увеличить громкость в Media Player Classic?
Чтобы увеличить громкость в Media Player Classic, воспользуйтесь кнопками на панели инструментов воспроизведения. Если громкость по-прежнему недостаточна, можно воспользоваться регулятором громкости в самой ОС. Также можно попробовать использовать специальные звуковые настройки в Media Player Classic, которые помогут увеличить громкость звука.
Как включить субтитры в Media Player Classic?
Чтобы включить субтитры в Media Player Classic, нужно выбрать «Файл» в главном меню и выбрать «Загрузить субтитры». Затем откройте файл с субтитрами и они автоматически загрузятся в Media Player Classic. Если файл с субтитрами находится в той же папке, что и видеофайл, то Media Player Classic может загрузить их автоматически при открытии видеофайла. Также можно изменить настройки субтитров в меню «Опции», если требуется установить другой шрифт или размер.

i Jupiterimages/Pixland/Getty Images
Media Player Classic, much like iTunes and Windows Media Player, is a multimedia software designed to let you watch videos and listen to music on your Windows PC. If you have more than one media player on your computer but prefer to use Media Player Classic, setting it as your default media player will save you time and effort. Changing your default media player in Windows 7 (the latest edition of Windows and successor to Windows Vista) and older Windows operating systems is easy to do and only takes a few moments.
Windows 7
Step 1
Open the Start menu on the desktop and click «Default Programs.»
Step 2
Select «Set Your Default Programs.»
Step 3
Find Media Player Classic in the program list on the left side of the window and click it.
Step 4
Click «Set This Program to Default.» Media Player Classic is now your default player for all file types it can open.
Older Versions of Windows
Step 1
Right-click the file for which you want to set Media Player Classic as the default player.
Step 2
Click «Open With» and then click «Choose Program …» on the drop-down menu that appears.
Step 3
Select Media Player Classic as the default player for that file, and make sure the box labeled «Always use this program to open this kind of file» box is checked.
Step 4
Click «OK.» Media Player Classic is now your default player for this file type. This must be done individually for each file type that you want Media Player Classic to play by default.
References
Writer Bio
Supported by his wit, charm and love for language, Perry Piekarski is a professional writer holding a Bachelor of Arts in professional writing from Kutztown University of Pennsylvania. Piekarski is the former Executive Editor of Binge Gamer, a full-time sales associate at Best Buy and, whenever he has an extra moment, a freelance writer.




