This tutorial is for all those Windows 7 users who are accustomed to it but fed up with the aging and out of fashion look of Windows 7 and want to experience the look of Windows 10 without having to give up on Windows 7
There are numerous transformation packs available on the internet that make it possible for Windows 7 users to transform into Windows 10 and It does not require clean install Windows 10.
You can change the entire look of your copy of Windows 7 without having to install Windows 10. These Windows 10 transformation packs are available free of cost and can easily be downloaded and installed.
In addition, These transformation packs are safe to use and You can uninstall them whenever you change your mind. Windows 10 transformation pack.
Pay close attention to the installation process. You could install any toolbar, spyware, malware and other harmful stuff. Though it suggests You to change the default homepage in your web browser, But you can exclude it while installing it.
Watch Video Tutorials
Is Windows 10 Transformation Pack Safe?
No Guaranty , But as far as my personal experience is concerned, there is no harm in installing this transformation pack, but just to be on the safe side and avoid any potential inconvenience, creating a system restore point is highly recommended.
Create System Restore Point
So before proceeding any further, don’t forget to create a system restore point to go back, If anything goes wrong. Hopefully everything is now clear to you, Let’s start off with downloading.
Download/Install WinRar
We need to download and install WinRar or any other good file extraction tool to extract the transformation pack.
Click here to download WinRar.
After having downloaded, install WinRar.
Download Windows 10 Transformation Pack For Windows 7
Click here to download Windows 10 transformation pack.
Extract downloaded files If needed.
After having extracted. Begin installing it. Please save your work. The installation process will reboot your PC twice.
Upon trying to install it, You will be asked to reboot your PC. A restart is required. Click yes to restart your PC.
After restart, Again double click on transformation pack installer to kick start the transformation process.
Default settings are best. Don’t make any changes except set Windows X Live as default homepage option. It will change default homepage in all installed web browsers, If you don’t remove check mark from this option.
Click install.
Transformation process will take a while. So sit back and relax.
Click OK to restart.
Click agree to accept terms and conditions.
Click OK.
Give transformation pack some time to complete the transformation process.
Recommended Tutorial – How To Install .Net Framework 3.5 Offline On Windows 10 With / Without CD / DVD /ISO / Bootable USB?
Congratulations, you’ve successfully transformed your copy of Windows 7 into Windows 10 without clean install and upgrading. You can go back to Windows 7 default look any time by uninstalling this transformation pack.
Final Words
Team Software Geek hopes You’find this video informative and useful. Please contact us using the comments section If you run into any issue. Team Software Geek will try to help you solve your problems.
Give this video a thumbs up and subscribe to Software Geek to help us make more useful videos.
Если вам надоел стандартный интерфейс операционной системы от Microsoft, если хочется визуальных перемен в обстановке компьютерного пространства, а применение высококонтрастных тем для Windows для вас является слишком радикальным шагом, и вы не готовы работать в атмосфере жёсткого аскетизма, вы можете пойти дальше банальной смены фона рабочего стола и настройки цвета окошек. Вы можете стилизировать Windows под Linux, Mac OS, Android, придать системе угрюмую, винтажную или элегантную атмосферу с помощью трансформационных патчей от сторонних разработчиков. Windows можно стилизировать не только под дизайн других операционных систем. Так, ранние версии системы от Microsoft можно видоизменить до внешнего вида новых версий. Ниже рассмотрим применение трансформационного патча Windows 10 Transformation Pack.
Как превратить Windows 7, 8, 8.1 в новую Windows 10 с помощью трансформационного патча
Windows 10 Transformation Pack — как видим из названия, этот трансформационный патч предназначен, чтобы внешне превратить Windows ХР, Vista, 7, 8, 8.1 в последнюю версию системы — Windows 10. Что же, посмотрим, насколько естественными будут эти изменения. И подвергнем кардинальной смене внешнего вида версии Windows 7 и 8.1. Основное тестирование проведём на «Семёрке». Кстати, особых отличий с восьмой версией системы в работе патча не будет.
Установка патча
Скачиваем
, распаковываем и запускаем инсталлятор патча.
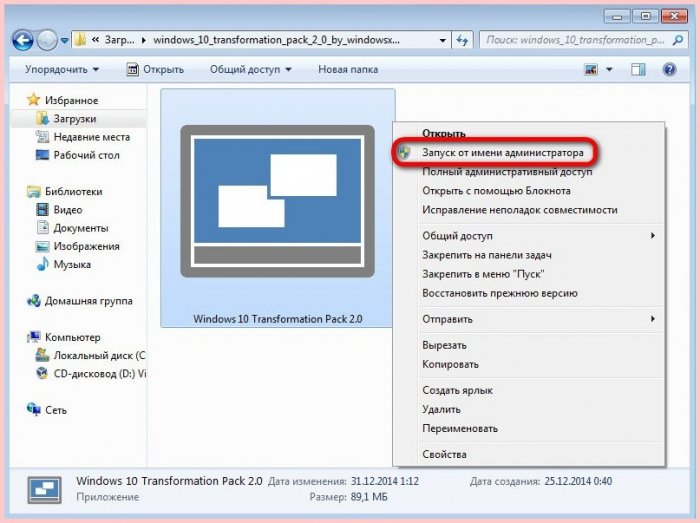
В установочном окошке жмём «Install».
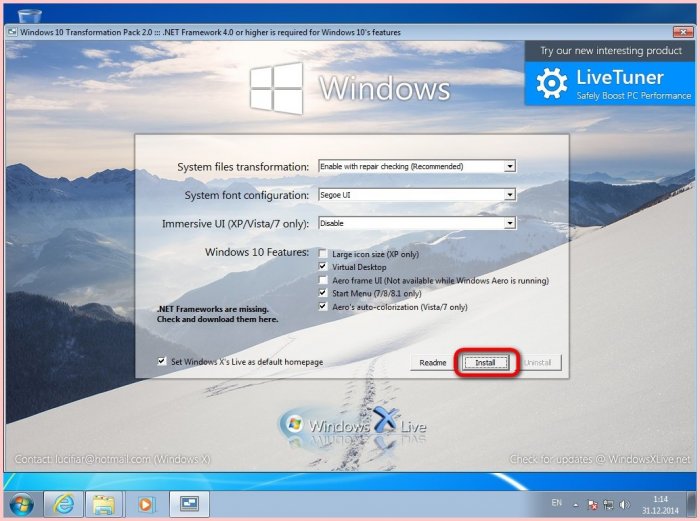
Через несколько минут система предстанет перед нами с другим внешним видом без эффектов Aero и прочих объёмных деталей, в плоской минималистичной отделке окон и панели задач. Соглашаемся на перезагрузку Windows, нажав «ОК» в окошке завершения установки трансформационного патча.
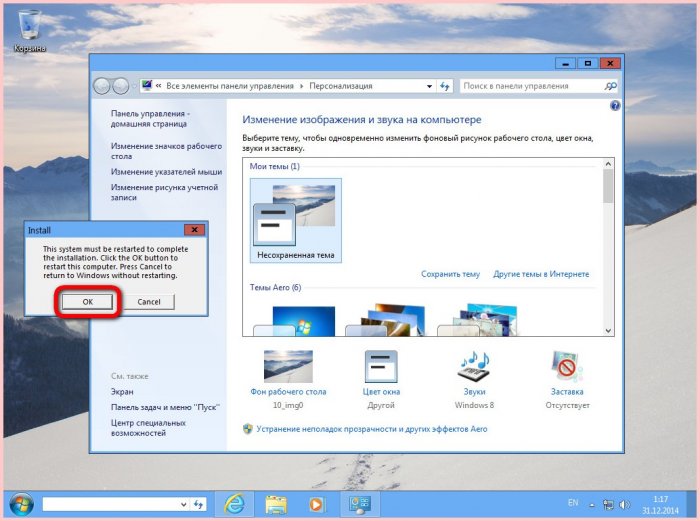
Внешний вид системы
После перезагрузки компьютера можем наблюдать, во что превратилась Windows 7. «Семёрка» теперь действительно напоминает Windows 10, но только отчасти – внешним видом проводника, стилем оформления панели задач и отдалённой схожестью меню «Пуск». В панели задач нет кнопки Metro-поиска, как в Windows 10, а кнопка управления виртуальными рабочими столами находится в системном трее.
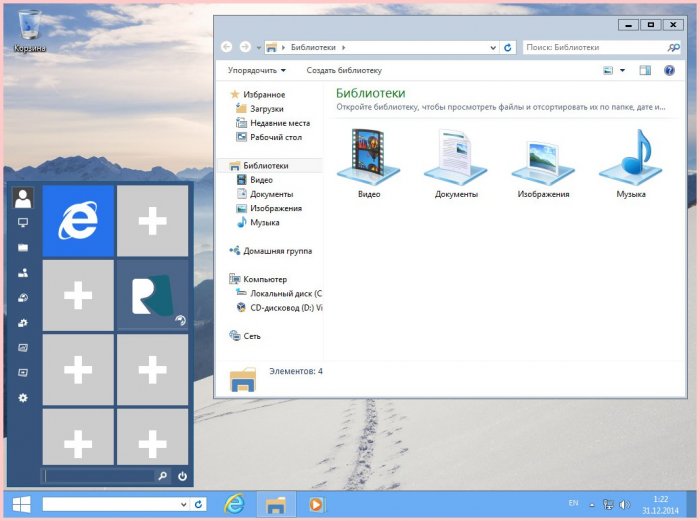
Поле поиска прямо в панели задач
Правда, идея этого трансформационного патча насчёт реализации поискового поля прямо в панели задач будет поинтересней оригинального Metro-поиска в Windows 10. В десятой версии системы от Microsoft в панели задач присутствует кнопка запуска окна Metro-поиска, и только после его открытия можно вводить искомые запросы. Трансформационный патч же предлагает интегрированное в панель задач поле поиска, куда можно сразу вводить то, что ищем, и получать результаты в открывшемся окне браузера тотчас же после нажатия клавиши Enter.
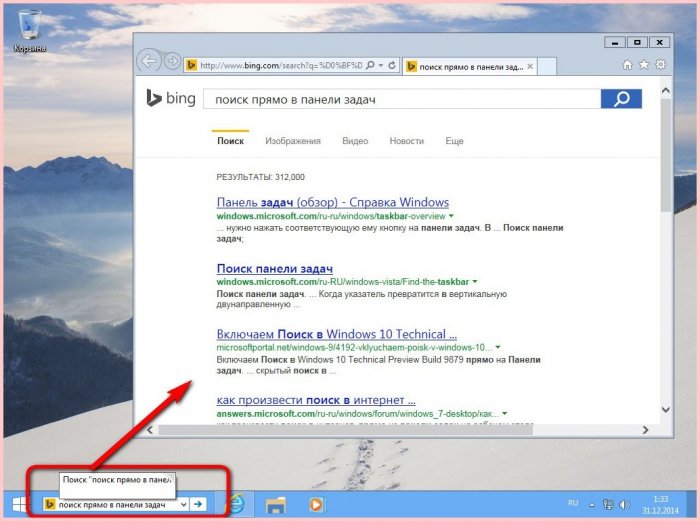
Причём если Windows 10 предусматривает открытие результатов поиска только в окне Metro-поиска, то трансформационный патч позволяет представление результатов поиска в окне любого браузера, который установлен в системе по умолчанию. Открытие результатов поиска в окне Google Chrome, Opera или прочих быстрых браузеров на базе Chromium сделает поиск информации удобным и по-настоящему оперативным.
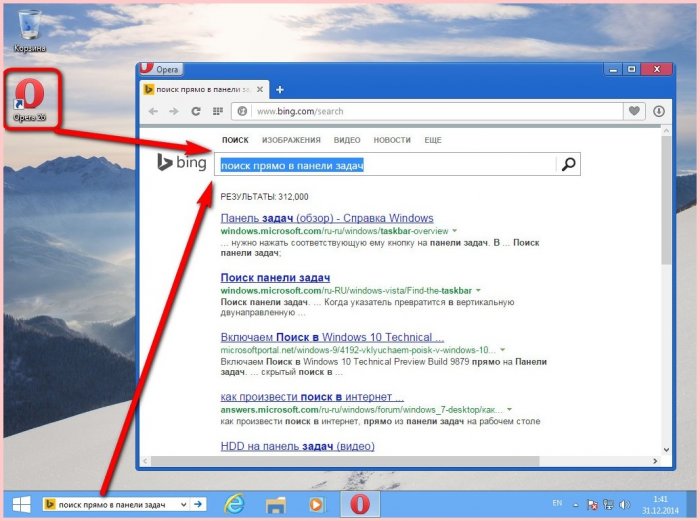
Как и в настоящей Windows 10, поиск из панели задач возможен посредством поисковой системы от Microsoft – Bing.
Виртуальные рабочие столы
{banner_google1}
Несмотря на то, что реализация функции виртуальных рабочих столов с помощью трансформационного патча весьма далека от той, которая представлена в оригинальной Windows 10, нельзя сказать, что патч предлагает такой уж бесполезный функционал. Четыре виртуальных рабочих стола наверняка пригодятся тем, кому приходится активно работать с множеством запущенных приложений. Все работающие приложения можно распределить по разным виртуальным рабочим столам, тем самым предотвратив захламление компьютерного пространства.
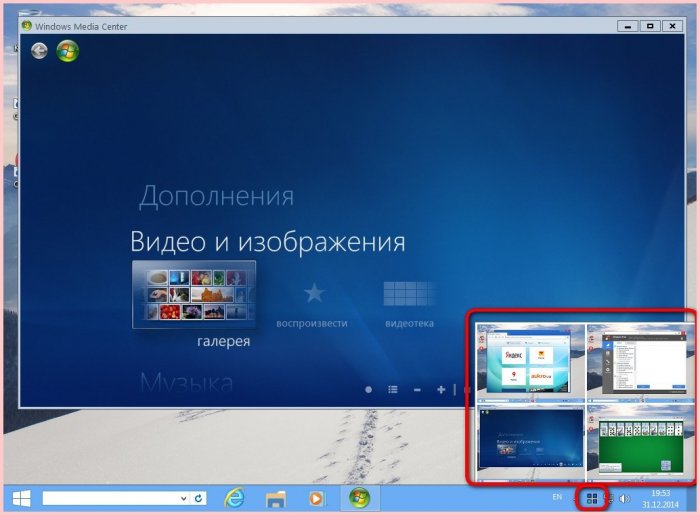
Меню «Пуск»
Присмотримся ближе к меню «Пуск». Это далеко не то меню «Пуск», которое представлено в настоящей Windows 10, и трансформационный патч предлагает реализацию лишь с приблизительным организационным сходством. Внешне это угрюмая грязно-голубая панелька, даже «недорусифицированная», но, вместе с тем, не лишённая своих уникальных особенностей на любителя, которые, возможно, кому-то и придутся по вкусу.
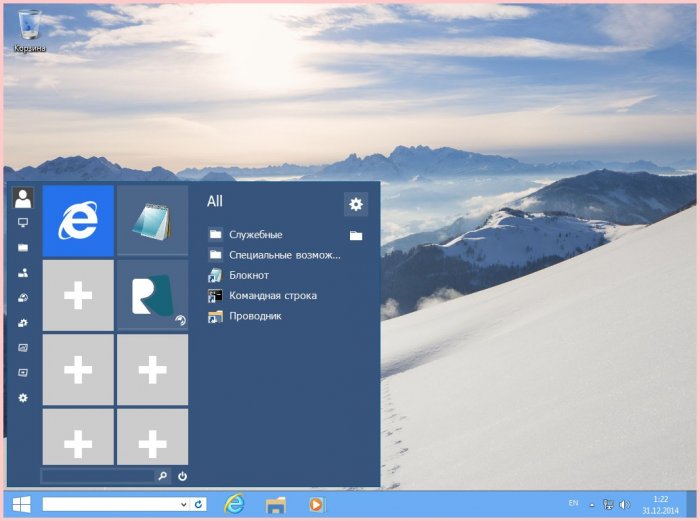
Кнопки отдельных служб и настроек Windows в меню «Пуск» расположены вертикально, а при нажатии на пустые ячейки можно добавлять ярлыки различных приложений и служб системы для их быстрого запуска. Это можно сделать обычным перетаскиванием из списка меню, раскрывающегося справа.
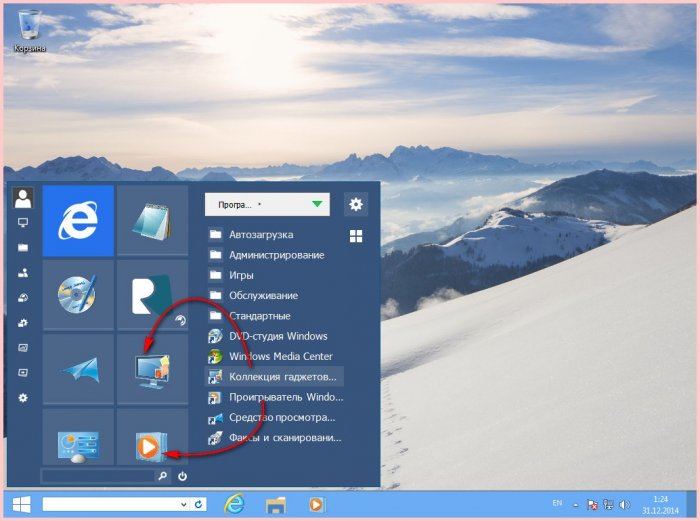
Таким образом быстрый запуск меню «Пуск» заполнится специфическими аналогами Metro-плиток, как и в настоящей Windows 10.
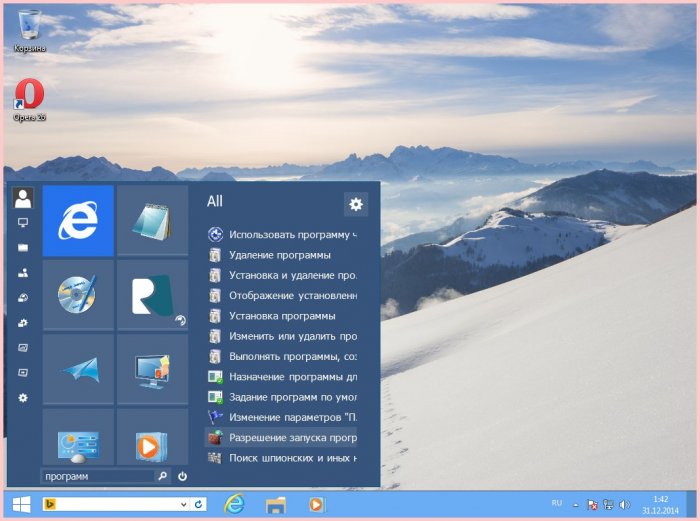
Если реализация такого меню «Пуск» вам не придётся по вкусу, но во всём остальном от смены интерфейса Windows и дополнительно появившейся возможности оперативного осуществления поиска прямо из панели задач вы будете в восторге, убрать меню «Пуск» патча можно, вызвав на кнопке «Пуск» контекстное меню и нажав опцию выхода.
В этом случае вернётся родное меню «Пуск» Windows 7.
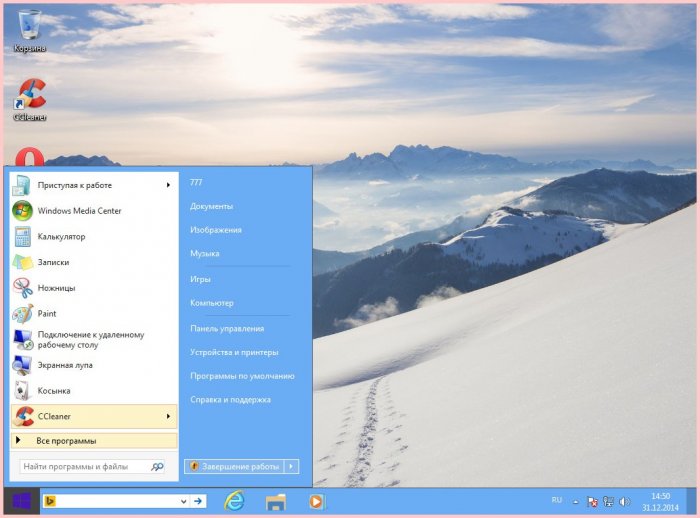
Правда это делать придётся каждый раз при запуске системы, поскольку окончательно избавиться от меню «Пуск» в составе патча можно будет, только удалив сам патч из системы и установив его заново с убранной опцией реализации меню «Пуск». Если нет необходимости в функции виртуальных рабочих столов, её галочку также можно снять в момент установки патча.
{banner_google1}
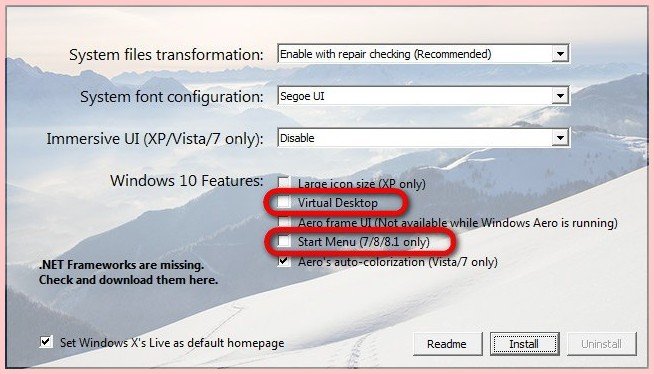
Удаление патча
Удаление трансформационного патча проходит точно так, как и удаление любой иной сторонней программы из системы.
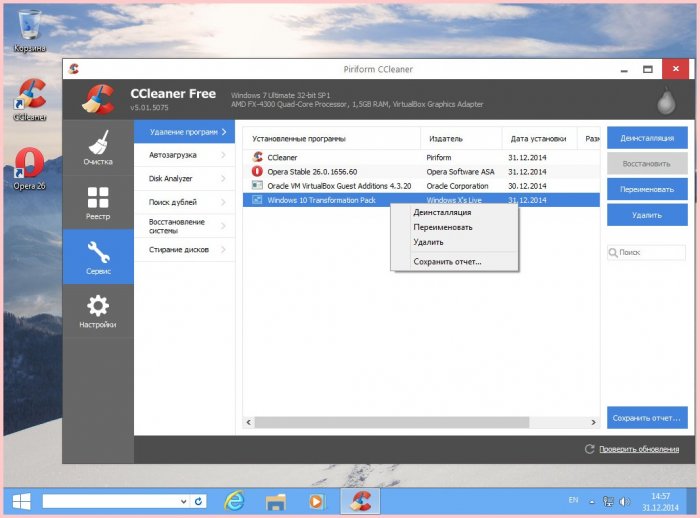
После удаления трансформационного патча и перезагрузки Windows 7 обретёт прежний вид и организацию.
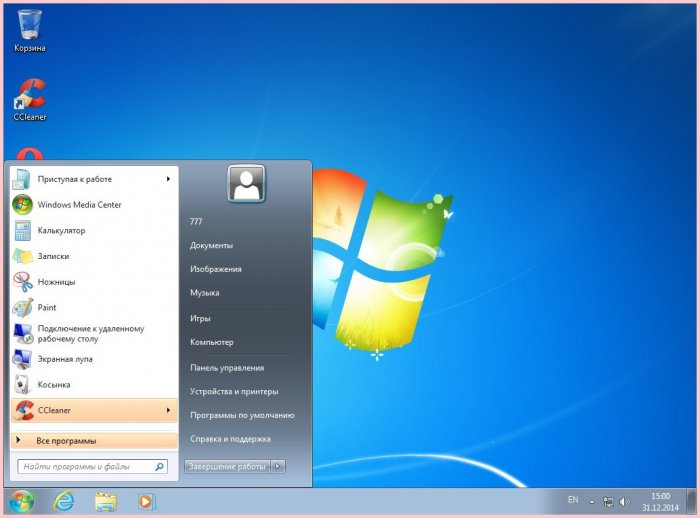
Другое меню «Пуск» для Windows 8/8.1
Тюнингу Windows 8.1 с помощью трансформационного патча под стиль Windows 10 можно придать эстетическую завершённость, отказавшись от предлагаемого в патче меню «Пуск» и установив более симпатичное, которое можно реализовать с помощью программы Start Menu 8.
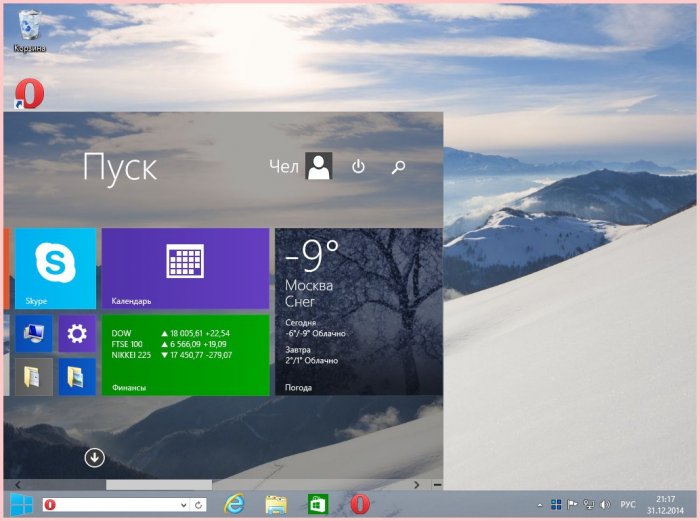
Обязательные меры предосторожности
Поскольку любые трансформационные патчи для изменения интерфейса системы нарушают целостность системных файлов, применяйте их только после тщательного исследования. Предварительно проверить трансформационный патч можно на виртуальной машине. Если патч для изменения интерфейса системы применяется сразу на реальном компьютере с рабочей Windows, обязательно создайте точку восстановления Windows, дабы в дальнейшем к ней можно было бы откатиться. В качестве альтернативы можно использовать программу для заморозки системы Shadow Defender, обзор которой приводится в числе прочих программ для безопасного тестирования софта в этой статье. Поскольку процесс применения трансформационного патча предусматривает необходимость перезагрузки Windows, Shadow Defender подойдёт для его тестирования по той причине, что эта программа позволяет перезагружаться в режиме заморозки системы.
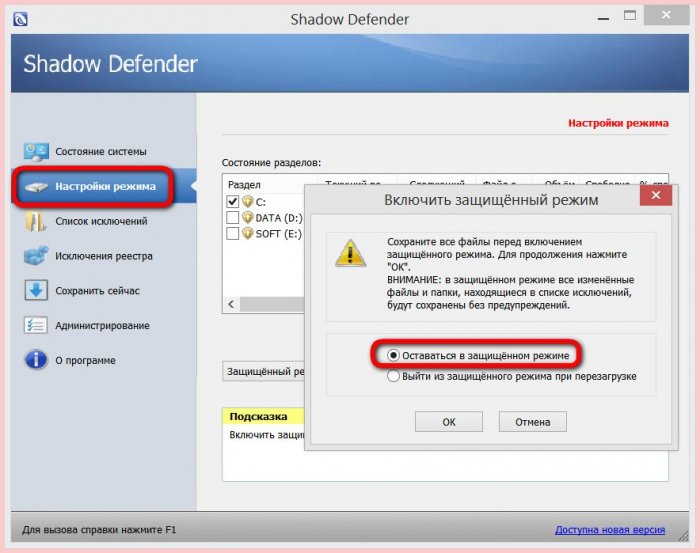
От идеи трансформации интерфейса Windows лучше отказаться обладателям маломощных устройств, чтобы лишними процессами внедрённого интерфейса не нагружать ресурсы системы.
Подводя итоги…
У процедуры трансформации интерфейса Windows с помощью сторонних патчей есть много противников, и при определённых обусловленностях — неопытность пользователя, слабый компьютер, конфликт программных кодов патчей с установленным в системе софтом и т.п. — их доводы могут иметь реальное подспорье. Что касается конкретно Windows 10 Transformation Pack, в нашем случае установка патча и на Windows 7, и на Windows 8.1 прошла весьма успешно, и в дальнейшем в работе систем никаких проблем не возникло. Учитывая это, а также тот факт, что сама Windows 10 в оригинале пока ещё сырая система — на ней не каждая программа работает корректно, а некоторые и вовсе могут не устанавливаться – адаптация старых версий Windows под интерфейс десятой со всеми полезными организационными моментами, которые предлагает трансформационный патч, будет более размеренным решением, нежели установка «Десятки» на физический компьютер. Тем более, что все технические версии Windows 10, которые с октября 2014 года Microsoft услужливо предлагает для тестирования энтузиастам, оснащены кей-логгером. И тот периодически отправляет софтверному гиганту информацию обо всех зафиксированных нажатиях клавиш в системе.

— Advertisement —
JOIN UGTECHMAG ON TELEGRAM
Do you love the Windows 10 User Interface, you can now transform your Windows 7 to look like Windows 10 without having to install another operating system on your computer.
— Advertisement —
While people who were using Windows 8.1 waited for Microsoft to release the new version of their operating system Windows 10 so that they could upgrade for free. People who were using Windows 8 then had to first update to Windows 8.1 before going straight to Windows 10. what about Windows 7 customers? They were only able to upgrade if they had SP1 installed. But this was useless, a Windows 7 user could only make Windows 7 look like Windows 10 and it is not difficult either.
You can easily turn your Windows 7 into 10 using the transformation pack. There are many Windows 10 transformation packs for Windows 7 on the internet but you must choose a good one for your case, not all work as expected.
1. Download Windows 10 Transformation Pack
Firstly, you need to use Windows 10 Transformation Pack, this is totally free. The pack is only 134 MB, pretty small for any computer, be it as slow as you may think. Download the file with the .rar extension. The extraction password for this pack is thememypc.net

2. Install the Transformation Pack
After downloading and extracting the file, open .exe file to start the installation to make your Windows 7 look like Windows 10.
The installation is a bit complicated but of course easy to understand if you follow up my tutorial. In this exercise, you will do nothing more than just clicking I agree and then next, It takes just a few minutes to install, once you are done installing, you will see no major change. So, follow the next step.
3. Restart Your PC
After all the above steps are finished, restart your PC for the transformation to take change. This as well take quite few minutes and hence, the transformation shall be in progress within this time. Do not disturb.
Once your PC is restarted, the explorer.exe will be able to load the new User interface of the system such as the start menu, Cortana-like search and more!

How to Restore Your Windows 7 Theme?
If you ever feel you should restore your default Windows 7 theme, it’s very easy. Refollow these steps to remove the Windows 10 transformation pack from your Windows 7 PC:
- Go to Control Center.
- Open Programs and Features.
- Look for “Windows 10 Transformation Pack”.
- Uninstall the app.
- Restart your computer.
After you uninstalled the pack, you will still see some icons unchanged. But once you restart your computer, this should automatically go away.
Good and bad things with windows 10
Good
Ease of Setup, When you install Windows 10 for the first time. set up a new PC, or reset an existing PC, you no longer need to install hundreds of additional updates over several reboots like in windows 7.
Version upgrade speed, Installation of any upgrade happens when the PC is online which reduces the amount of time that the PC is offline
You can also consider reading my article here Advantages of using ubuntu over windows.
Bad
Windows as a Service, Windows is a mature platform, i dont think it really needs major upgrades every six months.
Advertising, Compared to macOS and Linux, Windows 10 has got many inbuilt adverts.
Inconsistent user experiences, Microsoft has trouble finishing the job, and you can see this all over Windows 10, it’s irritating and says a lot about Microsoft’s culture.
Crapware. Windows 10 Home and Pro ship with crapware.
While some people feel that Windows 10 and 11 have an appealing look, others appreciate the old days and the more classic Windows 7 look. If dealing with the appearance of Windows 10 has had you down or Windows 11 has you wishing for a callback to the traditional Window look, you have options!
The good news is that Windows 10 and Windows 11 are highly customizable, so you can engineer their design to look nearly the same as Windows 7. With a few tweaks to elements like wallpaper, color scheme, and default browser, you’ll be back to a Windows 7 look and feel in no time.
Change the Start menu on Windows 10
Step 1: A download called Classic Shell once allowed you to change key menu aspects to look more like Windows 7. Unfortunately, support for Classic Shell ended in 2017, but the code was picked up and continued with Open Shell, which you can download here.
With this free tool, you can modify the Windows 10 Start menu to resemble the version that came with Windows 7. Once installed, you’ll see six entries on your Start menu listed under Classic Shell. Here, you will want to choose the Classic Start menu settings.
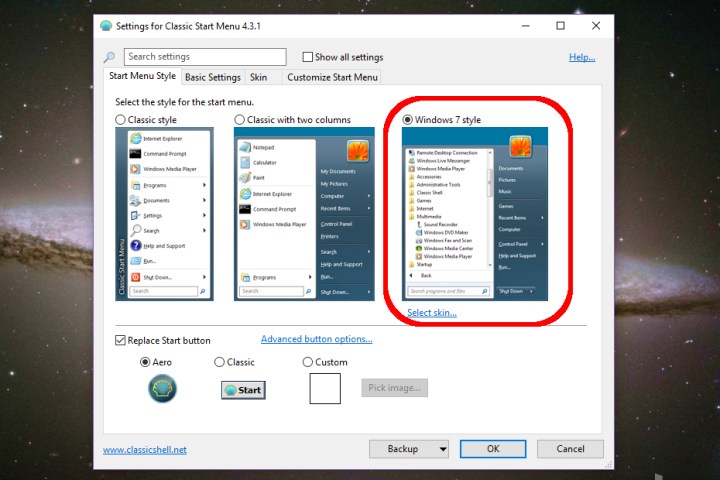
Image used with permission by copyright holder
Step 2: On the Start menu style tab, choose the Windows 7 style.
Step 3: Next, head here to download the Windows 7 Start Menu orb (these are image files, so you can pick them up from many different places if you prefer). Once downloaded, choose Custom near the bottom of the Start menu style tab and select the downloaded image. You may need to tweak the button size — we used 60 given the default setting was too large for our desktop resolution.
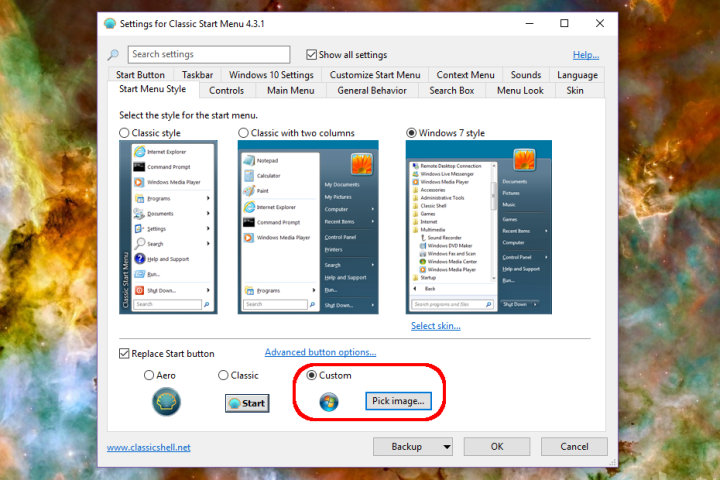
Image used with permission by copyright holder
Step 4: On the Skin tab, choose Windows aero. Select OK to finish up.
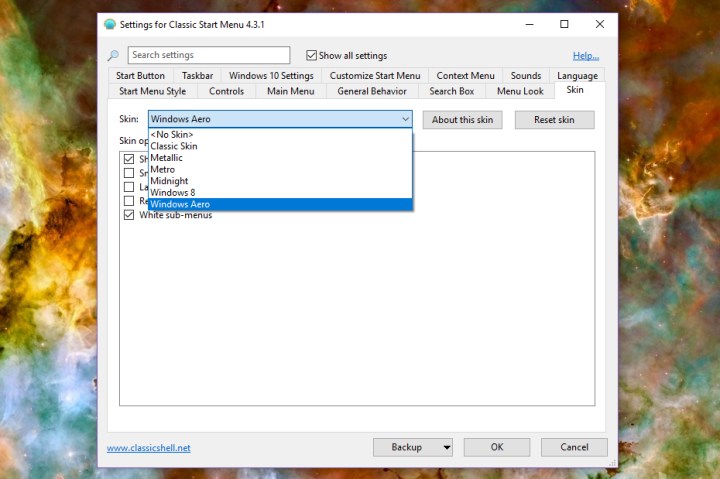
Image used with permission by copyright holder
Step 5: If you don’t care much about the other style options, but you do really miss the option to make the taskbar transparent while you work, then we suggest downloading TranslucentTB instead. It will give you that sweet transparency without changing anything else.
Change the wallpaper on Windows 10
Step 1: To install a Windows 7 wallpaper, download the images from this archive. We have an example here you can use, too.

Image used with permission by copyright holder
Step 2: Right-click on the Windows 10 desktop and select Personalize.

Image used with permission by copyright holder
Step 3: The Settings app should then appear, defaulting to the Background panel. Make sure the Background drop-down menu reads Picture and then select the Browse button to find your downloaded wallpaper.
Change the colors in Windows 10
Step 1: Right-click on the desktop and select Personalize.
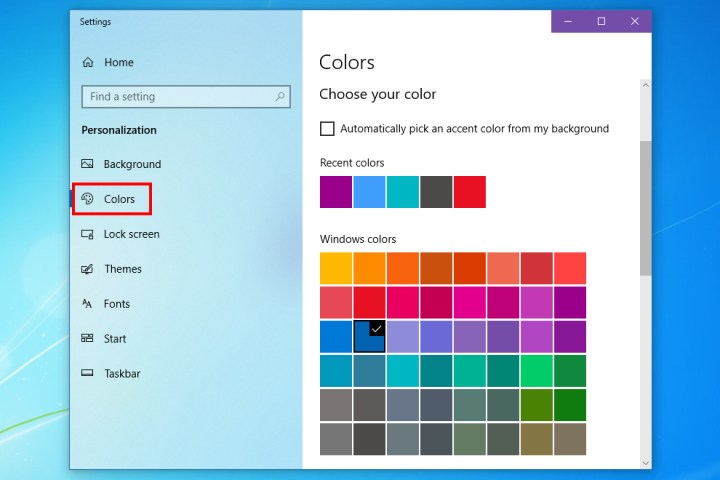
Image used with permission by copyright holder
Step 2: Choose Colors on the left of the Settings app. We chose navy blue for the best results, but you can experiment if you want.
Step 3: Next, we’ll switch the colors of the title bar. Check the Title bars option toward the bottom of the panel. You can add the Start and taskbar if you prefer as well.

Image used with permission by copyright holder
Add Gadgets
Microsoft Gadgets was a popular option in Windows 7. You could instantly see various categories of vital news and daily updates on your desktop thanks to these handy apps. They could display the weather, a clock, stock updates, and more, all while using minimal system resources.
Much to some users’ dismay, Microsoft eliminated Gadgets in Windows 10 to help prevent security issues. Windows 11 is a little better, as it got widgets. (Here are some of the best Windows 11 widgets) that are taking an increasingly Gadget-like role.
Many Windows users miss the way Gadgets functioned in Windows 7. The upside is that you can access many of these features by downloading the 8GadgetPack. The Microsoft store has certified the 8GadgetPack for safety, so you can get the same Windows 7 experience without the risks. Options include Clipboarders, Clock, Agenda, App Launcher, and more.
What about Windows 11?
Many of the steps we’ve discussed for Windows 10 will work for Windows 11 too, but you may run into some compatibility issues. There are a few separate steps you should take if you are trying to convert Windows 11 to a 7 appearance.
Step 1: Download StartAllBack. This is a full package to change Windows 11 into a more traditional UI that brings back many classic favorites, including features from both Windows 10 and Windows 7. You can get a permanent license key for only a couple of bucks if you like how it looks.
StartAllBack is very intuitive, with different sections for the Start menu, taskbar, file management, and more. It’s one of the easiest retro-UI solutions we’ve ever seen and saves a lot of work compared to Windows 10.
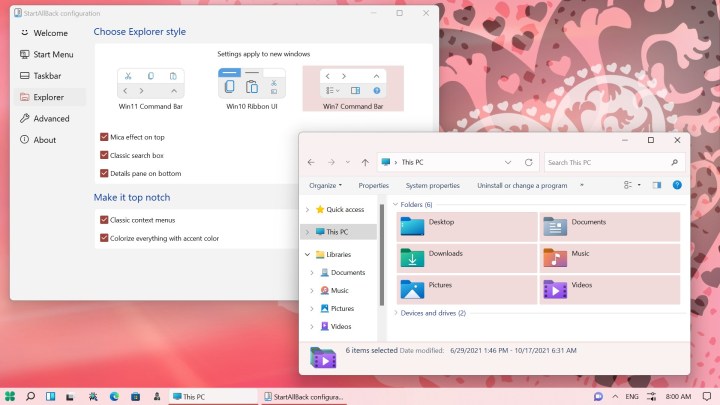
Image used with permission by copyright holder
Step 2: Download the Win11DisableRoundedCorners utility. If you’re a fan of the old style of Windows, you may be especially dismayed by the rounded corners in Windows 11. Running this utility should eliminate them for you.
Step 3: Note that solutions like 8GadgetPack will also work with Windows 11.
Finally, if you’re hesitating between Windows 10 and 11, perhaps now is the time to upgrade. Our review of Windows 11 might just convince you…
К 2019 году около 40% всех пользователей компьютеров работали на ОС Windows 10. Но еще в конце 2018 года большинство все еще предпочитало использовать предыдущую версию, Windows 7. «Семерка» получилась удобной, понятной и устойчивой. Неудивительно, что пользователи не спешат с ней расставаться ради продвинутой и более безопасной «десятки», в которой оказалось немало непривычных и откровенно неудобных элементов.

ПО ТЕМЕ: Как настроить Windows, чтобы извлекать USB-флешки и накопители без использования «Безопасного извлечения».
На самом деле есть способ получить от продуктов компании все самое лучшее, сохранив эстетику Windows 7, но не жертвуя при этом всеми преимуществами, предоставляемыми «десяткой». Просто «включить режим Windows 7» не получится, зато есть несколько возможностей внешне изменить систему с помощью встроенных инструментов или стороннего программного обеспечения. Перед началом косметических изменений Windows 10 стоит создать в ней точку восстановления, чтобы иметь возможность вернуться к изначальному состоянию системы.
ПО ТЕМЕ: Лучшие «облака» без регистрации, или как удобно передавать файлы между iPhone, Android, Mac и Windows.
Как изменить меню «Пуск» в Windows 10
1. Для изменения этого элемента дизайна понадобится бесплатный инструмент Classic Shell. Доступна к скачиванию и его русскоязычная версия. Classic Shell способен изменить меню «Пуск» Windows 10 к виду, представленному в Windows 7. После установки в главной вкладке программы будет предложено сменить и стиль для меню «Пуск», и сам внешний вид классической кнопки. Сразу рекомендуем поставить галочку на поле «Показать все параметры».
2. На этом шаге выберите самый правый вариант стиля «Windows 7», а в качестве изображения кнопки «Пуск» выбрать вариант «Другое».


3. Скачайте стандартные иконки для этой кнопки. После этого выберите одну из них в качестве изображения. Обратите внимание, что с большой вероятностью придется подкорректировать размер кнопки. Она может оказаться слишком большой для текущего разрешения экрана и выходить за пределы панели задач. Понадобится перейти во вкладку «Кнопка «Пуск» или нажать на ссылку «Дополнительные параметры кнопки «Пуск» и там настроить размеры этого элемента.

4. На вкладке «Обложка» выберите «Windows Aero».

5. Нажмите ОК и любуйтесь изменениями.
ПО ТЕМЕ: Ошибка «разрушительный сбой 0х8000FFFF» на Windows, как исправить?
Как поменять обои рабочего стола в в Windows 10
1. Чтобы установить стандартные обои Windows 7, загрузите изображение отсюда.
2. Кликните по рабочему столу правой кнопкой мыши и берите раздел «Персонализация».

3. В левом столбце появившегося меню по умолчанию будет выбран раздел «Фон». Убедитесь, что в качестве фона выбрано «Фото», а затем нажмите кнопку «Обзор», чтобы выбрать загруженные ранее обои.

ПО ТЕМЕ: 32- или 64-битная Windows: какая разница и какую систему нужно устанавливать?
Как скрыть Кортану и панель задач в Windows 10
1. Кликните правой кнопкой мыши на панели задач и выберите Cortana, а затем «Скрыто» для удаления голосового ассистента Microsoft. Но это актуально для англоязычной версии Windows
2. Кликните правой кнопкой мыши на панели задач и снимите галочку с пункта «Показать кнопку просмотра задач» для отключения этой функции.

ПО ТЕМЕ: Как ускорить Windows 10, 8 или 7, отключив ненужные службы операционной системы.
Как изменить цветовую палитру в Windows 10
1. Кликните по рабочему столу правой кнопкой мыши и берите раздел «Персонализация».
2. Выберите раздел «Цвета» в левой колонке.
3. По умолчанию в Windows 10 установлен темно-синий цвет. Установите желаемый цвет.

4. Теперь включите цвета заголовков окон. Для этого в нижней части панели в разделе «Другие параметры» активируйте поле «В заголовках окон».

ПО ТЕМЕ: Как автоматически переключать язык (раскладку) на клавиатуре в macOS или Windows.
Как поменять местами Microsoft Edge с Internet Explorer в Windows 10
Microsoft Edge является новым браузером, вызываемым по умолчанию в Windows 10. Но он совсем не похож на привычный многим Internet Explorer. Вернуть его можно так.
1. Щелкнуть правой кнопкой мыши по значку Microsoft Edge на панели задач и выбрать пункт «Открепить от панели задач».
2. С помощью меню «Пуск» или панели поиска найдите Internet Explorer.
3. Нажмите на значке программы правой кнопкой мыши и выберите «Закрепить на панели задач».

4. Теперь запустите это приложение, перейдите в меню «Инструменты», обозначенное шестеренкой в правом верхнем углу, и выберите «Свойства браузера».
5. После появления окна с параметрами программы перейдите во вкладку «Программы».
6. На этой панели нажмите на ссылку «Использовать браузер Internet Explorer по умолчанию».

7. Появится окно настройки приложений. В разделе «Приложения по умолчанию» найдите поле Веб-браузер и в нем выберите Internet Explorer. Заметьте, что для Windows 10 система рекомендует воспользоваться Microsoft Edge.

ПО ТЕМЕ: Как установить видеозаставки с Apple TV на Windows и Mac.
Дополнительные действия по превращению внешнего вида Windows 10 в Windows 7
Настроить систему можно с помощью нескольких дполнительных действий. Пользователю они станут доступными в результате работы с программой OldNewExplorer. Она скачивается в виде RAR-файла, поэтому для работы с ней понадобится программа-архиватор. После распаковки запустите файл OldNewExplorerCfg.exe и поменйте в появившемся окне следующее:

1. Выберите пункт Use classical drive grouping in This PC для классического отображения дисков.
2. Выберите пункт Use libraries; hide folders from This PC.
3. Выберите пункт Use command bar instead of Ribbon для использования командной панели вместо ленты.
4. Выберите пункт Show details pane on the bottom для нижнего расположения панели со сведениями.
5. Для выбора внешнего стиля системы есть три допустимых параметра: По умолчанию, Серебряный кремовый и Плоский белый.
6. Выберите серый стиль оформления для строки состояния.
7. Откройте Проводник. Перейдите в меню Сервис → Параметры папок. На вкладке «Общие» в раскрывающемся меню «Открыть проводник для» выберите «Этот компьютер».
8. На той же вкладке «Общие» снимите флажок с пункта «Показать недавно использовавшиеся файлы на панели быстрого доступа».
9. Снимите флажок с пункта «Показать часто используемые папки на панели быстрого доступа».

Смотрите также:
- Как бесплатно скачать программу Google Планета Земля Pro для Mac и Windows (раньше стоила 25 000 руб).
- Как прочитать форматированную (HFS+ и APFS) на Mac флешку в Windows: 4 способа.
- Как изменялась Windows с 1985 года (скриншоты всех версий).
