Explore Custom Mouse Cursors Setup for Windows 10.
Published
5 min read
Custom Mouse Cursors for Windows 10: How to Get Started
The mouse cursor is one of the few components that every Windows 10 user interacts with daily. While the default arrow cursor serves its purpose, many users yearn for a more personalized experience. Custom mouse cursors can enhance your computing experience, making it not only visually appealing but also uniquely tailored to your tastes. This comprehensive guide will explore the various aspects of custom mouse cursors for Windows 10, offering step-by-step instructions on how to find, install, and create your unique cursor.
Understanding Mouse Cursors
Before diving into customization, let’s discuss what mouse cursors are and how they function. The mouse cursor is a graphical object in a user interface that represents the position of the pointer. It allows users to interact with objects on the screen, such as buttons, links, and text fields. While the typical cursor is an arrow, Windows allows for a variety of pointers, including text select, precision select, link select, and busy indicators.
Why Use Custom Mouse Cursors?
Custom mouse cursors can serve several purposes:
- Personalization: Custom cursors allow you to express your personality, interests, or brand.
- Visibility: Some individuals may find default cursors hard to see, and custom designs can enhance visibility for users with visual impairments.
- Enhanced Functionality: There are cursors designed to improve the user experience for specific tasks, such as gaming or graphic design.
Where to Find Custom Cursors
There are many online resources where you can find custom mouse cursors. Some well-known websites include:
- DeviantArt: A community of artists where you can find unique and creative cursor packs.
- CursorFX: Offers highly customizable cursor sets, from animated to static designs.
- RW Designer: Provides a cursor editor and a large library of cursors to choose from.
Installing Custom Mouse Cursors on Windows 10
Once you have selected your custom mouse cursor, it’s time to install it. Here is a step-by-step guide:
-
Download the Cursor: When you choose a cursor pack, download the file. Most custom cursor packs are in a .zip format, which contains the necessary cursor files.
-
Extract the Files: If the cursor pack is in a .zip format, right-click on the file and select «Extract All.» Choose a location (like your desktop) for easy access.
-
Open Mouse Settings:
- Go to the Start menu and click on the gear icon (Settings).
- Navigate to «Devices.»
- Click on «Mouse» on the left sidebar.
- Under «Related settings,» click on «Additional mouse options.»
-
Change Mouse Pointers:
- In the Mouse Properties window, click on the «Pointers» tab.
- Here, you will find a list of different pointer types, including Normal Select, Help Select, Busy, etc.
-
Browse for New Cursors:
- Select the pointer type you wish to change (for example, ‘Normal Select’).
- Click on the «Browse» button and navigate to the folder where you extracted your cursor files.
- Select the desired cursor file and click «Open.»
-
Apply Changes:
- Repeat the process for other cursor types you want to customize.
- Once you have replaced the desired pointers, click «Apply» and then «OK» to save your changes.
-
Test Your New Cursor: Move your mouse around the screen to see how the new cursor looks and feels during use. If it doesn’t suit your preferences, repeat the steps to change it again.
Creating Your Custom Mouse Cursors
If you feel particularly creative, you might want to create your custom cursors. Fortunately, this is easier than it sounds. Here’s how to do it:
-
Choose a Cursor Design Tool: There are several software programs available for creating cursors:
- RealWorld Cursor Editor: A free tool that lets you draw and edit cursor images.
- Greenfish Icon Editor Pro: An excellent tool for creating and editing icons and cursors.
-
Design Your Cursor:
- Open your chosen software and start a new file, selecting a size (standard is typically 32×32 or 48×48 pixels).
- Use the drawing tools to create a design. You can draw directly or modify an existing cursor file.
- Make sure to keep the design simple and recognizable, as complex designs might not display well.
-
Save Your Cursor: Once satisfied with your design:
- Save it as a .cur (static cursor) or .ani (animated cursor) file.
- Ensure that you save it in a dedicated folder for better organization.
-
Install Your Custom Cursor: Follow the installation steps outlined above to apply your newly created cursor.
Tips for Selecting and Customizing Cursors
When selecting or creating a custom mouse cursor, consider the following:
- Visibility: Ensure that your cursor design contrasts well with your desktop background and is easily visible.
- Size: Bigger isn’t always better; however, if you’re visually impaired or have difficulty using small cursors, consider larger designs.
- Functionality: Ensure that your cursor design accurately reflects its intended function. For example, a busy cursor should indicate loading or waiting.
- Consistency: Keep a consistent style throughout your cursor set to create a cohesive look.
Troubleshooting Common Issues
When dealing with custom mouse cursors, you might encounter some issues. Here are solutions to common problems:
- Cursor Doesn’t Change: Make sure that you properly applied and saved your changes in the Mouse Properties panel. Try restarting your system if the cursor does not reflect the change immediately.
- Cursor Visibility Problems: If your cursor is too hard to see on your chosen background, consider editing the cursor to include outlines or shadows for better visibility.
- Cursor Flickering or Lag: If you experience issues like flickering or lag, this could be due to a high-resolution animated cursor. Opt for static or lower-resolution versions instead.
Maintaining Your Cursor Collection
Like any collection, keeping your custom mouse cursors organized ensures you can easily access them when needed. Here are some best practices for maintaining your cursor collection:
- Create Folders: Organize your cursor files into folders based on their designs or types—one for animated, one for static, etc.
- Label Cursor Files: Rename files with descriptive names so you can easily identify which is which when browsing through your collection.
- Backup Your Cursors: Periodically back up your cursor files on an external drive or cloud storage to prevent loss.
Conclusion
Custom mouse cursors can significantly enhance your Windows 10 experience by adding a personal touch or increasing usability. With the various options available for downloading, installing, and even designing your custom cursors, the possibilities are virtually limitless. From expressing your creativity to improving accessibility, custom cursors can be as simple or complex as you desire.
Whether you choose to download pre-made cursors or create your own from scratch, exploring this aspect of your operating system can be a fun and exhilarating experience that brings a new flair to your daily computing tasks. So, go ahead and start your journey into the world of custom mouse cursors—your mouse will thank you for it!
Пользователи Windows прекрасно знают, что у операционной системы есть множество возможностей кастомизации, позволяющих изменить вид операционной системы так, как душе угодно. И это в полной мере касается и курсора мыши. А мы сейчас расскажем, как поменять курсор мыши на Windows несколькими разными способами.
Содержание
- Где поменять курсор мыши в Windows
- Как поменять курсор мыши на кастомный
- Как поменять цвет курсора мыши
- Итоги
Где поменять курсор мыши в Windows
Изменение внешнего вида предусмотрено в самой операционной системе, и вам не потребуется для этого никаких дополнительных и, скажем прямо, сомнительных приложений во множестве встречающихся в интернете.
- Кликните правой кнопкой мыши по меню «Пуск» и выберите «Параметры».
- Откройте «Устройства» и перейдите на вкладку «Мышь».
- Кликните «Дополнительные параметры мыши» и откройте вкладку «Указатели».
Перед вами появится окно с текущей схемой указателей мыши, и мы рекомендуем перед внесением в нее каких-либо изменений сохранить эту схему на тот случай, если ваше творчество вам не понравится, и вы захотите «откатить» внесенные изменения.
Чтобы изменить указатель мыши выберите тип курсора, который нужно изменить. Например, «Основной режим» — его вы видите большую часть времени, или «Режим ссылки» — такой вид приобретает трекер, когда вы наводите его на ссылку на сайте. После этого нажмите «Обзор» и выберите вид курсора, на который вы хотите его поменять.
В операционной системе уже предустановленно несколько разных схем курсоров. Если же вам покажется, что их выбор не слишком велик, вы без проблем сможете найти новые схемы в интернете. В большинстве случаев помимо иконок курсоров они снабжаются файлом с расширением .ini. В этом случае для установки новой схемы достаточно кликнуть по нему правой кнопкой мыши и нажать «Установить». Новая схема появится в соответствующем меню вкладки «Указатели», и вы сможете одним кликом изменить все указатели мыши. Если же изменить нужно только один режим указателя, просто выберите нужную вам иконку.
Как поменять курсор мыши на кастомный
Есть у пользователей и возможность создания полностью кастомного дизайна курсора и его настройки. Для этого достаточно нарисовать нужный курсор в любом графическом редакторе и сохранить его в формате PNG с прозрачным фоном.
После этого конвертируйте его в файл .cur с помощью любого онлайн-конвертера, сохраните получившийся файл на компьютер и установите его в вашу текущую схему. Как это сделать, мы написали чуть выше.
У такого способа есть только один недостаток. Вы не сможете указать активную точку курсора или так называемый конец стрелочки. По умолчанию, она задается ближе к левому верхнему краю иконки. Учитывайте это, когда рисуете новый курсор.
Как поменять цвет курсора мыши
В операционной системе Windows можно не только кардинально изменить дизайн курсора, но и внести в него менее глобальные, косметические изменения. Например, вы без проблем сможете поменять цвет курсора на понравившийся, изменить его размер и даже реакцию на клик мышью.
- Кликните правой кнопкой мыши по меню «Пуск» и откройте «Параметры».
- Нажмите «Устройства» и перейдите на вкладку «Мышь».
- Выберите «Изменить размер курсора и указателя мыши».
В этом окне вы можете изменить размер указателя мыши, перемещая ползунок по шкале влево и вправо. А чуть ниже вы сможете изменить и его цвет. Причем на выбор пользователям дается как три предустановленных пресета, так и возможность задания его произвольного цвета. Еще ниже можно включить или выключить реакцию на касание. Анимация может стать больше и темнее.
Минус в том, что персонализация цвета курсора есть далеко не во всех темах, и в некоторых случаях доступность этого пункта меню может быть ограничена.
Итоги
Как вы видите, поменять курсор мыши на ПК совсем несложно. Операционная система предлагает множество возможностей кастомизации, позволяет изменить дизайн и цвет курсора. Его форма может быть абсолютно произвольной, и, поиграв с этими параметрами, вы легко можете изменить видимость указателя, сделав его менее или более заметным.
Читайте также
- Как вставить текст в Ворде в картинку
- Как подключить геймпад от Xbox к компьютеру
Download Article
An in-depth guide to making a custom mouse cursor in Windows 10 or 11
Download Article
- Editing Your Cursor
- Converting Your Image
- Changing Your Cursor
- Video
- Q&A
|
|
|
|
Do you want to make and use your own unique cursor on your computer? While the default cursor on Windows does the job, it’s fairly plain. By customizing your cursor, you can choose something a lot more fun and personalized. You can use any photo or image you’d like to create this new cursor; you’ll just need to edit and convert it to a .CUR file first. This wikiHow will show you how to make and apply a custom cursor for your Windows 10 or 11 computer.
Things You Should Know
- Find a .PNG image with a transparent background. Paste it onto a transparent 45 W by 50 H canvas and save.
- Convert the .PNG file to .CUR with an online converter.
- Type «Mouse settings» into the Start menu. Click «Additional mouse options» → «Pointers» → «Browse» → select your image → «Apply».
-
This image must be in .PNG format, as this provides a transparent background. If you don’t have a transparent background, you’ll need to edit the image to make it transparent.
- Search Google for images or upload your own to your computer.
-
Go to https://ipiccy.com/ in a web browser. This is a free photo editor that works in your browser.
Advertisement
-
This will be at the top of the page.
- The photo editor will open.
-
You can find this at the very top center of the screen, next to Photo Library.
-
Enter 45 in the Width box and 50 in the Height box.
- Your canvas size should be 45 W x 50 H.
- Be sure to check the box next to Transparent.
-
This looks like three rectangles layered on top of each other. You can find this on the left panel.
-
This looks like a blue star in front of a mountain and sun picture.
-
Click Upload image in the left panel, and then select your photo from your computer. Once added, it will appear in the left panel.
-
Use the scroll wheel to zoom into your canvas if needed.
- If the image doesn’t take up most of the canvas space, click and drag a corner of the image to enlarge it. Make sure the image sits in the center of your canvas and all parts of it are visible.
-
You can find this at the top of the window. This will save your changes.
-
Your cursor image is all finished; you’ll just need to save it to your computer.
- Click Save at the top.
- Click My computer.
- Enter a name for your cursor and then set the file as .png.
- Click Save to my computer.
- Select a save location.
Advertisement
-
Go to https://convertio.co/png-cur/ in a web browser. This is a free image converter. You’ll need to convert your .png image into cursor format (.cur).
-
This is the large button at the center of the screen. Make sure to avoid clicking any surrounding ads.
-
Use the pop-up window to locate the image you created in the previous section. Select it, and click Open.
-
This will convert your image to .cur format. It should only take a few moments to convert.
-
This is the blue button to the left of your image file.
- The .cur file will be downloaded to your computer.
- In most cases, this will be found in your Downloads folder. If desired, move the file to another folder by clicking and dragging.
Advertisement
-
On Windows 10 and earlier, this will be at the bottom left corner of the screen. On Windows 11, this will be at the bottom center of the screen.
-
Results will load as you type.
-
A new window will open.
-
This will be underneath the Related settings header.
- A new window will open.
-
This is the top tab, to the right of Buttons.
-
This is below the Customize box. Make sure the Normal Select mouse option is highlighted.[1]
- Alternatively, double-click Normal Select to open the Browse window.
-
Find your saved .cur image from the previous section. Click it, and then click Open.
-
This is the button at the bottom-right corner. Your cursor will change into your new image.
- Click OK to close the window.
- If you want to change the cursor back to its default, return to the Pointers menu and click Use Default.
Advertisement
Add New Question
-
Question
Can I use Microsoft Photos or Paint instead of Gimp?
Of course, you can! Right-click on a photo in your computer. Click «Properties» in the drop-down menu. In the «General» tab, click the «Change» button. Then choose any program you want the photos to open with.
-
Question
How do I know if the files I download in this process are safe?
Paul Schofield
Community Answer
On most computers these days it will warn you beforehand if the download can cause problems with your computer. If this doesn’t show up, then you will be safe to initiate the download process.
-
Question
It doesn’t say download in the digitalcoding part. How do I do that?
You need to scroll down after converting the image on digitalcoding.com.
See more answers
Ask a Question
200 characters left
Include your email address to get a message when this question is answered.
Submit
Advertisement
Video
Thanks for submitting a tip for review!
About This Article
Thanks to all authors for creating a page that has been read 230,803 times.
Is this article up to date?
В какой-то момент мне надоело смотреть на стандартную стрелку курсора и захотелось заменить его на что-нибудь другое. Полазив по сайтам, у меня получилось найти несколько классных и интересных наборов указателей. А еще оказалось, что поставить другой курсор довольно просто.
Как происходит замена курсора
Есть несколько способов изменить указатель. Обычно, если вы скачиваете архив с набором курсоров, там лежит файл install.inf, который после двойного щелчка поменяет курсор и добавит соответствующую схему в свойства мыши. Чтобы вернуться к стандартному указателю или выбрать другой набор, можно нажать «Win+R», ввести «control Main.cpl» и в открывшемся окне выбрать вкладку «Указатели», где и будет выбор схем.
К сожалению, в некоторых наборах нет установочного файла. В таком случае придется менять картинки вручную, что делается через настройки в той же вкладке. Изображения должны быть формата .cur или .ani. Если же вы хотите использовать картинку другого типа, например .png, то сначала нужно конвертировать ее в подходящий формат, с чем хорошо справляются онлайн-конверторы: например, Convertio, Convertertools или Anyconv.
Еще одним вариантом являются программы, которые позволяют менять указатели на уже готовые наборы, а также дают возможность создать и установить собственный дизайн курсора. Подробнее о них вы можете узнать в конце статьи.
15 альтернативных курсоров, которые я выбрала
В Windows указатель имеет несколько состояний, которые зависят от объекта и режима взаимодействия с ним, и каждый из них выглядит по-своему. Например, обычное состояние курсора — это стрелка, при переходе по гиперссылкам он становится рукой, а при редактировании текста выглядит как палочка.
В интернете полно разных пакетов курсоров, а если постараться, можно самостоятельно нарисовать свой набор. Но чтобы не тратить время ни на одно, ни на другое, предлагаю взглянуть на найденные мной тематические наборы, которые можно легко найти в интернете по названию. А если они не понравятся, еще ниже вы сможете узнать о специальных приложениях со своими вариантами курсоров.
Point.er
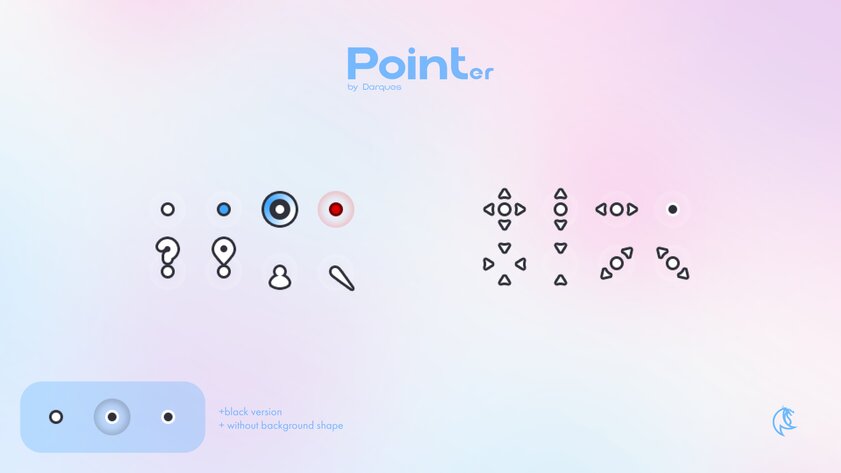
MinimalisticLnD
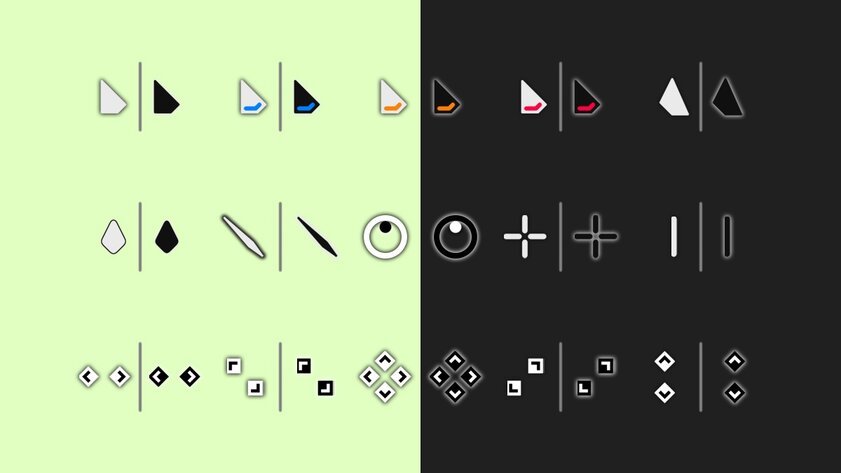
DeCody

Watch_Dogs
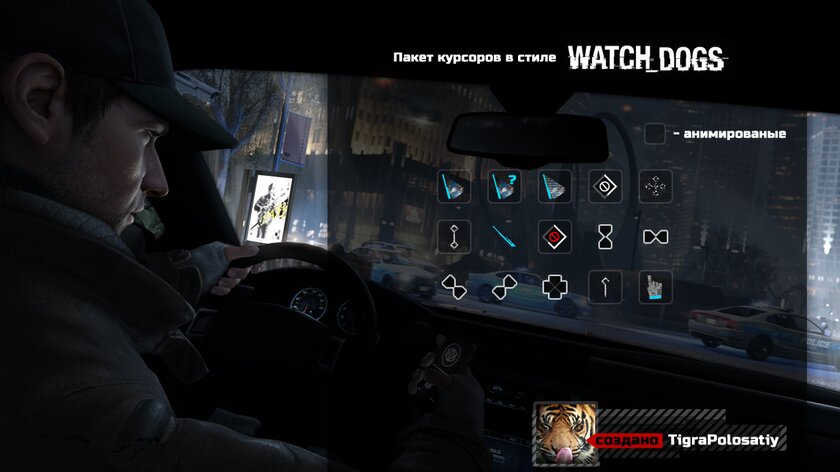
Nord Cursor
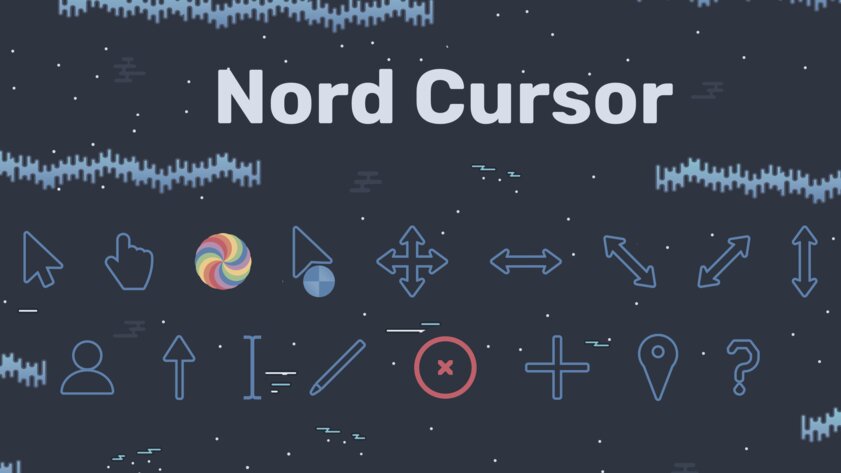
Stalker

Overwatch Pointer и Blackwatch Pointer
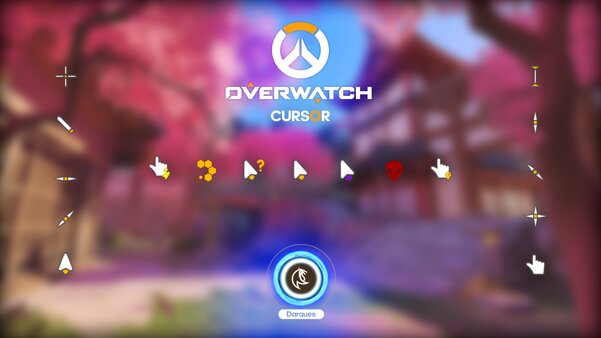
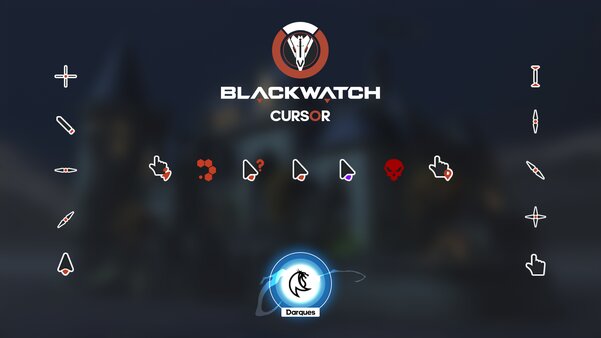
Anoop
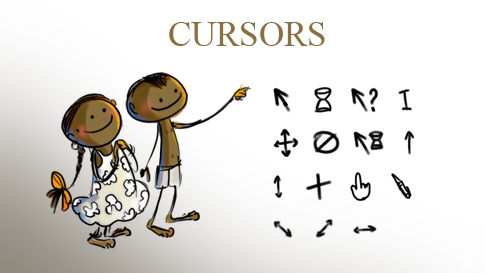
BLUE ALIEN

Assassin’s creed-black

Windows 11 Cursors Concept v2
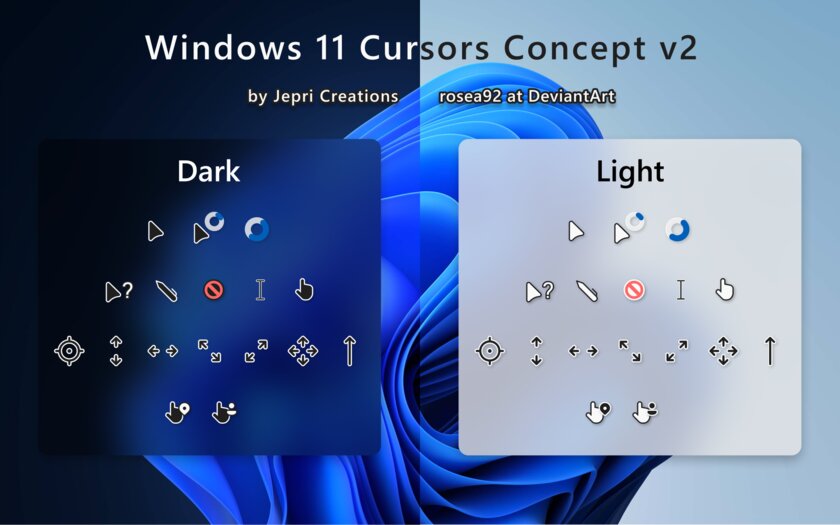
Hacked Mod Cursors
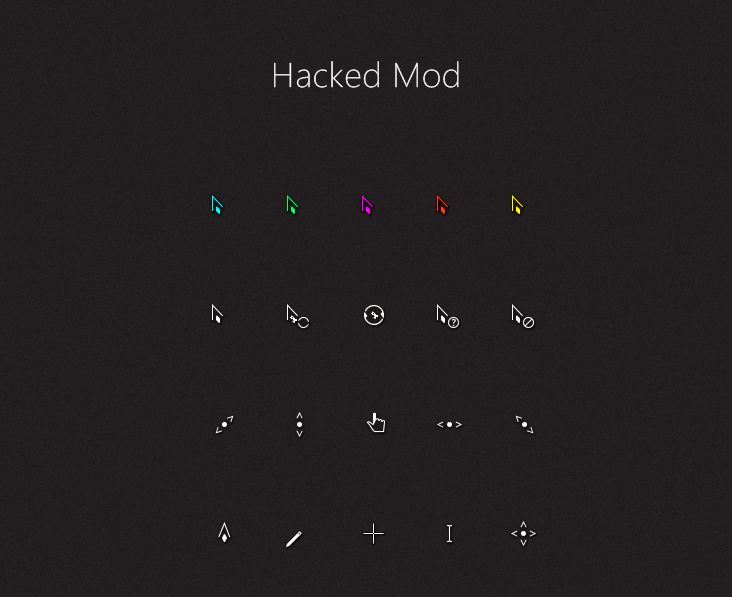
macOS cursors for Windows
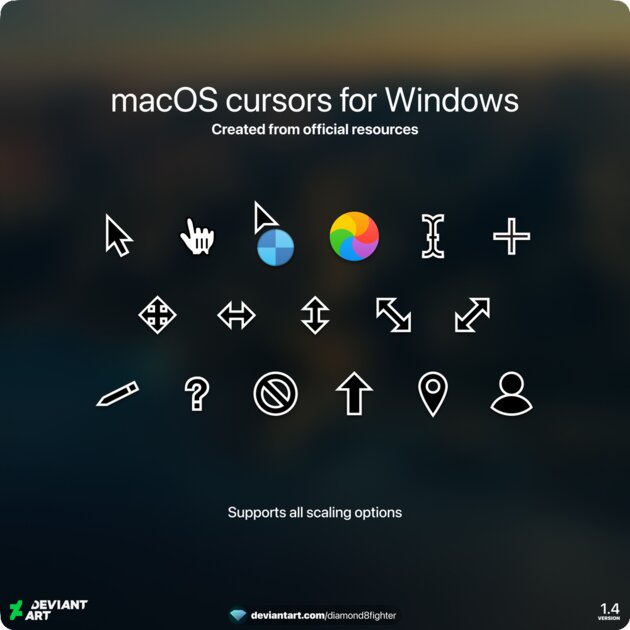
The Division Cursor pack

Opera Gx Cursor
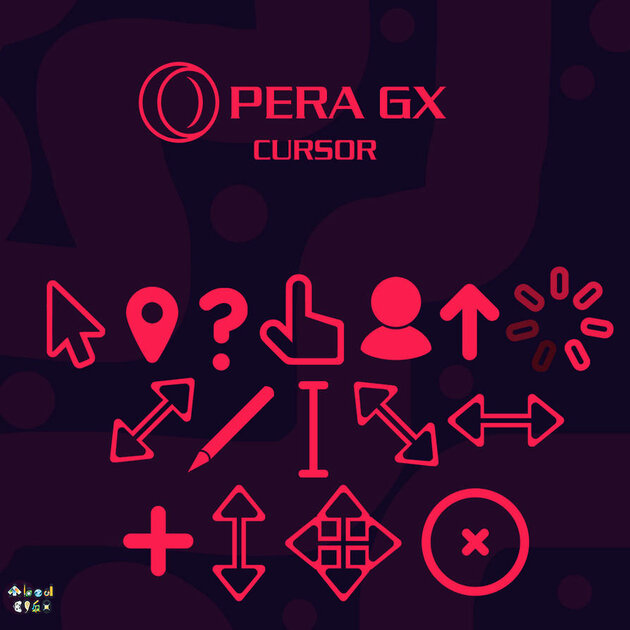
Программы для замены курсора
Если вариант смены курсора выше не понравился или просто нет подходящего набора, то следует попробовать специальные приложения. У них есть большой плюс перед поиском и скачиванием архивов с курсорами — это каталоги с большим количеством дизайнов указателей и еще более легкой установкой. Также приложения дают возможность создавать свои наборы курсоров и применять их в несколько кликов.
Custom Cursor (бесплатная)
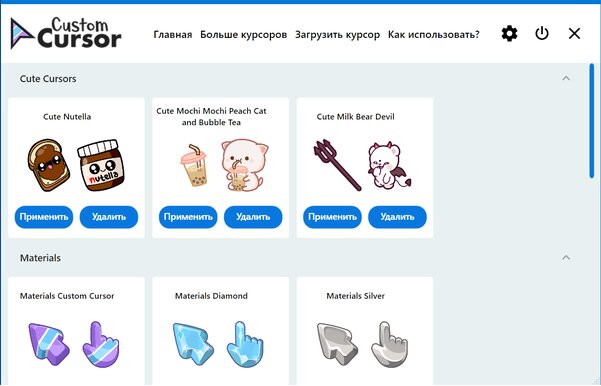
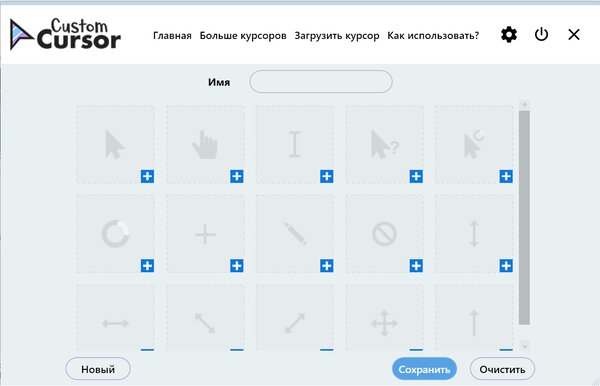
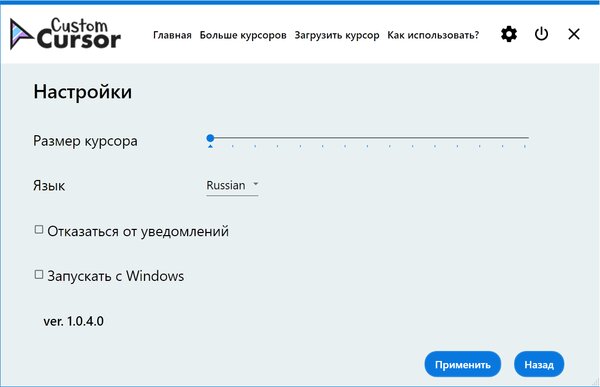
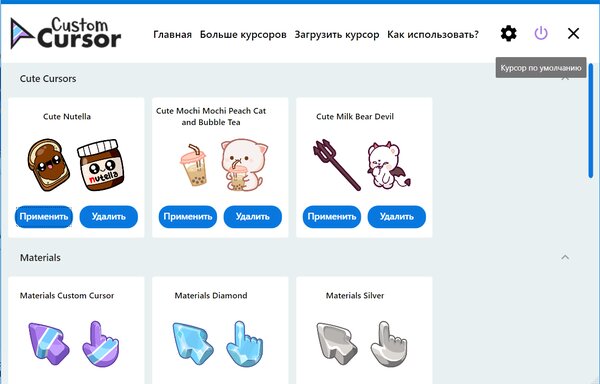
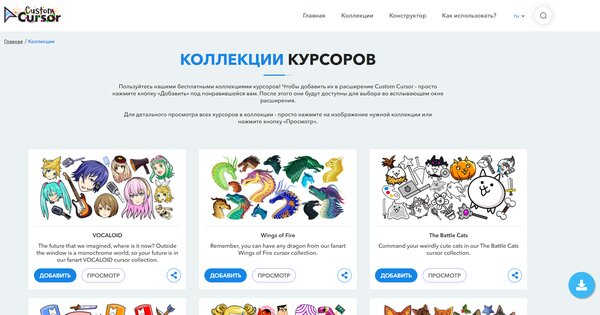
Это и приложение, и расширение для браузера. Во втором случае после установки можно выбрать любой набор из предложенных или найти желаемый на сайте, но работать они будут только в браузере. В приложение также заранее загружено несколько наборов, а остальные добавляются с сайта. Если хочется, есть вкладка «Загрузить курсор», где можно из своих картинок создать собственную схему указателей. Изменение курсора отключается с помощью кнопки «Курсор по умолчанию». В настройках приложения можно поставить размер курсора, изменить язык приложения, отказаться от уведомлений и включить или отключить автозапуск. У Custom Cursor есть только один минус — все наборы изменяют только два режима указателя: основной и выбор.
Чтобы изменить курсор с помощью данного приложения, нужно:
- Найти на сайте понравившийся курсор.
- Нажать кнопку «Добавить».
- В приложении найти выбранный указатель.
- Нажать кнопку «Применить».
CursorFX (4,99 доллара)
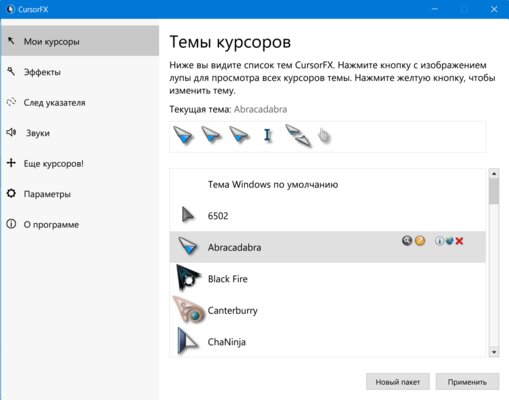
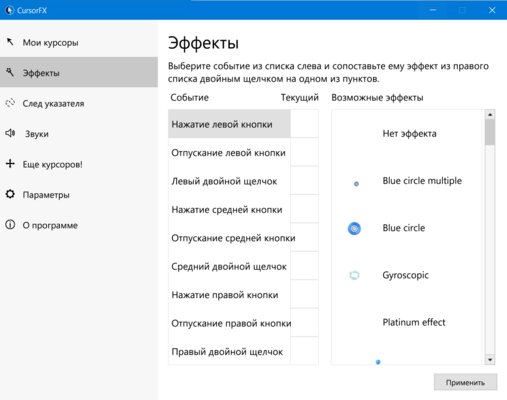
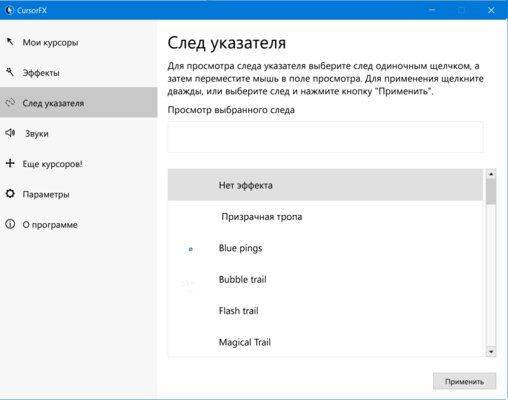
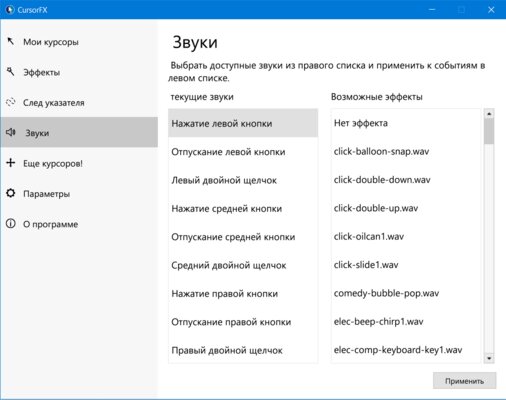
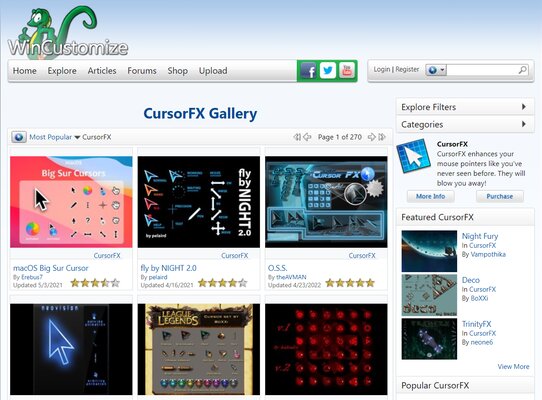
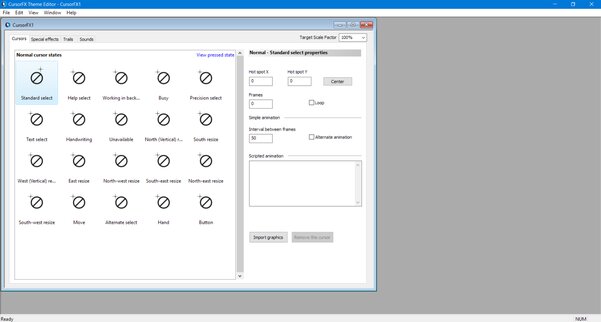
CursorFX является платной программой, но есть 30-дневная пробная версия. Приложение имеет 24 заранее загруженных наборов курсоров. Если они не понравились, во вкладке «Мои курсоры» находится ссылка на сайт, где люди предлагают свои варианты указателей. Большинство из них бесплатны, но остальные платные. Кроме курсора, с помощью приложения можно поменять эффект после нажатия, след и звук кликов, но только если вы изменили указатель с помощью CursorFX. А если существующие варианты не нравятся, приложение позволяет создать свой набор курсоров, эффекты, звуки и след.
Изменить указатель проще простого:
- Во вкладке «Мои курсоры» выбрать тему.
- Нажать кнопку «Применить».
RealWorld Cursor Editor (бесплатная)
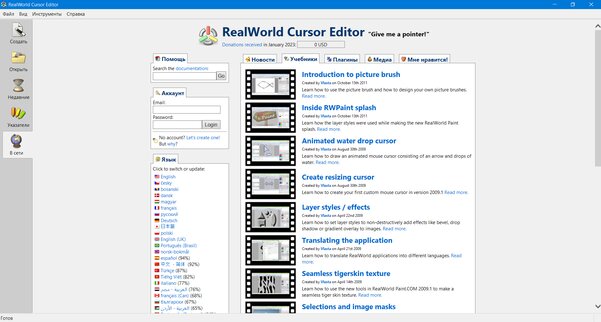
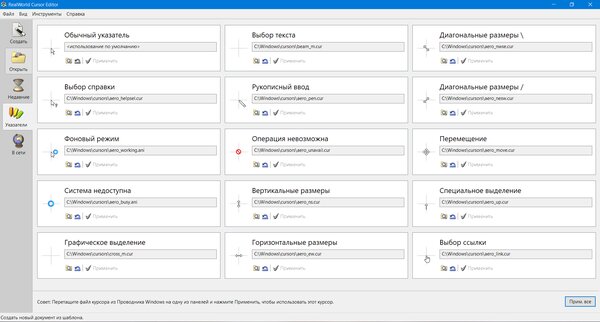
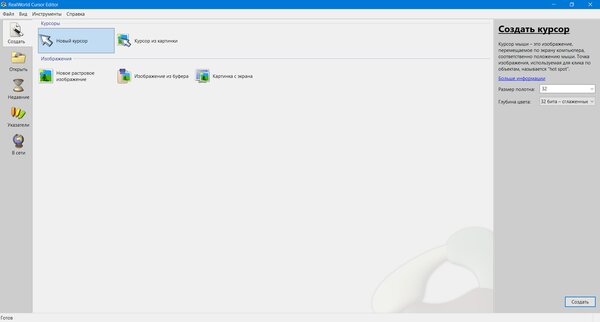
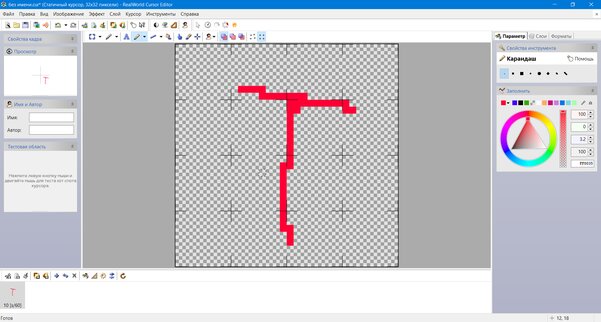
Приложение предназначено для создания собственных курсоров, но некоторые люди загружают свои труды на сайт, откуда их можно скачать, а после вручную применить на каждый вид указателя, поскольку в архивах нет установочных файлов. Для создания своих курсоров есть вкладка «Создать», где можно выбрать создание курсора с нуля или из картинки. А во вкладке «Указатели» находятся все настройки курсоров, так что можно с легкость заменить все или несколько на уже имеющееся изображение. Во вкладке «В сети» можно найти новости, туториалы и ссылки на другие материалы.
Для применения своего дизайна указателя существует два варианта. Первый довольно простой:
- Нарисовать курсор с нуля или из картинки.
- Во вкладке «Курсор» навести на «Использовать текущий для».
- Применить рисунок на желаемое состояние курсора.
И второй, с помощью которого также можно изменить указатель на набор, скачанный с сайта:
- Скачать курсор или нарисовать свой, сохранив дизайн на компьютере.
- Открыть вкладку «Указатели» и выбрать состояние курсора.
- Нажать «Открыть файл курсора» и найти скачанный или созданный указатель.
- Нажать кнопку «Применить».
Все способы:
- Изменение указателя в Windows 10
- Способ 1: CursorFX
- Способ 2: RealWorld Cursor Editor
- Способ 3: Daanav Mouse Cursor Changer
- Способ 4: «Панель управления»
- Способ 5: Параметры
- Вопросы и ответы: 1
Каждый пользователь ПК имеет свои персональные предпочтения относительно элементов операционной системы, в том числе и указателя мыши. Для кого-то он слишком маленький, кому-то не нравится его стандартное оформление. Поэтому довольно часто юзеры задаются вопросом, можно ли изменить дефолтные настройки курсора в Windows 10 на другие, которые будут более удобными в использовании.
Изменение указателя в Windows 10
Рассмотрим, как можно изменить цвет и размер указателя мыши в Виндовс 10 несколькими простыми способами.
Способ 1: CursorFX
CursorFX — русскоязычная программа, с помощью которой можно легко установить интересные, нестандартные формы для указателя. Она проста в использовании даже для начинающих пользователей, имеет интуитивно понятный интерфейс, но имеет платную лицензию (с возможностью использовать триальную версию продукта после регистрации).
Скачать приложение CursorFX
- Загрузите программу с официального сайта и установите ее на свой ПК, запустите ее.
- В главном меню нажмите раздел «Мои курсоры» и выберите желаемую форму для указателя.
- Нажмите кнопку «Применить».

Способ 2: RealWorld Cursor Editor
В отличии от CursorFX, RealWorld Cursor Editor позволяет не только устанавливать курсоры, но и создавать собственные. Это отличное приложение для тех, кто любит создавать что-то уникальное. Для изменения указателя мыши этим методом необходимо выполнить такие действия.
- Загрузите RealWorld Cursor Editor с официального сайта.
- Запустите приложение.
- В окне, которое откроется, нажмите на элемент «Создать», а потом «Новый курсор».
- Создайте собственный графический примитив в редакторе и в разделе «Курсор» кликните по пункту «Использовать текущий для -> Обычный указатель».


Способ 3: Daanav Mouse Cursor Changer
Это небольшая и компактная программа, которую можно загрузить с официального сайта разработчика. В отличии от ранее описанных программ, она предназначена для изменения курсора на основе ранее загруженных файлов из Интернета или собственных файлов.
Скачать программу Daanav Mouse Cursor Changer
- Скачайте программу.
- В окне Daanav Mouse Cursor Changer нажмите кнопку «Browse» и выберите файл с расширением .cur (скачанный из интернета или сделанный вами в программе для создания курсоров), в котором хранится вид нового указателя.
- Кликните по кнопке «Make Current», чтобы установить выбранный курсор новым указателем, который используется в системе по умолчанию.

Способ 4: «Панель управления»
- Откройте «Панель управления». Это можно сделать, нажав правой кнопкой мыши по элементу «Пуск» или, использовав комбинацию клавиш «Win+X».
- Выберите раздел «Специальные возможности».
- Кликните на пункте «Изменение параметров мыши».
- Выберите размер и цвет курсора из стандартного набора и щелкните по кнопке «Применить».



Для изменения формы курсора необходимо выполнить такие действия:
- В «Панели управления» выберите режим просмотра «Крупные значки».
- Далее откройте элемент «Мышь».
- Перейдите на вкладку «Указатели».
- Щелкните мышкой по графе «Основной режим» в группе «Настройка» и нажмите кнопку «Обзор». Это позволит Вам настроить вид указателя, когда он находится в основном режиме.
- Из стандартного набора курсоров, выберите тот, который Вам больше всего нравится, кликните кнопку «Открыть».



Способ 5: Параметры
Для замены размера и цвета указателя также можно использовать «Параметры».
- Щелкните по меню «Пуск» и выберите пункт «Параметры» (или просто нажмите «Win+I»).
- Выберите пункт «Специальные возможности».
- Далее «Мышь».
- Установите размер и цвет курсора на свой вкус.



Такими способами можно всего за несколько минут придать указателю мыши желанную форму, размер и цвет. Экспериментируйте с разными наборами и Ваш персональный компьютер приобретет долгожданный вид!
Наша группа в TelegramПолезные советы и помощь
























