В Windows есть возможность использовать общий сетевой принтер и общие сетевые папки. В этой инструкции мы расскажем, как сделать принтер сетевым, чтобы на нем можно было печатать с другого компьютера, не подключенного к принтеру напрямую.
Что такое сетевой принтер
Сетевой принтер еще называют общим принтером. Это принтер, к которому имеют доступ компьютеры, не подключенные к нему напрямую. Принтер подключен лишь к одному компьютеру, но печатать на нем могут другие компьютеры, которые находятся с «главным» компьютером в одной сети. Это очень удобная функция, так как избавляет пользователя от необходимости переносить файлы или использовать основной компьютер для печати.
До недавних пор за общие сетевые принтеры отвечала функция «Домашняя группа». В Windows 10 1803 она больше не поддерживается и потихоньку будет исчезать из системы. К счастью, возможность использовать сетевой принтер никуда не делась. Пользователи все еще могут настраивать принтер как общий и получать к нему доступ с остальных компьютеров.
Для справки: многие современные принтеры поддерживают функцию удаленной (или «серверной») печати. Если в вашем принтере есть такая возможность, используйте ее, поскольку она работает эффективнее и удобнее (такой принтер будет доступен удаленно даже при условии, что компьютер, к которому он подключен напрямую, выключен). Ознакомьтесь с руководством пользователя или посмотрите характеристики на официальном сайте. Для более дешевых или старых принтеров, придется использовать встроенные в Windows 10 возможности.
Как подключить и настроить сетевой принтер
Настройка принтера по локальной сети начинается с компьютера, к которому принтер подключен физически, то есть USB-проводом. Убедитесь, что установлены все необходимые драйверы, принтер включен и работает.
Важно: сетевая печать не будет работать, если компьютер с физическим подключением к принтеру отключен.
- Нажмите Win + I и перейдите в раздел Устройства – Принтеры и сканеры. Нажмите на свой принтер, а затем щелкните Управление. Я принтером не пользуюсь, поэтому статья написана на примере «принтера» Отправить в OneNote 2016. Пусть вас не смущает странное имя. Процедура будет точно такая же для традиционных принтеров.
- Нажмите Свойства принтера, после чего на экране появится новое окно.
- Перейдите на вкладку Доступ и установите флажок возле Общий доступ к данному принтеру. Назовите свой принтер удобным вам именем (можно оставить стандартное) и нажмите Ок.
- После этого принтер будет доступен из сетевого окружения остальных компьютеров. В панели управления возле него будет отображаться иконка с двумя пользователями. Это обозначение общих устройств с сетевым доступом.
- Теперь вам надо перейти к настройке ПК, с которого будет осуществляться удаленный доступ к принтеру.
- Нажмите Win + I и откройте раздел Устройства – Принтеры и сканеры.
- Нажмите на кнопку Добавить принтер и подождите, пока система просканирует окружение. Принтер не будет обнаружен, поэтому вам надо будет нажать Необходимый принтер отсутствует в списке.
- Обратите внимание, что сетевой принтер, настроенный на Windows 10-компьютере, будет работать и на предыдущих версиях системы. На Windows 8.1 / 7 или Windows 10 старше 1803 вам надо открыть Панель управления (Win + R – Control). Перейдите в раздел Оборудование и звук – Устройства и принтеры, а затем нажмите Добавление принтера.
- На новом окне щелкните Необходимый принтер отсутствует в списке.
- Появится новое окно, на котором вам надо выбрать Выбрать общий принтер по имени.
- В поле с именем введите ИМЯ ОСНОВНОГО ПК\ИМЯ ПРИНТЕРА. К примеру, Taras-PC\Тестовый принтер. Как вариант, можно нажать на кнопку Обзор, выбрать из сетевого окружения главный компьютер (возможно понадобится ввести учетную запись и пароль от этого ПК) и выбрать общий принтер.
- Нажмите Далее. Система подключит принтер и сообщит, что все готово к использованию. Чтобы проверить, работает ли сетевой принтер, можно будет отправить на него тестовую страницу для печати.
После этого ваш сетевой принтер будет указан в списке всех устройств и вы сможете отправлять на него свои документы из приложений.
Не получается настроить сетевой принтер
Бывает. Если вы столкнулись с трудностями при настройке принтера по локальной сети, вам могут помочь несколько советов. В целом система настройки и работы общих принтеров достаточно простая. Если принтер работает на основном ПК, значит и будет работать на других компьютерах в сети. Главное, чтобы ничего не мешало устройствам общаться друг с другом в этой самой сети.
Оба компьютера должны быть в одной частной сети, а в настройках должно быть включено сетевое обнаружение. На обеих компьютерах проделайте следующую процедуру:
- Прежде всего убедитесь, что параметры сети одинаковы на обеих устройствах. Все ПК должны быть в режиме частной сети. Чтобы проверить это, нажмите Win + I и перейдите в раздел Сеть и Интернет — Состояние — Изменить свойства сети.
- Убедитесь, что у вас установлен сетевой профиль Частные.
- Затем вернитесь в раздел Сеть и Интернет – Состояние. Нажмите Параметры общего доступа.
- Ваша текущая сеть будет обозначена отметкой Текущий профиль. Убедитесь, что у вас включены параметры Включить сетевое обнаружение и Включить общий доступ к файлам и принтерам.
- Сохраните изменения.
Проблему может причинять также перевод имени ПК в IP адрес при указании пути к принтеру.
- Попробуйте вместо ИМЯ КОМПЬЮТЕРА \ ИМЯ ПРИНТЕРА ввести IP-адрес \ Имя принтера. К примеру, не Taras-PC \ Тестовый принтер, а 192.168.1.9 \ Тестовый компьютер. IPv4-адрес компьютера можно узнать в Параметра – Сеть и Интернет – Состояние – Изменить свойства подключения – Свойства – Ipv4-адрес.
- После этого убедитесь, что брандмауэр не блокирует общий доступ. В правом нижнем углу нажмите на иконку Защитника Windows и нажмите в новом окне Брандмауэр и безопасность сети. Затем нажмите Разрешить работу с приложением через брандмауэр.
- На новом окне в списке Разрешенные программы и компоненты найдите пункт Общий доступ к файлам и принтерам. Убедитесь, что отметка стоит возле той сети, которую вы используете. Если нет, нажмите Изменить параметры, установите отметки, а затем нажмите Ок.
Если вы используете сторонние приложения-брандмауэры, процедура включения общего доступа будет другая, но принцип тот же.
Как сделать принтер сетевым
Печатайте документы и фотографии, не утруждая себя использованием флешек.
Многие современные принтеры оснащены возможностью подключаться к сети по Wi‑Fi — они печатают файлы с удалённых компьютеров без лишних проблем. Но то же самое может делать и любой обычный принтер, без наворотов. Вашим домочадцам не придётся бегать к вам с внешними носителями — достаточно будет нажать на кнопку «Печать».
Самый универсальный способ сделать принтер общим — поделиться им через локальную сеть. Это можно сделать во всех операционных системах — Windows, macOS и Linux. Рассказываем, что для этого потребуется.
Устанавливаем соединение между компьютерами
Прежде всего вы должны убедиться, что ваши устройства объединены в локальную сеть. Подробности расписаны в нашем руководстве о подключении компьютера к компьютеру.
В принципе, вам не придётся сильно утруждать себя настройками. Достаточно подсоединить все устройства к одному роутеру через LAN‑кабели либо подключиться к сети Wi‑Fi. Остальное маршрутизатор выполнит сам.
Настраиваем принтер
Теперь, когда все ваши компьютеры объединены в одной локальной сети, нужно сделать общий доступ к принтеру. Сядьте за тот ПК, к которому подключено ваше устройство печати, и произведите следующие действия, в зависимости от установленной операционной системы.
Windows 10
Нажмите «Параметры» → «Сеть и Интернет» → «Параметры общего доступа». Убедитесь, что в разделе «Частная» активирована опция «Включить общий доступ к файлам и принтерам».
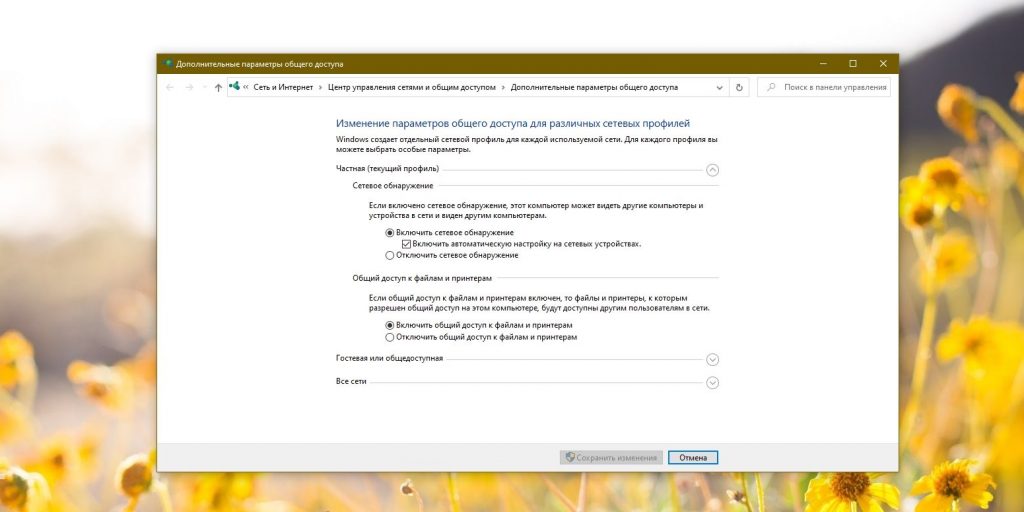
Теперь перейдите в раздел «Параметры» → «Устройства» → «Принтеры и сканеры». Щёлкните ваш принтер и нажмите «Управление», а затем — «Свойства принтера».
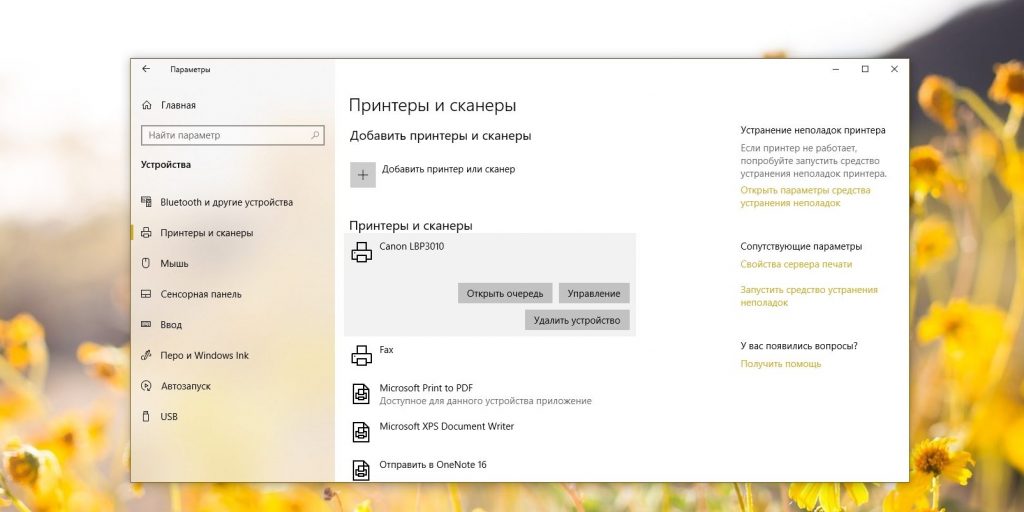
В свойствах активируйте галочку «Общий доступ к данному принтеру».
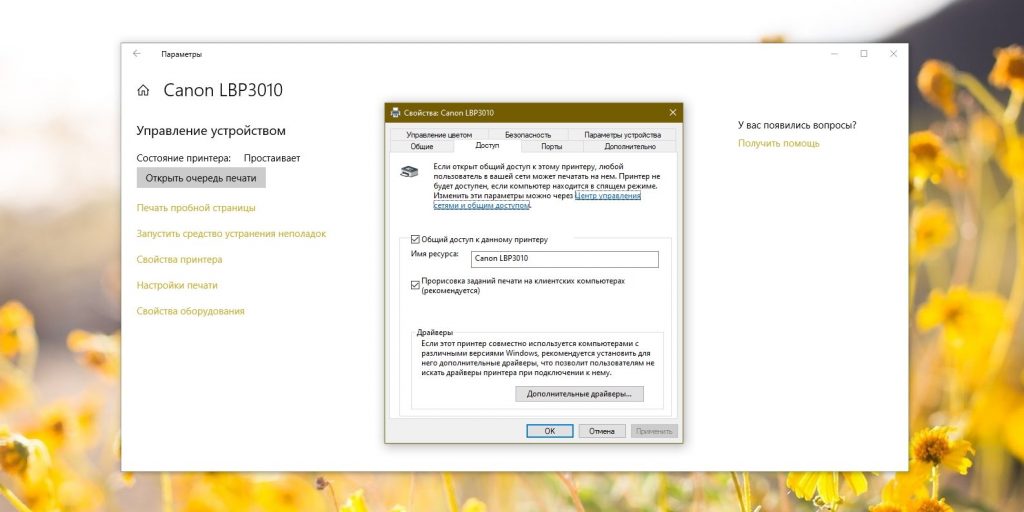
Щёлкните «Применить».
macOS
Откройте «Системные настройки» → «Принтеры и сканеры» и выберите ваше печатное устройство.

Активируйте галочку «Открыть принтер для общего доступа».
Linux
Для примера мы возьмём популярную Ubuntu, но в других дистрибутивах настройки похожи. Откройте «Параметры» → «Устройства» → «Принтеры». Нажмите «Дополнительные настройки принтера».
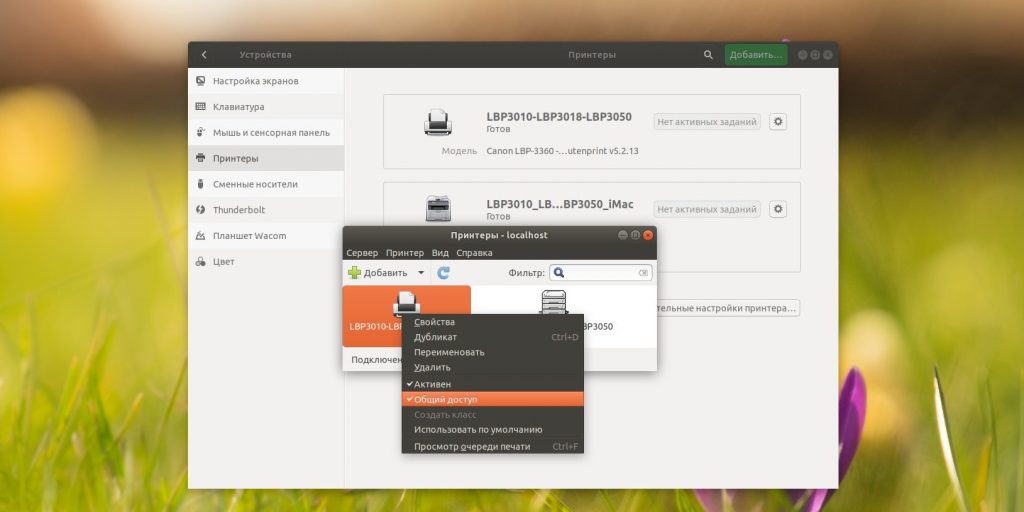
В открывшемся окне щёлкните ваше устройство печати правой кнопкой мыши и включите опцию «Общий доступ».
Готово. После всех этих манипуляций ваш принтер будет доступен в сети.
Добавляем принтер на другом компьютере
Windows 10
Откройте «Параметры» → «Устройства» → «Принтеры и сканеры». Нажмите «Добавить принтер или сканер». Windows 10 найдёт доступный в сети вариант автоматически.
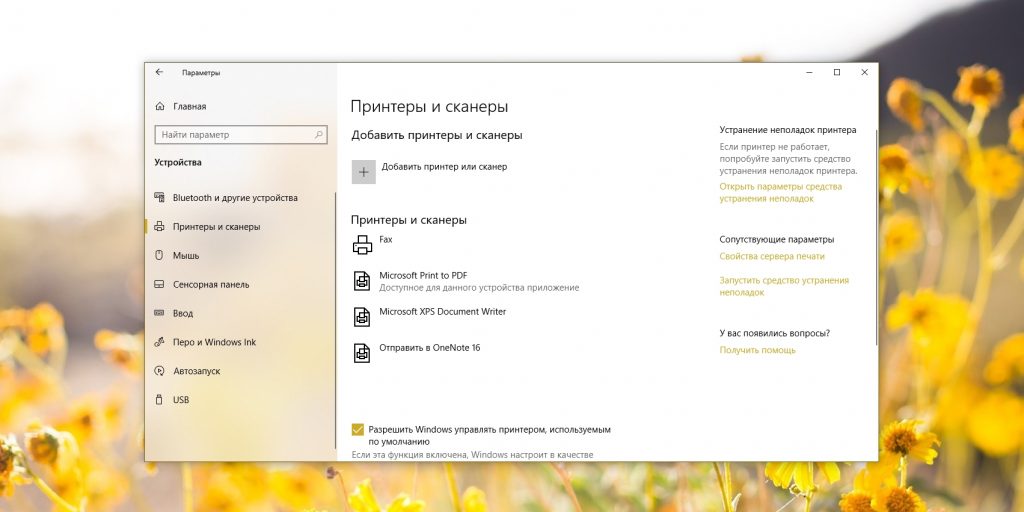
Щёлкните его и нажмите «Добавить устройство».
macOS
Зайдите в «Системные настройки» → «Принтеры и сканеры» и нажмите на кнопку со значком плюса, чтобы добавить принтер. Сверху выберите раздел Windows. Пусть вас не смущает это наименование, таким образом macOS группирует все устройства печати в локальной сети, даже подключённые к Linux.
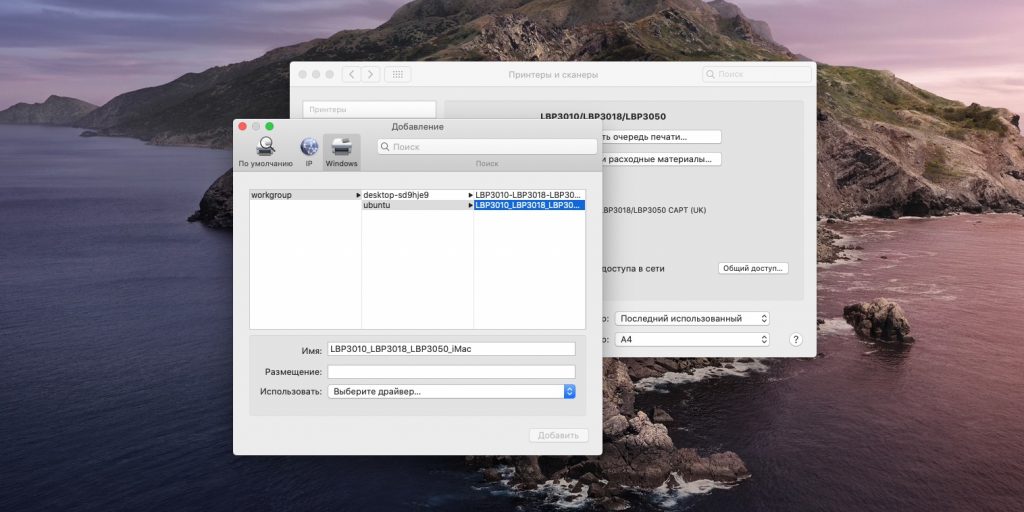
Выберите вашу рабочую группу (по умолчанию она обычно называется Workgroup), имя компьютера, к которому подключён принтер, и сам принтер.
В выпадающем меню снизу выберите подходящий драйвер. Для этого может понадобиться сходить на сайт производителя вашего печатного устройства, скачать драйвер оттуда и установить его. Затем нажмите «Выбрать ПО» и укажите соответствующий принтер.
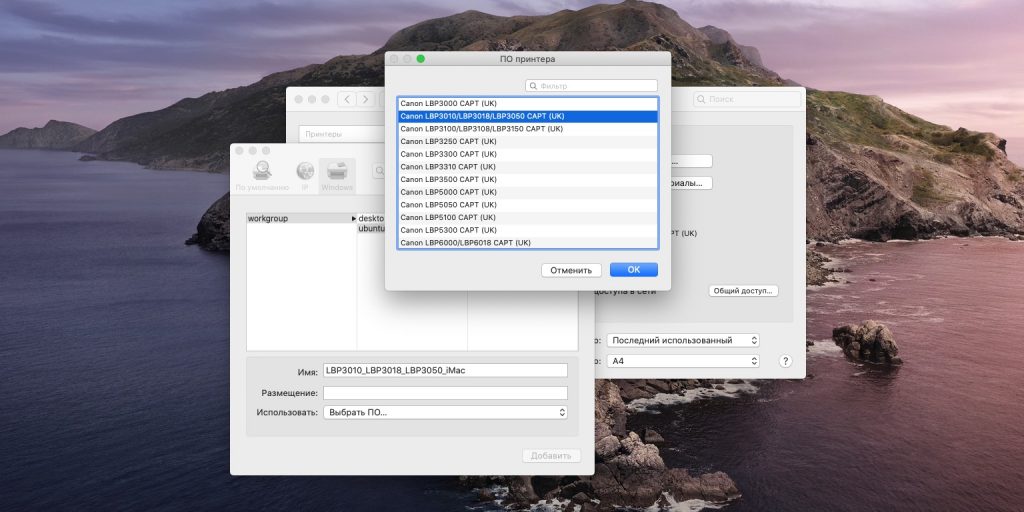
Если драйвера нет, попробуйте вариант «Универсальный принтер PostScript» — он работает на многих устройствах. Теперь нажмите «Добавить», и подключение будет выполнено.
Linux
Откройте «Параметры» → «Устройства» → «Принтеры» и нажмите кнопку «Добавить». Выберите нужный и снова щёлкните «Добавить».

Когда устройство печати появится в списке, нажмите «Дополнительные настройки принтера». Щёлкните его в появившемся окне правой кнопкой мыши и активируйте опцию «Использовать по умолчанию», затем OK.
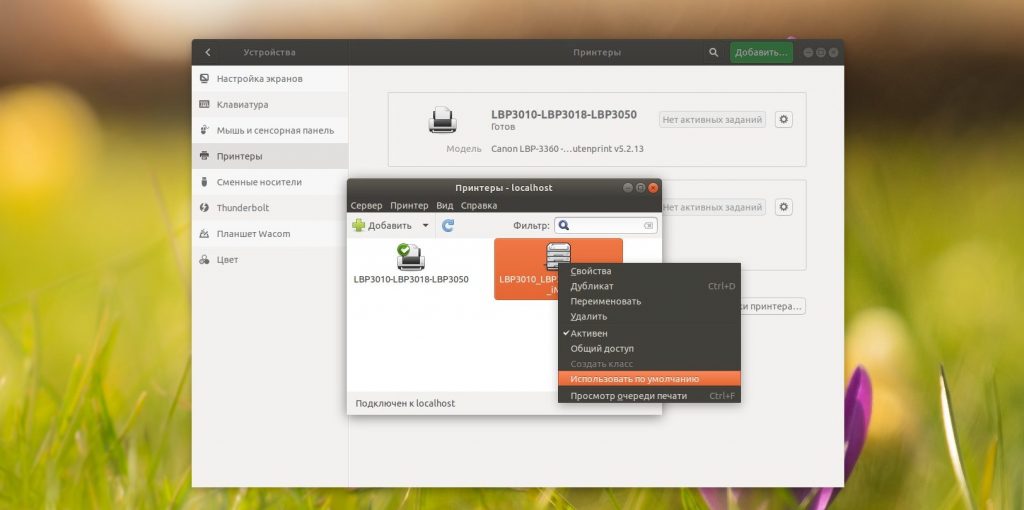
Теперь вы можете печатать с любого десктопа в вашей локальной сети. Главное, чтобы в это время принтер и компьютер, к которому он подсоединён, были включены.
Наличие локальной сети в офисах считается нормой еще со времен первых версий Windows. Внутри же квартир и частных домов сетевые технологии стали распространяться с появлением скоростного интернета. Теперь «по умолчанию» устанавливается роутер с несколькими выходами, а многие пользователи имеют по 2-3 компьютера, принтеры и другие многофункциональные устройства.
Возможности домашней локальной сети в Windows 10
Локальная сеть поддерживается во всех версиях Windows, включая последние релизы «десятки». Различие касается лишь некоторых ограничений, допускаемых для «домашних» версий, но и в них есть решения для подключения сетевого оборудования (по проводам или через Wi-Fi). К домашней сети обычно подключаются как компьютеры, так и смартфоны или планшеты.

Возможности локальной сети:
- Общий доступ со всех устройств к расшаренной папке или внешнему накопителю.
- Совместное использование функционала принтера, сканера, МФУ.
- Подключение к мультимедийным устройствам, настройка сетевых игр.
Как именно использовать возможности сети, зависит от пользователя. Одни закидывают на внешний диск фильмы и смотрят их на телевизоре с Wi-Fi, другие создают резервные копии корпоративных данных или печатают фотографии со смартфонов. Главное – первоначально настроить сеть и добиться видимости нужного оборудования со всех подключенных устройств.
Комьюнити теперь в Телеграм
Подпишитесь и будьте в курсе последних IT-новостей
Подписаться
Выбор статического IP-адреса
Первый шаг к настройке сети – это установка постоянного (статического) IP-адреса для каждого компьютера, который будет подключен к ней. В принципе, большая часть приложений и приборов работает с динамическим адресом, но гарантии стабильного коннекта не будет. Тем более выбор «статики» занимает всего пару минут.

Последовательность действий:
- Через встроенный поиск найти и открыть утилиту «Параметры».
- Выбрать пункт «Сеть и Интернет», зайти в раздел Ethernet или Wi-Fi.
- Щелкнуть на названии текущего сетевого подключения.
- Прокрутить окно вниз до раздела «Параметры IP».
- Изменить значение с «Автоматически (DHCP)» на вручную.
- Включить режим IPv4 или IPv6 в зависимости от задачи.
- Внести IP-адрес, длину префикса подсети и шлюз.
Здесь же возможно указание DNS-сервера (предпочтительного и дополнительного). После нажатия кнопки «Сохранить» рекомендуется перезагрузить компьютер. В качестве IP-адреса выбирается одно значение из диапазона 192.168.0.1-192.168.255.255. Главное, чтобы каждое устройство приобрело уникальный адрес (начиная с роутера, который часто «висит» на 192.168.0.1 или 192.168.1.1).
В поле «Длина префикса подсети» нужно ввести значение 24, а в качестве DNS-адреса служебного хоста или общедоступного сервера от Google – 8.8.8.8 и 8.8.8.4. То же указывается при выборе IPv6, хотя «устаревший» протокол IPv4 остается практически стандартом де-факто. Его гарантированно поддерживает оборудование, приобретенное даже лет 5-10 назад.
Настройка локальной сети Windows 10
Второй шаг, после назначения компьютерам уникального IP, заключается в назначении одной и той же «рабочей группы», а также индивидуального имени, по которому будет проще определять, к какому именно ПК осуществляется доступ. На всех релизах Windows используется следующая команда – sysdm.cpl.

В открывшемся окне нужно нажать кнопку «Изменить» и внести выбранные наименования, а после подтвердить их кликом «ОК» в обеих вкладках. После перезагрузки техника гарантированно войдет в общую рабочую группу и сможет обмениваться файлами, подключаться к сетевым устройствам и использовать их функционал.
Общий доступ к папкам
Пользователь вправе открыть доступ ко всем накопителям, подключенным к компьютеру, но это небезопасно. Оптимально предоставлять общий доступ только к специально созданному каталогу, в котором и хранятся общедоступные файлы. Это особенно важно, если к локальной сети получают доступ «посторонние» – гости, соседи и пр.

Последовательность действий:
- Открыть меню кликом правой кнопкой мышки по «Пуску».
- Выбрать пункт «Сетевые подключения».
- Кликнуть раздел «Центр управления сетями и общим доступом».
- Перейти в подраздел «Изменить дополнительные параметры общего доступа».
- Включить сетевое обнаружение и общий доступ к файлам и принтерам.
- Перейти в раздел «Все сети» и отключить парольную защиту.

Остается нажать на кнопку «Сохранить изменения» и перезагрузить компьютер. Теперь все доступные устройства будут видны в разделе «Сеть» Проводника. Но пока на них ресурсы не «расшарены»: при попытке обращения система выдаст ошибку, и воспользоваться сетевыми функциями не получится. Чтобы активировать тот же принтер, нужно настроить сетевой доступ отдельно для него.
Настройка сетевого принтера
Предварительно печатающее устройство подключается и настраивается на одном из локальных ПК. В идеале это компьютер, который в течение дня включен постоянно, потому что при выключении доступ к сетевому аппарату пропадет. Обращение к нему происходит по ранее заданному IP-адресу со статичным значением.

Последовательность действий:
- Запустить приложение «Принтеры и сканеры».
- Нажать на кнопку «Добавить принтер или сканер».
- Выбрать пункт «Необходимый принтер отсутствует в списке».
- Переключить режим определения в TCP/IP.
- Перейти в следующее окно и внести нужный IP-адрес.
Остается нажать на кнопку «Далее» и дождаться сообщения Windows о завершении процедуры поиска и подключения. Теперь можно распечатать тестовую страницу, чтобы убедиться в качестве работы и соответствии желаемых настроек. Если система не обнаружила принтер автоматически, будет предложен список поддерживаемых моделей для ручного соединения.
Как принудительно отключить сетевое подключение
На практике иногда возникают ситуации, когда приходится экстренно прерывать соединение через локальную сеть. Например, когда соседи начали пользоваться общим диском или принтер «вдруг» начал самопроизвольно печатать. Такое часто происходит в многоквартирных домах, где мощности Wi-Fi роутера часто достаточно для коннекта даже «через этаж».
Варианты:
- Отключить сетевой кабель или питание роутера.
- Произвести «обратную» настройку с отключением доступа.
- Включить парольную защиту для критически важных ресурсов.
Также есть вариант ручного редактирования системного реестра. Это позволит увидеть перечень всех ранее подключенных устройств и вручную удалить ресурсы, к которым хочется заблокировать внешний доступ. Нужно запустить редактор реестра и найти ветку:
HKEY_LOCAL_MACHINE\SOFTWARE\Microsoft\Windows NT\CurrentVersion\NetworkList\Profiles
Типовые проблемы с сетевым подключением
Большая часть неполадок, связанным с сетью, разрешается путем перезагрузки активных устройств (роутера, компьютера, принтера). Но иногда пользователю приходится сталкиваться с проблемами после обновления Windows, подключения нового оборудования в качестве замены сломанного. Наиболее универсальное решение неполадок заключается в полном сбросе настроек.

Последовательность действий:
- Запустить приложение «Параметры».
- Зайти во вкладку «Сеть и Интернет».
- Выбрать пункт «Состояние».
- Прокрутить до «Сброс сети».
- Кликнуть по пункту.
- Подтвердить задачу.
Второй «универсальный» вариант, не требующий квалификации в сетевых настройках, состоит в использовании встроенного в Windows инструмента «Диагностики неполадок». Открывается они при клике правой кнопкой мыши на сетевом подключении. В открывшемся окне выбирается один из адаптеров, по вине которого, как считает пользователь, возникли неполадки.
Система сканирует сетевые устройства и пытается обнаружить техническую проблему, выявить ее причину. По завершении процедуры отображается резюме с рекомендациями или заключение, что никаких неполадок не обнаружено. Если предложенные методики не помогли разрешить ситуацию, придется погружаться в детали. Например, разбираться, как откатить драйвер сетевого адаптера.

Выполняется это в «Диспетчере устройств» – нужно выбрать устройство, кликнуть по нему правой кнопкой мышки и далее по пункту «Свойства». В открывшейся вкладке следует переключиться на блок «Драйвер» и нажать на кнопку «Откатить». Она активна только при наличии в архиве системы старой версии драйвера. Если это так, стоит попробовать кликнуть на «Обновить драйвер».
При отсутствии эффекта от отката/обновления стоит принудительно дезактивировать отключение модуля для экономии энергии. Такой режим часто устанавливается «по умолчанию» при инсталляции или обновлении операционной системы. В большинстве случаев он никак не влияет на стабильность сети, но нельзя исключать вероятность несовместимости с конкретной моделью адаптера.
Выполняется отключение также через «Диспетчер устройств», только во вкладке «Управление электропитанием». Там достаточно снять галочку с «Разрешить отключение этого устройства для экономии энергии» и перезагрузить компьютер. Изменения остальных настроек (вроде включения стандарта FIPS или ручного редактирования системного реестра) лучше избегать.
Привет, друзья. Это одна из старых публикаций о настройке общих ресурсов локальной сети с помощью функции Windows «Домашняя группа». Но она отредактирована с учётом факта упразднения этой функции в Windows 10. Кто не знает, начиная с версии Windows 10 1803, в ней больше нет функционала «Домашней группы». Отныне использовать эту функцию можно только на компьютерах с Windows 7 и 8.1. Ну и также с Windows 10, но только если это система версии по 1709 включительно. Поехали…
Создание «Домашней группы» в Windows и настройка общего доступа к принтеру
Примечание: друзья, функция «Домашняя группа» была удалена из Windows 10, поскольку в компании Microsoft сочли, что это лишний функционал. Так оно и есть. «Домашняя группа», по сути, дублирует системный функционал расшаривания ресурсов локальной сети. Мы и без «Домашней группы» можем открыть общий доступ в локальной сети к определённым папкам на нашем компьютере и предоставить общий доступ к принтерам, если такие принтеры сами не состоят в сети через подключение к роутеру напрямую. И также с использованием Windows Media Player можем создать на каждом из компьютеров DLNA-сервер с доступным по сети мультимедийным контентом. Функция «Домашняя группа» объединяет в себе эти возможности и упрощает их настройку. Но, повторюсь, в Windows 10, начиная с версии 1803, «Домашняя группа» упразднена, и, если вам нужно настроить общий сетевой доступ к принтеру, подключённому к компьютеру с актуальной версией Windows 10, используйте обычный функционал предоставления общего доступа к принтеру. Детали смотрите в статье «Как расшарить принтер в Windows 10».
Создание «Домашней группы»
Друзья, сеть — это несколько компьютеров, объединённых между собой специальным кабелем, обеспечивающим обмен информации внутри сети. Компьютерные сети бывают разные: они могут состоять из нескольких компьютеров и даже нескольких тысяч компьютеров. Локальные (англ. местные) компьютерные сети представляют из себя группу близко находящихся друг от друга компьютеров. Они охватывают обычно один дом, одну коммерческую организацию, точку сбыта услуг и т.п. Локальные сети позволяют пользователям совместно использовать ресурсы компьютеров и подключенных к сети различных устройств — сканеров, принтеров, мультимедийной техники и т.п. В локальной сети пользователи могут просматривать расшаренные (т.е. с общим доступом) файлы друг друга, копировать их, при определённом уровне доступа редактировать и удалять.
В Windows 7, 8.1 и 10 (по версию 1709) её штатными средствами на базе физически реализованной локальной сети, созданной из напрямую подключённых компьютеров или обеспечиваемой роутером, можно создать «Домашнюю группу». «Домашняя группа» — это группа компьютеров в малой локальной сети, пользователи которой могут совместно использовать мультимедийные файлы, документы и принтеры. «Домашняя группа» создаётся с парольным подключением к ней, поэтому к расшаренным в рамках её использования сетевым файлам пользователи получают доступ без необходимости ввода пароля, как это происходит в обычной локальной сети. Если, конечно, такую сеть заведомо не настроить на беспарольный доступ. В общем, друзья, «Домашняя группа» — это нечто отдельной приватной сети для избранных пользователей, существующей на фоне общей локальной сети с расшаренными ресурсами для всех подряд.
В нашем случае будем работать с самой маленькой локальной сетью, состоящей из двух ПК: один из них на базе Windows 7, другой – на базе первой инсайдерской версии Windows 10 от 2015 года. Всё показанное на примере этих двух операционных систем будет касаться и Windows 8.1. К компьютеру с Windows 7 в нашем случае подключён принтер, собственно, сделать его общедоступным (т.е. доступным для второго компьютера) и ставится изначальная задача. И решать эту задачу мы будем с помощью «Домашней группы». Схема нашей локальной сети выглядит так.

Важный момент, друзья: для работы локальной сети все её компьютеры должны входить в единую рабочую группу Workgroup.

И также у компьютеров должны быть идентичны настройки сетевых карт. В нашем случае у обоих ПК стоят одинаковые настройки «Получать IP адрес автоматически» и «Получить адрес DNS-сервера автоматически».

На любом из компьютеров локальной сети запускаем функцию «Домашняя группа». Запустить её можно с помощью внутрисистемного поиска, в Windows 7 это поиск в меню «Пуск».

Выбираем «Создать домашнюю группу».

Жмём «Далее».

Чтобы добавить другие компьютеры в «Домашнюю группу», необходим пароль. Записываем его и храним где-то.

Всё, друзья, мы создали «Домашнюю группу».

Присоединение к «Домашней группе»
Теперь переходим на другой компьютер. Напомню, в нашем случае это компьютер на базе старой версии Windows 10, где «Домашняя группа» ещё работала. Заходим в панель управления, в центр управления сетями и общим доступом. В графе «Домашняя группа» нажимаем «Может присоединиться».

Нажимаем «Присоединиться».

Жмём «Далее».

Здесь мы можем настроить расшариваемые на компьютере ресурсы – оставить по умолчанию предлагаемый общий доступ к папкам с мультимедиа и документами, а также к принтеру, либо же выбрать иные уровни разрешений. Настраиваем, если нужно, и жмём «Далее».

Вводим пароль, который записывали при создании домашней группы на компьютере с Windows 7.

И всё – мы присоединились к «Домашней группе».

Сетевой доступ к расшаренным ресурсам «Домашней группы»
Как получать доступ к расшаренному мультимедийному контенту на компьютерах «Домашней группы»? Это, друзья, делается в блоке сети в проводнике Windows. На компьютере с Windows 7 в нашем случае мы видим оба компьютера с расшаренными мультимедиа. Здесь можем зайти на компьютер с Windows 10 и посмотреть фильмы, фото, послушать музыку с этого компьютера.

Точно так же дела обстоят на компьютере с Windows 10: в его проводнике можем получить доступ к расшаренному контенту на компьютере с Windows 7.

Настройка общего доступа к принтеру
Теперь нам просто нужно его выбрать в параметрах печати в той программе, в которой мы отправляем документ на печать.

Applies ToWindows 11 Windows 10
С помощью принтеров Windows, установленных на устройстве Windows, можно совместно использовать с другими устройствами Windows в сети. Чтобы совместно использовать принтер между устройствами Windows, необходимо выполнить следующие действия:
-
Подключите принтер к основному устройству Windows по беспроводной сети или с помощью USB-кабеля.
-
Убедитесь, что основное устройство Windows включено и подключено к сети.
-
Включите принтер.
-
Настройка параметров общего доступа для принтера.
-
Подключите общий принтер к другим вторичным устройствам Windows.
Важно: Перед попыткой предоставить общий доступ к принтеру в сети убедитесь, что принтер установлен и работает на основном устройстве Windows.
Чтобы обеспечить правильный общий доступ к принтеру в доверенной сети, сеть должна быть задана как частная. Чтобы убедиться, что для текущей доверенной сети задано значение Частная, или чтобы установить для нее значение Частная, выполните следующие действия.
Предупреждение: Убедитесь, что сеть, заданная как частная на следующих шагах, является доверенной сетью.
-
Нажмите кнопку Пуск , а затем выберите Параметры > Сеть & Интернет .
Или
Выберите следующий ярлык Сетевой & Интернет :
Открыть сеть & Интернет
-
В окне Сетевой & Интернет выберите Wi-Fi или Ethernet .
-
В разделе Тип профиля сети выберите Частная сеть.
Параметры общего доступа к устройствам, включая принтеры, обычно включены по умолчанию для частных сетей. Чтобы убедиться, что параметры общего доступа включены, или включить их, если они отключены, выполните следующие действия.
-
Нажмите кнопку Пуск , а затем выберите Параметры > Сеть & Интернет .
Или
Выберите следующий ярлык Сетевой & Интернет :
Открыть сеть & Интернет
-
В окне Сеть & Интернет выберите Дополнительные параметры сети.
-
В окне Сеть и Интернет > Дополнительные параметры сети выберите Дополнительные параметры общего доступа.
-
В окне Сеть и Интернет > Дополнительные параметры сети > окне Дополнительные параметры общего доступа разверните раздел Частные сети, а затем убедитесь, что включено обнаружение сетии общий доступ к файлам и принтерам.
Примечание: Если появится окно Контроль учетных записей пользователей, введите имя пользователя и пароль учетной записи с правами администратора на устройстве с Windows, а затем нажмите кнопку Да .
Имя или IP-адрес основного устройства Windows необходимо определить, прежде чем общий принтер можно будет установить на других устройствах Windows.
Определите имя основного устройства Windows:
-
На устройстве с Windows, где принтер подключен напрямую, нажмите кнопку Пуск, а затем выберите Параметры >> о системе .
Или
Выберите следующий ярлык Система > О системе :
Открыть систему > О системе
-
В окне System > About (Сведения о системе ) имя основного устройства Windows можно найти в разделе Спецификации устройства и рядом с полем Имя устройства. Запишите это имя для использования при настройке общего принтера на других устройствах Windows.
Определите IP-адрес основного устройства Windows:
-
На устройстве с Windows, где принтер подключен напрямую, нажмите кнопку Пуск , а затем выберите Параметры > сеть & Интернет .
Или
Выберите следующий ярлык Сетевой & Интернет :
Открыть сеть & Интернет
-
В окне Сетевой & Интернет выберите Wi-Fi или Ethernet .
-
IP-адрес основного устройства с Windows можно найти рядом с IPv4-адресом:. Запишите этот IP-адрес для использования при настройке общего принтера на других устройствах Windows.
Нужна дополнительная помощь?
Нужны дополнительные параметры?
Изучите преимущества подписки, просмотрите учебные курсы, узнайте, как защитить свое устройство и т. д.














