Last Updated :
07 May, 2025
A Ubuntu live USB is a bootable flash drive that contains a full Ubuntu operating system, allowing you to run Ubuntu without touching your Windows hard drive.
In this article, we will look into the process of creating an Ubuntu live USB on a Windows machine. This USB drive can be further used to either install Ubuntu on your Windows machine or use Ubuntu directly from the USB drive.
Requirements:
- A USB drive (8GB minimum, 16GB+ recommended)
- A Windows PC with internet access
Create Ubuntu Live USB
Here are the steps to create a live USB to install Ubuntu.
Step 1: Download the Ubuntu ISO Image
First, you need to download the Ubuntu ISO image file, before installing it on USB. You can download any version of Ubuntu at no cost.
Step 2: Download a USB Installer Tool (Rufus)
Once you have downloaded the ISO of Ubuntu, download the latest version of Universal USB Installer. For the sake of demonstration, we will be using the Rufus USB installer.
Note: Rufus is a utility that helps format and create bootable USB flash drives, such as USB keys/pendrives, memory sticks, etc.
The user can also use the
- Balena Etcher: User-friendly, cross-platform
- Universal USB Installer: Lightweight but slower
- Ventoy: Supports multiple ISOs on one USB
Step 3: Create a Bootable Ubuntu Live USB
Now we need to create a bootable USB. To do so, Plugin the USB drive in the computer and run Universal USB Installer. Follow the below steps to work with the installer:
- Step 1: Browse to the location of the downloaded Ubuntu ISO
- Step 2: Select the USB drive in which you want to flash Ubuntu.
- Step 3: Click on the start button to start the process.
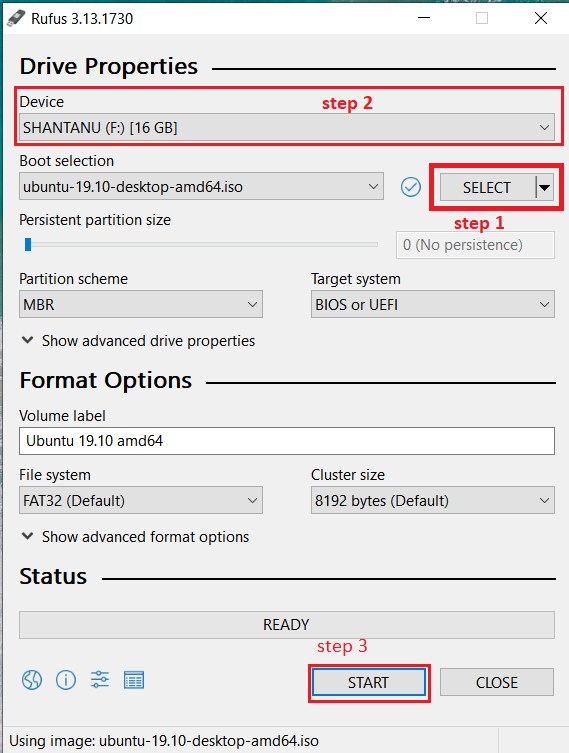
- Step 4: Click OK
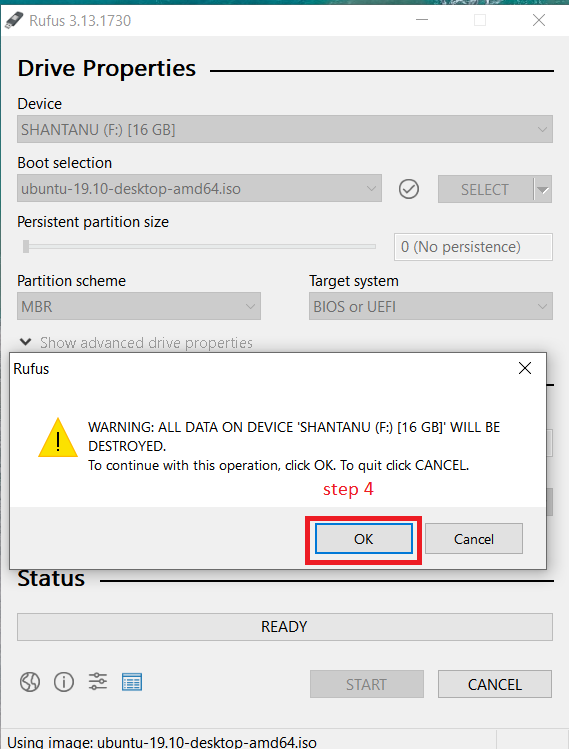
Now Wait for some time for the process to complete.
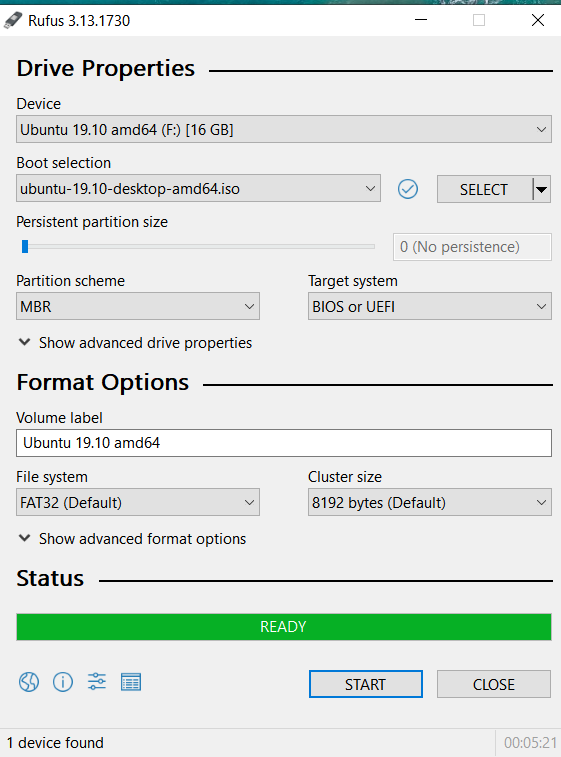
Once your Ubuntu live USB is prepared, it’s time to start it up and try Ubuntu in live mode or install it, according to Ubuntu Official Documentation. Booting from the USB means restarting your Windows computer, entering the boot menu, and choosing the USB drive. Live mode allows you to try Ubuntu without altering your Windows system, similar to taking a test drive in a car.
Conclusion
Building a Ubuntu live USB on your Windows system is essentially availing a free ticket to explore Ubuntu Linux without venturing out of your comfort zone. Using just a USB stick, a Ubuntu ISO, and an instrument such as Rufus, you can test Ubuntu 24.04 LTS, recover Windows files, or even install a dual-boot setup in less than an hour
От Ztrekosa Da
в
Инструкции
—
Лайв USB — не только один из основных этапов установки Ubuntu в вашу систему, но и возможность потрогать живую операционную систему еще до установки.

Краткое описание: туториал, который покажет вам, как создать загрузочную флешку Ubuntu в Windows. Инструкции действительны для всех версий Ubuntu и Windows.
Одним из первых этапов установки Ubuntu является создание загрузочной USB-флешки. Если вы используете Windows 7 или 10, вы можете использовать такой инструмент, как Universal USB Installer, чтобы легко создать лайв USB. Это мой любимый и невероятно легкий в использовании инструмент.
Как создать загрузочный USB Ubuntu в Windows:

Шаг 1. Загрузите установочный образ Ubuntu
Перейдите на страницу Ubuntu и загрузите ISO-образ предпочитаемой версии Ubuntu. В настоящее время доступны две версии: Ubuntu 20.04 LTS и Ubuntu 20.10. Вы можете скачать ту, которая вам больше нравится.
И будет совершенно не лишним проверить контрольную сумму файла ISO, загруженного из Интернета.
Шаг 2. Загрузите Universal USB Installer
После того, как вы загрузили ISO-образ Ubuntu, перейдите на эту страницу и загрузите последнюю версию универсального установщика USB.
СкачатьUniversal USB Installer
Шаг 3: Создайте загрузочный USB
Вставьте флешку в ваш компьютер и запустите универсальный установщик USB. Теперь вам нужно сделать следующее:
· Выберите Ubuntu – шаг 1 на картинке ниже;
· Укажите путь к загруженному ISO-образу Ubuntu – Шаг 2;
· И наконец, выберите USB-накопитель, а также поставьте галочку в чекбоксе «Форматирование»;
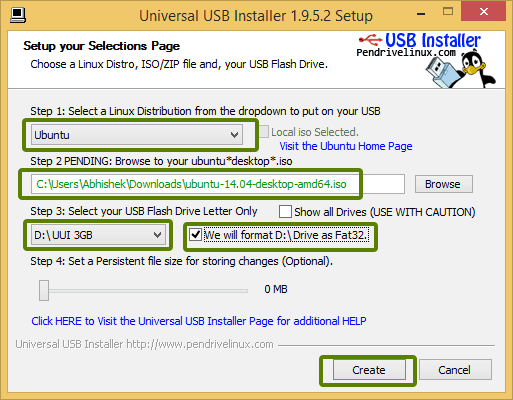
Далее появятся очевидные предупреждения, некогда объяснять, жамкайте «Да».
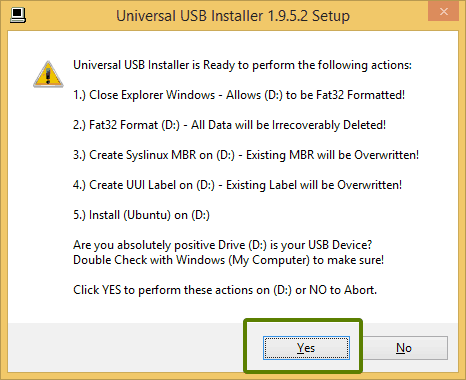
Подождите, пока процесс завершится. Вы можете переместить его в фоновый режим, если хотите.
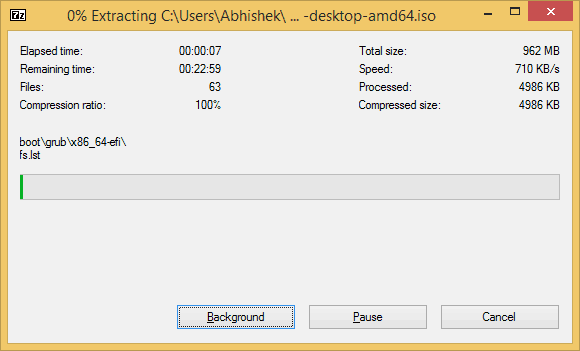
Тем не менее, ваша загрузочная USB Ubuntu должна быть создана за несколько минут.
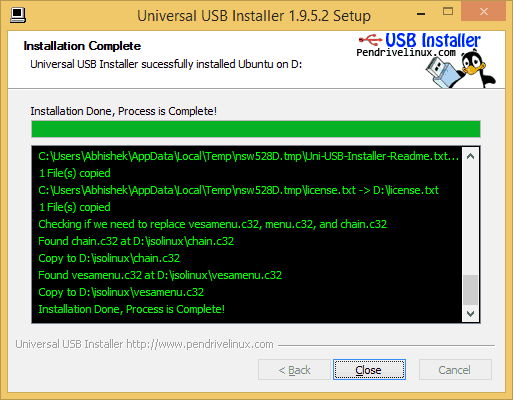
После создания лайв USB-накопителя вы можете продолжить тестирование Ubuntu в живом режиме. Все, что вам нужно сделать, это перезагрузить компьютер. Во время загрузки нажмите F2, F10 или F12 (в зависимости от вашей системы), чтобы получить доступ к меню загрузки.
В этом меню выберите загрузку с USB или съемного носителя. Вот оно! Вы можете использовать Ubuntu без установки в лайв режиме или продолжить установку, если хотите.
В этом видео я показал процесс создания загрузочного USB-накопителя Ubuntu Linux с помощью инструмента Rufus:
Я очень надеюсь, что это руководство помогло вам легко создать Ubuntu Live USB в Windows.
Учитывая, что вы только начинаете, я советую следовать этому руководству по Ubuntu для начинающих и узнать, как использовать Ubuntu.
Дайте мне знать, если вам понадобится помощь.
Новости Ubuntu Linux в Telegram
Телеграм канал об Ubuntu и Linux! 🐧 Здесь вы найдёте свежие новости, полезные советы, инструкции, а также обсуждения новых функций и обновлений. Подписывайтесь, чтобы изучать Linux, оптимизировать систему и делиться опытом.
1. Overview
With a bootable Ubuntu USB stick, you can:
- Install or upgrade Ubuntu
- Test out the Ubuntu desktop experience without touching your PC configuration
- Boot into Ubuntu on a borrowed machine or from an internet cafe
- Use tools installed by default on the USB stick to repair or fix a broken configuration
This tutorial will show you how to create a bootable USB stick on Microsoft Windows using Rufus.
For most users we recommend balenaEtcher instead of Rufus which is simpler to use and also available on MacOS and Ubuntu. Instructions are now included in the primary Install Ubuntu Desktop tutorial.
Creating a bootable Ubuntu USB stick from Microsoft Windows is very simple and we’re going to cover the process in the next few steps.
Alternatively, we also have tutorials to help you create a bootable USB stick from both Ubuntu and Apple macOS.

2. Requirements
You will need:
- A 4GB or larger USB stick/flash drive
- Microsoft Windows XP or later
- Rufus, a free and open source USB stick writing tool
- An Ubuntu ISO file. See Get Ubuntu for download links

Take note of where your browser saves downloads: this is normally a directory called ‘Downloads’ on your Windows PC. Don’t download the ISO image directly to the USB stick! If using Windows XP or Vista, download version 2.18 of Rufus.
3. USB selection
Perform the following to configure your USB device in Rufus:
- Launch Rufus
- Insert your USB stick
- Rufus will update to set the device within the Device field
- If the Device selected is incorrect (perhaps you have multiple USB storage devices), select the correct one from the device field’s drop-down menu

You can avoid the hassle of selecting from a list of USB devices by ensuring no other devices are connected.
4. Select the Ubuntu ISO file
To select the Ubuntu ISO file you downloaded previously, click the SELECT to the right of “Boot selection”. If this is the only ISO file present in the Downloads folder you will only see one file listed.
Select the appropriate ISO file and click on Open.

5. Write the ISO
The Volume label will be updated to reflect the ISO selected.
Leave all other parameters with their default values and click START to initiate the write process.

6. Additional downloads
You may be alerted that Rufus requires additional files to complete writing the ISO. If this dialog box appears, select Yes to continue.

7. Write warnings
You will then be alerted that Rufus has detected that the Ubuntu ISO is an ISOHybrid image. This means the same image file can be used as the source for both a DVD and a USB stick without requiring conversion.
Keep Write in ISO Image mode selected and click on OK to continue.

Rufus will also warn you that all data on your selected USB device is about to be destroyed. This is a good moment to double check you’ve selected the correct device before clicking OK when you’re confident you have.

If your USB stick contains multiple partitions Rufus will warn you in a separate pane that these will also be destroyed.
8. Writing the ISO
The ISO will now be written to your USB stick, and the progress bar in Rufus will give you some indication of where you are in the process. With a reasonably modern machine, this should take around 10 minutes. Total elapsed time is shown in the lower right corner of the Rufus window.

9. Installation complete
When Rufus has finished writing the USB device, the Status bar will be filled green and the word READY will appear in the center. Select CLOSE to complete the write process.

Congratulations! You now have Ubuntu on a USB stick, bootable and ready to go.
To use it you need to insert the stick into your target PC or laptop and reboot the device. It should recognise the installation media automatically during startup but you may need to hold down a specific key (usually F12) to bring up the boot menu and choose to boot from USB.
For a full walkthrough of installing Ubuntu, take a look at our install Ubuntu desktop tutorial.
Finding help
If you get stuck, help is always at hand:
- Ubuntu Discourse
- Ask Ubuntu
- IRC-based support
Was this tutorial useful?
Thank you for your feedback.
LiveUSB(LiveСD) — это операционная система записанная на CD/DVD диск или на USB флешку. Такая ОС умеет очень быстро запускаться и
развертываться без установки на жесткий диск. Загрузившись с LiveUSB вы получите ЧИСТУЮ, безопасную операционную систему
для работы с криптовалютными кошельками.
Настоятельно рекомендуем при манипуляциях с закрытыми ключами Ваших кошельков использовать такую ОС.
Изменения в ПО ОС между запусками LiveUSB(LiveСD) не сохраняются, т.е. Вы каждый раз загружаетесь в чистую ОС, без вирусов, троянов, бэкдоров и прочих инструментов злоумышленников.
Для создания LiveUSB мы выбрали ОС Lubuntu, вариант Ubuntu, развивающий более лёгкое, менее ресурсоёмкое, а также
энергоэффективное окружение, регулярно обновляется и не требовательна к ресурсам ПК.
С помощью загрузочного Lubuntu Linux Live USB(CD) вы сможете:
— Установить или обновить Lubuntu,
— Проверить работоспособность рабочего стола Lubuntu, не касаясь конфигурации вашего ПК,
— Загрузится в Lubuntu на своем компьютере или с любого другого ПК в интернет кафе для безопасной работы,
— Восстановить или исправить конфигурацию ОС используя инструменты, установленные по умолчанию на Lubuntu Linux Live USB(CD).
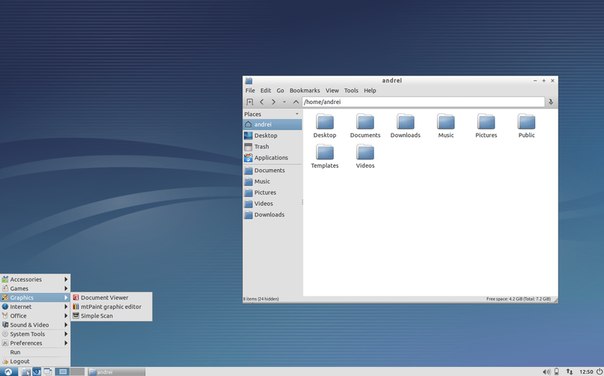
.
Для создания загрузочного Lubuntu Linux Live USB в ОС Windows нам понадобиться:
— чистый USB емкостью 4Gb,
— образ операционной системы — (файл с расширением iso), который нужно скачать отсюда. Я для себя выбрал дистрибутив —
lubuntu-18.04.1-desktop-i386.iso,
— Microsoft Windows XP или более поздняя версия,
— Rufus, бесплатный инструмент с открытым исходным кодом для записи USB-накопителей.
После того как вы загрузили ISO-файл для создания Lubuntu Live USB(CD/DVD) , рекомендуется проверить,
что файл является правильным и безопасным для использования.
Для настройки USB-устройства в Rufus выполните следующие действия:
— Запустите Rufus,
— Вставьте USB-накопитель,
— Rufus обновит,список устройств в поле «Устройства», если у вас несколько USB-устройств хранения данных, выберите верное устройство.
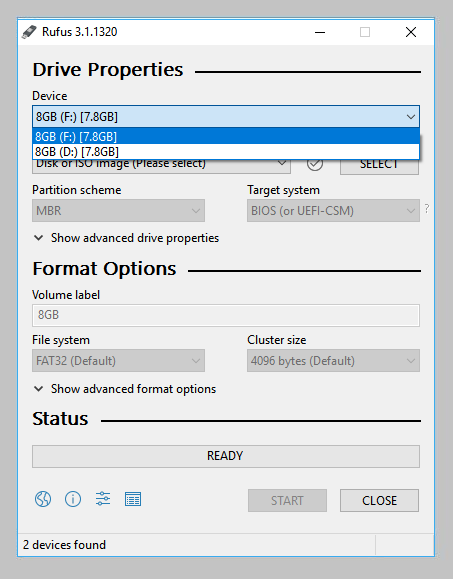
.
Теперь в поле Boot selection выберите FreeDOS. Поля Partition scheme (MBR) и Target system (BIOS (or UEFI-CSM)) оставьте по умолчанию.
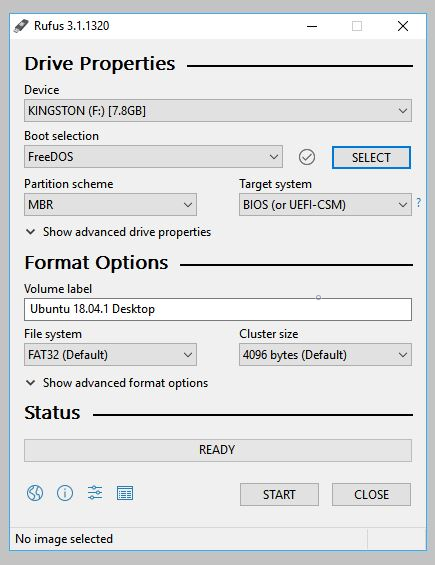
.
Выберите файл ISO Lubuntu
Чтобы выбрать загруженный ранее файл ISO Lubuntu, нажмите SELECT справа от
«Boot selection». Выберите соответствующий ISO-файл и нажмите «Открыть».
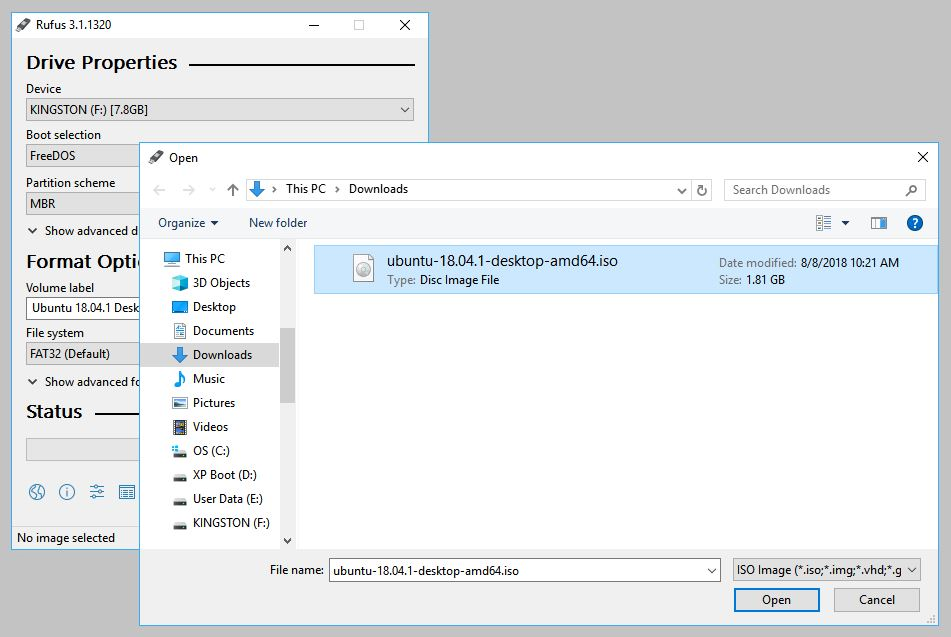
.
Поле Volume label будет обновлено и отразит выбранный ISO.
Оставьте все остальные параметры с их значениями по умолчанию и нажмите «START »,
чтобы начать процесс записи.
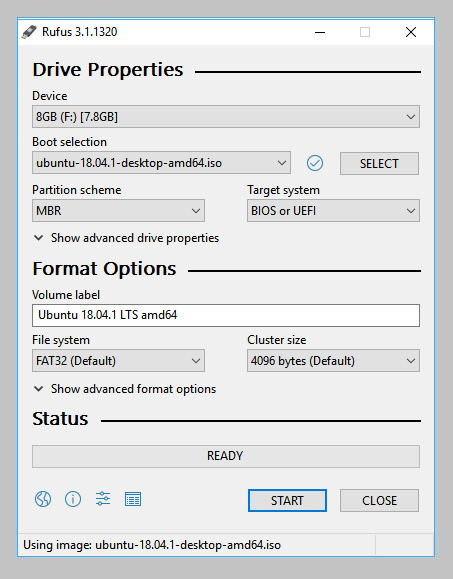
.
Если появится предупреждение о том, что Rufus требует дополнительных файлов для завершения написания ISO,
выберите «Да» для продолжения.
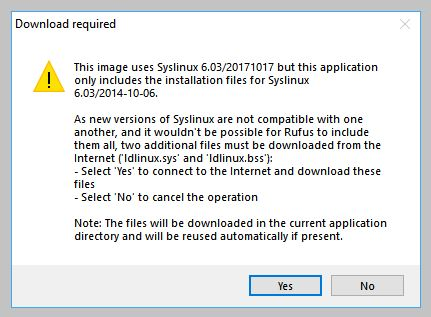
.
Вы будете предупреждены о том, что Rufus обнаружил, что Lubuntu ISO является образом ISOHybrid.
Это означает, что один и тот же файл ISO может использоваться как источник для DVD,
так и для USB-накопителя без необходимости преобразования.
Оставьте Write in ISO Image mode и нажмите OK, для продолжения.
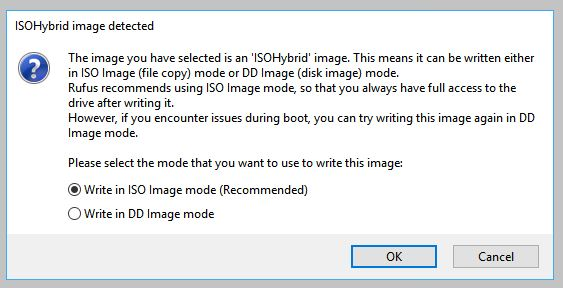
.
Rufus также предупредит вас, что все данные на выбранном USB-устройстве будут уничтожены.
Это хороший момент, чтобы дважды проверить, что вы выбрали правильное устройство,
прежде чем нажимать «ОК».
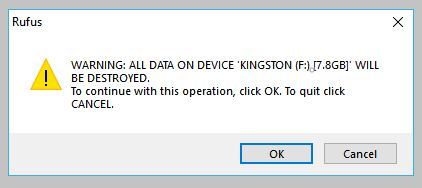
.
ISO образ теперь будет записан на ваш USB-накопитель, а индикатор выполнения в Rufus даст
вам некоторое представление о том, как проходит процесс. При использовании достаточно
современной машины это займет около 10 минут.
Общее прошедшее время отображается в нижнем правом углу окна Rufus.
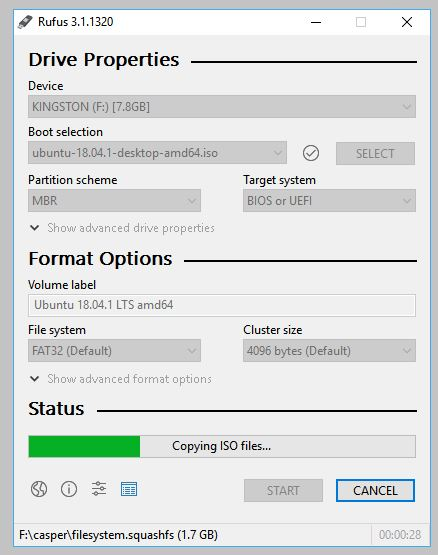
.
Когда Rufus закончит писать USB-устройство, строка состояния будет заполнена зеленым цветом,
и слово READY появится в центре.
Выберите CLOSE, чтобы завершить процесс записи.
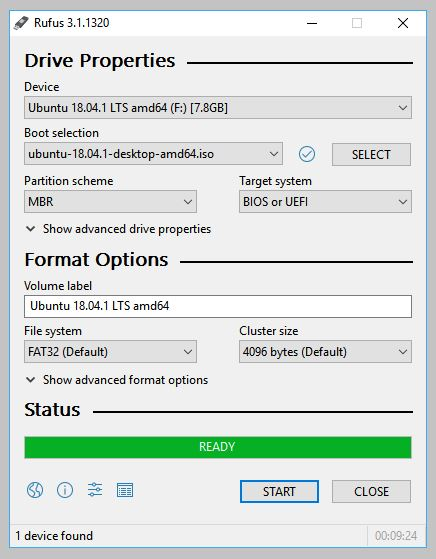
.
Поздравляем! Теперь у вас есть готовый к работе Lubuntu Linux Live USB, загрузочный USB диск с быстрой и безопасной ОС.
После записи нашей безопасной ОС рекомендуется проверить ее на отсутствие ошибок записи,
это можно сделать при запуске Lubuntu Linux Live USB(CD).
Что такое air-gapped computer. Создаем кошельки, отправляем транзакции используя изолированный компьютер с Lubuntu Linux Live USB(CD/DVD).
Защитите вашу конфиденциальность при использовании криптовалют.
Защитите Ваши интернет платежи с помощью Linux Live CD(USB).
Создание Lubuntu Linux Live CD в Windows.
Создание Lubuntu Linux Live USB в Windows.
Проверка целостности дистрибутива Lubuntu Linux Live USB(CD/DVD) в Windows.
Проверка целостности дистрибутива Lubuntu Linux Live USB(CD/DVD) после записи на USB(CD/DVD).
Как загрузить компьютер с CD или USB-накопителя. Загружаемся в чистую ОС с Lubuntu Linux Live USB(CD).
Какое количество $USD было переведено с использованием первой десятки криптовалют за последнии 24 часа.
Я не раз писал про самые разные программы, позволяющие сделать загрузочную флешку, многие из них умеют записывать и USB накопители с Linux, а некоторые специально предназначены только для этой ОС. Linux Live USB Creator (LiLi USB Creator) — одна из таких программ, имеющая особенности, которые могут оказаться очень полезными, особенно для тех, кто никогда не пробовал Linux, но хотел бы быстро, просто и ничего не меняя на компьютере посмотреть, что к чему в этой системе.
Пожалуй, сразу начну с этих особенностей: при создании загрузочной флешки в Linux Live USB Creator, программа, при вашем желании, сама скачает образ Linux (Ubuntu, Mint и другие), а после записи его на USB, позволит, даже не загружаясь с этой флешки, опробовать записанную систему в Windows или работать в режиме Live USB с сохранением настроек.
Установить Linux с такого накопителя на компьютер вы, естественно, тоже можете. Программа бесплатная и на русском. Все нижеописанное проверялось мной в Windows 10, должно работать в Windows 7 и 8.
Использование Linux Live USB Creator

Интерфейс программы представляет собой пять блоков, соответствующий пяти шагам, которые нужно сделать, чтобы получить загрузочную флешку с необходимой версией Linux.
Первый шаг — выбор USB накопителя из числа подключенных к компьютеру. Тут все просто — выбираем флешку достаточного объема.
Второй — выбор источника файлов ОС для записи. Это может быть образ ISO, IMG или ZIP-архив, компакт-диск или, самый интересный пункт, можно предоставить программе возможность скачать нужный образ автоматически. Для этого нажимаем «Скачать» и выбираем образ из списка (здесь присутствуют сразу несколько вариантов Ubuntu и Linux Mint, а также совсем неизвестные мне дистрибутивы).
LiLi USB Creator выполнит поиск самого быстрого зеркала, спросит, куда сохранить ISO и начнет загрузку (в моем тесте, загрузка некоторых образов из списка не удавалась).
После загрузки, образ будет проверен и, если он совместим с возможностью создания файла настроек, в разделе «Пункт 3» появляется возможность настроить размер этого файла.
Под файлом настроек подразумевается тот размер данных, которые может записать Linux на флешку в Live-режиме (без установки на компьютер). Сделано это для возможности не терять сделанные при работе изменения (стандартно они теряются при каждой перезагрузке). Файл настроек не работает при использовании Linux «под Windows», только при загрузке с флешки в БИОС/UEFI.
В 4-м пункте по умолчанию отмечены пункты «Скрыть созданные файлы» (в этом случае все файлы Linux на накопителе помечаются как системные защищенные и не видны в Windows по умолчанию) и пункт «Разрешить запуск LinuxLive-USB в Windows».
Для того, чтобы задействовать эту возможность, во время записи флешки программе потребуется доступ в Интернет, для загрузки необходимых файлов виртуальной машины VirtualBox (она не устанавливается на компьютер, а в дальнейшем используется как portable-приложение с USB). Еще один пункт — форматировать USB. Здесь на ваше усмотрение, я проверял с включенной опцией.
Последним, 5-м шагом будет нажать по «Молнии» и дождаться завершения создания загрузочной флешки с выбранным дистрибутивом Linux. По завершении процесса, просто закройте программу.
Запуск Linux с флешки
В стандартном сценарии — при выставлении в БИОС или UEFI загрузки с USB, созданный накопитель работает так же, как и другие загрузочные диски с Linux, предлагая установку или Live-режим без установки на компьютер.

Однако, если зайти из Windows в содержимое флешки, там вы увидите папку VirtualBox, а в ней — файл Virtualize_this_key.exe. При условии, что на вашем компьютере поддерживается и включена виртуализация (обычно это так), запустив этот файл, вы получите окно виртуальной машины VirtualBox, загруженной с вашего USB-накопителя, а значит возможность использовать Linux в Live-режиме «внутри» Windows в виде виртуальной машины VirtualBox.

Скачать Linux Live USB Creator можно с официального сайта http://www.linuxliveusb.com/
Примечание: пока проверял работу Linux Live USB Creator, не все дистрибутивы Linux успешно запустились в Live режиме из-под Windows: в некоторых случаях загрузка «зацикливалась» на ошибках. Однако, и для тех, что успешно запустились вначале были схожие ошибки: т.е. при их появлении сначала лучше некоторое время подождать. При непосредственно загрузке компьютера с накопителем такого не происходило.
