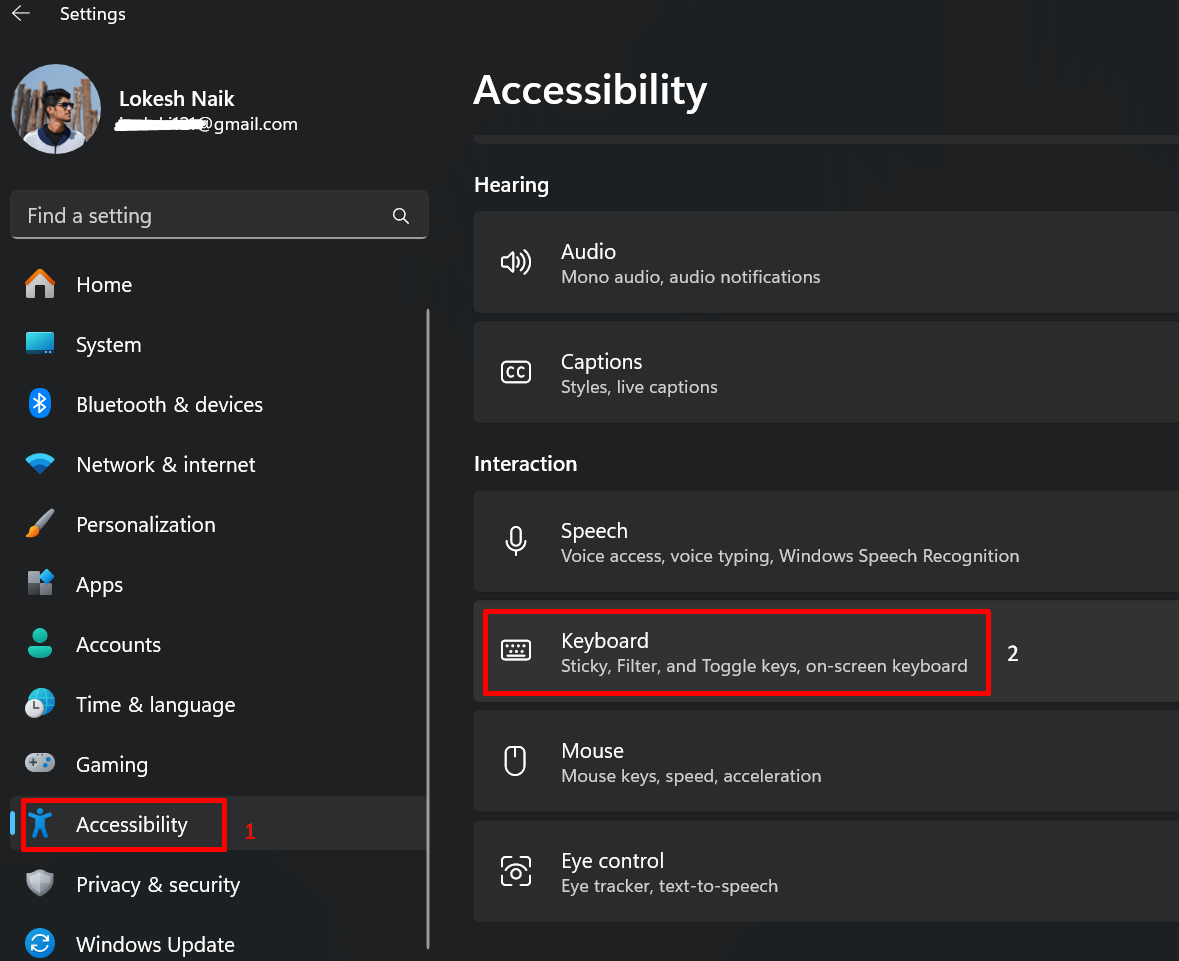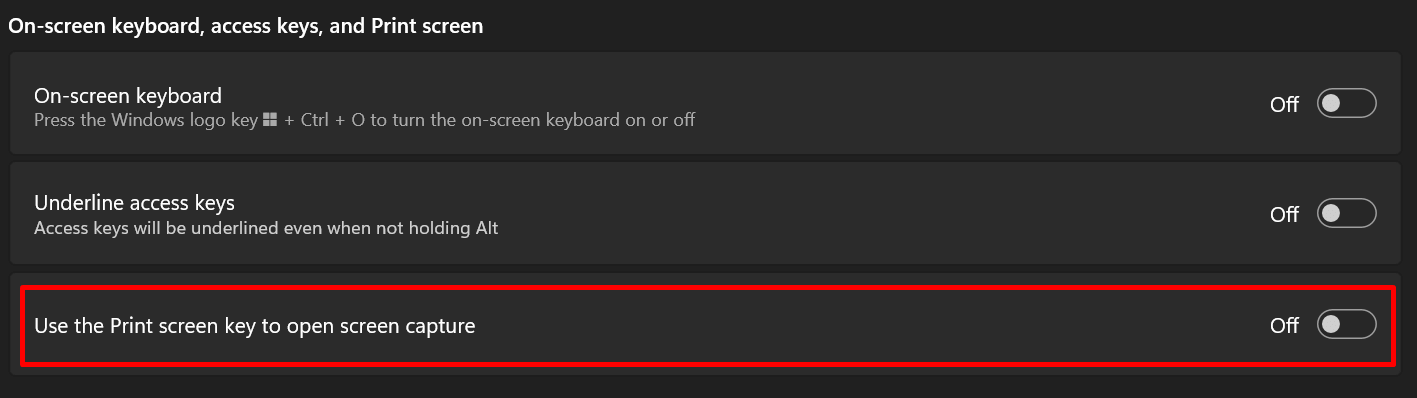How to Set Lightshot as Default Screenshot Tool in Windows 11
In today’s digital age, capturing screenshots has become an essential part of our daily tasks, whether it’s for professional presentations, collaborating with colleagues, or simply sharing information with friends. Windows 11, with its sleek interface and enhanced features, has made capturing screenshots easier than ever. However, many users prefer more specialized tools to enhance their screenshot experience. One such tool is Lightshot, a simple, yet powerful screenshot application that allows you to capture, edit, and share your screenshots seamlessly. If you’re looking to make Lightshot your default screenshot tool in Windows 11, this guide will walk you through the entire process step-by-step.
What is Lightshot?
Before we dive into the setup process, let’s take a moment to understand what Lightshot is. Lightshot is a lightweight screenshot utility that enables users to capture a selected area of their screen. Unlike the built-in tools that come with Windows, Lightshot provides a variety of additional features, including:
- Customizable Capture Area: You can select exactly what you want to capture on your screen.
- Simple Editing Tools: After capturing, you can add annotations, shapes, and texts directly to your screenshots.
- Instant Sharing Options: You can quickly upload your screenshots to the internet and obtain shareable links or save them directly to your device.
- Search by Image: You can utilize the search function to find similar images online based on your screenshot.
Installing Lightshot on Windows 11
If you haven’t installed Lightshot yet, follow these steps:
-
Download the Lightshot Installer:
- Navigate to the official Lightshot website: Lightshot.
- Click on the download button for Windows. This will save the setup file to your downloads folder.
-
Install the Application:
- Locate the downloaded installer file, often named
lightshot.exe. - Double-click on it to begin the installation process.
- Follow the prompts in the installation wizard. Accept the terms and conditions, and select the destination folder if the default is not preferred.
- After the installation completes, Lightshot will be ready to use.
- Locate the downloaded installer file, often named
Setting Lightshot as the Default Screenshot Tool
By default, Windows 11 uses the Snipping Tool for capturing screenshots. However, changing this setting allows Lightshot to take precedence. Here’s how to effectively set Lightshot as your default screenshot tool:
Step 1: Open Lightshot Settings
- Launch Lightshot by double-clicking its icon from the desktop or search for it in the Start menu.
- You’ll find the Lightshot icon in the system tray (near the clock) once it is running. Right-click on the Lightshot icon to open a context menu.
- Select “Options” from the list. This will open the Lightshot settings window.
Step 2: Assign a Hotkey for Lightshot
- In the options menu, look for the ‘Hotkey’ settings. Here, you can set the keyboard shortcut that will activate Lightshot.
- Click on the text box next to the «Hotkey» field and press the desired key combination. A popular choice is “Print Screen,” but you can select other combinations (for instance,
Ctrl + Shift + P) if you prefer. - Ensure that the hotkey does not conflict with Windows’ default hotkeys. Once done, click “OK” to save the changes.
Step 3: Disabling Windows Snipping Tool
Although you can set Lightshot as your screenshot tool by assigning a hotkey, Windows might still respond to the default screenshot shortcuts unless you disable or remap them. To prevent any conflict, follow these steps:
- Open the Windows Settings by clicking on the Start menu and selecting the gear icon or using the shortcut
Windows + I. - Navigate to ‘Apps’ and then to ‘Optional features.’
- Scroll through the list to find “Snipping Tool.”
- If you desire, you may disable the Snipping Tool (although it might remain available in the apps list, it will not interfere with Lightshot).
Step 4: Testing Your Setup
After completing the above tasks, it’s essential to test your new default screenshot tool.
- Press the hotkey you assigned earlier (for example, the Print Screen key).
- If everything is correctly set up, Lightshot should launch, allowing you to select the area of the screen you wish to capture.
- Try making a few captures and using the editing tools to familiarize yourself with the interface and functionality.
Customizing Lightshot for Optimal Use
Once you have successfully set Lightshot as your default screenshot tool, take advantage of its customizable settings to enhance your experience further. Here’s how:
Editing and Annotating Screenshots
- After capturing a screenshot, you’ll see a toolbar with various editing options, including arrows, lines, text, and a highlighter.
- Use these tools to mark up your screenshot as needed. It’s particularly useful for presentations or when providing feedback.
Saving and Sharing Options
- Lightshot allows you to either save your screenshots to your device or upload them directly to the cloud.
- For saving locally, select the “Save” option, and navigate to your preferred folder.
- To share a screenshot online, click on the “Upload” option. This generates a short URL that you can copy and send to others.
Accessing Your Screenshots
To quickly find your previous screenshots, you can check the default folder where Lightshot saves them, which can typically be found in your “Pictures” folder unless you specified a different location.
Troubleshooting Common Issues
Even with a straightforward setup, users may occasionally encounter issues with Lightshot or its integration as a default tool. Let’s address some common problems and their solutions:
Lightshot Does Not Launch When Hotkey is Pressed
- Double-check to ensure you have indeed set a hotkey in Lightshot options.
- Ensure that no other application is using the same hotkey.
- If conflicts persist, consider restarting your computer.
Unable to Edit Screenshots
- If the editing functions do not appear after capturing a screenshot, ensure that you have the latest version of Lightshot installed. Check the official website for updates, or reinstall the application.
Network Issues with Cloud Uploads
- If you’re having trouble uploading images to the Lightshot server, make sure your internet connection is active.
- Occasionally, server outages may affect functionality, so consider testing after some time if problems continue.
Final Thoughts
Lightshot is one of the best tools available for capturing screenshots, and by setting it as your default application on Windows 11, you can streamline your workflow significantly. With the ability to customize your experience, utilize robust editing features, and share your results effortlessly, Lightshot stands out as an indispensable tool for both casual users and professionals alike.
Embrace the power of Lightshot and enjoy the enhanced screenshot capabilities it provides. With the knowledge of how to install, configure, and optimize Lightshot, you’ll find yourself capturing and sharing images with incredible speed and precision. Whether for work, study, or personal use, mastering this simple yet effective tool will greatly benefit your digital interactions.
After recent Windows updates, many users have encountered an issue where the Print Screen (PrtScn) key defaults to launching the Snipping Tool in Windows 11 instead of their preferred screenshot tool, Lightshot. This change has frustrated users who miss the convenient features of Lightshot.
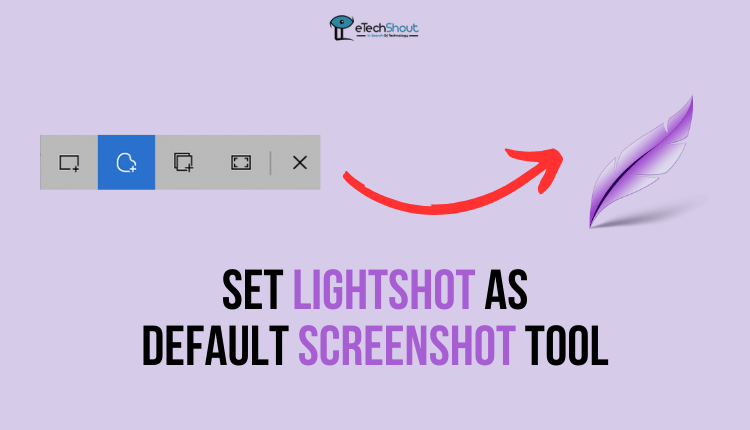
Lightshot is a popular lightweight and user-friendly screenshot tool available for Windows and Mac that allows users to capture and share screenshots quickly and easily. It also works as a browser extension for popular browsers like Google Chrome, Mozilla Firefox, and others.
However, recent Windows updates made the Print Screen key default to the Snipping Tool instead of Lightshot in Windows 11.
This change is causing frustration among users who miss the easy-to-use features of Lightshot. If you’re dealing with this issue and want to keep using Lightshot with the Print Screen key, we’ll guide you on how to set up your system so that pressing the Print screen key automatically opens the Lightshot screen capture app on your Windows 11 or Windows 10 computer. This will help you regain the ease and functionality you enjoyed before the recent Windows update.
Table of Contents
How to Use the Print Screen Key to Start LightShot Screen Capture App on Windows?
Disable Print Screen Key From Starting Snipping Tool
By default, when you hit the print screen key in Windows 11, it launches the Snipping Tool. If you prefer to use a different app, like Lightshot, for taking screenshots with the print screen key, you’ll need to change some settings in Windows 11.
Unless you want to use a different key or combination to open Lightshot, adjusting these settings will help you make the print screen key work with your preferred screen capture application.
To make sure the Windows Print Screen shortcut doesn’t interfere with your use of the Lightshot app, you can follow these steps:
For Windows 11
- Open the Settings on your computer.
- Click on Accessibility.
- Navigate to the Keyboard section.
- Turn off the option that says “Use the Print screen to open Snipping Tool.”
For Windows 10
- Open Settings on your Windows OS.
- Select on Ease of Access.
- Go to the left sidebar and select Keyboard.
- Uncheck “Print Screen shortcut” under the Print Screen section.
By doing this, you ensure that the Print Screen key won’t automatically open the Snipping Tool, allowing you to use Lightshot automatically for capturing your screen.
Choose a Different Lightshot Hotkey to Make it the Default
To set Lightshot as the default screenshot tool, you don’t need to do much after installing it – the software automatically becomes the default. By default, it assigns the Print Screen (Prt Scr) button as the General hotkey and Shift + Print Screen (Shift + Prt Scr) as an instant save for screenshots.
If you want to customize the hotkeys in Lightshot, follow these steps:
- Open Lightshot.
- Click on the small arrow and right-click the Lightshot icon.
- Choose Options from the menu that appears.
- In the menu, select the Hotkeys tab.
- There you’ll find three options with checkboxes: ‘General Hotkey’ associated with the Prnt Scrn (Print Screen) button, ‘Instant Save of the Full Screen’ linked to Shift + Prnt Scrn and ‘Instant Upload of the Full Screen’ using Ctrl (Control/Command) + Prnt Scrn.
- Now, assign any combination with Fn (Function), Ctrl, or Shift keys according to your convenience.
Run Lightshot as Administrator
If you’re experiencing issues with Lightshot and the standard solutions don’t seem to work, some users have found success by running Lightshot as an Administrator. Follow these steps:
- Go to the location where Lightshot is installed, typically found at C:\Program Files (x86)\Skillbrains\lightshot.
- Find the file named Lightshot.
- Right-click on Lightshot.exe.
- Select Properties from the menu that appears.
- In the Properties window, go to the Compatibility tab.
- Look for the option that says “Run this program as an administrator.”
- Check the box next to “Run this program as an administrator.”
- Click ‘Apply’ then ‘OK’.
By doing this, you’re instructing Lightshot to run with elevated privileges, potentially allowing it to overcome any limitations imposed by the Windows operating system. This might help in resolving the issues you’re facing with Lightshot.
Disable the Screenshots Option on OneDrive
If you’re using OneDrive and you find that your screenshots are causing issues or conflicts with other screenshot tools like Lightshot, you can adjust the settings. Follow these steps:
- Locate the OneDrive icon on your taskbar.
- Right-click on the OneDrive icon.
- Select “Settings” from the menu that appears.
- In the OneDrive Settings window, go to the “Backup” tab.
- Look for an option related to “Screenshots.”
- Uncheck the box next to the “Automatically save screenshots I capture to OneDrive” option.
By unchecking this box, you are telling OneDrive not to automatically back up or sync your screenshots. This can be useful if you prefer managing your screenshots with a different tool, such as Lightshot, and want to avoid any conflicts or interference with OneDrive’s screenshot handling.
Disable/Uninstall Other Screenshot Software or Extensions
If you’re still facing issues with Lightshot not registering a key despite the previous solutions, consider turning off or uninstalling other screenshot software or extensions on your system. Some programs, like Windows Snipping Tool, Greenshot, Snip & Sketch, OneDrive, or GPU software such as Nvidia GeForce Experience, might be conflicting with Lightshot.
In such cases, either terminate the conflicting processes while Lightshot is active or uninstall the conflicting software from your computer.
Additionally, for browser extensions, either disable all other extensions temporarily or remove them permanently from your browser to ensure they don’t interfere with Lightshot’s functionality.
Uninstall and Reinstall Lightshot
If you find that pressing the usual key combination for taking screenshots triggers another software instead of Lightshot, it’s likely that you installed those conflicting programs after Lightshot.
To resolve this, consider uninstalling Lightshot, and then downloading and reinstalling it. This action will set Lightshot as the priority over other programs, making it respond first when the designated key or combination is pressed.
I hope this guide helped you set the Lightshot as the default screenshot tool. With the methods, we’d mentioned you can easily use the print screen key to start the Lightshot screen capture app in Windows.
If you have any further questions or encounter challenges, feel free to explore the options outlined in this guide to enhance your Lightshot usage on Windows.
How to Make Lightshot Default Screenshot Tool on Windows 11
In the age of digital communication, sharing visuals has taken center stage. Whether it’s for work presentations, academic submissions, or casual conversations with friends, screenshots play a crucial role. Windows 11 comes with its own built-in screenshot tool—the Snipping Tool—however, many users find alternative tools more user-friendly or feature-rich. One such popular alternative is Lightshot, celebrated for its simplicity and effectiveness. If you’ve grown accustomed to Lightshot’s features and want to establish it as your default screenshot tool in Windows 11, this detailed guide is for you.
Understanding Lightshot
Lightshot is a free screenshot tool that allows users to capture screen images quickly and effortlessly. Its lightweight nature, intuitive design, and array of edit and sharing options make it the go-to choice for many users. Some key features include:
- Quick Capture: With a simple keyboard shortcut, you can take screenshots in seconds.
- Efficient Editing: Lightshot allows basic editing, such as adding text, arrows, or drawings directly on the screenshot.
- Easy Sharing: You can upload your image to the Lightshot server or copy it directly to your clipboard.
Why Designate Lightshot as Your Default Tool?
- User-Friendly Interface: Lightshot’s interface is clean and straightforward, allowing users of all skill levels to navigate seamlessly.
- Customization Options: With Lightshot, users can take a variety of screenshots and edit them, allowing for personalized images that match your style.
- Integrated Cloud Solutions: Lightshot provides online storage for screenshots, which can be accessed from any device with a link.
Setting Up Lightshot on Windows 11
Before diving into the process of making Lightshot your default screenshot tool, the first step is to ensure you have it installed on your Windows 11 device.
Download and Installation
- Visit the Website: Head to Lightshot’s official website to download the application.
- Download the Installer: Choose the Windows version, download the installer file, and navigate to your downloads folder.
- Run the Installer: Double-click the downloaded file to start the installation process. Follow the on-screen prompts to install Lightshot.
- Complete Installation: Once the setup completes, Lightshot will usually launch automatically.
Setting Lightshot as Your Default Screenshot Tool
By default, Windows 11 uses the Snipping Tool for screenshots. To make Lightshot your go-to tool, you need to replace the built-in tool with Lightshot. The following steps outline how to configure your keyboard shortcuts to facilitate this transition.
Step 1: Remove/Disable Snipping Tool Shortcuts
- Open Settings: Press
Windows + Ito open the Settings app. - Access Accessibility Settings: Navigate to the «Accessibility» section on the left sidebar.
- Find Keyboard Shortcuts: Scroll down to the «Keyboard» section.
- Disable Snipping Shortcut: Look for the Snipping Tool shortcut (usually
Windows + Shift + S) and turn it off.
Disabling these shortcuts ensures that you don’t accidentally activate the Snipping Tool when you mean to use Lightshot.
Step 2: Assign a Custom Shortcut to Lightshot
Lightshot allows users to customize their keyboard shortcuts, providing a convenient way to capture screenshots.
- Open Lightshot: Launch Lightshot by locating it in the Start menu or the system tray.
- Access Settings: Right-click on the Lightshot icon in your system tray and select «Options».
- Go to Hotkeys: In the options menu, switch to the «Hotkeys» tab.
- Set Your Preferred Shortcut: By default, Lightshot may use
Print Screenfor screenshots. If it’s not set or if you wish to change it, simply click the field next to «Capture» and press the new key combination you’d like to use (e.g.,Ctrl + Alt + Print Screen). - Save Your Settings: Click the “OK” or “Apply” button to save your changes.
Testing Lightshot
After configuring Lightshot as your default screenshot tool, it’s time to test its functionalities:
- Capture a Screenshot: Use the keyboard shortcut you assigned.
- Use the Editing Tools: Once your screenshot is taken, experiment with the editing options (adding text, arrows, highlights).
- Share or Save: Try to upload your screenshot to Lightshot’s cloud service or save it directly to your device.
Additional Configurations and Tips
While the above steps allow you to conveniently use Lightshot, here are a few additional tips and configurations that can enhance your overall experience:
Setting Up Automatic Updates
Keeping Lightshot updated is essential for accessing new features and security updates. To manage updates:
- Open Lightshot Options: Right-click on the Lightshot icon in the system tray and select «Options».
- Enable Automatic Updates: In the options menu, navigate to the general settings and check for the option to enable automatic updates.
Customizing Your Experience
Lightshot provides several customization options within the settings:
- Editing Preferences: Decide whether you want Lightshot to open with the editing tools upon capture or to just save the image directly.
- Image Format Settings: You can adjust whether Lightshot saves screenshots as PNG, JPG, or copies them to the clipboard by default.
- Access Shortcuts and History: Regularly check your shortcuts to ensure they’re still working as intended, and clear your screenshot history periodically if you’re using the cloud options.
Troubleshooting Common Issues
Though Lightshot is generally reliable, you may encounter occasional issues. Here are some common problems and solutions:
- Lightshot Is Not Capturing Screenshots: Ensure that Lightshot is running in the system tray. If not, restart the application.
- Shortcut Conflicts: If your chosen keyboard shortcut is already assigned to another function (e.g., another application), choose a different combination.
- Permissions Issues: In some cases, Windows security settings may restrict Lightshot’s functionality. Ensure that your antivirus/firewall isn’t blocking it.
Conclusion
Making Lightshot your default screenshot tool on Windows 11 is a straightforward process that enhances your productivity and creativity. With Lightshot’s flexibility and ease of use, you can take screenshots, edit them, and share them with just a few clicks. Beyond this initial setup, exploring the various features of Lightshot will allow you to take full advantage of its capabilities. By customizing your shortcuts and regularly updating the software, you can ensure that your screenshot experience remains smooth and efficient.
By following this guide, you have successfully established Lightshot as your main screenshot tool, guaranteeing that you can capture and share your visual content effortlessly. Happy capturing!
In the evolving landscape of technology, effective screen capturing has become a vital task for both personal and professional use. Windows 11 offers various built-in screenshot tools, but many users prefer third-party applications like Lightshot due to its user-friendly interface and powerful features. This article will guide you through the steps to set Lightshot as your default screenshot tool on Windows 11.
Understanding Lightshot
Lightshot is a lightweight screenshot tool that simplifies the capturing, editing, and sharing of screenshots. With its intuitive design, users can easily take screenshots, annotate them, and upload them to the cloud for quick sharing. It stands out from the default options available in Windows, like Snipping Tool or Snip & Sketch, making it a preferred choice for many users.
Installing Lightshot
Before setting Lightshot as the default screenshot tool, you need to install it on your Windows 11 machine. Here’s how:
-
Download Lightshot:
- Navigate to the official Lightshot website (https://app.prntscr.com/).
- Click the download button to retrieve the setup file for Windows.
-
Install Lightshot:
- Locate the downloaded
.exefile in your Downloads folder and double-click on it. - Follow the on-screen instructions to complete the installation.
- Once installed, Lightshot will start automatically and reside in your system tray.
- Locate the downloaded
-
Grant Permissions: Although typically Lightshot doesn’t require extensive permissions, make sure it’s allowed in your security settings.
Configuring Lightshot Settings
Before setting Lightshot as the default screenshot tool, it is important to configure a few settings to suit your preferences.
-
Open Lightshot:
- Right-click the Lightshot icon in the system tray and select “Options.”
- This opens a settings window where you can customize various aspects of the application.
-
Keyboard Shortcuts:
- In the settings menu, you can change the default shortcut for taking screenshots (Alt + PrtScn).
- Select a combination that works best for you, perhaps something unique that doesn’t conflict with other software.
-
Cloud Settings:
- Lightshot offers options to upload your screenshots to their servers for easy sharing.
- Customize these settings as per your need (available under the ‘Upload’ tab).
-
Image Editor:
- Familiarize yourself with the built-in editor which allows for quick annotations and edits such as drawing shapes, adding text, or cropping.
Setting Lightshot as the Default Tool in Windows 11
Once you have configured Lightshot to your preference, it’s time to set it as the default tool for taking screenshots. Windows 11 does not allow you to directly replace the built-in screenshot tools with third-party applications. However, you can effectively route your screenshot commands through Lightshot by following these steps:
Step 1: Modify Keyboard Shortcuts
-
Override Windows Snipping Tool:
- Go to the Settings app by pressing Windows + I.
- Navigate to Accessibility and scroll down to Keyboard.
- Look for options related to using the Print Screen key (this might be in different locations based on updates).
- You can choose to enable/disable capturing mode or change how the Print Screen key functions.
-
Set Custom Shortcuts for Lightshot:
- Open Lightshot and set your preferred capture hotkeys in its settings, ensuring no conflicts exist with Windows’ in-built tools.
- If you set Lightshot to work with the Print Screen, go back to Windows Settings and disable conflicting tools.
Step 2: Using Third-Party Tool Integration
If wanted, other third-party tools can act as integrators allowing Lightshot to take precedence over other tools:
-
Example Integration:
- Use a macro tool like AutoHotkey, which lets you remap the Print Screen key to trigger Lightshot directly.
Example AHK script:
PrintScreen::Run, "C:Path_to_LightshotLightshot.exe" -
Testing the Shortcut:
- Once you’ve set up the shortcuts, it’s crucial to test them to ensure Lightshot opens instead of the default Windows tool.
Step 3: Customize Lightshot for Best Experience
After setting Lightshot as your primary screenshot tool, you can further enhance your experience by exploring additional features:
- Image Uploading: Make sure to familiarize yourself with how to upload screenshots to the cloud and generate shareable links.
- Editable Settings: Tweak image formats and quality for optimal performance and results as per your requirement.
Troubleshooting Common Issues
While Lightshot is generally straightforward to use, you may encounter a few common issues. Here’s how to address them:
-
Lightshot Won’t Launch:
- Ensure that Lightshot is not running in the background. Close it and restart.
- Check your firewall settings; sometimes, it may block the application.
-
Keyboard Shortcuts Not Functioning:
- If your custom shortcuts aren’t working, revisit the key binding settings in both Lightshot and Windows settings to ensure they are not conflicting.
- Restart your computer after making changes to keyboard shortcuts to ensure they are recognized.
-
Quality and Formatting Issues:
- If screenshots are not saving in your desired format or resolution, check Lightshot’s settings for default image format settings.
Advanced Features of Lightshot
Lightshot comes with several advanced features that can make your screenshot tasks even more efficient:
-
Instant Upload and Sharing: After taking a screenshot, Lightshot offers an automatic upload feature that provides you with a short link, making online sharing incredibly easy.
-
Editing Options: The integrated editing tools allow annotations right after capturing, such as lines, rectangles, arrows, and text, making it easier for collaboration.
-
History of Screenshots: Lightshot keeps a history of screenshots taken, allowing you to revisit previous shots.
-
Multi-Platform: Lightshot isn’t limited to Windows. It is available on different platforms like macOS, which can be crucial if you use multiple operating Systems.
Conclusion
Setting Lightshot as your default screenshot tool on Windows 11 significantly enhances your ability to capture, edit, and share screenshots seamlessly. With its user-friendly interface and versatile features, it is increasingly becoming a favorite among users looking for an alternative to Windows’ built-in tools. Although Windows does not allow direct replacement of default applications, by tweaking settings or using external tools, you can integrate Lightshot smoothly into your workflow.
By following the comprehensive guide outlined in this article, you can fully leverage Lightshot to enhance your productivity, whether for office tasks, academic projects, or personal use. Embrace the power of efficient screen capturing today with Lightshot on your Windows 11 device.
Привет.
У меня Windows 11. Я поставил стороннюю программу Lightshot для создания быстрых скриншотов по клавише PRtSCR.
Все работало нормально и потом, видимо, какое обновление вышло, по нажатию на prtSCR начала открываться встроенная программа «Ножницы» для создания скриншота. Это дико неудобно. Как сделать , чтобы по нажатию на prtSCR открывалась программа Lightshot?
Вот здесь мельком написано об этой новости
Даже путь какой-то указан. Это для программы Ножницы? «Настройки» > «Доступность» > «Клавиатура». Как найти Настройки в windows 11? Первый раз слышу о таком разделе.
-
Вопрос задан
-
21245 просмотров
Переключатель для возврата старого действия Print Screen тут:
Параметры — Специальные возможности — Раздел Взаимодействие — Клавиатура — Используйте клавишу Print Screen для открытия ножниц.
Пригласить эксперта
а мне больше screenpick понравилась прога, настроил клавиши как надо + можно скрины дублировать в папку и на сервер, остальной функционал аналогичен
Постоянно слетает и у меня и у друзей все никак не запомню, решил сюда записать, чтобы самому потом было легче находить ответ, заходите в настройки винды, специальные возможности\клавиатура, убираете галочку использовать PRTSCRN, затем закрываете все окна, заходите в настройки Лайтшот, ставите галочку основная горячкая клавиша PRTSCRN, и все работает для скриншота программа Лайтшот
-
Показать ещё
Загружается…