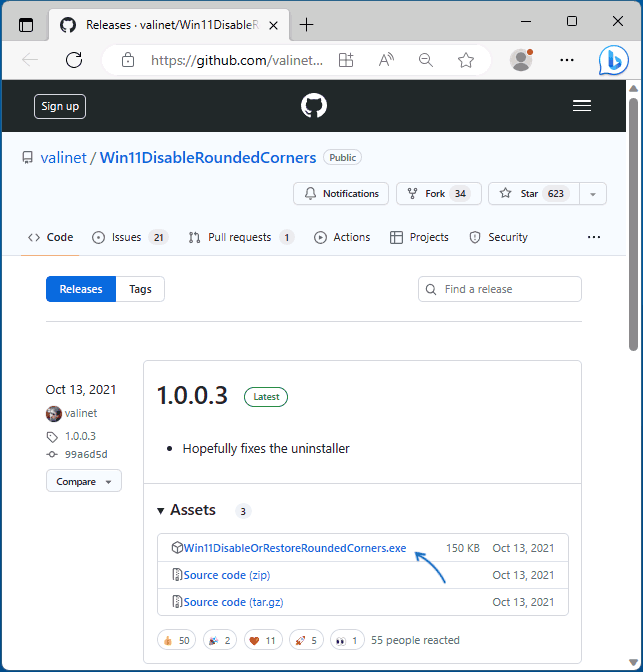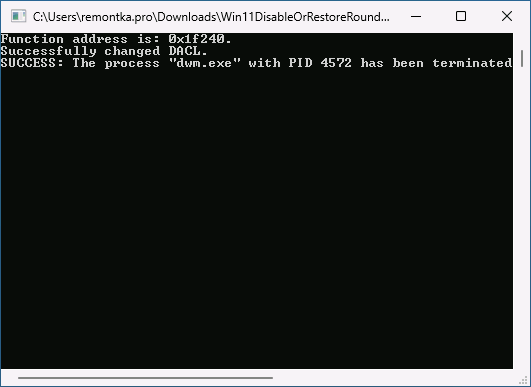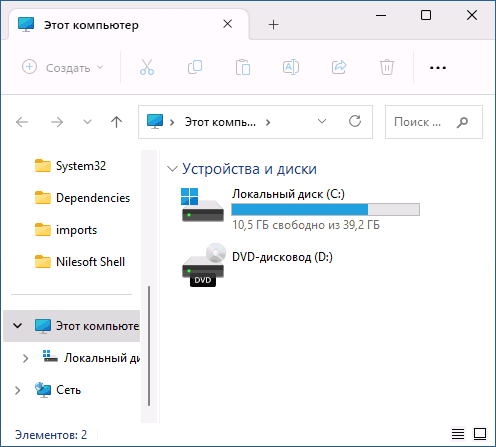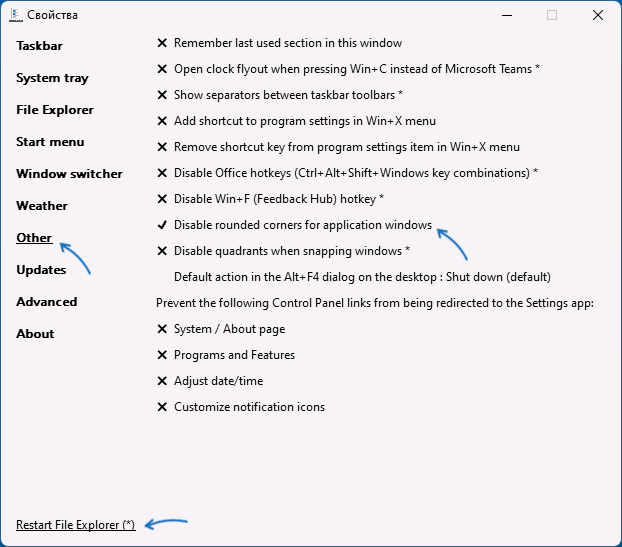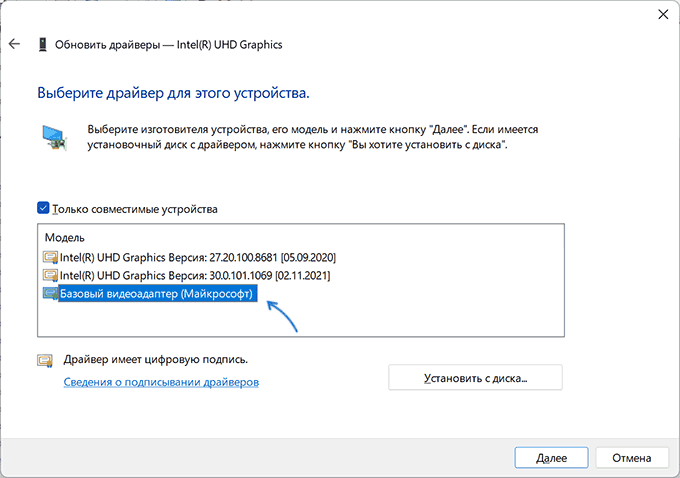Windows 11 has brought about a significant visual overhaul compared to its predecessor, Windows 10. Among the most notable changes are the rounded corners of windows and UI elements that lend a softer, more modern aesthetic to the operating system. While Windows 11 comes with these design elements pre-enabled, some users may find they want to customize or ensure rounded corners are effectively visible throughout their UI. This article will guide you on how to enable rounded corners effectively, exploring various options and customization techniques to help you achieve that smooth, modern look.
Understanding Rounded Corners in Windows 11
Before diving into the various methods to enable or enhance rounded corners, it’s essential to understand why they matter in UI design. Rounded corners help improve visual comfort and make interfaces less harsh. They guide the user’s gaze, making it easier to focus on the content without distraction.
In Windows 11, rounded corners are part of the overall refreshing design language that emphasizes simplicity and usability. Microsoft used Fluent Design principles to create an appealing and cohesive experience, meaning that UI elements feel more natural and enjoyable to interact with.
Checking Your System Configuration
Before making any changes, it’s important to ensure your Windows 11 system is fully updated. Microsoft continually releases patches and updates that can enhance the graphical user interface (GUI), including improvements to rounded corners and other design elements. Here’s how to check for updates:
- Open Settings: Click on the Start menu and then the gear icon.
- Go to Windows Update: In the left pane, click on “Windows Update.”
- Check for Updates: Click on “Check for updates” and install any that are available.
Enabling Rounded Corners via System Settings
As part of its default settings, Windows 11 has rounded corners enabled, but there are aspects of personalization you can tweak.
1. Adjusting Visual Effects
Windows 11 offers several visual settings that can enhance overall aesthetics, including window transparency and shadow effects. Depending on your hardware, enabling these effects can improve how rounded corners are perceived.
- Open System Settings:
- Right-click on the Start button and select “Settings.”
- Customize Personalization:
- Click on “Personalization” from the left sidebar, then “Colors.”
- Toggle on “Transparency effects.” This will enhance the visibility of rounded corners by giving a glass-like feel to your windows and allowing them to blend more elegantly with your wallpaper.
2. Using Dark Mode or Light Mode
The rounded corners can also look different depending on whether you are using Dark or Light mode in Windows 11.
- Switch Between Modes:
- Stay in the “Colors” menu within Personalization settings.
- Under “Choose your mode,” select either “Dark” or “Light.”
Experiment with both modes to see which one showcases the rounded corners best with your particular wallpaper and theme.
Enhancing Rounded Corners With Third-party Applications
While Windows 11 provides a solid base with its rounded corners, there are third-party applications that allow you to customize them further, especially if you want additional features or specific tweaks that Windows may not yet support.
1. WindowsBlinds
WindowsBlinds is one of the most popular customization tools available for Windows. It allows users to change the look of their desktop, windows, and other UI elements:
- Download and Install WindowsBlinds: Go to the Stardock website and download the application.
- Choose a Skin: After installation, browse various skins that include rounded corners and custom UI elements.
- Modify Settings: Delve into the settings to adjust corner radius and other specific attributes to suit your preferences.
2. RoundedTB
RoundedTB is a lightweight tool designed explicitly for modifying taskbar appearance, including rounded corners. You can adjust the corners of the taskbar itself using this application.
- Installation: Available on the Microsoft Store, search for RoundedTB and install it.
- Configuration: Post-installation, right-click the taskbar, select RoundedTB, and set rounded corners to your liking.
3. Registry Modifications
For users comfortable with making changes to the Windows Registry, you can modify certain keys that impact the UI, including window corner shapes. Note: Always back up your registry before making changes.
- Open Registry Editor: Press
Win + R, typeregedit, and press Enter. - Navigate: Go to
HKEY_CURRENT_USERControl PanelDesktopWindowMetrics. - Modify Values: Look for
BorderWidthandPaddedBorderWidthto make adjustments related to window dimensions. This is an advanced method, and changes may vary based on specific user systems.
Understanding the Importance of GPU Drivers
Rounded corners rely heavily on graphics processing for a seamless appearance. Outdated or malfunctioning GPU drivers can significantly impact how these visual elements render.
- Updating GPU Drivers:
- Right-click on your Start menu and select “Device Manager.”
- Expand the “Display adapters” section, right-click your graphics card, and select “Update driver.”
Ensure you restart your computer after updating.
Troubleshooting Rounded Corners
If you find that rounded corners are not appearing correctly on your Windows 11 interface, it may be a product of several issues. Here are a few troubleshooting steps:
1. Check for Windows Updates
As previously mentioned, keeping Windows up to date is crucial for ensuring all features, including visuals, work correctly.
2. Reset Personalization Options
If you’ve installed third-party software or made significant customizations, reverting to the default settings may help re-enable rounded corners.
- Go to Settings > Personalization > Themes and select a default theme that Windows 11 provides.
3. Performance Settings
For users on lower-end hardware, ensure that Windows is configured to allow best visual performance.
- In the Search bar, enter “Performance” and select “Adjust the appearance and performance of Windows.”
- In the Performance Options window, ensure “Let Windows choose what’s best for my computer” is selected, or manually enable “Show shadows under mouse pointer” and “Show window contents while dragging” to enhance rounded windows.
Moving Beyond Rounded Corners: The Overall Visual Appeal in Windows 11
While rounded corners are a significant aspect of Windows 11’s aesthetic, the overall interface’s appearance goes beyond just the windows themselves. Windows 11 successfully integrates various elements to create a modern, cohesive look.
1. Snap Layouts and Snap Groups
Another notable design aspect of Windows 11 is Snap Layouts, providing users with unique options to organize their workspace effectively. With rounded edges on snapped windows, it reinforces the system’s fluidity:
- Move your mouse to the Maximize button on a window.
- Instead of clicking, hover to reveal the Snap Layout options and select how you would like to arrange your windows.
2. Widgets and Taskbar Customizations
Widgets in Windows 11 stand out not only for their functionality but also for their design, with rounded corners enhancing the overall visual consistency. Customizing your taskbar will also enhance your experience!
- Enhancing Widgets: Add or remove widgets by clicking on the Widgets icon on the taskbar and personalizing them according to your needs.
- Taskbar Customization: Right-click on the taskbar, and explore Taskbar settings to change visibility, styles, or icons.
3. Desktop Backgrounds and Themes
Your desktop wallpaper can significantly affect how rounded corners are perceived. A well-chosen background can complement and enhance the visual appeal of rounded-windowed interfaces, drawing attention to UI softness.
- Choosing Backgrounds: In the Personalization settings, select “Background,” and either choose a solid color that highlights rounded edges or a vibrant wallpaper that harmonizes with Windows 11’s visual language.
Conclusion
With Windows 11, Microsoft has embraced rounded corners as part of a modernized interface that speaks to usability and aesthetic pleasure. Whether you are a casual user or a more advanced operator looking to personalize your operating system further, there are numerous avenues to ensure those rounded edges are visible and well-integrated into your workflow. From system settings adjustments and the use of third-party applications like WindowsBlinds or RoundedTB to careful desktop customization and GPU management, you have various tools at your disposal.
Experiment with the suggestions outlined in this article, and find the combination that best suits your preferences and equipment. In doing so, you’re not just enhancing your user experience; you’re bringing a touch of modern design into your home or office digital environment. As technology continues to evolve, embracing simplicity and elegance—represented beautifully by rounded corners—will be key to a pleasant computing experience. Enjoy your journey in making Windows 11 uniquely yours!
Одно из самых заметных «нововведений» в Windows 11 — закругленные углы окон программ, диалоговых окон и других элементов. Не всем пользователям это новшество пришлось по душе.
При необходимости вы можете отключить закругленные углы, но, к сожалению, действительно хорошего способа для этого нет. Все возможности отключения скругленных углов окон в Windows 11 — в инструкции ниже. Также вас могут заинтересовать другие статьи на тему изменения оформления Windows 11.
Утилита Win11DisableRoundedCorners
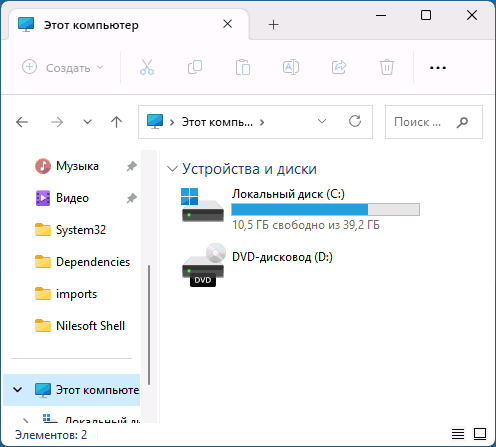
Один из самых простых способов отключить закругленные углы в Windows 11 — использовать бесплатную утилиту Win11DisableRoundedCorners (она же Win11DisableOrRestoreRoundeCorners).
Эта утилита модифицирует системный файл uDWM.dll и возвращает прежние прямые углы для окон, перед использованием рекомендую создать точку восстановления системы (и не могу гарантировать, что использование инструмента не приведет к проблемам).
Для отключения закругленных углов в программе, выполните следующие шаги:
- Скачайте программу со страницы разработчика в GitHub.
- Запустите программу (может потребоваться подтвердить запуск, так как утилита не имеет цифровой подписи) и дождитесь завершения её работы.
- В результате вы увидите стандартные углы окон Windows 11.
Учитывайте следующие нюансы:
- Углы отдельных элементов, например, новых контекстных меню, продолжат быть скругленными (но вы можете включить классические контекстные меню в Windows 11).
- При восстановлении системных файлов с помощью команды sfc /scannow будет восстановлен и измененный файл, отвечающий за новый вид углов окон.
Повторный запуск Win11DisableOrRestoreRoundeCorners при отключенных закругленных углах снова включит их — всё вернётся в исходное состояние.
ExplorerPatcher
ExplorerPatcher — ещё одна бесплатная программа с открытым исходным кодом, позволяющая настраивать внешний вид различных элементов Windows 11. Среди прочего в ней доступно и отключение закругленных углов окон.
Как и в предыдущем случае — нет гарантий, что при использовании ExplorerPatcher всё пойдёт гладко, а потому настоятельно рекомендую создать точку восстановления системы.
Также учитывайте, что сразу после запуска утилита изменит внешний вид панели задач и некоторых других элементов таким образом, что они станут более похожими на те, к которым вы привыкли в Windows 10 и, если вы захотите вернуть «всё как было», потребуется вручную отключить соответствующие настройки в программе или удалить её через панель управления.
Для отключения закругленных углов в ExplorerPatcher выполните следующие шаги:
- Скачайте последнюю версию ExplorerPatcher с этой страницы.
- Запустите программу и дождитесь, когда она будет установлена (внешний вид панели задач изменится).
- Нажмите правой кнопкой мыши по пустому месту панели задач и выберите пункт «Свойства».
- Перейдите в раздел «Other», отметьте пункт «Disable rounded corners for application windows», а затем нажмите «Restart File Explorer» для перезапуска проводника. В результате углы окон станут прямыми, а не закругленными.
Примечание: при удалении ExplorerPatcher через Панель управления — Программы и компоненты может показаться, что процесс «завис», однако обычно это не так, достаточно набраться терпения и все, сделанные программой изменения будут отменены, а сама она — удалена.
Отключение закругленных углов без программ
Как было отмечено выше, «хороших» способов отключения закругленных углов в Windows 11 нет. Средства системы в текущих версиях ОС не позволяют этого сделать. Однако, одна возможность всё-таки присутствует — если отключить функции аппаратного ускорения графики в Windows, углы станут обычными — прямыми. Это можно сделать одним из следующих способов:
- Изменить драйвер видеокарты, к которой подключен монитор на «Базовый видеоадаптер (Майкрософт)». Для этого в диспетчере устройств нажмите правой кнопкой мыши по видеокарте, выберите пункт «Обновить драйвер» — «Найти драйверы на этом компьютере» — «Выбрать драйвер из списка доступных драйверов на компьютере», выберите «Базовый видеоадаптер (Майкрософт)» и нажмите «Далее».
- Второй вариант (в некоторых случаях может привести к тому, что пропадет изображение) — в диспетчере устройств нажать по видеокарте правой кнопкой мыши и выбрать пункт «Отключить устройство».
В обоих случаях мы получим «квадратные» углы окон, но при этом все функции ускорения графики будут отключены, а список доступных разрешений экрана будет ограничен — работать с компьютером будет не слишком удобно, а играть и вовсе не получится.
В Интернете вы можете встретить описание ещё одной возможности: создание параметра DWORD с именем UseWindowFrameStagingBuffer и значением 0 в разделе реестра
HKEY_CURRENT_USER\Software\Microsoft\Windows\DWM
однако в моем тесте (также проверено добавление в HKLM) это не сработало.
Возможно, вы знаете другие способы отключения закругленных углов? Буду благодарен, если вы сможете поделиться ими в комментариях к статье.
If the rounded corners are not working on your Windows 11 PC, read this post to know how to fix the issue. Rounded corners are part of the new and improved Windows 11 design elements that Microsoft introduced to provide users a modern and visually appealing UI experience.

Rounded corners contribute to a more unified look and feel across various components and applications. However, sometimes, they may not work in Windows 11.
Why can’t I find rounded corners in Windows 11?
If you don’t see rounded corners in Windows 11:
- You might be running an older version of Windows 11 that doesn’t have the rounded corners implemented.
- You may have outdated or incompatible graphics drivers or your graphics hardware may not fully support the UI enhancements for Windows 11.
- Your system may be configured for best performance or using a high-contrast theme. Both can alter the appearance of UI elements, potentially removing rounded corners.
- Certain visual effects may not be supported while running Windows 11 on a virtual machine, depending on the VM’s settings and the host computer’s capabilities.
If Windows 11 rounded corners are not working on your PC, here are the steps you can take to troubleshoot and enable the feature:
- Update Windows
- Enable hardware acceleration
- Enable visual effects
- Update your graphics drivers
- Modify registry settings
- Reset Windows
How to enable rounded corners in Windows 11
1] Update Windows

Make sure your Windows 11 installation is up to date.
Press Win+I to open the Settings window. Click Windows Update in the bottom left corner. See if any updates are available to download or click the Check for updates button. If updates are available, click Download & install. Reboot your PC and see if your apps now have rounded corners.
2] Enable hardware acceleration

Rounded corners require hardware acceleration. Make sure it is enabled in settings.
Open the Settings app on your Windows 11 PC and navigate to System > Display. Scroll down and click Graphics under ‘Related settings’.
Click ‘Change default graphics settings‘ link. Toggle ON the switch below Hardware-accelerated GPU scheduling to enable hardware acceleration on your Windows 11 PC. If you do not see this setting, your hardware does not support it yet.
3] Enable visual effects

Also, enable visual effects and see if it helps.
Type ‘performance’ in the Windows Search bar and select ‘Adjust the appearance and performance of Windows‘ from the list of results. Make sure that the ‘Let Windows choose what’s best for my computer’ or ‘Adjust for best appearance‘ option is selected in the Performance Options window.
If none of these is selected, choose one, then click Apply followed by OK.
4] Update your graphics drivers

Outdated or corrupted graphics drivers can sometimes cause display issues. Update your graphics drivers to the latest version and see if it fixes the app’s rounded corner issue.
Right-click the Start button icon in the taskbar and select Device Manager from the WinX menu. Click the arrow for Display adapters to expand the section. Right-click the first driver and select Update driver from the context menu. The Update driver wizard will appear. Click Search automatically for drivers. The wizard will scan for available updates and download and install them automatically.
Repeat the process for all the available drivers in the Display adapters section and then reboot your PC.
You can also run Windows Updates and see if Driver updates are available under Optional Updates.
5] Modify registry settings
If you find that rounder corners are missing after installing Windows 11 on a Virtual Machine (Hyper-V or VirtualBox), you can modify the registry to enable rounded corners. However, be cautious and back up your registry first, as incorrect changes can cause serious issues.
Press Win+R, type ‘regedit‘ in the Run dialogue, and press Enter. Click Yes in the User Account Control prompt. Registry Editor will open up.
Navigate to the following key in the registry editor window:
HKEY_LOCAL_MACHINE\SOFTWARE\Microsoft\Windows\Dwm
Right-click on the Dwm key, and select New > DWORD (32-bit) value from the menu. Rename the key as ForceEffectMode. Double-click ForceEffectMode and set its Value data to 2.
Close the registry editor and restart your Hyper-V or VirtualBox machine. This should hopefully fix the issue.
6] Reset Windows

If nothing helps, try resetting Windows to its default settings, which include rounded corners in Windows 11. The ‘Reset’ option will reinstall Windows while keeping your personal files intact.
To do this, go to Settings > System > Recovery, and click the Reset PC button under Recovery options. Follow the on-screen instructions and wait for the process to complete.
I hope this helps.
Read: How to Turn On/Off Rounded Corners in Microsoft Edge.
What is the PX for rounded corners in Windows 11?
Windows 11 uses three levels of rounding, based on the UI component being rounded and how it is positioned relative to nearby elements. Top-level containers such as program/app windows, flyouts, and dialogs have an 8px corner radius (corners are not rounded when windows are snapped or maximized). In-page elements such as buttons and list backplates have a 4px corner radius. Straight edges that intersect with other straight edges are not rounded.
How do I disable the rounded corner in Windows 11?
Disabling the rounded corners is a bit tricky as Microsoft has integrated the feature deeply into the operating system. If you still want to disable rounded corners in Windows 11, use third-party tools that allow detailed customization of Windows UI elements. You can also disable rounded corners by disabling the graphics driver or hardware graphics acceleration on your PC, but these are not recommended methods as they can lead to significant performance and usability issues.
Read Next: How to get the new Office UI on Windows 11.
When installing Windows 11 in a Virtual Machine (Hyper-V or VirtualBox), it shows no Rounded Corners nor Mica effects. The appearance the operating system gets looks a bit aged. It is hard to say at a glance if you are working with Windows 11 or with its predecessor, as all window frames will have square corners. Here’s how to fix it and enable rounded corners in a virtual machine.
One of the drastic user interface changes in Windows 11 is the style of the window frame and its effects. Unlike in previous versions, Microsoft made the corners rounder. The titlebar now has a nice «Mica» effect, which blends your wallpaper with the window background.
Depending on the screen position, the titlebar changes its gradients and color. It also changes when you switch between apps. The adjustment allows to easily differentiate the active and inactive window. That’s how Mica works.
But after installing Windows 11 in a VM, you will find that the rounder corners are missing, along with Mica effects. That’s because the emulated graphic device is poor, especially in Hyper-V and VirtualBox. It causes the operating system to reduce its resource usage by disabling most of GUI enhancements.

You may be not happy with the situation, e.g. when you need to take a screenshot from your VM, and you want it look authentic. Luckily, you can force enable rounded corners and Mica in Hyper-V and VirtualBox with a small Registry tweak. Do the following.
Enable Windows 11 Rounded Corners and Mica in Hyper-V or VirtualBox VM
- Start your virtual machine and boot it to the Desktop, then open the Registry editor with the regedit command (Win + R >
regedit> Enter). - On the left, navigate to the HKEY_LOCAL_MACHINE\SOFTWARE\Microsoft\Windows\Dwm branch.
- Right-click on the Dwm key, and select New > DWORD (32-bit) value from the menu.
- Name the new value ForceEffectMode.
- Double-click ForceEffectMode and set its value data to 2.
- Finally, restart your Hyper-V or VirtualBox machine. You now have rounded corners and Mica.

That was very easy. To undo the change, simply remove the ForceEffectMode value, and you are done.
Registry Files
You can download the following ready-to-use Registry files to save your time.
Download Registry Files
Extract the downloaded ZIP archive to any folder if your choice. You will see the following two REG files.

Their names are self-explanatory, so you can click the one named «Enable Rounded Corners.reg«, confirm the Registry change, and restart the virtual machine. The other file will undo the change for you.
If you prefer to deploy your virtual machines, or automate their setup with batch files or PowerShell scripts, you may find useful a command prompt method of changing the Registry value. Here’s how to enable rounded corners in your VM from command prompt.
Command Prompt Method
Open Terminal as Administrator by pressing Win + X and selecting the Terminal (Admin) item from the menu.
If you prefer the classic Command Prompt, switch to its tab in Terminal with the Ctrl + Shift + 2 hotkey, and enter one of the following commands:
- Enable rounded corners:
reg add HKLM\SOFTWARE\Microsoft\Windows\Dwm /v ForceEffectMode /t REG_DWORD /d 2 /f. - Disable the effects (restore defaults):
reg delete HKLM\SOFTWARE\Microsoft\Windows\Dwm /v ForceEffectMode /f
Using PowerShell
Finally, if you prefer PowerShell, its tab opens by default, or you can press Ctrl + Shift + 1 in Terminal, and type the following commands.
- Turn on Mica/rounder corners:
New-ItemProperty -Name ForceEffectMode -PropertyType Dword -Value 2 -Path HKLM:\SOFTWARE\Microsoft\Windows\Dwm -Force. - Turn off:
Remove-ItemProperty -Path HKLM:\SOFTWARE\Microsoft\Windows\Dwm -Name ForceEffectMode
Don’t forget to restart your Hyper-V or VirtualBox virtual machine to enable rounder corners in Windows 11 after running the above commands.
That’s it!
Support us
Winaero greatly relies on your support. You can help the site keep bringing you interesting and useful content and software by using these options:
If you like this article, please share it using the buttons below. It won’t take a lot from you, but it will help us grow. Thanks for your support!
-
Home
-
News
- How to Fix Rounded Corners Disabled on Windows 11?
By Stella | Follow |
Last Updated
If all apps on your Windows 11 computer don’t have rounded corners, the system has issues. Fortunately, it is possible to fix rounded corners disabled on Windows 11. MiniTool Software shows you some easy and effective methods to fix disabled rounded corners on Windows 11.
Rounded Corners Disabled on Windows 11
As a new version of Windows, Windows 11 has many new features. For example, it has a new UI (user interface), a new Start menu, a centered taskbar, APP rounded corners, and more.
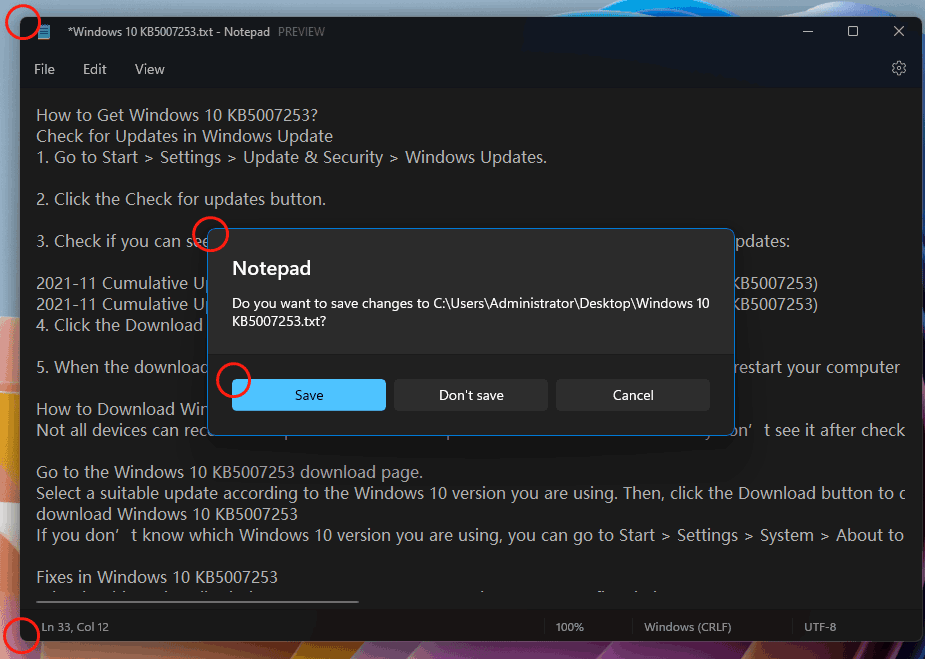
App’s interface with rounded corners on Windows 11 is a feature that is worth noting. It can give users a good visual experience. However, many users find that rounded corners are not displayed on their Windows 11 computers. To enable rounded corners on Windows 11, we collect some methods and show them in this post.
Not All Apps Have Rounded Corners on Windows 11?
Not all apps on your Windows 11 computer have rounded corners. The system only rounds top-level window corners for all inbox apps, including all UWP apps and most other apps. Some Win32 apps might not be rounded. Besides, the 3-party apps installed on your computer also have no rounded corners.
For example, if you install MiniTool Power Data Recovery, a free file recovery tool from MiniTool, on your Windows 11, the software’s interface only has rectangle-edged corners. It is normal.
MiniTool Power Data Recovery TrialClick to Download100%Clean & Safe
On the contrary, the apps like Settings, Device Manager, File Explorer, and more should have rounded corners. If these apps have no rounded corners on Windows 11, the system encounters issues.
How to Fix Round Corners Disabled on Windows 11?
Fix 1: Update Windows 11 to the Latest Version
App rounded corners are not displayed on Windows 11 may be a bug on your computer. If a new build of Windows 11 is released, you can update Windows 11 to have a try.
- Go to Start > Settings > Windows Update.
- Click Check for updates to see if there are available updates. The available updates will be automatically downloaded and installed on your computer.
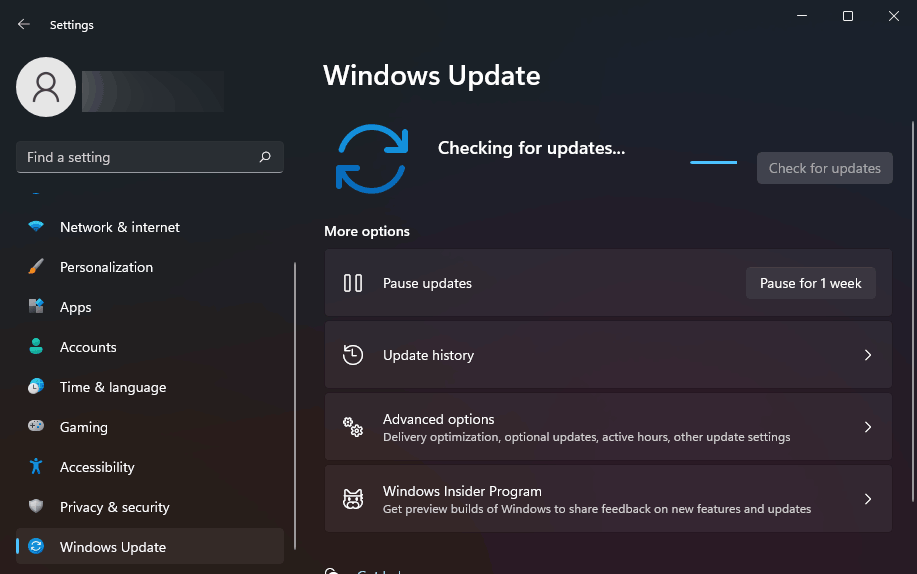
Check if this method can fix rounded corners disabled on Windows 11. If it doesn’t work for you, try the next one.
Fix 2: Update the Display Driver
- Press Win+X and select Device Manager.
- Expand Display adapters.
- Right-click the display and select Update driver.
- Follow the on-screen guide to update the display driver to the latest version.
- Restart your computer.
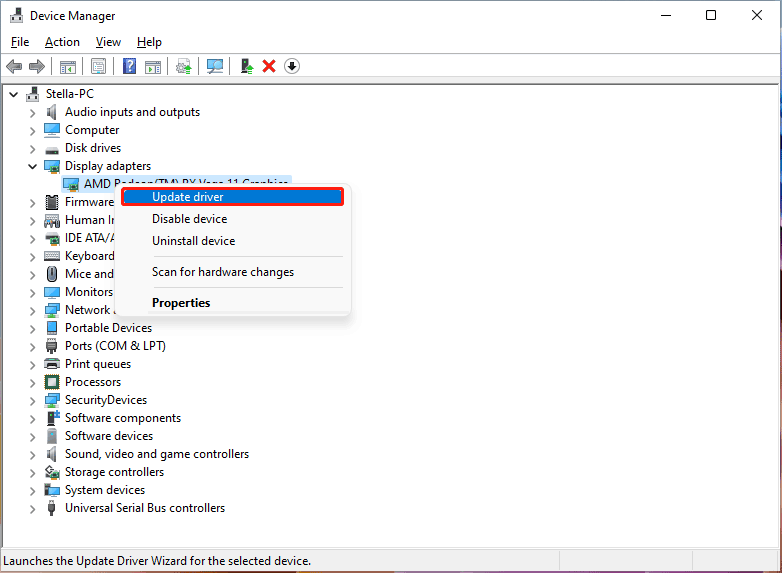
Fix 3: Reinstall the Display Driver
- Press Win+X and select Device Manager.
- Expand Display adapters.
- Right-click the display and select Uninstall driver.
- Click Uninstall on the pop-up interface to confirm the operation.
- After the uninstallation, you need to restart your computer. Then, the system will install the latest version of the display driver on your computer.
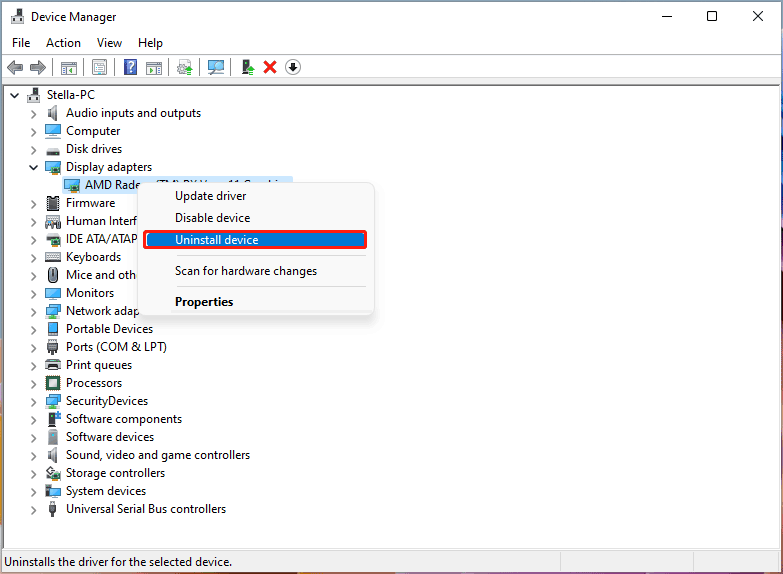
Fix 4: Reset This PC
If all of the above methods can’t help you get the rounded corners back on Windows 11, you will need to reset your computer.
1. Go to Start > Settings > System > Recovery.
2. Click the Reset PC button next to Reset this PC under Recovery options.
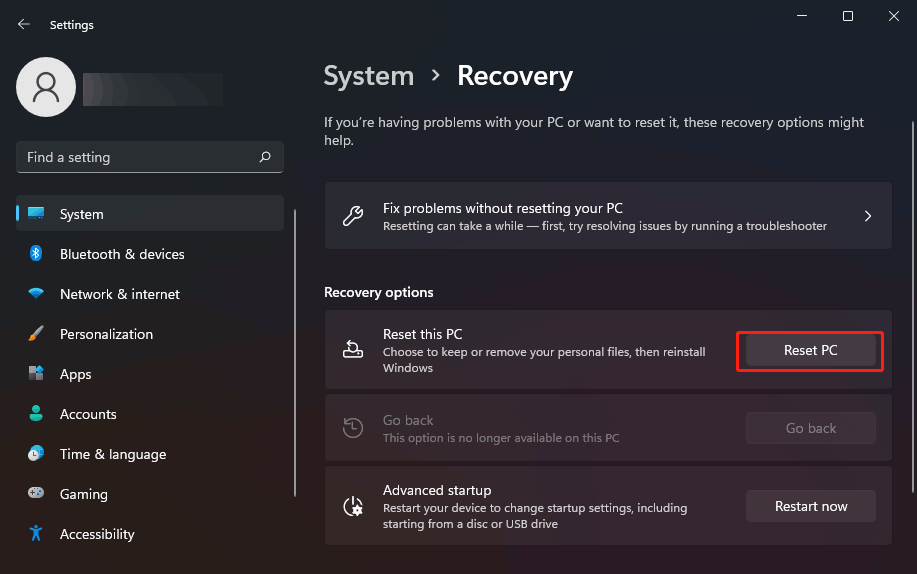
3. Click Keep my files.
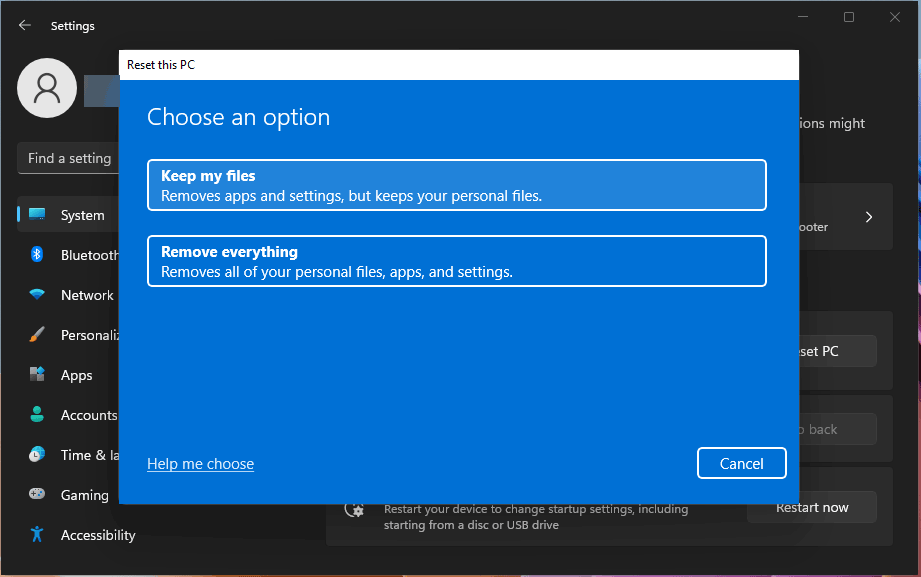
4. Click Cloud download.
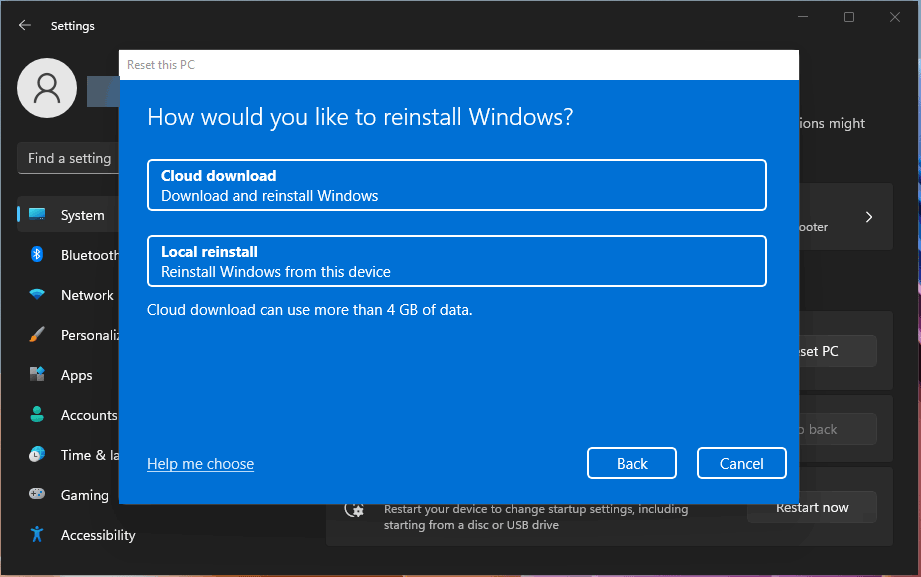
5. Follow the on-screen instructions to reset this PC.
App Rounded Corners Are Not Displayed on Windows 11
You should know what to do when the apps have no rounded corners on Windows 11. There should be a suitable method for you. Should you have other related issues, you can let us know in the comments.
About The Author
Position: Columnist
Stella has been working in MiniTool Software as an English Editor for more than 8 years. Her articles mainly cover the fields of data recovery including storage media data recovery, phone data recovery, and photo recovery, videos download, partition management, and video & audio format conversions.