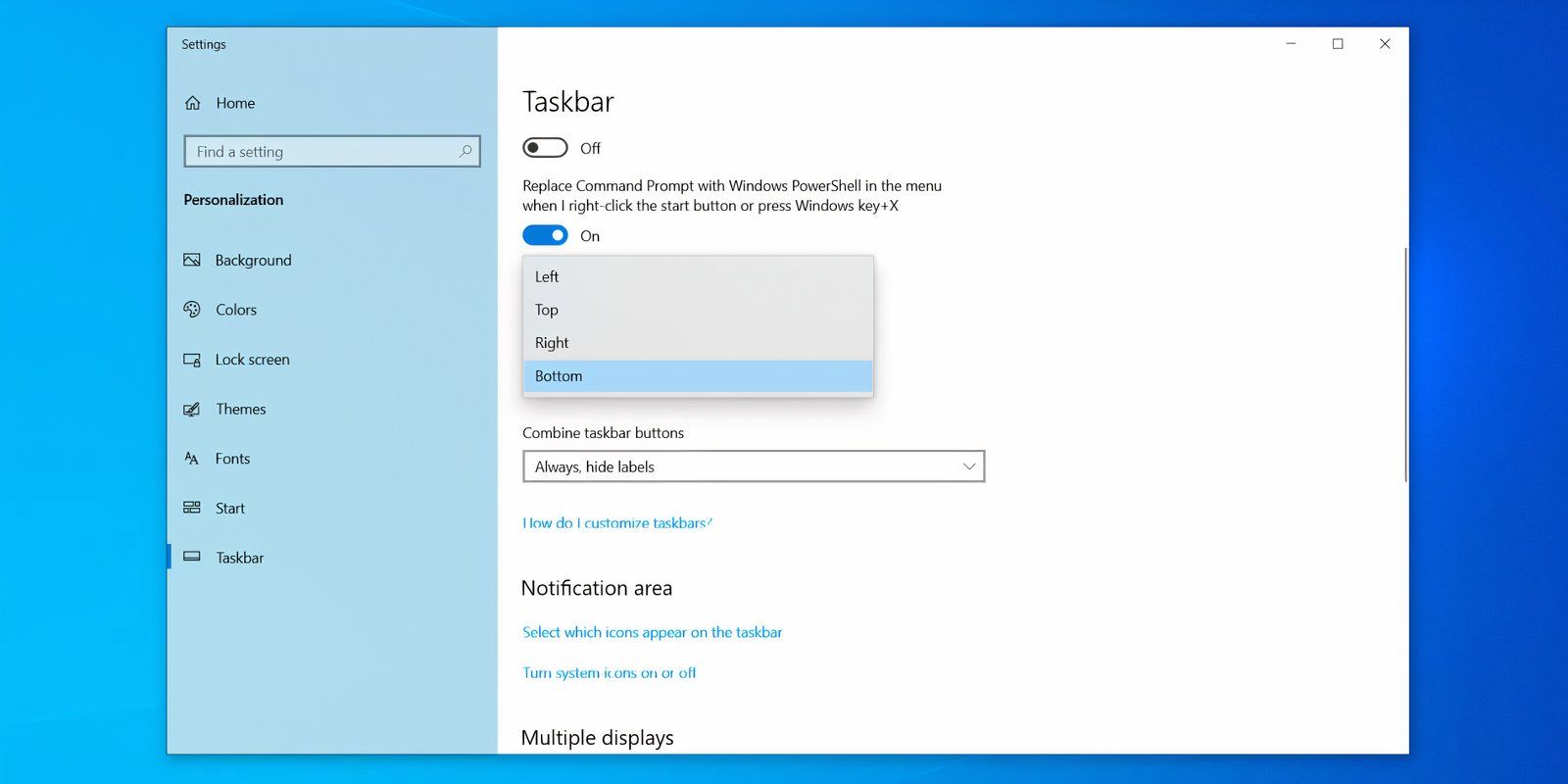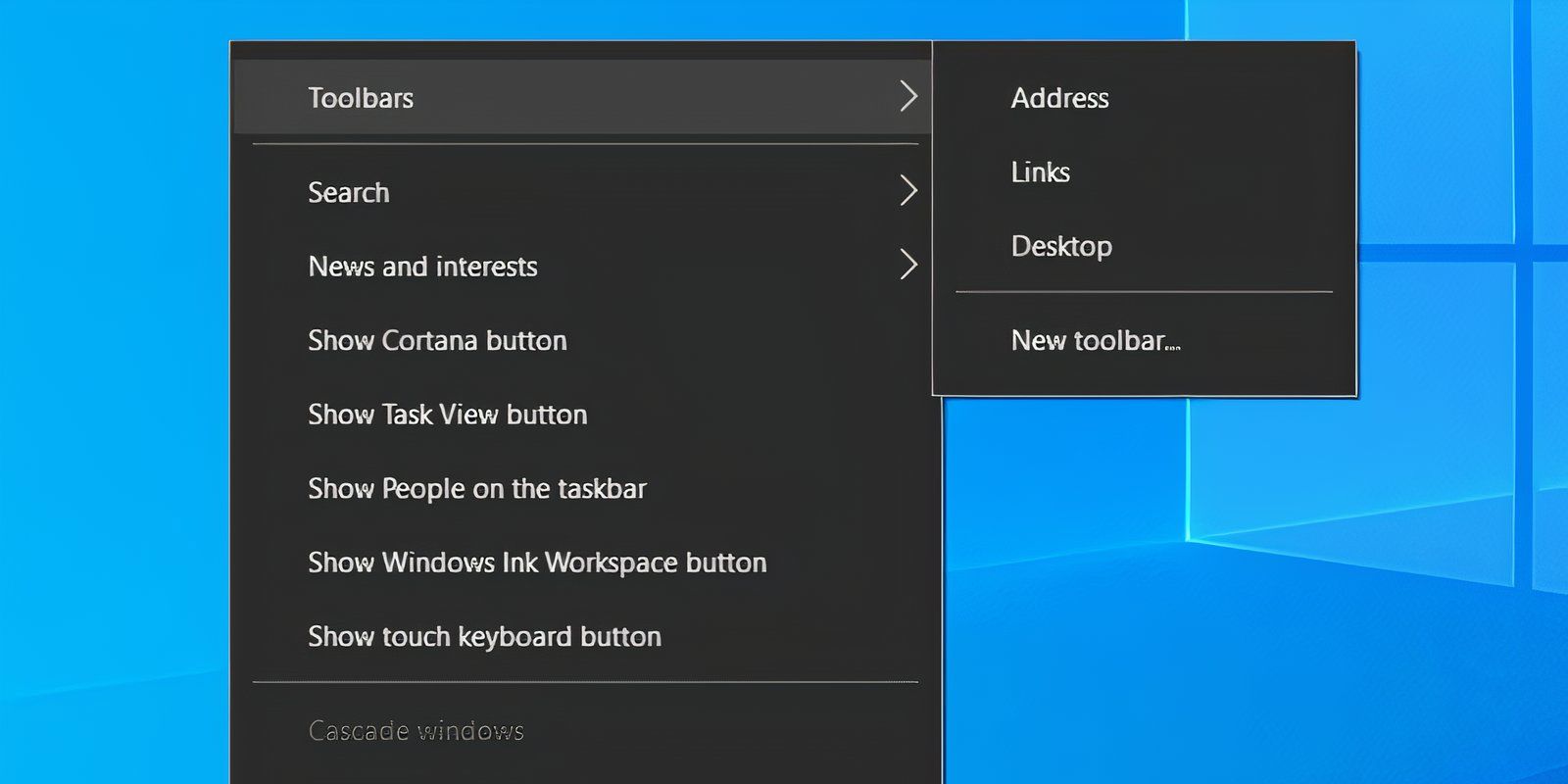Несколько очевидных и не очень действий, которые помогут настроить вашу панель задач.
Панель задач Windows менялась от версии к версии, но её назначение оставалось неизменным: запуск программ и переключение между ними. Эта панель используется постоянно, поэтому неплохо было бы настроить её под свои нужды.
Выбираем место для панели задач

С первых версий Windows повелось, что панель задач в системе расположена снизу. Видимо, тогда не могли предугадать появление широкоформатных мониторов. Сейчас на огромных экранах широкая панель задач занимает лишнее место. Поэтому её лучше разместить вертикально.
Если ваша панель задач откреплена, вы можете перетащить её к нужному углу экрана. Или просто укажите положение панели задач, щёлкнув по ней правой кнопкой и выбрав «Параметры».
Размещаем значки по центру

Разместив значки по центру, вы придадите панели задач сходство с Dock. Это полезно, если вы привыкли работать с Mac. Кроме того, это просто красиво.
Чтобы переместить значки в центр:
- Открепите панель задач. Для этого щёлкните по ней правой кнопкой мыши и снимите отметку «Закрепить панель задач». Затем снова щёлкните по панели задач и в пункте меню «Панели» выберите «Ссылки». Перетащите значки к центру.
- Щёлкните по меню «Ссылки» правой кнопкой мыши и снимите отметки рядом с пунктами «Показывать подписи» и «Показывать заголовок».
Чтобы вернуть значки в привычное положение, просто уберите «Ссылки» с панели задач.
Отключаем панель задач на дополнительных мониторах
Если вы используете несколько мониторов, можно отключить панель задач на всех, кроме основного. Зайдите в настройки дисплеев и отключите опцию «Показывать панель задач на всех мониторах».
Настраиваем специфические значки в трее

Вы легко можете настроить отображаемые в трее значки без дополнительного ПО. Просто перетаскивайте их на значок-стрелку, за которой скрываются лишние иконки, чтобы спрятать их. Ещё вы можете зайти в «Параметры» и выбрать, какие значки отображать.
Скрываем панель задач

Если Windows 10 установлена на ноутбуке с небольшим экраном, стоит настроить автоскрытие панели задач, чтобы она не занимала лишнее место.
Зайдите в настройки и включите параметр «Автоматически скрывать панель задач». Теперь она будет скрываться, пока вы не подведёте курсор к краю экрана.
Настраиваем списки

Списками в Windows 10 называются меню, появляющиеся при щелчке правой кнопкой мыши по значку на панели задач. В них отображаются недавно открывавшиеся документы, места и некоторые часто используемые действия.
Добавлять в списки файлы можно простым перетаскиванием, перенеся папку на значок «Проводник» или документ на значок Microsoft Word. Или можно закрепить уже имеющиеся в списке иконки, щёлкнув по значку-булавке рядом с ними.
Вы можете увеличить количество отображаемых в списках пунктов через редактор реестра Windows. Введите в поиске regedit, откройте редактор реестра и перейдите по адресу
HKEY_CURRENT_USERSOFTWAREMicrosoftWindowsCurrentVersionExplorerAdvanced
Здесь вы можете найти параметр DWORD JumpListItems_Maximum. Если такого параметра нет, создайте его.
Затем измените параметр, введя нужное число и установив отметку «Десятичное». Перезапустите систему. Теперь в списках будет отображаться столько файлов, сколько вы захотите.
Добавляем папки на панель задач

Закреплять на панели задач значки простым перетаскиванием легко. А что насчёт папок? Обычно они закрепляются в выпадающем списке «Проводника». Но вы можете добавлять для конкретных папок отдельные значки.
Создайте ярлык к нужной папке и введите explorer и пробел перед адресом папки. Вы можете изменить значок, если хотите. Затем просто перетащите ярлык на панель задач.
Так вы сможете держать на панели задач часто используемые папки и не искать их в выпадающих списках.
Управляем приложениями с панели задач

Многие приложения, например медиапроигрыватели, поддерживают управление с панели задач. Просто закрепите значок приложения на панели, наведите на него курсор, тогда вы сможете переключать файлы в плейлисте или ставить воспроизведение на паузу, когда окно проигрывателя свёрнуто.
Убираем ненужное

Так ли нужны вам все эти кнопки? «Показать все окна» можно, просто нажав Win + Tab. А поиск можно начать, открыв «Пуск» и набрав на клавиатуре поисковый запрос.
Щёлкните правой кнопкой мыши по панели задач и в контекстном меню снимите отметки с «Показать все окна» и «Показать поиск».
Изменяем размер панели и значков

Открепив панель задач, вы можете изменить её размер простым перетягиванием. Затем можно снова закрепить её. Это полезно, если вы хотите разместить действительно много значков.
Ещё вы можете включить опцию «Использовать маленькие значки» в настройках панели задач. Тогда она будет занимать ещё меньше места.
Возвращаем привычный вид

Если вы чувствуете, что все эти нововведения от Microsoft не для вас, можно вернуть панели задач классический вид при помощи Classic Shell. Это бесплатное приложение с открытым исходным кодом, которое может настроить вид вашего «Проводника», панели задач и меню «Пуск».
Загрузить Classic Shell →
У вас есть свои рекомендации по настройке панели задач? Делитесь в комментариях!
Sign in to your MUO account
Summary
- You can customize your Windows 10 taskbar by centering your icons for an aesthetic look with or without third-party software.
- Easily access Taskbar settings by right-clicking on the taskbar.
- If you want to customize your taskbar further, consider using Taskbar X or Start 11.
Windows 10 doesn’t have a centered Taskbar icon layout like Windows 11. However, you can center all the icons except the Start and Search bar to achieve the same look.
Center Taskbar Icons by Changing Taskbar Settings
By default, Windows 10 icons are left-aligned. You can change some basic Taskbar settings to move your icons to the center. Here’s how to do it:
- Right-click the Taskbar. Select Taskbar settings, then uncheck Lock the taskbar option.
-
Go to the Taskbar location on screen section. Set the Taskbar location to Bottom.
- Under Combine taskbar icons, select Always, hide labels.
-
Right-click on the taskbar again, select Toolbars, and click Links to toggle on.
- Two vertical lines will appear. Drag the right vertical line adjacent to Links to the left past the taskbar icons and the left vertical line.
-
Taskbar icons will now appear on the right side of the taskbar. Drag the vertical line next to the icons to move the icons to an ideal center position on your taskbar.
- Once the icons are centered, right-click on the taskbar and select Lock the taskbar from the pop-up menu.
Center Taskbar Icons With TaskbarX
If you want a simpler way, you can use TaskbarX to customize your Windows 10 taskbar. It offers rich customization options like styling options, multiple Taskbars, and animations. It is also free to use.
Another advantage is you can hide the Start button and the system tray icons with it. In the previous method, you could only hide the search bar, but the rest of the Taskbar items remained there.
First, download the portable version of TaskbarX. Extract the ZIP archive to a new folder and open it. Run Taskbar.exe and it will automatically center your app icons.
Still, this is as close as you can get to the Windows 11 Taskbar layout with the free app. The Start menu and search box remain on the left side, and there’s no way to change them in TaskbarX.
If you really crave the completely centered design found in Windows 11, Stardock’s Start11 app offers several customization options, though the app does require you to purchase it.
Привет, друзья! Сегодня я хочу поделиться с вами интересным опытом. Недавно мне захотелось немного разнообразить свой рабочий стол, и я решил перенести панель задач Windows 10 в середину экрана, подобно тому, как это выглядит в некоторых других операционных системах. И, знаете, это проще, чем кажется! Давайте я расскажу, как это сделать.
Шаг 1: Подготовка
Прежде всего, убедитесь, что у вас отключена опция «Закрепить панель задач» — иначе перемещение панели задач будет невозможным. Просто кликните правой кнопкой мыши на панели задач, и убедитесь, что галочка рядом с «Закрепить панель задач» отсутствует.
Шаг 2: Создаем папку
Создайте пустую папку на рабочем столе. Это будет наш «фиктивный» элемент, который поможет нам сдвинуть наши иконки в середину.
Шаг 3: Добавляем папку на панель задач
Теперь перетащите созданную папку на панель задач. Она появится слева от всех ваших прикрепленных иконок.
Шаг 4: Регулируем пространство
Теперь вам нужно регулировать размер этой «фиктивной» папки, чтобы иконки панели задач переместились в середину.
1. Кликните правой кнопкой мыши на панели задач.
2. Выберите «Панели инструментов» > «Новая папель«.
3. Теперь у вас будет двойная линия рядом с вашей папкой на панели задач. Просто потяните ее влево или вправо, чтобы сделать вашу «фиктивную» папку больше или меньше.
Шаг 5: Законченный вид
Когда вы настроите все так, как вам нравится, можно убрать текст и заголовок рядом с «фиктивной» папкой, чтобы сделать вид панели задач более чистым. Просто кликните правой кнопкой мыши на двойной линии рядом с папкой, снимите галочки с «Показать текст» и «Показать заголовок«.
Итог
Вуаля! Теперь у меня стильная панель задач, расположенная прямо посередине экрана. Это придало моему рабочему столу немного свежести и оригинальности. Надеюсь, мой опыт пригодится вам, и вы тоже сможете легко и просто обновить свой интерфейс. Удачи!
По умолчанию, панель задач Windows 10 предоставляет пользователю некоторые возможности настройки оформления, такие как мелкие или обычные значки, выбор цвета и некоторые другие. Однако, в некоторых случаях этого может оказаться недостаточно. Например, частый вопрос: как разместить значки по центру или сделать панель задач прозрачной, бывают и другие задачи. Одна из простых бесплатных программ, позволяющие сделать это — TaskbarX (ранее называлась FalconX).
В этом обзоре подробно о возможностях настройки оформления панели задач в TaskbarX, доступных функциях и особенностях использования программы.
Загрузка и установка
Программа TaskbarX доступна в магазине Microsoft Store, но является платной. Однако, если использовать официальный сайт разработчика — https://chrisandriessen.nl/taskbarx мы можем скачать программу в виде ZIP-архива (portable-версию) полностью бесплатно. Также, в бесплатном виде она доступна на GitHub автора.
Портативная версия программы не требует какой-либо установки на компьютере: достаточно распаковать архив с файлами программы в удобное вам расположение на компьютере и приступить к использованию.
Использование TaskbarX для изменения оформления панели задач
В папке с распакованной программой вы найдете два основных исполняемых файла — TaskbarX, запускающий саму программу и TaskbarX Configurator для настройки того, как именно будет выглядеть ваша панель задач.
Для того, чтобы приступить, достаточно запустить TaskbarX (при этом значки на панели задач будут расположены по центру между крайними левыми системными элементами панели задач и значками в трее Windows 10), после этого — запустить TaskbarX Configurator для того, чтобы настроить оформление.

Доступные настройки в TaskbarX Configurator (для того, чтобы увидеть эффект от сделанных изменений, достаточно нажать кнопку «Apply»):
- Style — стиль оформления панели задач. Можно включить прозрачную панель задач, выбрать другие варианты оформления: градиент, полупрозрачная, с размытием фона. Здесь же можно задать параметры цвета и уровень прозрачности панели задач (не применяется для выбора пункта «Transparent» с полностью прозрачной панелью задач). Отметка «Switch back to Default on maximized window» включает стандартный вид панели задач при разворачивании окна на весь экран.
- Animation — стиль и время анимации при появлении новых значков на панели задач (при запуске какой-либо программы).
- Position — сдвиг значков панели задач относительно автоматически рассчитанного центра. Под Primary Taskbar здесь понимается панель задач на первом мониторе, под Secondary — на втором и последующих. Пункт Skip Resolution позволяет отключить размещение значков по центру для выбранного разрешения экрана. Здесь же можно полностью отключить размещение значков по центру (пункт «Don’t Center Taskbar»).
- Taskschedule — нажав кнопку «Create» на этом экране вы создадите задание планировщика заданий Windows 10, которое будет автоматически запускать TaskbarX при входе в систему.
- Extra — дополнительные настройки. Позволяют включить размещение по центру только для одного монитора, скрыть область уведомлений и кнопку Пуск на панели задач, включить отображение иконки TaskbarX в области уведомлений. Пункт «Pause looper when fullscreen app is running» отключает перерисовку панели задач в полноэкранных программах (может быть полезно в играх, если панель задач появляется поверх игры).
Для того, чтобы убрать другие элементы панели задач (не отраженные в разделе Extra), например, поиск или кнопку представления задач, используйте системные средства: просто нажмите правой кнопкой мыши по элементу, отключите отображение ненужной кнопки или строки поиска (как убрать поиск с панели задач Windows 10). На изображении ниже — пример результата после использования TaskbarX и средств системы для настройки панели задач.

Разобраться сравнительно не сложно, а работает это не только для панели задач, размещенной внизу экрана, но и для других её расположений. Возможно, также будет интересной статья Оформление меню Пуск в Windows 10.