Windows 2000 — очень надёжная система, однако, если уж она «рушится», то это настоящее стихийное бедствие, какое вам и не снилось в Windows 98. Так что, если уж вы решили установить Windows (любую), то надо заранее подумать о том, как вернуть ОС к жизни, если ей взбредёт в голову самоубийство. В большинстве случаев крах системы связан с неверными параметрами в реестре, связанными с установкой какого-либо драйвера, некорректно работающего приложения, неграмотного изменения системных настроек неопытным пользователем. Повреждения главной базы данных ОС — системного реестра — вызываются также отказом жёсткого диска или его контроллера, сбоем в оперативной памяти, поэтому не стоит в этом деле полагаться на волю провидения — от выхода из строя «железа» не застрахован даже самый «продвинутый» пользователь, не допускающий никаких ошибок в обслуживании самой надёжной системы, не только Windows.
Конечно, Windows 2000 может перестать загружаться и при повреждении других системных файлов из-за сбоев в работе жёсткого диска или воздействия вируса, но этот очень тяжёлый случай происходит уже гораздо реже, так как современные винчестеры обладают некоторым запасом надёжности и кластер за кластером скорее всего не посыпется, если диск несколько месяцев нормально отработал. Ведь большинство проблем с оборудованием проявляет себя либо в самом начале его эксплуатации, либо когда оно уже порядком изношено. Поэтому на совершенно новый диск, возможно, не стоит устанавливать сразу же Windows 2000 — сначала убедитесь, что он не бракованный, иначе только потратите время, ведь в случае повреждения файлов придётся в лучшем случае переустановить систему, в худшем же — форматировать диск заново. Но при плохом винчестере стоит, пожалуй, больше думать всё-таки о его замене, чем о поддержании жизнедеятельности ОС.
Таким образом, возможность в любой момент восстановить реестр — главное условие надёжной работы с любой версией Windows. Тем более, что с ошибками в реестре дела обстоят несколько лучше, чем со сбоями файловой системы, хотя и не так хорошо, как в Windows 98, и избавиться от любых, самых фатальных сбоев нам вполне по силам. Ошибки в реестре лечатся простой заменой его файлов на заведомо рабочие. Разумеется, в ОС предусмотрена загрузка её предыдущей удачной конфигурации в стартовом меню Windows 2000, при которой тоже восстанавливается реестр из автоматически создаваемого резерва, но часто не спасает ни эта функция, ни режим защиты от сбоев — система просто-напросто постоянно идёт на перезагрузку или выдаёт «Синий экран смерти». Взять же более старую, гарантированно рабочую копию реестра, чем эта пресловутая «последняя удачная конфигурация», нельзя — разработчиками это не предусмотрено.
Поэтому при выборе в качестве ОС Windows 2000 есть смысл сразу позаботиться о «путях отхода», изучив способы ручного восстановления системы. Согласитесь, что обидно будет, если идеально проработавшая много месяцев, а то и лет, ОС вдруг накроется медным тазом, а места на диске для её переустановки поверх себя же не окажется — терять при чистой инсталляции наработанные данные в таком случае, разумеется, никому не захочется. Что же делать, как обезопасить себя от неприятных неожиданностей, которые хоть и редки, но возможны?
Конечно, главный залог успеха — не забывать регулярно делать резервные копии реестра, имея на всякий случай штук 5 их запасных вариантов, если вы вдруг провороните какой-то сбой. Необходимо также своевременно отслеживать процессы, протекающие в реестре, с помощью программ, умеющих сравнивать сделанные в разное время снимки конфигураций системы — прекрасно с этим справляется например, Ashampoo Uninstaller [1] 2000 — вы будете вовремя избавляться от ошибок, вызванных установкой некачественных приложений. Однако надо иметь в виду, что работа с реестром Windows 2000 отличается от работы с реестром Windows 9x, особенно если вы выбрали в качестве файловой системы NTFS.
Главное, что нужно знать про реестр Windows 2000 — это где физически расположены его файлы. А файлы эти находятся в папке C:\WinNT\. Файлы из этой папки, у которых нет расширения — и есть текущий реестр. При их замене необходимо переписывать только полный комплект этих файлов — иначе нарушится их синхронизация друг с другом. Однако даже просто скопировать их все на дискету или какой-либо другой носитель, как это делается в Windows 98, вам не удастся — файлы постоянно открыты системой и она не даёт полный доступ к ним привычными способами. Проще всего резервировать и восстанавливать реестр, если вы установили Windows 2000 на диск FAT. При таком раскладе надо только периодически загружать другую ОС — Windows 98 или даже обычный MS-DOS с дискеты — и из неё уже копировать папку C:\WinNT\ в специально отведённое для этого место, имея по возможности 4-5 её копий. Восстановление реестра тогда тоже не вызовет трудностей — загрузил Windows 98 (пока запущена Windows 2000, файлы заменить невозможно) и переписал содержимое этой папки сохранённым вариантом недельной давности, например. На всякий случай только сохраните и затираемые файлы — проблема может оказаться и не в реестре.
Хотя скопировать эти файлы можно и из Windows 2000, воспользовавшись стандартной системной программой Backup — она умеет копировать открытые файлы реестра и помещает их в папку C:\WinNT\ (но только одну их копию) — копируйте их уже оттуда.
При выборе же NTFS вы не получите доступ к диску из других ОС без использования дополнительного программного обеспечения третьих фирм. Найти такие программы можно на сайте компании Sysinternals [2], но бесплатные демо-версии не дают записывать на диск NTFS — ищите полный вариант. Резервирование и восстановление реестра с применением таких утилит — самый удобный способ, хотя и нет гарантии, что «чужие» программы правильно функционируют с NTFS 5.0.
Самый извращённый, но самый надёжный способ восстановления системы и доступа к тому NTFS — иметь вторую копию Windows 2000 на том же компьютере. При этом работа с реестром также заключается в регулярном его копировании из-под запасной копии Windows — доступ к NTFS вы получаете полноценный, вот только места на диске под это требуется неразумно много, впрочем, сегодня это не настолько актуально — гигабайтов почти у всех с избытком. Не забывайте, что вторую копию системы чрезвычайно желательно устанавливать на другой раздел диска, чтобы избежать всевозможных конфликтов.
Ещё один удобный способ защиты системы от сбоев — так называемая Консоль восстановления, установленная на жёсткий диск. Для того, чтобы это сделать, вам необходимо запустить программу установки Windows 2000 с ключом /cmdcons: WINNT32.EXE /CMDCONS. После её установки вы получите ещё один пункт в стартовом меню: «Microsoft Windows 2000 Recovery Console» — выбрав его, если система не хочет загружаться, вы получите интерфейс командной строки, как в MS-DOS, и полный доступ к файлам на томе NTFS. Чтобы просмотреть список доступных команд, введите HELP.
Наиболее глубокие повреждения ОС придётся исправлять уже с помощью программы установки Windows. После того, как вы её запустите, она обнаружит на диске установленную копию Windows 2000 и выдаст меню, где одним из пунктов будет исправление сбойной конфигурации системы. При этом она не только может восстановить реестр, но и исправит повреждённые системные файлы BOOT.INI и NTDETECT.COM, починит загрузочные сектора, а также проверит все файлы в каталоге WinNT, что очень важно при вирусном заражении или потере кластеров на диске. Программа установки системы использует для восстановления реестра его копию из папки C:\WinNT\ — для того, чтобы они там находились и периодически обновлялись, необходимо время от времени запускать утилиту Backup (NTBackup.exe) из раздела системных программ меню «Пуск», которая создает ещё и «Emergency Recovery Disk» — ещё одного помощника в «поднятии» поверженной системы.
Таким образом, сразу же после установки Windows 2000 позаботьтесь о «тылах» — при всей её надежности лучше лишний раз перестраховаться — наработанные данные подчас гораздо ценнее затраченного на ежедневное обслуживание системы времени. Обязательно делайте резерв реестра до и после установки любых новых программ или оборудования, а также при изменении конфигурации Windows 2000, и тогда ваша новая, самая мощная на сегодня домашняя (почти домашняя) ОС будет радовать вас долгие годы — пока не поставите вместо неё что-то более интересное.
Не все организации имеют обыкновение архивировать свои
настольные компьютеры. Когда пользователи хранят данные на сетевом диске,
который подвергается резервному копированию в рамках стратегии архивации
файловых серверов, многие считают излишним архивировать рабочие станции. При
сбое или выходе из строя настольной системы пользователя, операционная система
и приложения восстанавливаются с нуля или с образа системы, а затем
восстанавливается подключение к находящимся в сети неповрежденным данным. Для
большинства пользователей такой подход означает разумный баланс между
управляемостью и безопасностью данных.
Однако среди настольных систем могут быть и такие, которые
требуют особого внимания из-за должности пользователя в компании или характера
его работы. В подобных случаях в распоряжении администратора целый ряд средств
резервного копирования, в том числе создание образа системы, локальная
архивация и агенты удаленной архивации независимых разработчиков. Если есть
намерение придерживаться жесткой стратегии архивирования для выделенных
настольных систем, то в Windows XP и Windows 2000 следует воспользоваться
утилитой Windows NT Backup (ntbackup.exe) и сетевыми дисками, — это решение не
потребует прямых затрат и значительных усилий по администрированию.
В Windows 2000 Backup 5.0 появилась возможность
архивирования в файл вместо локального ленточного накопителя. Такая функция
обладает всеми свойствами настоящего приложения архивации, включая ежедневную архивацию
по расписанию, добавочную и разностную архивацию без дополнительных затрат на
распределенные ленточные устройства резервного копирования. Позже, с помощью
механизма резервного копирования серверов, можно подвергнуть этот файл
архивированию на сменный носитель и получить, таким образом, дополнительное
преимущество от ротации носителей и применения стратегии хранения архивных
копий в удаленном месте. Простота процедуры резервного копирования клиента
этого типа может варьироваться, в зависимости от желаемого уровня вовлеченности
в процесс пользователя и требований к безопасности данных.
Простейший вариант – научить определенных пользователей
запускать Backup и выполнять полное архивирование на сетевой диск.
Противоположный по сложности вариант – полностью передать операции резервного
копирования планировщику задач, так, чтобы совсем не требовалось вмешательство
пользователя. Рассмотрим смешанный подход, в котором производится
автоматическая архивация по расписанию, и в то же время пользователи могут выполнять
архивацию вручную, если видят в этом необходимость. Чтобы осуществить это
решение, требуется клиент XP или Windows 2000 и сетевой диск адекватного
объема. Нужно также иметь полномочия администратора на клиентских системах.
Конфигурация задач резервного копирования
Для запуска Backup щелкните Start, Programs, Accessories,
System Tools, Backup. Если используется XP, переключитесь в режим Advanced
Mode, убрав флажок Always start in wizard mode, затем щелкните по ссылке
Advanced Mode. Укажите вкладку Backup и выберите System State, а также диски и
папки, которые требуется архивировать. Объекты System State – это файлы
загрузки, база данных регистрации классов COM+ и реестр, т.е. все, что
необходимо для восстановления системы. Для того чтобы избежать ненужного
сетевого трафика и чрезмерного расходования дискового пространства, когда
выбираете объекты для архивирования, отмечайте только локальные диски.
Выбранные настройки сохраняются в файл для того, чтобы можно было создать
дополнительные задания по архивации и сокращенные клавиатурные команды. В меню
Job выберите Save Selections As и сохраните файл в папке, доступной всем
пользователям системы (например, Documents and Settings, All Users).
В меню Tools выберите Options и перейдите на вкладку
General, где выполняются настройки под конкретную среду. Поскольку о работе со
сменными носителями речь не идет, эти настройки можно игнорировать. Уберите
флажок Back up the contents of mounted drives («Архивировать содержимое
подключенных дисков») чтобы избежать избыточного трафика. Перейдите на
остальные вкладки и убедитесь, что конфигурация режима Backup соответствует
задаче. На вкладке Exclude Files приведен список файлов, которые программа
игнорирует по умолчанию во время процедуры архивации. Для большинства систем
этот список не требует изменений, но при необходимости можно добавить в него
файлы или удалить.
После того, как выбраны параметры архивации, следует указать
имя и местонахождение файла архива. Просмотрите папки и выберите подходящее
место, как показано на Экране
1, или введите путь вручную. Убедитесь, что назначаемые расположение и имя
файла не нарушают установленных правил безопасности данных. Например, следует
выбирать расположение на диске, который доступен для пользователей, но в
достаточной мере защищен от несанкционированного доступа. В качестве
дополнительной меры предосторожности выберите расположение, которое входит в
сферу действия программы резервного копирования сервера.
Если выделить адекватный объем дискового пространства,
пользовательские домашние папки станут подходящим местом для хранения файла
архива. С другой стороны, если требуется возможность восстанавливать данные в
удаленном режиме, выберите место, к которому можно получить доступ без
необходимости становиться владельцем файла. Если на сервере нет избытка
свободного пространства, попробуйте поместить архивируемые файлы в сжатую
папку, но не забывайте, что это действие будет обременительным для процессора
того сервера, на котором хранится папка. Перейдите на вкладку Backup, щелкните
Start Backup и в открывшемся окне Backup Job Information введите имя задания
для архивации.
Поскольку перезапись файла с резервной копией является
весьма деструктивной процедурой, я предпочитаю использовать дополнительные меры
защиты. Например, можно воспользоваться функцией Append this backup to the
media («Добавить этот архив») для того, чтобы создать файл без перезаписи
предыдущей версии, а затем использовать команду Delete после выполнения
регулярной архивации сервера на ленту. Для настройки дополнительных параметров
щелкните Advanced. Выберите автоматическую архивацию системных файлов, а если
не используется Remote Storage на клиентской машине, убедитесь, что эта функция
отключена. Можно не включать верификацию, но следует выполнить хотя бы одну
архивацию с этой функцией для того, чтобы проверить работу процедуры. В меню
Backup Type выбирается тип архивации. Сделав выбор, щелкните OK и вернитесь к
диалоговому окну Backup Job Information. Теперь есть две возможности – начать
архивацию немедленно или настроить расписание.
Настройка планировщика архивации
В диалоговом окне Backup Job Information щелкните Schedule и
укажите учетную запись, под которой будет работать программа архивации. Следует
использовать учетную запись, которая принадлежит группам Administrators или
Backup Operators. Введите имя задачи архивации и щелкните Properties для
редактирования настроек расписания. После подтверждения настроек
запланированного задания щелкните OK, чтобы вернуться в главное окно Backup.
Повторите эту процедуру, если хотите настроить и запланировать другие задания
архивации.
В меню Job выберите Load Selections – снова загрузятся
сделанные ранее настройки. Проверьте конфигурацию, убедитесь, что выбраны
правильный тип архивации и параметры Append/Replace и верно задано место
хранения архива.
Далее, щелкните Start, Programs, Accessories, System Tools,
Scheduled Tasks и убедитесь, что операции заданы корректно и что они работают.
Запланированные задания работают фоновом режиме независимо от того, выполнена
регистрация в системе или нет. Служба планировщика заданий расширяет
возможности по управлению электропитанием и определению времени простоя, что
позволяет проверять регулярность архивации и не прерывать работу пользователя.
Создание ярлыков для задач архивации
Ярлыки позволяют пользователям выполнять заранее настроенные
задания по резервированию. В окне Scheduled Tasks (см. Экран
2) укажите задачу и выберите пункт Properties для просмотра деталей
настройки, затем скопируйте команду и аргументы из поля Run вкладки Task в
ярлык, который доступен пользователю. Помните, однако, что число символов в
командной строке может превзойти максимальное число символов, допускаемых
данным компьютером для команд. Возможно, подогнать строку удастся, если
переместить часть пути, указывающую на ntbackup.exe, в поле Start in.
Если это не поможет, скопируйте целую строку в текстовый редактор, например
Notepad, сохраните файл с расширением .cmd или .bat и сопоставьте ярлык этому
файлу. Создав ярлык и сделав его доступным, убедитесь, что пользователь,
который будет выполнять задачу, обладает соответствующими полномочиями. Самый
простой способ назначить полномочия состоит в том, чтобы сделать учетную запись
пользователя членом локальной группы Backup Operators. В отличие от процедур
архивации, которые выполняются через планировщика, эти ручные процедуры
архивации будут видны пользователю и будут проходить под его контролем.
Извлечение файлов из архива и восстановление системы
Операция извлечения файлов предназначена для возврата
потерянного или поврежденного содержимого, а операция восстановления
предназначена для ситуаций катастрофических сбоев, когда требуется
переустановка системы. В любом случае, прежде чем можно будет восстановить
что-либо, необходимо найти соответствующий файл и каталог. Для этого запустите Backup,
перейдите на вкладку Restore, щелкните значок File и выберите Catalog file.
Введите путь архивного файла и нажмите OK. Затем выберите файлы для извлечения
и установите параметры, которых должна придерживаться система во время
извлечения. По умолчанию Backup помещает извлеченные файлы в их исходное
местоположение, но можно выполнить другую настройку, см. Экран
3. Параметр Alternate location («Альтернативное расположение»)
позволяет просматривать содержимое файла архива пользователя со своего
настольного компьютера и извлекать его содержимое, помещая на систему этого
пользователя. Но имейте в виду, что указанный путь является относительным, а
структура папок восстанавливаемого фрагмента останется неизменной. Например,
если извлекать файл, который изначально лежал в папке C:\files\october\reports,
и указать эту папку на пользовательской системе в качестве альтернативного
расположения, программа поместит извлеченный файл в папку
C:\files\october\reports\files\october\reports.
Если с помощью Backup производится полное восстановление
системы, следует выполнить новую установку операционной системы на подлежащую
восстановлению машину. Затем следует восстановить все содержимое архива в
установленную операционную систему.
Удачное решение
Функциональность, которой обладают Ntbackup и Task
Scheduler, очень хорошо подходит для архивации данных на клиентах XP и Windows
2000. Резервное копирование на сетевой диск предоставляет возможность повысить
уровень безопасности данных, не раздувая бюджета и не слишком обременяя
администраторов.
Эд Рот — Старший обозреватель в тестовой лаборатории
Windows 2000 Magazine. С ним можно связаться по адресу:eroth@win2000mag.com.
April 19, 2022
General
-
Using the Backup Wizard
- Start Backup. From the Start menu, click Programs, Accessories, System Tools, and Backup.
- On the Welcome tab, click Backup Wizard.
- At the “Welcome to the Windows 2000 Backup and Recovery Tools” screen, click Next.
- Click Back up everything on my computer, and then click Next.
- Select a Backup media type, select Backup media or file name, and then click Next.
- Click Advanced to set advanced backup options, including backup type, data verification, hardware compression, media labels and ownership, and scheduling. Otherwise, the Backup Wizard sets the following options by default:
- Backup type: normal.
- Migrated Remote Storage data: do not back up.
- Data verification: none.
- Hardware compression: on (if backing up to tape); off (if backing up to file).
- Ownership/permissions: not set.
- Overwrite/append data to media: overwrite.
- Backup and media labels: set to time and date that Backup is performed.
- Schedule: Not set (runs Backup immediately).
- Click Finish to start the backup operation.
The advanced backup options that appear when you run the Backup Wizard are a subset of the options you can set in the Backup tool. To prepare for disaster recovery and configure other options, use the following procedure.
- Manually Using Backup
- Start Backup.
- On the Backup tab, select the volumes, files, and folders to back up. Select System State or you cannot use the backup set for disaster recovery.
- In the Backup destination list box, choose the type of media to which to back up, and then choose Backup media or file name.
- On the Tools menu, click Options to configure backup options, and then click OK.
- Click Start Backup, and then make any changes you want to the Backup Job Information dialog box.
- Click Advanced to set advanced backup options, and then click OK.
- Click Schedule to add the backup operation to the Task Scheduler so that it runs automatically at some time in the future.
- Click Start Backup to start the backup operation.
Note: You will find all of the NTbackup Command Line parameters (syntax and switches) here in our NTbackup Command Line Parameters.
Tek-Tips is the largest IT community on the Internet today!
Members share and learn making Tek-Tips Forums the best source of peer-reviewed technical information on the Internet!
-
Congratulations bkrike on being selected by the Tek-Tips community for having the most helpful posts in the forums last week. Way to Go!
-
Home
-
Forums
-
Software
-
MIS/IT
-
Operating Systems — Hardware Independent
-
Microsoft: Windows servers
-
FAQs
You should upgrade or use an alternative browser.
Windows 2000 Backup Routine
Windows 2000 Backup
Installation and Preparation
First make sure that the tape unit is installed and working ok and that you have at least service pack 2 installed on the server (I recommend installing SP4 as it fixes a lot of problems) MS fixed a lot of problems with the backup in SP2 but later service packs are more reliable.
To use a tape you need to prepare it before you can use it, even if its only a manual backup you want to take. To do this insert a tape and right click on ôMy Computerö and select ômanageö. Towards the bottom you will see ôRemovable Storageö expand this and then expand ôPhysical Locationsö. You will see the tape unit installed in your machine here. Expand the tape unit icon and the click on the ômediaö icon. In the right hand window you will see the tape that is in the drive at present. Click on the tape and select ôprepareö. This action will prepare the tape and move into the free media pool. The tape is now ready to use.
You should do this for all the tapes you want to use in windows 2000 backups, but you will use a switch with your backup batch file that will do this for you.
Backup File Selection
Next step is to open Ntbackup.exe and create a file selection set. This is simply a list of the files and folders that you want to backup.
Tick the boxes next to the drives you wish to include in the backup and then save the selection from the JOB / Save as dropdown menu to a selection available when you run the backup (I would recommend c:\backup or something that is easy to find) because the default location of this file is under Documents and Settings for the person logged on when you started Ntbackup.exe.
Also when you are in Ntbackup go to TOOLS and OPTIONS menu and tick ôAlways move free media to the Backup media Poolö. This will create the default action of allowing Ntbackup to use any tape and will come into effect if the backup has to be done manually for some reason.
Batch files
Now configure your backup batch file to place in the schedule. Open up notepad or any text editor and create a file looking something like this.
net stop ntmssvc
sleep 60
net start ntmssvc
sleep 60
rsm.exe refresh /lf»HP C5683A SCSI Sequential Device»
sleep 60
for /f «Tokens=1-4 Delims=/ » %%i in (‘date /t’) do set dt=%%i-%%j-%%k-%%l
for /f «Tokens=1» %%i in (‘time /t’) do set tm=-%%i
set tm=%tm::=-%
set dtt=%dt%%tm%
C:\WINNT\system32\ntbackup.exe backup systemstate «@C:\backup\BACKUP.bks» /n «Nameyourbackuphere %dtt%» /d «Nameyourbackuphere %dtt%» /v:no /r:no /rs:no /hcn /m normal /j «%dtt%» /l:s /p «4mm DDS» /UM
rsm.exe eject /PF»Nameyourbackuphere %dtt% — 1″ /astart
You will have to change this line ôrsm.exe refresh /lf»HP C5683A SCSI Sequential Device»ö to the exact label what the tape drive is called on your system. If you highlight the tape unit and select properties you can copy and paste this label into your batch file.
You will also have to change this ô/p «4mm DDS»ö to suit your tape unit if you have a DLT tape unit change 4mm DDS to DLT.
The sleep command is there to allow the Remote Storage Manager to refresh the Media pools. Copy the sleep.exe into winnt\system32, the value after it denotes the time in seconds Windows should wait before moving onto the next command. 60 seconds should be enough for this task.
The next four lines are there to create a meaningful description of the tape label and library. Although these are not strictly necessary but I would recommend leaving them in unless you are experiencing problems with the tape labels. Using these command line variables will create a tape label that reflects the date and the date the backup took place. Which makes it easier to restore.
If we breakdown the commands it will make it easier to understand what they do.
Systemstate
Specifies that you want to backup system state data registry, repair info etc. This switch doesnÆt have to be used if the System State button was checked when you created and saved your backup selection file.
bks filename
Specifies the name of your backup selection file (.bks file) to be used for the backup operation. Remember to change this to your path.
/j {«job name»}
Specifies name your job in the backup log file.
/p {«pool name»}
Specifies the media pool from which you want to use media.
/v:{yes|no}
Verifies your data after backup.
/r:{yes|no}
Restricts access to this tape for the owner or members of the Administrator group.
/l:{f|s|n}
Specifies the type of log file f=full, s=summary, n=none.
/m {backup type}
Specifies the backup type. It has to be either: normal, copy, differential, incremental or daily.
/rs:{yes|no}
Backs up the Removable Storage database.
/hc:{on|off}
Uses hardware compression if it is available on the tape drive.
/um
Finds the first available media, formats it, and uses it for the current backup operation. Use the /p switch to designate a device-type media pool when you use the /um switch so that Ntbackup searches for the appropriate type of media such as 4mm DDS. When you use the /um switch, Ntbackup searches the following media pools for the available media: Free pool, Import pool, Unrecognised pool, and Backup pool. When available media is found the search stops and the media is formatted and then used without prompting you for input. This command is not applicable to tape loaders and you should only use it if you have a standalone tape device. The /um switch should be at the end of the command line and should not be enclosed in quotes.
The last line in the backup ôrsm.exe eject /PF»Nameyourbackuphere %dtt% — 1″ /astartö should make the tape drive eject the tape after backup.
Exchange Server
Ntbackup can backup both Exchange Server 5.5 and 2000 but the way its done depend on the version used. Exchange Server 2000 has changed somewhat from 5.5. In the past it was necessary to use switches to backup the Directory and Information Stores, now with Exchange 2000, the Directory Store (DS) switch is not relevant since it uses the Windows 2000 Active Directory.
If the Windows 2000 server has Exchange 5 or 5.5 running you will need to specify the Information and Data Stores specifically within the backup batch file. These switches for this operation is similar to the old NT4 backup script.
/ds {«Server name»}
Backs up the directory service file for the specified Microsoft Exchange server.
/is {«Server name»}
Backs up the Information Store file for the specified Exchange server.
Schedule
Go into task scheduler and ôadd scheduled taskö follow the wizard and select your backup file. In the next window select ôWeeklyö and choose which days to run the task. Next enter a user to perform the backup û preferably a dedicated user for scheduled task which have been granted administrator and backup operator rights.
Backup Logs
The log files are located under the user profile of the user that ran the backup. So if you create a user called schedule to run the backup tasks the log files will be in the folder ôc:\Documents and Settings\schedule\local settings\application data\Microsoft\windows nt\backup\data. I would recommend to create a shortcut to this folder on the ôall usersö desktop to make it easier for the person who checks the backup also make sure that this person got rights to read that folder.
Trouble Shooting
Ntbackup under Windows 2000 doesnÆt seem to be as reliable as it was on NT4 but if you install SP3 or better SP4 it is documented to resolve a lot of the backup problems. If you have a problems with the backup routine then work at it logically. Remember that it can work and that it will work.
First check the log file dates to check if the schedule is running. If there is no log file then the task didnÆt run. In this case its likely that the schedule service is not running or has fallen over. If this is the case restart the service or better if its possible restart the server. Once restarted, test the schedule task by creating a task to start calc.exe this will tell you quickly if the Scheduler is running or not.
If calc started create a new schedule for your backup to see if it starts. If it doesnÆt re-enter the user name and password you want the backup to run under and try it again. If that still doesnÆt work re-create the backup task from scratch.
If you receive an error in the log file stating that the requested media was not available then its is likely that the RSM database is not getting refreshed or is corrupt. Make sure that the rsm.exe refresh line is in the batch file and that the device is correctly entered. If not change it and save the file.
You could also put this line in a separate batch file and run it before the backup. This line can be run at any time and as often as you like, it will not alter anything. It should be ran at least once after the next tape is placed in the drive either on its own or as part of the backup routine.
I have seen problems with the tapes being logically stuck in the database even after they had been physically ejected. This has happened after the backup hung and was stopped by using a command like Kill.exe to stop the backup command. If this happens you need to right click on the tape within the pool and select dismount. The logical location of the tape at this point can vary. However simply stopping and starting the RSM service, can address many problems with the tape pool management and the RSM. ThatÆs why I always include this in my backup routine.
This is my first try at writing a faq so any feedback would be appreciated, and hopefully it answers some problems people have with the windows 2000 backup.
Good luck with your backup

-
Home
-
Forums
-
Software
-
MIS/IT
-
Operating Systems — Hardware Independent
-
Microsoft: Windows servers
-
FAQs
-
This site uses cookies to help personalise content, tailor your experience and to keep you logged in if you register.
By continuing to use this site, you are consenting to our use of cookies.
ServerWatch content and product recommendations are editorially independent. We may make money when you click on links to our partners. Learn More.
by Joli Ballew
Windows 2000 Server offers a utility called “Backup”
that can be used for backing up and restoring data on local and
remote systems. Using this tool, you can successfully backup
and restore files and folders, create snapshots of system state,
schedule backups to perform automatically, create ERDs, and access
media pools and remote resources. These functions can be performed
easily using the Backup and Restore Wizards, which can be accessed
through Start/Programs/Accessories/System Tools/Backup.
Windows 2000 Server offers a utility called ‘Backup’
that can be used for backing up and restoring data on local and
remote systems.
When you begin the Backup Utility offered in Windows
2000 Server, the first thing you see is the Welcome to the Windows
2000 Backup and Recovery Tools screen. From this screen you can
perform all of the functions listed above.
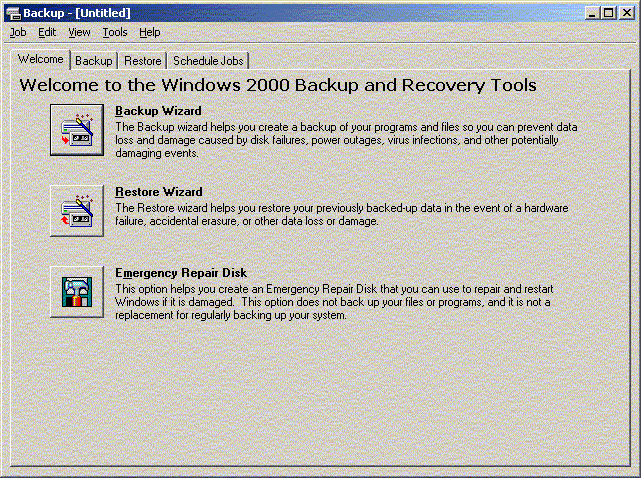
You can begin backing up data by either choosing
Backup Wizard from the Welcome screen, or by clicking on the Backup
tab. The Backup Wizard will, of course, walk you through the
process, or if you prefer to do it manually, the Backup tab is
available for that purpose. You can choose to backup all or part of
the local computer, or all or part of a remote computer. The
screenshot below shows the Backup tab and two computers that are
part of a workgroup.
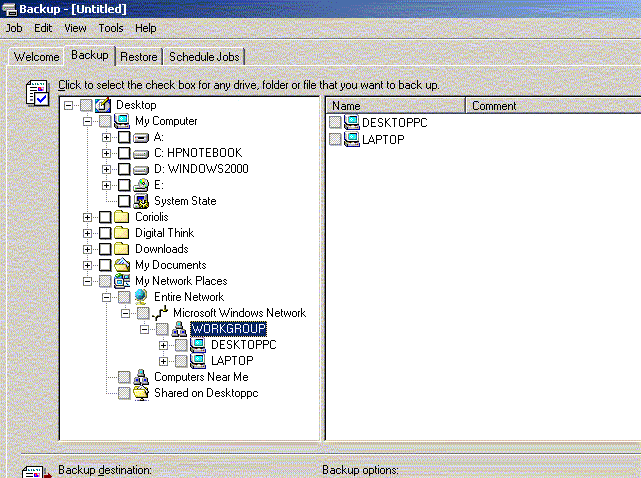
You can change how you want the backups to be
configured by choosing Tools/Options from the toolbar at the top of
the Backup screen. From this menu, you can set options related to
the backup itself, restore procedures, type of backup, backup logs,
and excluded files.
The Backup Utility offers a great way to quickly back
up data, and schedule consistent backups. It is easy to use and
configure, can be configured so that all or only some of the files
are backed up, and is perfect for small workgroups. To read the
continuation of this article, click here: Restoring
Data using the Backup Utility.
