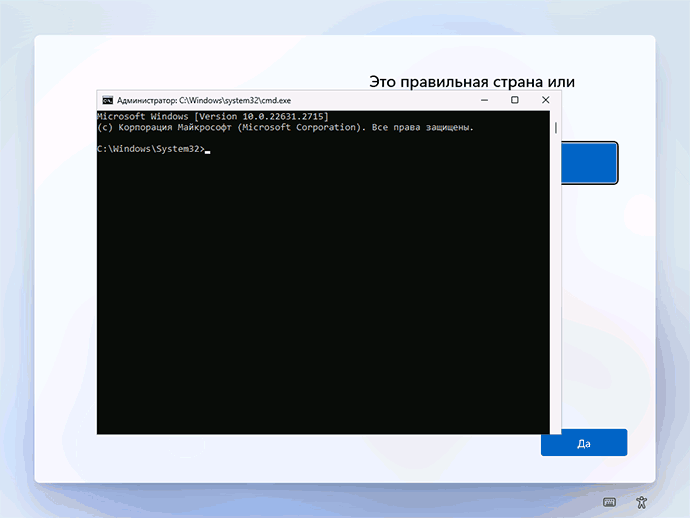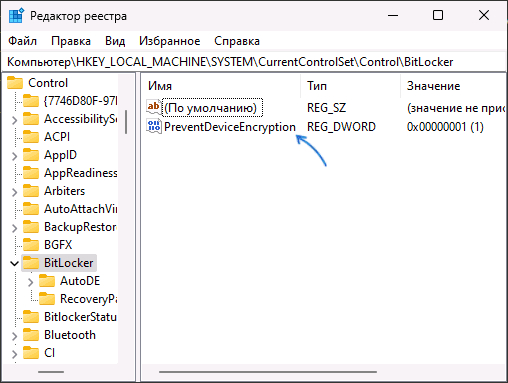До появления USB-накопителей, облачных хранилищ и потоковых сервисов DVD-диски когда-то были необходимы пользователям компьютеров и людям, которые любили слушать музыку и смотреть фильмы и видеоклипы на своих DVD-плеерах. Большинство людей предпочитают это компакт-дискам из-за их большей емкости. Однако из-за постоянных инноваций в наших технологиях люди в настоящее время не используют DVD-диски для хранения файлов. В этой статье мы поможем вам скопировать DVD Windows 10 чтобы сохранить ваши драгоценные файлы навсегда.
Эта статья содержит:
- Часть 1. Самое быстрое программное обеспечение для копирования DVD для Windows 10
- Часть 2. Как скопировать DVD с помощью метода Windows 10 по умолчанию
- Часть 3. Как скопировать основной фильм с DVD на компьютер/жесткий диск/USB
- Часть 4. Часто задаваемые вопросы о том, как скопировать DVD в Windows 10
Программное обеспечение для быстрого копирования DVD необходимо, когда у вас есть несколько DVD-дисков для клонирования. Итак, вот мощное и фантастическое Клонировщик DVD Tipard. Со всем своим содержимым он может точно дублировать DVD-9 на DVD-9 и DVD-5 на DVD-5 в соотношении 1:1. Он также может копировать DVD-9 на DVD-5 в высококачественных копиях. Кроме того, вы можете дублировать и сохранять DVD в файл или папку ISO-образа локального диска. Кроме того, вы можете использовать этот клонер для записи папок ISO или DVD на DVD. Кроме того, вы можете использовать это программное обеспечение для копирования DVD, чтобы превратить ISO-образ или папку DVD в DVD. Tipard DVD Cloner предлагает простой процесс копирования и классифицирует параметры копирования, чтобы клиенты могли персонализировать клонирование и копирование DVD. Вот 3 простых этапа копирования DVD с помощью Tipard DVD Cloner.
Шаг 1Сначала загрузите и установите продукт на свой компьютер. Затем откройте его на своем компьютере, нажмите Файл, выберите свой DVD и загрузите его.
Шаг 2Далее выберите свой Целевой размер из опций перед интерфейсом программы. Таким образом, вы сможете контролировать качество вывода после его извлечения с DVD.
Шаг 3Чтобы скопировать DVD, нажмите кнопку Начинать кнопка в конце. Это запустит процесс копирования.

Часть 2. Как скопировать DVD с помощью метода Windows 10 по умолчанию
Если вы все еще используете систему Windows 10, копирование DVD становится более доступным благодаря встроенному приводу CD/DVD. Многие новейшие компьютеры, особенно компьютеры Mac, больше не имеют драйвера диска. Процедуры копирования DVD Windows 10 зависят от содержимого DVD, который вы пытаетесь скопировать. В этом руководстве вы узнаете, как скопировать файл и скопировать видео на DVD в Windows 10. Эта инструкция позволяет пользователям, на чьих компьютерах есть дисководы, клонировать или создавать резервные копии своих DVD-дисков.
Шаг 1Вставьте DVD в дисковод.
Шаг 2Чтобы получить доступ к DVD-приводу, откройте Проводник. Затем нажмите кнопку Ctrl + А клавиши для выбора всех файлов, затем используйте контекстное меню для выбора или нажмите CTRL + С копировать.
Шаг 3После выбора места для сохранения файлов щелкните правой кнопкой мыши и вставьте. Вы можете перетащить файлы на новый пустой DVD, если вам нужно скопировать их на другой.

Часть 3. Как скопировать основной фильм с DVD на компьютер/жесткий диск/USB
Одним из самых превосходных программ-рипперов, доступных на рынке, является AVAide DVD Ripper. DVD-диски можно копировать и конвертировать в любой выбранный вами формат, включая MP4, MOV и AVI, без ущерба для их качества. Кроме того, он имеет идеальную звуковую дорожку, звук и фоновую музыку из DVD-дисков. Кроме того, он может гибко настраивать параметры видео для беспроблемного просмотра или загрузки. Они также включают в себя инструмент редактирования, позволяющий свободно обрезать, обрезать, объединять и сжимать ваши DVD-видео.
AVAide стремится обогатить мультимедийную жизнь людей, давая им возможность создавать, редактировать, улучшать и делиться своим творчеством. Они создают мощное и удобное программное обеспечение для управления DVD/Blu-ray, аудио- и видеофайлами для различных платформ, операционных систем и уровней квалификации.
Копирование основного фильма с DVD занимает пару часов, но AVAide DVD Ripper может сократить это время. Первоклассный DVD Ripper в полной мере использует преимущества многоядерного процессора и гарантирует ускорение графического процессора. Он может конвертировать DVD-фильмы в цифровые файлы на максимальной скорости всего за несколько минут и создавать резервную копию исходного диска в формате ISO/MPG без потерь качества.
Шаг 1Установите программное обеспечение
Если у вас все еще нет программного обеспечения, нажмите кнопку загрузки ниже, следуйте инструкциям по установке и запустите его. Откройте AVAide DVD Ripper.
Шаг 2Загрузить DVD
Вставьте DVD в привод компьютера. Чтобы добавить свой DVD в AVAide DVD Ripper, нажмите Загрузить DVD и выберите Загрузите DVD-диск. Вы также можете использовать его для создания цифровых копий ваших файлов iOS и папок DVD.

Шаг 3Копировать DVD-файл
Прежде чем копировать DVD, программа AVAide DVD Ripper предлагает инструменты редактирования, позволяющие сделать ваши видео превосходными и высококачественными, щелкнув значок Палочка кнопка.

Шаг 4Сохранить на компьютер
После редактирования DVD вы можете выбрать желаемый Формат вывода. После этого, чтобы скопировать DVD в цифровой файл, нажмите кнопку Разорвать все кнопка.

Часть 4. Часто задаваемые вопросы о том, как скопировать DVD в Windows 10
Включает ли VLC Media Player в свою программу инструмент редактирования?
Да! VLC Media Player также включает в себя интересные функции, такие как объединение, вырезание и добавление эффектов в свое программное обеспечение.
Как скопировать DVD с помощью VLC?
Некоторые устройства не включают в свою систему программу DVD Ripper для видео, но вы можете использовать VLC Media Player. Вам необходимо выполнить следующее: Вставьте DVD в дисковод и щелкните ссылку VLC Media Player в меню Windows. Затем нажмите вкладку «Диск» в верхней части окна VLC и выберите параметр DVD. Вернитесь и выберите пункт меню «Нет диска», если проблемы продолжают возникать.
Могу ли я также загрузить программное обеспечение для копирования на свои устройства Mac?
Абсолютно! Многие программы для копирования также поддерживают macOS в своих системах. Однако обязательно приобретите устройство для чтения DVD-дисков, когда выполняете эту процедуру на компьютерах Mac.
Вывод
Если у вас есть DVD-диски с ценными файлами, такими как фотографии, записи и видеоклипы из прошлого, возможно, вы захотите перенести их на жесткий диск или в цифровой формат для удобного просмотра. А Копировщик DVD для Windows 10 или устройство Mac просто необходимо, если вы хотите на мгновение вспомнить.
В этой инструкции пошагово описаны 5 способов сделать резервную копию Windows 10 как встроенными средствами, так и с помощью бесплатных программ сторонних разработчиков. Плюс о том, как в дальнейшем, при возникновении проблем использовать резервную копию для восстановления Windows 10. См. также: Резервная копия драйверов Windows 10
Резервная копия в данном случае — полный образ Windows 10 со всеми установленными в данный момент времени программами, пользователями, настройками и прочим (т.е. это не Точки восстановления Windows 10, содержащие в себе лишь информацию об изменениях системных файлов). Таким образом, при использовании резервной копии для восстановления компьютера или ноутбука, вы получаете то состояние ОС и программ, которое было на момент создания копии.
Как сделать резервную копию Windows 10 встроенными средствами ОС
Для чего это нужно? — прежде всего для быстрого возврата системы к заранее сохраненному состоянию при необходимости. Восстановление из резервной копии занимает куда меньше времени, чем переустановка Windows 10 и настройка системы и устройств. Кроме этого, это проще для начинающего пользователя. Создавать такие образы системы рекомендуется сразу после чистой установки и первоначальной настройки (установки драйверов устройств) — так копия занимает меньше места, быстрее создается и применяется при необходимости. Также может заинтересовать: хранение резервных копий файлов с помощью истории файлов Windows 10.
Windows 10 включает в себя несколько возможностей для создания резервных копий системы. Самый простой для понимания и использования, при этом полностью работоспособный способ — создание образа системы с помощью функций резервного копирования и восстановления панели управления.
Чтобы найти эти функции, вы можете зайти в Панель управления Windows 10 (Начните набирать «Панель управления» в поле поиска на панели задач. После открытия панели управления в поле просмотр вверху справа установите «Значки») — История файлов, а затем в левом нижнем углу выберите «Резервная копия образа системы».

Следующие шаги достаточно простые:
- В открывшемся окне слева нажмите «Создание образа системы».
- Укажите, где вы хотите сохранить образ системы. Это должен быть либо отдельный жесткий диск (внешний, отдельный физический HDD на компьютере), либо DVD диски, либо сетевая папка.
- Укажите, какие диски будут архивированы с резервную копию. По умолчанию всегда архивируются зарезервированный и системный раздел (диск C).
- Нажмите «Архивировать» и подождите завершения процедуры. На чистой системе она занимает не очень много времени, в пределах 20 минут.
- По завершении, вам будет предложено создать диск восстановления системы. Если у вас нет флешки или диска с Windows 10, а также доступа к другим компьютерам с Windows 10, где вы можете быстро сделать его при необходимости, рекомендую создать такой диск. Он пригодится для того, чтобы в дальнейшем использовать созданную резервную копию системы.
Вот и всё. Теперь у вас имеется резервная копия Windows 10 для восстановления системы.
Восстановление Windows 10 из резервной копии
Восстановление происходит в среде восстановления Windows 10, попасть в которую можно как из рабочей установленной ОС (в данном случае потребуется быть администратором системы), так и с диска восстановления (заранее созданного средствами системы. см. Создание диска восстановления Windows 10) или загрузочной флешки (диска) с Windows 10. Опишу каждый вариант.
- Из рабочей ОС — зайдите в Пуск — Параметры. Выберите пункт «Обновление и безопасность» — «Восстановление и безопасность». Затем в разделе «Особые варианты загрузки» нажмите кнопку «Перезагрузить сейчас». Если такого раздела нет (что возможно), есть второй вариант: выйдите из системы и на экране блокировки нажмите по кнопке питания справа внизу. Затем, удерживая Shift, нажмите пункт «Перезагрузка».
- С установочного диска или флешки Windows 10 — загрузитесь с данного накопителя, например, с помощью Boot Menu. В следующем после выбора языка окне слева внизу нажмите «Восстановление системы».
- При загрузке компьютера или ноутбука с диска восстановления сразу открывается среда восстановления.
В среде восстановления по порядку выберите следующие пункты «Поиск и устранение неисправностей» — «Дополнительные параметры» — «Восстановление образа системы».

Если система найдет образ системы на подключенном жестком диске или DVD, она сразу предложит выполнить восстановление из него. Также можно указать образ системы вручную.

На втором этапе, в зависимости от конфигурации дисков и разделов, вам предложат или не предложат выбрать разделы на диске, которые будут перезаписаны данными из резервной копии Windows 10. При этом, если вы делали образ только диска C и с тех пор не меняли структуры разделов, беспокоиться о сохранности данных на D и других дисках не следует.
После подтверждения операции восстановления системы из образа, начнется сам процесс восстановления. По окончании, если все прошло успешно, поставьте в БИОС загрузку с жесткого диска компьютера (если меняли), и загрузитесь в Windows 10 в том состоянии, в котором она была сохранена в резервной копии. При необходимости, вы можете также восстановить отдельные файлы из резервной копии.
Создание образа Windows 10 с помощью DISM.exe
В вашей системе по умолчанию присутствует утилита командной строки DISM, позволяющая как создать образ Windows 10, так и выполнить восстановление из резервной копии. Также, как и в предыдущем случае, итогом нижеописанных шагов будет полная копия ОС и содержимого системного раздела в текущем состоянии.
Прежде всего, для того, чтобы сделать резервную копию с помощью DISM.exe, вам потребуется загрузиться в среде восстановления Windows 10 (как это сделать описано в предыдущем разделе, в описании процесса восстановления), но запустить не «Восстановление образа системы», а пункт «Командная строка».
В командной строке введите по порядку следующие команды (и выполните следующие действия):
- diskpart
- list volume (в результате выполнения этой команды запомните букву системного диска, в среде восстановления она может быть не C, определить нужный диск вы можете по размеру или метке диска). Там же обратите внимание на букву диска, куда вы будете сохранять образ.
- exit
- dism /Capture-Image /ImageFile:D:\Win10Image.wim /CaptureDir:E:\ /Name:”Windows 10”
В вышеприведенной команде диск D: — тот, куда сохраняется резервная копия системы с именем Win10Image.wim, а сама система расположена на диске E. После запуска команды вам придется некоторое время подождать, пока резервная копия не будет готова, в результате вы увидите сообщение о том, что «Операция успешно завершена». Теперь вы можете выйти из среды восстановления и продолжить пользоваться ОС.
Восстановление из образа, созданного в DISM.exe
Использование созданной в DISM.exe резервной копии также происходит в среде восстановления Windows 10 (в командной строке). При этом, в зависимости от ситуации, когда вы столкнулись с необходимостью восстановить систему, действия могут немного отличаться. Во всех случаях системный раздел диска предварительно будет отформатирован (так что позаботьтесь о сохранности данных на нем).
Первый сценарий — если на жестком диске сохранилась структура разделов (есть диск С, раздел, зарезервированный системой и, возможно другие разделы). Выполните в командной строке следующие команды:
- diskpart
- list volume — после выполнения этой команды обратите внимание на буквы разделов, где хранится образ восстановления, раздела «зарезервировано» и его файловую систему (NTFS или FAT32), букву системного раздела.
- select volume N — в этой команде N — номер тома, соответствующего системному разделу.
- format fs=ntfs quick (раздел форматируется).
- Если есть основания полагать, что загрузчик Windows 10 поврежден, то также выполните команды под пунктами 6-8. Если вы просто хотите откатить ставшую плохо работать ОС из резервной копии, эти шаги можно пропустить.
- select volume M — где M это номер тома «зарезервировано».
- format fs=FS quick — где FS — текущая файловая система раздела (FAT32 или NTFS).
- assign letter=Z (присваиваем букву Z разделу, она потребуется в дальнейшем).
- exit
- dism /apply-image /imagefile:D:\Win10Image.wim /index:1 /ApplyDir:E:\ — в этой команде образ системы Win10Image.wim находится на разделе D, а системный раздел (куда мы восстанавливаем ОС)— E.
После завершения развертывания резервной копии на системном разделе диска при условии отсутствия повреждений и изменений загрузчика (см. пункт 5), можно просто выйти из среды восстановления и загрузиться в восстановленную ОС. Если же вы выполняли шаги с 6 по 8, то дополнительно выполните следующие команды:
- bcdboot E:\Windows /s Z: — здесь E — системный раздел, а Z — раздел «Зарезервировано».
- diskpart
- select volume M (номер тома зарезервировано, который мы узнавали ранее).
- remove letter=Z (удаляем букву зарезервированного раздела).
- exit
Выходим из среды восстановления и перезагружаем компьютер — Windows 10 должна загрузиться в ранее сохраненном состоянии. Есть и еще вариант: у вас нет раздела с загрузчиком на диске, в таком случае предварительно создайте его с помощью diskpart (размером около 300 Мб, в FAT32 для UEFI и GPT, в NTFS для MBR и BIOS).
Использование Dism++ для создания резервной копии и восстановления из неё
Описанные выше действия по созданию резервной копии можно выполнить проще: с помощью графического интерфейса в бесплатной программе Dism++.
Шаги будут следующими:
- В главном окне программы выберите Инструменты — Дополнительно — Бэкап системы.
- Укажите место сохранения образа. Другие параметры менять не обязательно.
- Дождитесь завершения сохранения образа системы (может занять продолжительный промежуток времени).
В итоге вы получите .wim образ вашей системы со всеми настройками, пользователями, установленными программами.
В дальнейшем восстановиться с него можно с помощью командной строки, как описывалось выше или всё также используя Dism++, однако для этого придется загрузить её с флешки (или в среде восстановления, в любом случае программа не должна находиться на том же диске, содержимое которого восстанавливается). Это можно сделать так:
- Создайте загрузочную флешку с Windows и на неё же скопируйте файл с образом системы и папку с Dism++.
- Загрузитесь с этой флешки и нажмите клавиши Shift+F10, откроется командная строка. В командной строке введите путь к файлу Dism++.
- При запуске Dism++ из среды восстановления будет запущен упрощенный вариант окна программы, где достаточно будет нажать «Восстановление» и указать путь к файлу образа системы.
- Учитывайте, что при восстановлении содержимое системного раздела будет удалено.
Подробнее о программе, её возможностях и где скачать: Настройка, очистка и восстановление Windows 10 в Dism++
Macrium Reflect Free
Про Macrium Reflect я уже писал в отдельной статье про перенос Windows 10 на SSD в Macium Reflect Free — отличная, бесплатная и сравнительно простая программа для резервного копирования, создания образов жестких дисков и подобных задач. Поддерживает создание инкрементальных и дифференциальных резервных копий, в том числе автоматически по расписанию.

Восстановиться из образа можно как с помощью самой программы, так и созданной в ней загрузочной флешки или диска, который создается в пункте меню «Other Tasks» — «Create Rescue Media». По умолчанию, накопитель создается на базе Windows 10, а файлы для него загружаются из Интернета (около 500 Мб, при этом загрузить данные предлагается при установке, а создать такой накопитель — при первом запуске).
В Macrium Reflect присутствует значительное количество настроек и опций, но для базового создания резервных копий Windows 10 начинающим пользователем вполне подходят настройки по умолчанию. Подробно об использовании Macrium Reflect и где скачать программу в отдельной инструкции Резервная копия Windows 10 в Macrium Reflect.
Aomei Backupper Standard
Еще один вариант создания бэкапов системы — простая бесплатная программа Aomei Backupper Standard. Ее использование, пожалуй, для многих пользователей окажется самым простым вариантом. Если вас интересует более сложный, но и более продвинутый бесплатный вариант, рекомендую ознакомиться с инструкцией: Резервные копии с помощью Veeam Agent For Microsoft Windows Free.

После запуска программы, перейдите на вкладку «Backup» и выберите, какого рода резервную копию вы хотите создать. В рамках этой инструкции это будет образ системы — System Backup (создается образ раздела с загрузчиком и образ системного раздела диска).

Укажите имя резервной копии, а также место сохранения образа (в пункте Step 2) — это может быть любая папка, диск или сетевое расположение. Также при желании вы можете установить опции в пункте «Backup Options», но для начинающего пользователя полностью подойдут настройки по умолчанию. Нажмите кнопку «Start Backup» и подождите, пока процедура создания образа системы не будет завершена.
Восстановить компьютер к сохраненному состоянию вы в дальнейшем можете прямо из интерфейса программы, но лучше предварительно создать загрузочный диск или флешку с Aomei Backupper, чтобы в случае проблем с запуском ОС можно было загрузиться с них и восстановить систему из имеющегося образа. Создание такого накопителя выполняется с помощью пункта программы «Utilities» — «Create Bootable Media» (при этом накопитель можно создать как на базе WinPE, так и Linux).
При загрузке с загрузочного USB или CD Aomei Backupper Standard, вы увидите обычное окно программы. На вкладке «Restore» в пункте «Path» укажите путь к сохраненной резервной копии (если расположения не определились автоматически), выберите ее в списке и нажмите «Next».

Убедитесь, что восстановление Windows 10 будет произведено в нужные расположения и нажмите кнопку «Start Restore» для начала применения резервной копии системы.
Скачать бесплатно Aomei Backupper Standard вы можете с официальной страницы https://www.ubackup.com/ (Фильтр SmartScreen в Microsoft Edge почему-то блокирует программу при загрузке. Virustotal.com не показывает обнаружения чего-то вредоносного.) Похожая программа от другого разработчика — EaseUS Todo Backup Free.
Это далеко не все способы создания образов и резервных копий системы. Есть множество программ, позволяющих сделать это, например, многим известные продукты Acronis. Есть инструменты командной строки, такие как imagex.exe (а вот recimg исчез в Windows 10), но думаю, в рамках этой статьи выше описано уже достаточно вариантов.
Кстати, не забывайте, что в Windows 10 присутствует «встроенный» образ восстановления, позволяющий автоматически выполнить переустановку системы (в Параметры — Обновление и безопасность — Восстановление или в среде восстановления), подробнее об этом и не только в статье Восстановление Windows 10.
При чистой установке Windows на некоторые компьютеры, чаще всего — современные ноутбуки с поддержкой функции «шифрование устройства», диск может быть зашифрован с помощью BitLocker автоматически без каких-либо действий со стороны пользователя. Цель — безопасность, но есть и негативные стороны: например, при подключении диска к другому компьютеру потребуется знать ключ восстановления, чтобы получить доступ к данным на нем.
При необходимости вы можете отключить автоматическое шифрование дисков при установке системы. Далее в инструкции — о том, как это сделать.
Отключение шифрования устройства на этапе первоначальной настройки системы
Необходимые действия для отключения шифрования дисков потребуется выполнить после копирования файлов на экране OOBE, шаги будут следующими:
- После копирования файлов Windows и перезагрузки вы попадете на экран OOBE (Out Of the Box Experience) с предложением выбрать регион. Нажмите клавиши Shift+F10 (иногда — Shift+Fn+F10), чтобы открыть командную строку на этом экране, а затем — мышью по командной строке (по умолчанию окно не активно).
- Введите следующую команду и нажмите Enter
REG ADD HKLM\SYSTEM\CurrentControlSet\Control\BitLocker /v PreventDeviceEncryption /t REG_DWORD /d 1
- Второй вариант — запустить редактор реестра с помощью команды regedit и вручную создать параметр DWORD PreventDeviceEncryption со значением 1 в разделе
HKEY_LOCAL_MACHINE\SYSTEM\CurrentControlSet\Control\BitLocker
- Закройте командную строку и продолжайте установку.
В результате шифрование устройства включено не будет, а диски останутся расшифрованными.
Ещё одна возможность — использовать Rufus при создании загрузочной флешки. В последних версиях программы появилась опция, позволяющая отключить шифрование дисков при установке, вы её увидите после нажатия кнопки «Старт» в процессе создания установочного накопителя:

Достаточно выбрать опцию «Отключить автоматическое шифрование устройств BitLocker», чтобы шифрование не выполнялось.
Копирование DVD на Windows 10 — это полезный способ создания резервных копий ваших медиафайлов в эпоху популярности цифровых видеоформатов, гарантирующий вам постоянный доступ к любимым фильмам или важным данным и создание копий для легкого обмена. Независимо от того, хотите ли вы сохранить драгоценные воспоминания, которые принадлежат вам, или защитить ценную информацию на случай, если она исчезнет в Интернете, надежный способ копирования DVD необходим. Это руководство подробно расскажет вам, как скопировать DVD на Windows 10, шаг за шагом, и в конечном итоге полученные вами знания помогут вам быстро и безопасно копировать содержимое DVD на Windows 10.
Подготовка перед копированием DVD в Windows 10
Прежде чем начать копировать DVD-диски в Windows 10, важно обеспечить адекватную подготовку и плавный и успешный процесс. Если вы не знаете, как следует выполнить необходимую подготовку, вы можете прочитать следующее для пошагового сравнения. Выполнив эти приготовления, вы можете гарантировать, что процесс копирования DVD-дисков в Windows 10 не столкнется с проблемами, которые могут привести к необратимым последствиям, таким как повреждение данных. Выполнение этих шагов поможет вам избежать распространенных проблем. Вот некоторые основные приготовления, которые вам необходимо выполнить, чтобы обеспечить наилучшее качество при копировании DVD-дисков в Windows 10:
◆ Чистый DVD-диск: Вам понадобится чистый DVD с достаточным объемом. При выборе DVD-дисков вы должны убедиться, что они хорошего качества, в хорошем рабочем состоянии и хорошо работают. Вообще говоря, DVD-R и DVD+R являются наиболее часто используемыми типами.

◆ DVD-привод: Убедитесь, что ваш компьютер оснащен полнофункциональным DVD-приводом, ключевым процессором для чтения содержимого DVD. Если на вашем устройстве нет внутреннего привода, рассмотрите возможность использования внешнего DVD-привода и убедитесь, что привод правильно подключен и распознан в Windows 10 для копирования DVD или конвертация DVD в другие видео.

◆ Место для хранения: Копирование DVD на Windows 10 требует много места на жестком диске. Убедитесь, что у вас есть 5-10 ГБ свободного места для размещения содержимого DVD. Вы можете проверить оставшееся место на жестком диске на вкладке «Этот компьютер».
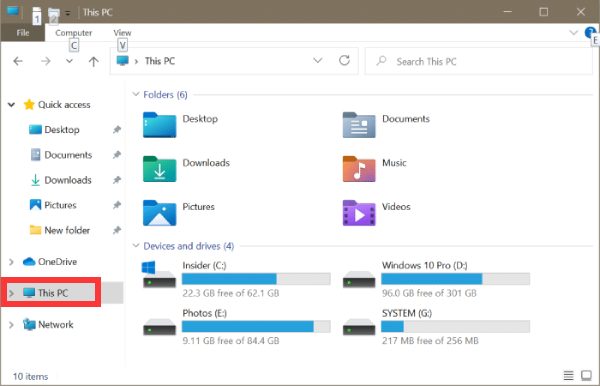
◆ Система и драйвер: Убедитесь, что ваша операционная система Windows 10 обновлена, чтобы вы могли успешно скопировать свой DVD. Также не забудьте обновить драйвер вашего DVD-привода. Вы можете найти свой DVD-привод в «Диспетчере устройств». Просто нажмите кнопку «Обновить драйверы…», чтобы обновить его.
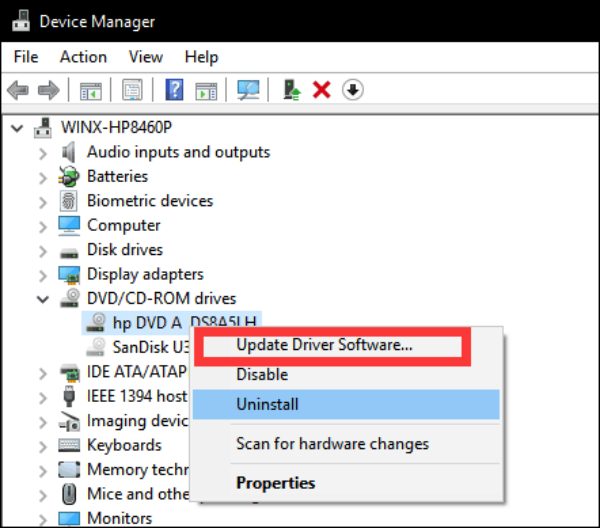
◆ Чистота поверхности: Аккуратно протрите DVD-диск, чтобы убедиться, что на его поверхности нет пыли и царапин, которые могут повлиять на копирование DVD-дисков в Windows 10. Кроме того, если вы подозреваете, что линза DVD-привода загрязнена, очистите ее, так как это повлияет на качество чтения/записи.

Простой способ копирования DVD на Windows 10
После выполнения всех вышеперечисленных подготовительных действий для копирования DVD на Windows 10, нет никаких сомнений в необходимости использования мощного DVD-риппера. 4Easysoft DVD Ripper один из лучших DVD-рипперов, которые вы можете найти. Не как обычные бесплатные DVD-рекордеры, 4Easysoft DVD Ripper может помочь вам скопировать DVD на Windows 10 и выбрать цифровой формат, который вам нужен для сохранения на вашем компьютере в качестве резервной копии. Вы также можете выбрать цифровой формат, который вы хотите сохранить на вашем компьютере в качестве резервной копии. Вот подробные шаги по использованию 4Easysoft DVD Ripper для копирования DVD на Windows 10:

Возможности 4Easysoft DVD Ripper
100% полная копия всего содержимого вашего DVD на Windows 10.
Поддержка конвертации DVD в другие цифровые форматы для создания резервной копии.
При копировании DVD в Windows 10 сохраняйте все заголовки на своих местах.
Предоставляет базовые функции редактирования для добавления субтитров, текста и т. д. по вашему желанию.
Шаг 1Запустите 4Easysoft DVD Ripper и вставьте DVD-диск для копирования в Windows 10. Нажмите кнопку «Загрузить DVD».
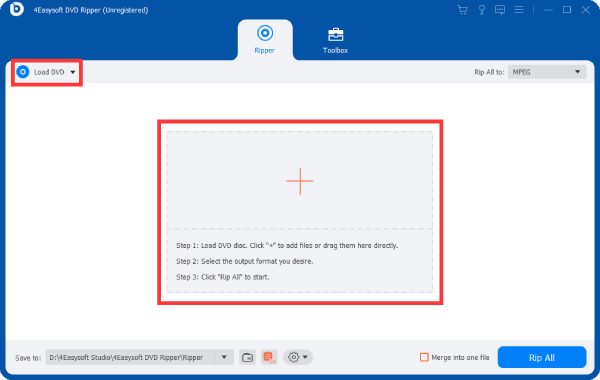
Шаг 2Нажмите кнопку «Копировать все в» и выберите «Копировать все в файл ISO DVD» для вашего DVD, который можно сохранить на Windows 10.
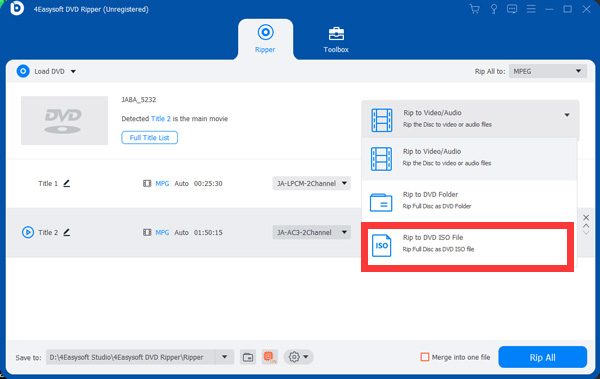
Шаг 3После завершения нажмите «Rip All» (Разорвать все), чтобы скопируйте и сделайте резервную копию вашего DVD в Windows 10. Процесс будет выполнен автоматически.
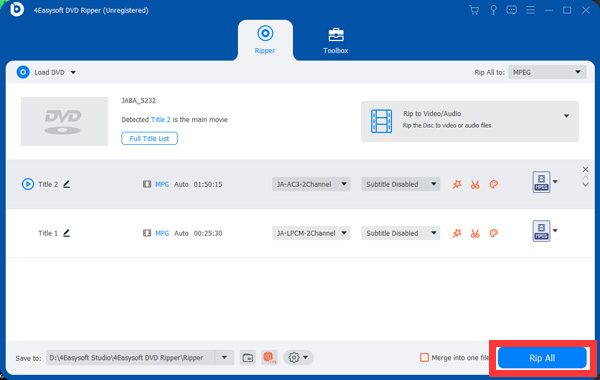
Часто задаваемые вопросы о том, как скопировать DVD в Windows 10
-
1. Можно ли копировать защищенные от копирования DVD-диски в Windows 10?
Да. Если вы используете его для личного пользования, например, для учебы и работы, а не для коммерческого использования, копирование защищенных от копирования DVD будет разрешено. Однако, пожалуйста, удалите защищенный контент в течение определенного периода после использования.
-
2. Можно ли копировать DVD-диски в форматы, отличные от ISO, в Windows 10?
Да. Используемый вами DVD-риппер может не только копировать DVD на Windows 10, но и поддерживает конвертацию DVD в цифровые форматы, такие как MP4, MKV и AVI, для сохранения на вашем компьютере в качестве резервной копии.
-
3. Как лучше всего хранить копии DVD-дисков?
Пожалуйста, храните их в прохладном и сухом месте, чтобы избежать повреждения DVD, вызванного влажностью и высокими температурами. Между тем, не забывайте очищать поверхность вашего DVD, чтобы предотвратить попадание загрязнений и их повреждение, что повлияет на чтение данных.
Заключение
Следуя вышеприведенным шагам, вы увидите, что копирование DVD на Windows 10 — это простой процесс. Если вы хорошо подготовились перед началом работы, весь процесс пройдет так же гладко, как вы прочитали статью. Конечно, хороший DVD-риппер также необходим, и выбор правильного и надежного инструмента может помочь вам избежать распространенных ошибок и получить высококачественные копии DVD на Windows 10. При необходимости вы всегда можете скачать и попробовать 4Easysoft DVD Ripper. С помощью 4Easysoft DVD Ripper вы можете легко копировать любимые DVD-диски на Windows 10 и наслаждаться ими на любом устройстве.
Статьи по Теме
3 быстрых способа скопировать DVD на компьютер на Windows и Mac
Многие люди с энтузиазмом относятся к созданию домашних DVD. Но в большинстве случаев вновь созданный DVD не может воспроизводиться на компьютере. Как это произошло? На самом деле проблема может быть в самом DVD плеере. Возможно, DVD-плеер не полностью совместим с типом DVD-диска или форматом данных. Таким образом, файл DVD или папка Video_TS не могут быть прочитаны.
Но беспокоиться не о чем. Вы можете скопировать DVD в поддерживаемые форматы для лучшего воспроизведения на вашем компьютере. Мы здесь, чтобы предложить вам 3 простых и быстрых способа скопировать любой DVD на компьютер в Windows 10/8/7 и macOS Monterey.

- Часть 1. Лучший способ скопировать DVD на компьютер с помощью DVD Ripper
- Часть 2. Как загрузить DVD на компьютер с помощью VLC Media Player
- Часть 3. Как конвертировать DVD на компьютер с помощью HandBrake бесплатно
Часть 1. Лучший способ скопировать DVD на компьютер с помощью DVD Ripper
На рынке существует множество программ для копирования DVD, таких как WinX DVD Ripper, но не все из них могут эффективно решить проблему. Чтобы сэкономить ваше драгоценное время, мы предлагаем вам самый быстрый способ скопировать DVD-фильмы на компьютер с помощью Vidmore DVD Monster. Обладая превосходным алгоритмом дешифрования DVD, Видмор DVD Монстр позволяет копировать DVD в исходном качестве 1: 1 и конвертировать DVD-фильмы в различные видео и аудио форматы, такие как MP4, MKV, AVI, WAV, MPG, MP3 и т. д.
- Копируйте DVD фильмы в любые видео форматы, чтобы воспроизводить их на компьютере.
- Сохраняется структура DVD, видеодорожки, меню, главы, субтитры.
- Метод одним щелчком мыши для копирования DVD в MPG в соотношении 1: 1 со скоростью в 10 раз быстрее.
- Отделка, слияние, водяной знак DVD фильмов, настройка эффектов, субтитров.
Шаг 1. После бесплатной загрузки установите и запустите DVD Ripper на вашем компьютере. Если на вашем компьютере нет внутреннего DVD-привода, вы можете подключить внешний DVD-привод и вставить DVD-диск. Затем программа автоматически распознает и загрузит DVD-диск. Или вы также можете нажать «Загрузить DVD», чтобы добавить DVD-видео в программу.
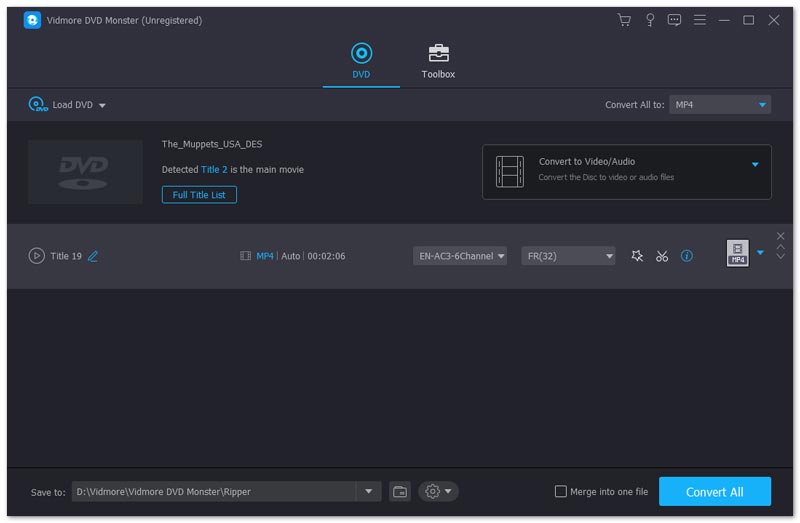
Шаг 2. Вы можете нажать «Просмотр / Выбрать заголовок», чтобы найти все видеофайлы и выбрать целевой для копирования.

Шаг 3. После этого разверните список «Копировать все в», чтобы выбрать выходной видеоформат, такой как MPG, MP4, MOV, MKV, AVI и т. Д. Вы можете выбрать исходный MPG без потерь в качестве выходного формата.

Шаг 4. Нажмите кнопку «Копировать все», чтобы начать преобразование DVD в подходящий формат на вашем компьютере.

Как мощный DVD Ripper, он поддерживает пакетное преобразование, многопроцессорность и ускорение графического процессора, что сделало процесс преобразования быстрым, простым и безопасным. Таким образом, вы никогда не будете беспокоиться о времени, потраченном на процесс копирования.
Vidmore DVD Monster также предоставляет вам различные оптимизированные пресеты для наиболее часто используемых устройств, таких как iPhone, iPad, Samsung, LG, Xbox, PS4, Sony, Xiaomi, Huawei и т. Д. Вы, наконец, можете наслаждаться любимыми DVD-фильмами не только на компьютере.
Часть 2. Как загрузить DVD на компьютер с помощью VLC Media Player
VLC Media Player это бесплатный медиаплеер с открытым исходным кодом, такой как Windows Media Player. Он поддерживает множество платформ, таких как Windows, macOS, Linux, iOS и Android. Из пошагового руководства вы можете легко загрузить и сохранить файлы DVD на компьютер.
Шаг 1. Вставьте DVD-диск в DVD-привод на вашем компьютере. Откройте VLC Media Player и нажмите «Медиа», чтобы «Конвертировать / сохранить …».
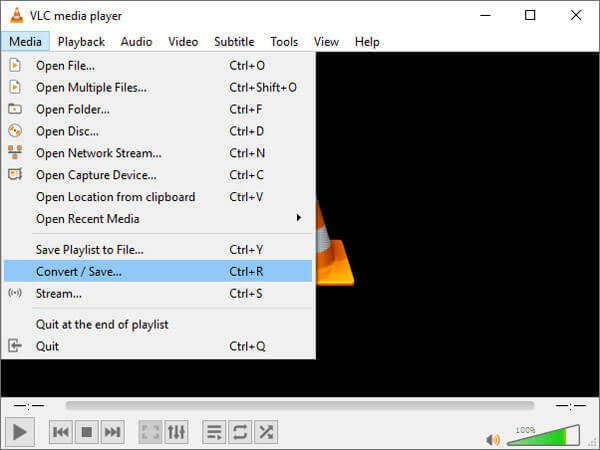
Шаг 2. Появится всплывающее окно и выберите вкладку «Диск». Вы должны убедиться, что «DVD» выбран в «Выбор диска». Затем нажмите кнопку «Конвертировать / Сохранить», чтобы продолжить процесс.
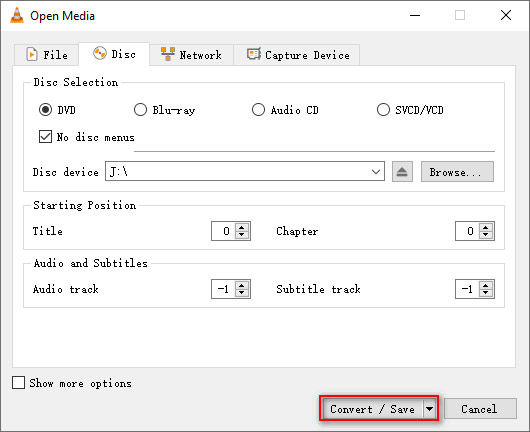
Шаг 3. В следующем всплывающем окне вы можете выбрать «Преобразовать» в разделе «Настройки». Разверните раздел «Профиль» и выберите формат вывода. Вы можете нажать «Обзор», чтобы указать место, где будет сохранен преобразованный файл. После этого нажмите «Пуск», чтобы начать преобразование.
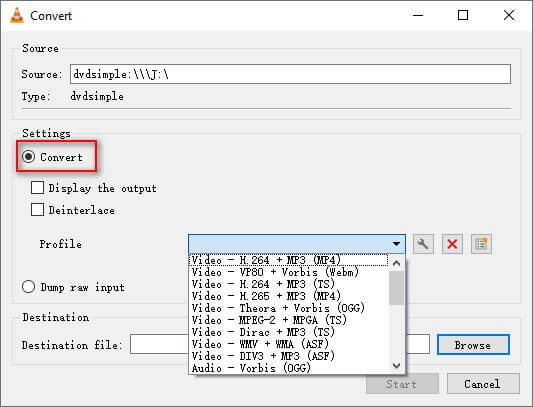
Часть 3. Как конвертировать DVD на компьютер с помощью HandBrake бесплатно
Ручной тормоз — еще один бесплатный транскодер видео с открытым исходным кодом для преобразования видео и DVD в Windows, Mac и Linux. Вы можете выполнить инструкции по преобразованию DVD-фильмов в совместимые видеоформаты на вашем компьютере с Windows и Mac.
Шаг 1. Вставьте DVD в DVD-диск и откройте HandBrake на своем компьютере. HandBrake автоматически просканирует ваш DVD-привод. Затем вы можете выбрать заголовок, который хотите преобразовать.
Шаг 2. Нажмите «Обзор», чтобы выбрать папку вывода и формат, например MP4, MKV или WebM. Нажмите «Сохранить», чтобы сохранить настройки. Вы также можете установить видеокодек, частоту кадров, качество или добавить фильтры для улучшения видеофайла.
Шаг 3. Перед преобразованием вы можете нажать кнопку «Предварительный просмотр» в верхней части интерфейса. Если все в порядке, вы можете нажать «Начать кодирование», чтобы начать преобразование DVD в MP4, MKV или WebM.
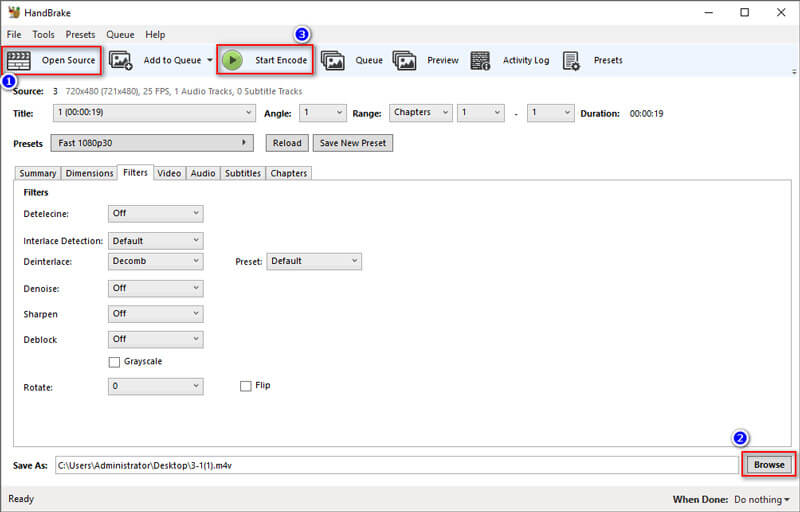
С помощью HandBrake вы также можете конвертировать другие видеоформаты, например M4V в MP4. На самом деле HandBrake — не настоящий конвертер. Он просто декодирует DVD, а затем перекодирует в другие видеоформаты. Таким образом, в процессе преобразования качество может снизиться. Если вы заботитесь о качестве и хотите конвертировать DVD в компьютер без потерь, вам следует вернуться к Часть 1 и используйте вместо этого DVD Ripper.
Вывод
В основном мы представили 3 метода скопировать DVD на компьютер в Windows и Mac. Вы можете конвертировать DVD в видео с помощью VLC Media Player или с помощью простого HandBrake в Windows 10 или macOS Monterey. Но любой из этих инструментов может привести к потере качества вывода. Если вы хотите скопировать DVD на компьютер с оригинальным качеством 1: 1, даже более высокое качество, вам следует попробовать DVD Ripper и использовать больше функций. Если у вас есть какие-либо вопросы, не стесняйтесь оставлять комментарии.