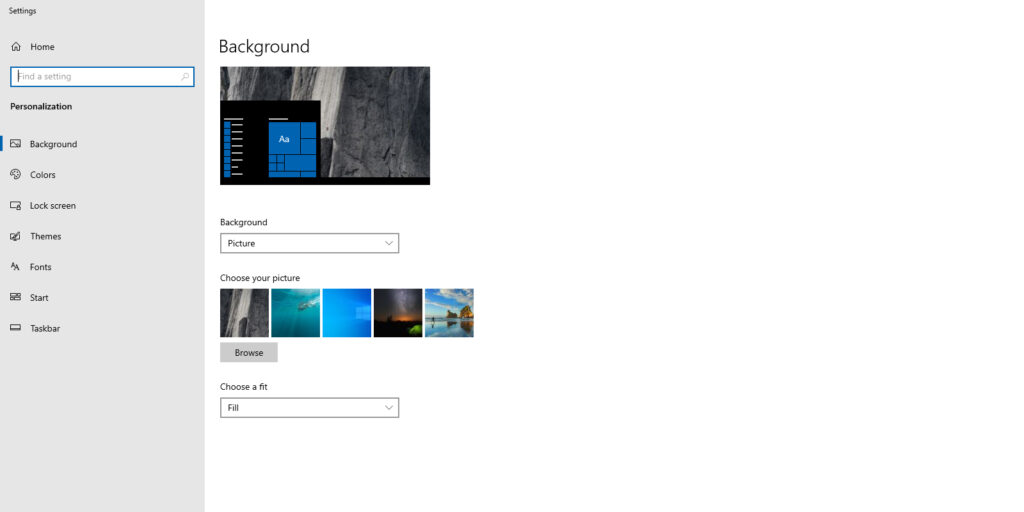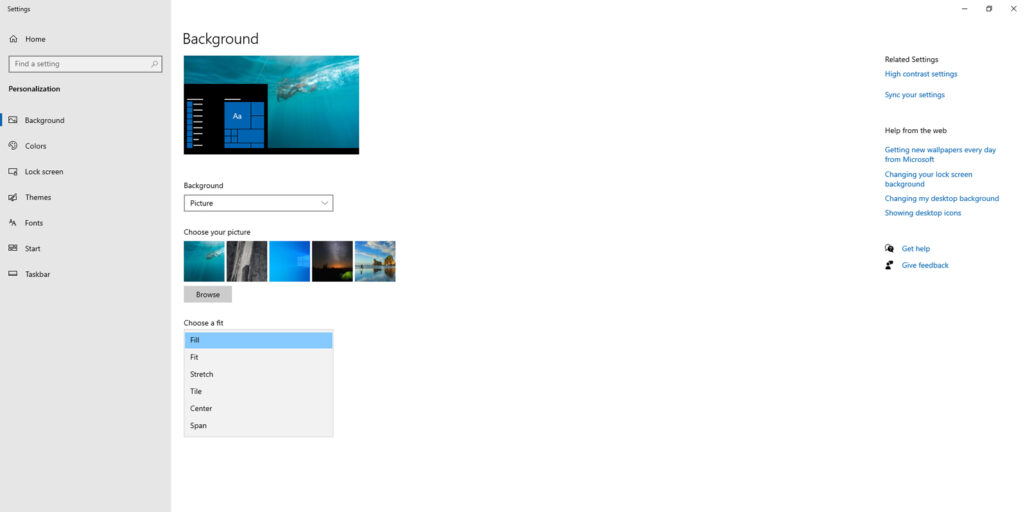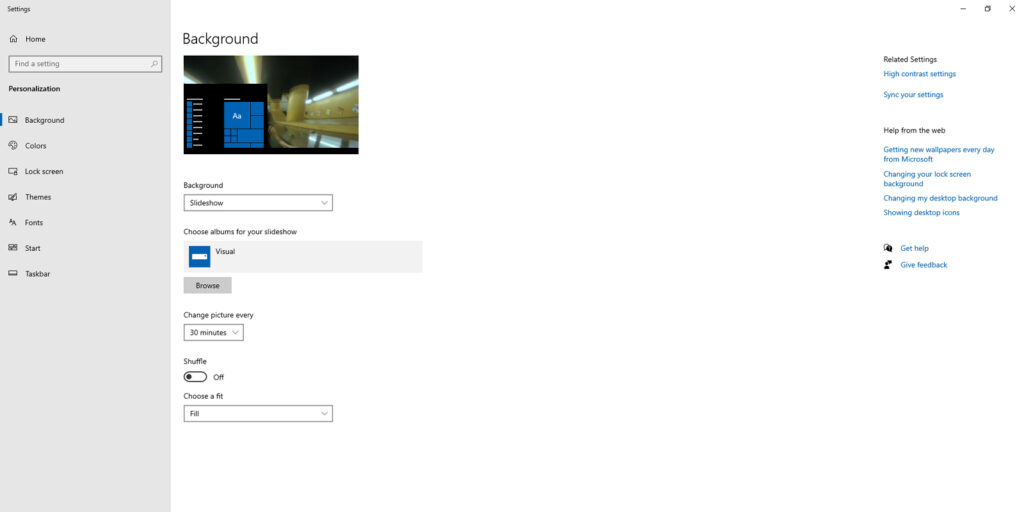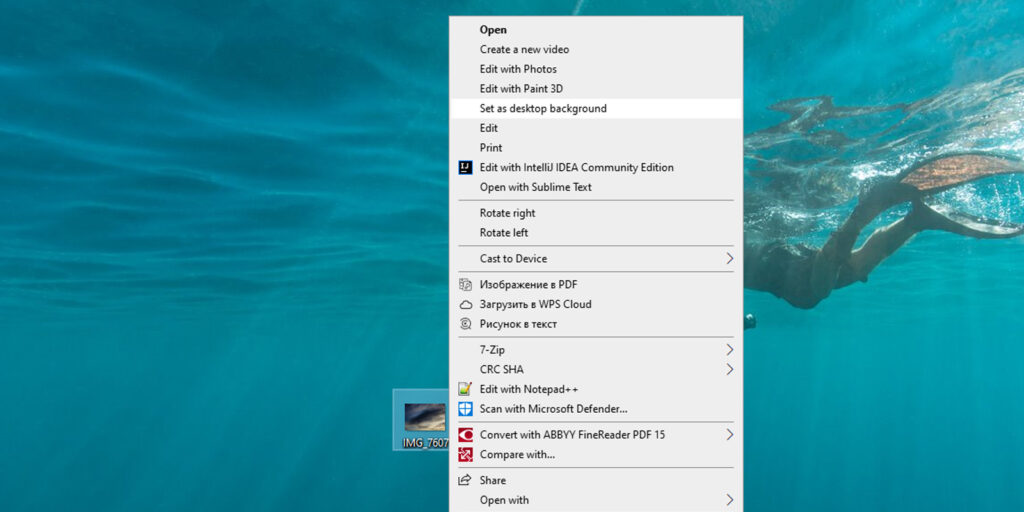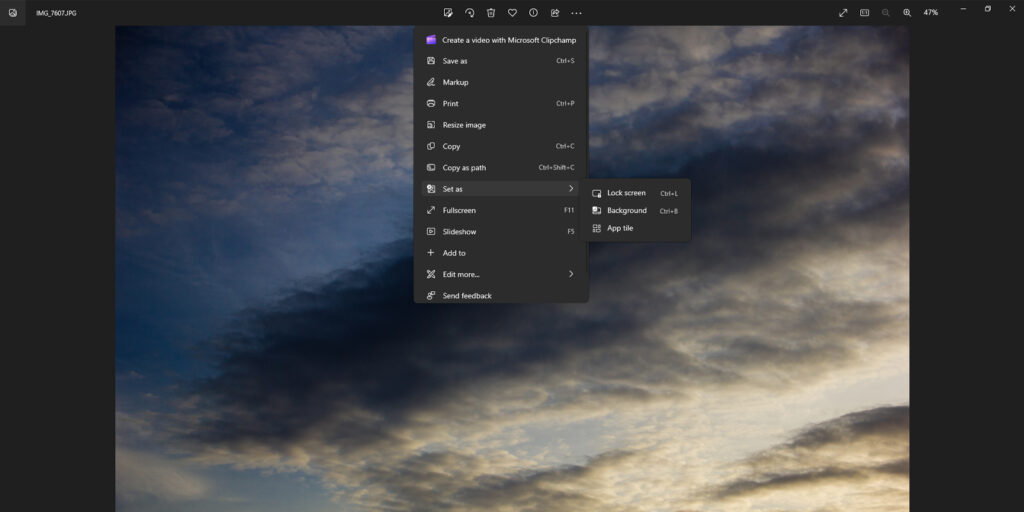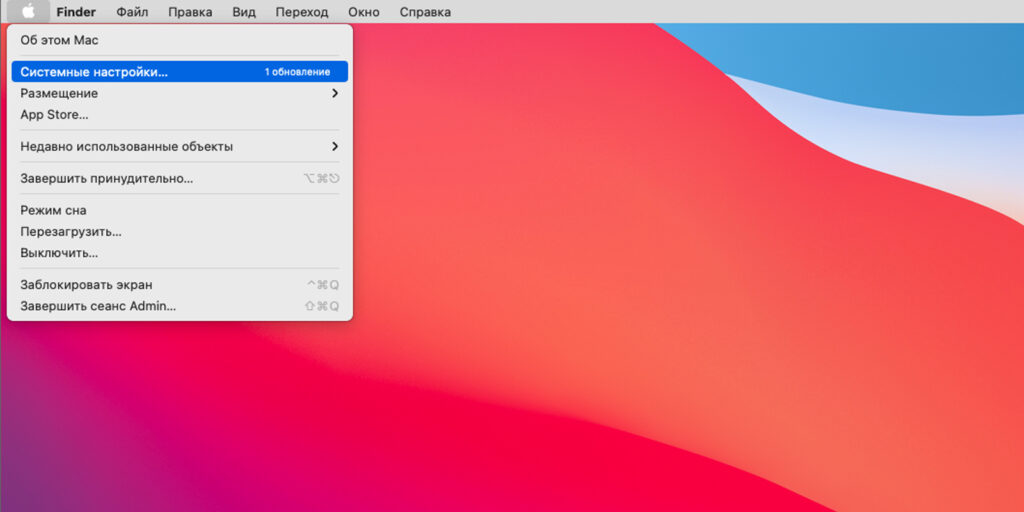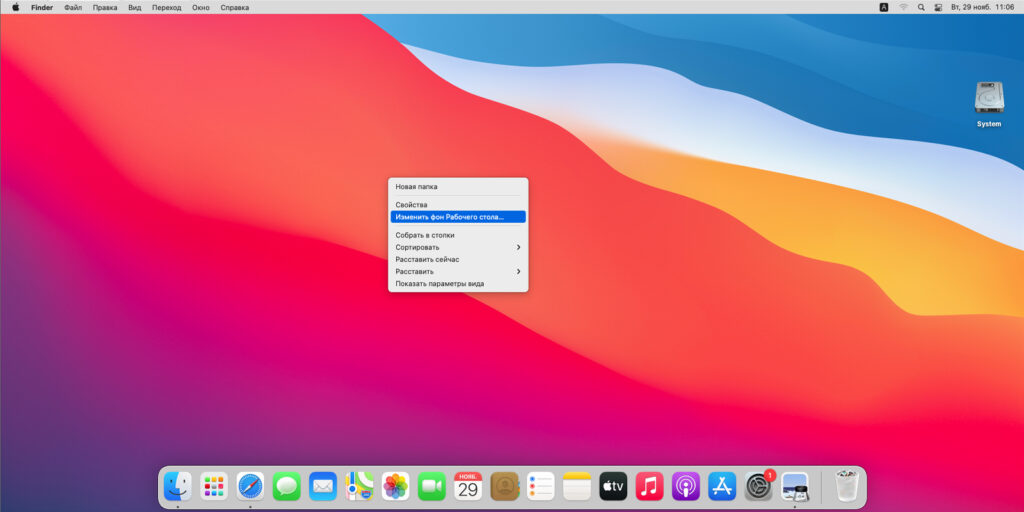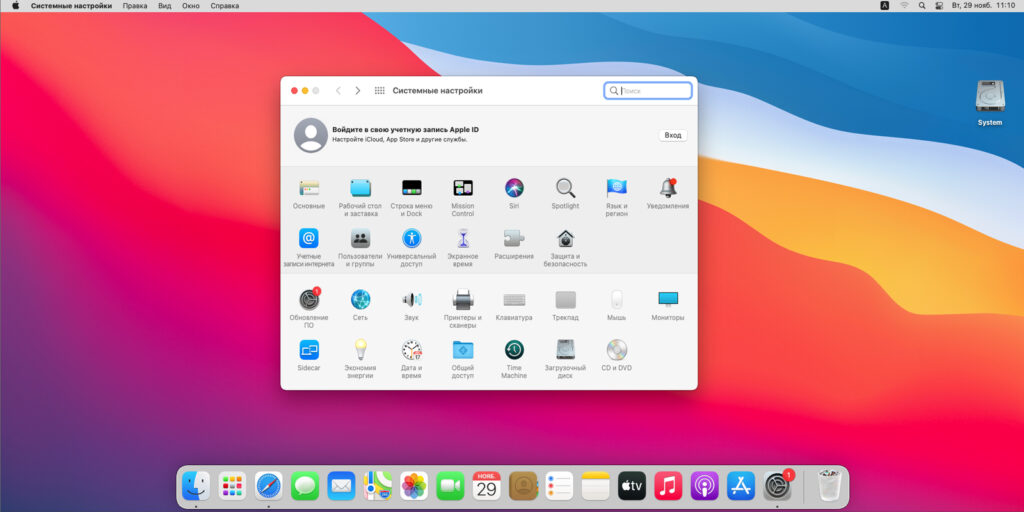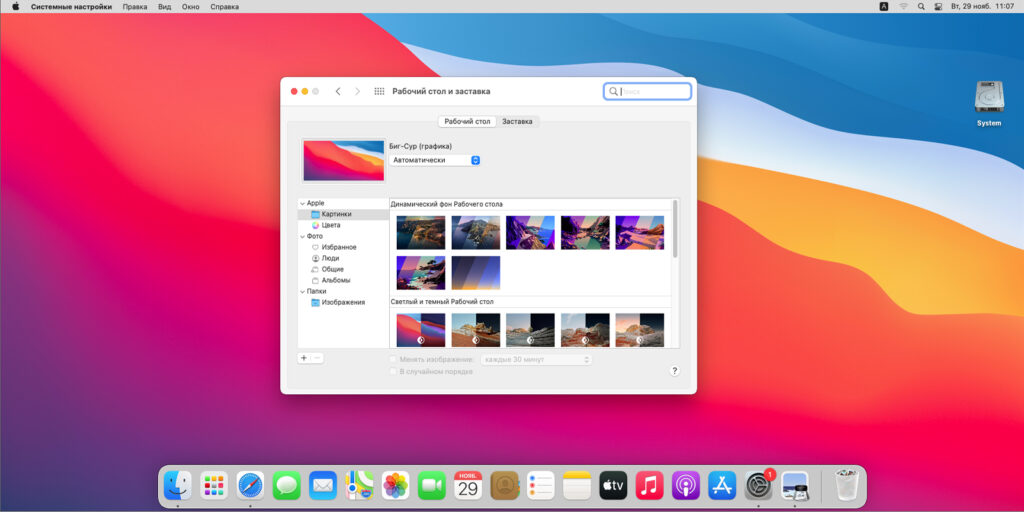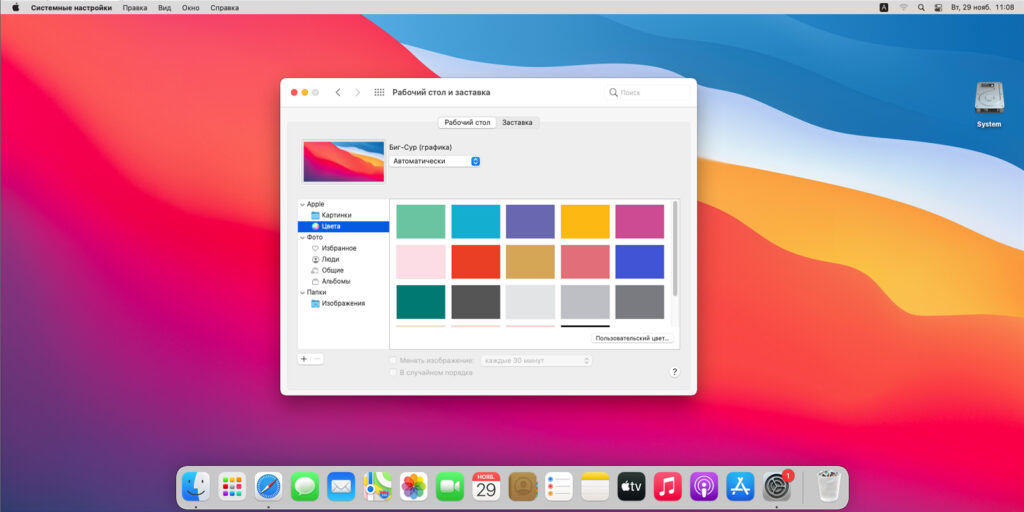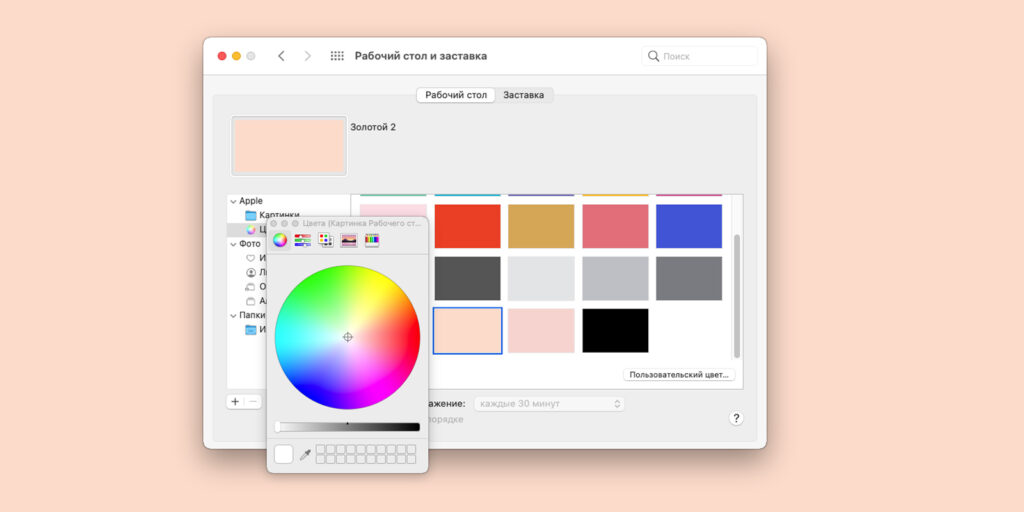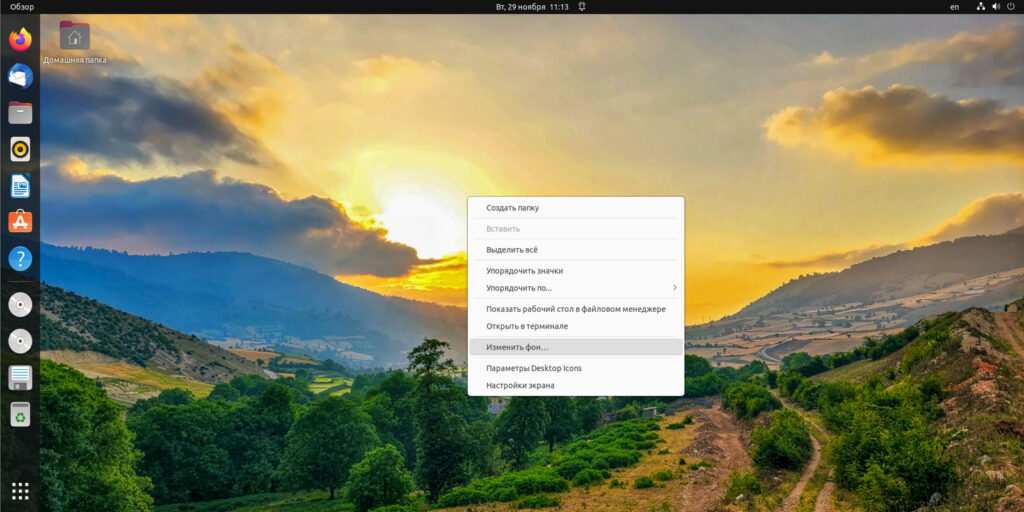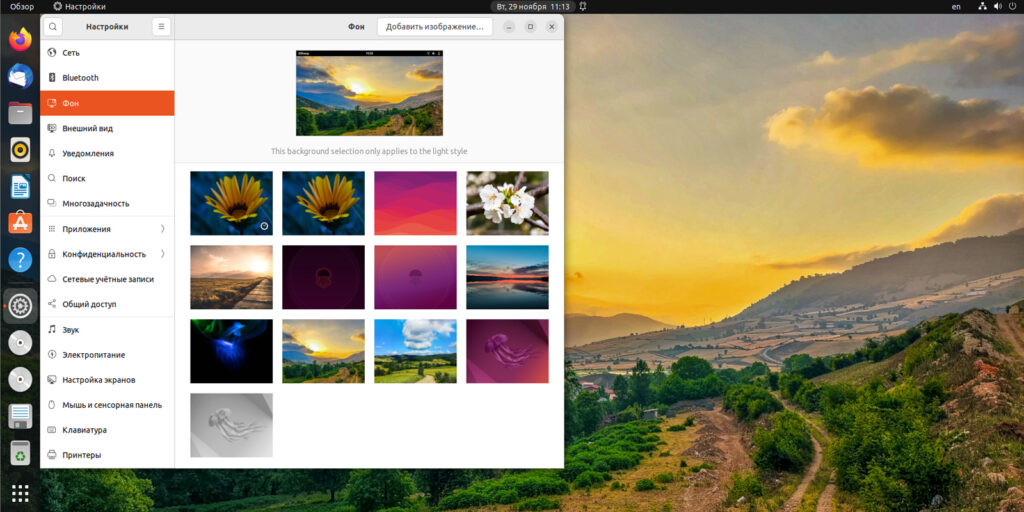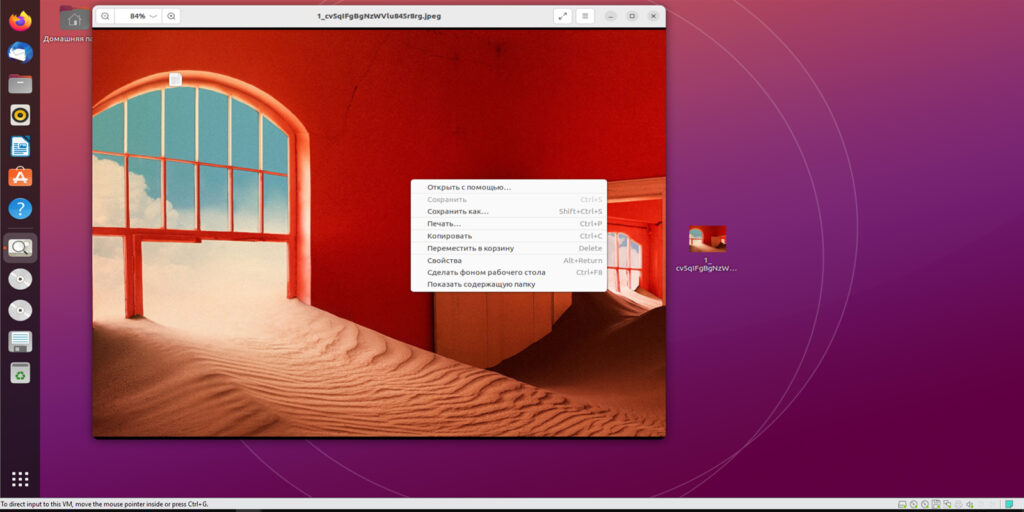На рабочем столе пользователь проводит большую часть времени за компьютером. Правильно подобранный фон помогает сохранять концентрацию, улучшает настроение и создает комфортную рабочую атмосферу. Эта статья поможет быстро изменить надоевшие обои в Windows любой версии.
Microsoft предлагает несколько способов смены фонового изображения — от базового клика правой кнопкой мыши до настройки автоматической ротации обоев по расписанию. Каждый метод имеет свои преимущества: одни подходят для быстрой замены, другие — для создания коллекций изображений.
Новые обои можно выбрать из стандартной галереи Windows, загрузить из интернета или использовать собственные фотографии. При выборе изображения учитывайте разрешение монитора — картинка с меньшим размером будет выглядеть размыто, а слишком большая займет лишнее место на диске.
Быстрый доступ к настройкам обоев через контекстное меню
Правая кнопка мыши на пустом месте рабочего стола открывает меню с прямым доступом к персонализации фона. При нажатии на пункт ‘Персонализация’ система мгновенно перенаправит в нужный раздел настроек Windows без поиска через панель управления.
Контекстное меню также позволяет упорядочить значки на рабочем столе или полностью их скрыть для лучшего обзора установленных обоев. Функция ‘Просмотр’ даёт возможность быстро переключаться между крупными и мелкими значками, не заходя в дополнительные настройки.
Для пользователей Windows 11 в этом же меню появился новый пункт ‘Показать дополнительные параметры’, где собраны расширенные настройки оформления рабочего пространства. Эта статья актуальна для версий Windows 10/11.
При работе с несколькими мониторами контекстное меню позволяет настраивать разные обои для каждого экрана независимо. Достаточно вызвать меню на том мониторе, фон которого требуется изменить.
Выбор подходящего разрешения изображения для рабочего стола
Разрешение экрана напрямую влияет на качество отображения обоев на рабочем столе Windows. При выборе изображения учитывайте физическое разрешение монитора — для Full HD дисплеев оптимально 1920×1080 пикселей, для 4K — 3840×2160 пикселей, для QHD — 2560×1440 пикселей.
Размер файла обоев также имеет значение. Изображения весом более 5 МБ могут замедлить загрузку системы. Рекомендуемый формат — JPEG с качеством сжатия 85-90%. Для графики с текстом или логотипами подойдет PNG без потери качества.
При использовании двух мониторов выбирайте картинки с соответствующим соотношением сторон. Для панорамных обоев умножьте ширину одного экрана на количество мониторов. Например, для двух Full HD мониторов потребуется изображение 3840×1080 пикселей.
Соотношение сторон обоев должно совпадать с параметрами экрана: 16:9 для большинства современных мониторов, 16:10 для некоторых ноутбуков, 21:9 для ультрашироких дисплеев. Неправильное соотношение приведет к растягиванию или обрезке изображения.
При масштабировании Windows рекомендуется использовать обои с запасом по разрешению. Для масштаба 125% умножьте стандартное разрешение в 1,25 раза. Это предотвратит потерю качества при увеличении интерфейса.
Настройка режима отображения обоев: растянуть, замостить или по центру
Windows предлагает три базовых варианта размещения фонового изображения на рабочем столе. Режим ‘Растянуть’ увеличивает картинку до размеров экрана, что может исказить пропорции при несовпадении соотношения сторон. ‘Замостить’ создает мозаику из повторяющихся копий изображения – удобно для текстур и паттернов. ‘По центру’ располагает картинку в середине экрана, оставляя по краям одноцветные поля.
Для мониторов с разрешением 4K оптимален режим ‘Заполнить’, который масштабирует изображение с сохранением пропорций. При использовании вертикальных фотографий на широкоформатном экране рекомендуется выбирать ‘По центру’ – это предотвратит чрезмерное растяжение.
Дополнительные режимы доступны через ‘Параметры > Персонализация > Фон’: ‘По размеру’ подгоняет картинку под высоту или ширину экрана, ‘Охватить’ заполняет весь экран с обрезкой краев изображения. При подключении нескольких мониторов можно настроить разные режимы отображения для каждого устройства.
Установка слайд-шоу из нескольких изображений с таймером
Windows предлагает функцию автоматической смены фона рабочего стола через заданные интервалы времени. Это позволяет создать динамичное оформление без сторонних программ.
- Откройте ‘Персонализация’:
- Win + I → Персонализация → Фон
- Или ПКМ на рабочем столе → Персонализация
- Выберите тип фона ‘Слайд-шоу’
- Укажите папку с изображениями:
- Нажмите ‘Обзор’
- Выберите папку, содержащую желаемые изображения
- Система автоматически отфильтрует неподходящие файлы
- Настройте интервал смены изображений:
- 1 минута
- 10 минут
- 30 минут
- 1 час
- 6 часов
- 1 день
Дополнительные настройки слайд-шоу:
- Перемешивание изображений активируется переключателем ‘В случайном порядке’
- При работе от батареи слайд-шоу можно приостановить для экономии энергии
- Система запоминает последнее показанное изображение при перезагрузке
Сохранение собственной коллекции обоев в отдельной папке
Создайте специальную папку ‘Wallpapers’ в разделе ‘Изображения’ для хранения всех обоев рабочего стола Windows. Внутри основной папки удобно распределить фоны по категориям: природа, минимализм, абстракция, фото.
Для быстрого доступа к коллекции добавьте папку в избранное проводника Windows. Нажмите правой кнопкой на папку ‘Wallpapers’ и выберите ‘Закрепить в быстром доступе’. Теперь смена фона займет несколько секунд.
Присвойте файлам обоев понятные названия вместо стандартных ‘IMG_001’. Укажите в имени разрешение картинки и тематику: ‘mountain_4k.jpg’, ‘minimal_dark_1920.png’. Это упростит поиск нужного изображения.
Создайте резервную копию коллекции на внешнем носителе или в облачном хранилище. При переустановке Windows ваши любимые обои останутся доступными. Синхронизируйте папку через OneDrive для доступа с разных устройств.
Используйте программу DupeGuru для поиска и удаления дубликатов изображений. Она определяет одинаковые файлы даже при разных названиях, сохраняя порядок в коллекции обоев.
Устранение искажений изображения при смене разрешения экрана
При изменении разрешения экрана Windows может некорректно масштабировать фоновое изображение рабочего стола, создавая нежелательные искажения. Для сохранения качества картинки следуйте техническим рекомендациям:
| Проблема | Решение |
|---|---|
| Растягивание изображения | Активируйте опцию ‘Сохранять пропорции’ в настройках экрана Windows |
| Пикселизация | Используйте изображения с разрешением выше экранного минимум на 25% |
| Обрезка краев | Примените режим ‘По размеру экрана’ вместо ‘Заполнить’ |
Для автоматической адаптации фона при смене разрешения используйте встроенный инструмент Windows ‘Настройка масштаба и размещения’. Установите значение масштабирования 100% и отключите автоматическое изменение размера приложений.
При работе с несколькими мониторами создайте отдельные версии фонового изображения под каждое разрешение экрана и сохраните их в системной папке WindowsBackgrounds. Это предотвратит повторное масштабирование при переключении между мониторами.
Автоматическая синхронизация обоев между несколькими мониторами
При работе с несколькими экранами Windows предлагает различные варианты синхронизации фоновых изображений. Настройка единого рабочего пространства поможет создать целостную картину на всех мониторах.
Варианты размещения обоев на нескольких мониторах:
- Одинаковый фон на всех экранах
- Разные изображения для каждого монитора
- Растянутая панорама через все дисплеи
Настройка через параметры Windows:
- Нажмите Win + I для открытия параметров
- Выберите ‘Персонализация’ > ‘Фон’
- В выпадающем списке ‘Выбрать подходящий вариант для нескольких дисплеев’:
- Отметьте пункт ‘Охватить все экраны’ для панорамного режима
Дополнительные функции:
- Перетаскивание изображений между мониторами в разделе ‘Настройка монитора’
- Назначение разных слайд-шоу для каждого экрана
- Применение различных тем оформления к отдельным мониторам
При использовании мониторов с разным разрешением система автоматически масштабирует изображения для оптимального отображения на каждом экране.
Восстановление стандартных обоев Windows при сбоях системы
При повреждении системных файлов стандартный фон рабочего стола Windows может пропасть или отображаться некорректно. Для восстановления заводских обоев выполните следующие действия:
Откройте командную строку от имени администратора и введите команду: sfc /scannow. Это запустит проверку целостности системных файлов, включая стандартные обои.
Если автоматическое восстановление не помогло, скопируйте оригинальные файлы обоев из резервной папки: C:\Windows.old\Windows\Web в C:\Windows\Web. При отсутствии папки Windows.old загрузите стандартные обои с официального сайта Microsoft.
Для принудительного сброса настроек фона выполните следующие действия в реестре: удалите раздел HKEY_CURRENT_USER\Control Panel\Desktop\Wallpaper. После перезагрузки Windows восстановит стандартный фон рабочего стола.
При сбоях персонализации проверьте работу службы ‘Темы Windows’ (табличка служб: services.msc). Установите тип запуска ‘Автоматически’ и перезапустите службу.
Если проблема возникла после обновления Windows, откатите систему до предыдущей точки восстановления через ‘Панель управления > Восстановление системы’. Это вернет настройки рабочего стола в прежнее состояние.
Комментарии
Applies ToWindows 11 Windows 10
Поддержка Windows 10 прекратится в октябре 2025 г.
После 14 октября 2025 г. корпорация Майкрософт больше не будет предоставлять бесплатные обновления программного обеспечения из Центра обновления Windows, техническую помощь и исправления безопасности для Windows 10. Ваш компьютер по-прежнему будет работать, но мы рекомендуем перейти на Windows 11.
Подробнее
Изменение фона рабочего стола — это простой, но эффективный способ персонализации устройства с Windows и сделать его более похожим на свое. Независимо от того, предпочитаете ли вы спокойный пейзаж, любимую фотографию или сплошной цвет, Windows предлагает различные варианты настройки рабочего стола в соответствии с вашим стилем.
Ниже приведены действия по изменению фона рабочего стола.
-
В приложении «Настройки» на устройстве с Windows, выберите Персонализация или используйте следующий ярлык:
Персонализация
Совет: Вы также можете щелкнуть правой кнопкой мыши рабочий стол и выбрать Персонализировать .
Выбор фона
В разделе Персонализация фона выберите один из следующих параметров:
-
Рисунок. Выберите одно изображение в качестве фона рабочего стола. Вы можете выбрать один из образов по умолчанию или выбрать Обзор , чтобы выбрать изображение с устройства.
Совет: Вы можете задать рисунок в качестве фона рабочего стола, щелкнув правой кнопкой мыши файл изображения и выбрав Пункт Установить в качестве фона рабочего стола. Кроме того, если вы просматриваете рисунок в приложении «Фотографии», выберите меню с тремя точками > Задать как > фон.
-
Сплошной цвет: выберите один цвет для фона
-
Слайд-шоу: выберите папку изображений для циклического просмотра в качестве фона рабочего стола. Вы можете задать интервал для частоты изменения изображений и для перемешивать изображения. Кроме того, можно щелкнуть правой кнопкой мыши рабочий стол и выбрать Следующий фон рабочего стола, чтобы перейти к следующему рисунку.
-
В центре внимания Windows. Этот параметр ежедневно отображает новое изображение со всего мира. Дополнительные сведения см. в статье Центр внимания Windows.
Выбор подходящих образов рабочего стола
При выборе рисунка или слайд-шоу для фона рабочего стола можно выбрать несколько типов подходящих. Каждый тип соответствия определяет, как изображения будут отображаться на экране. Ниже приведены подробные сведения.
-
Заливка: этот параметр увеличивает изображение для заполнения всего экрана. Части изображения могут быть обрезаны, чтобы он полностью охватывал экран
-
Fit: этот параметр настраивает изображение так, чтобы оно помещалось на экране, сохраняя пропорции. Если пропорции изображения не соответствуют экрану, вы можете увидеть полосы по бокам или сверху и снизу
-
Растянуть: этот параметр растягивает изображение, чтобы покрыть весь экран, что может исказить изображение, если его пропорции отличаются от пропорций экрана
-
Плитка: этот параметр повторяет изображение на экране. Это полезно для небольших изображений, которые требуется отобразить несколько раз
-
Центр: этот параметр помещает изображение в центр экрана без изменения его размера. Если изображение меньше экрана, вокруг него появится граница
-
Span: этот параметр охватывает изображение на нескольких мониторах. Это идеальное решение для настройки с несколькими мониторами, когда требуется, чтобы одно изображение охватывал все экраны

Фон рабочего стола и несколько дисплеев
Если у вас несколько дисплеев, вот несколько советов:
-
Если выбрать рисунок в качестве фона, можно задать один и тот же рисунок для всех дисплеев или другой рисунок для каждого дисплея. Щелкните правой кнопкой мыши изображение и выберите нужный вариант.
Примечание: Этот параметр недоступен, если вы используете несколько рабочих столов.
-
Если выбрать слайд-шоу в качестве фона, на каждом экране будет отображаться другое изображение из выбранной папки.

Фон рабочего стола и несколько рабочих столов
Если вы используете несколько рабочих столов, ниже приведены некоторые советы и рекомендации.
-
Для каждого рабочего стола можно выбрать разные фоновые рисунки. Для этого щелкните правой кнопкой мыши предварительный просмотр изображения в разделе Последние изображения, а затем выберите Задать для всех рабочих столов или выберите определенный рабочий стол, к который будет применен фон.
-
Настройка фонового рисунка для каждого монитора не поддерживается
-
Слайд-шоу в качестве фона не поддерживается

Похожие файлы
Приложение «Обои Bing» — это еще один отличный способ каждый день принести свежий и вдохновляющий взгляд на ваш рабочий стол Windows. Это приложение автоматически обновляет фон рабочего стола с изображением Bing дня, демонстрируя потрясающие фотографии со всего мира. Каждое изображение содержит краткое описание, позволяющее узнать больше о расположении или теме, показанной на фотографии. Приложение «Обои Bing» легко установить и использовать, обеспечивая удобный способ сохранить ваш рабочий стол визуально привлекательным и информативным.
Установка обои «Bing»
Нужна дополнительная помощь?
Нужны дополнительные параметры?
Изучите преимущества подписки, просмотрите учебные курсы, узнайте, как защитить свое устройство и т. д.