Как сузить или расширить экран на компьютере и ноутбуке
Иногда, после переустановки Windows или очередного обновления драйверов, а также в других случаях, вы можете столкнуться с проблемой: экран на компьютере сужен или расширен, показываются чёрные стороны по краям экрана, изображение растянуто или помещено на удалении от границ монитора.
В этой инструкции подробно о том, как решить проблему, сузить или расширить экран на ПК или ноутбуке и чем может быть вызвана рассматриваемая проблема с изображением на мониторе.
Разрешение экрана
Первое, с чего следует начать — проверить, выставлено ли правильное для вашего монитора разрешение. Если для современных дисплеев выставить разрешение, отличающееся от физического разрешения матрицы, результат будет одним из:
- Низкое качество изображения
- Растянутое или суженное изображение
- Отсутствие изображения и сообщение «Вне диапазона» или «Out of range»
Таким образом, во всех случаях (кроме, возможно игр, о чём также будет упомянуто), следует выставлять разрешение экрана, соответствующее физическому разрешению вашего монитора или экрана ноутбука, заявленному в технических характеристиках. Обычно сделать это просто:
- Нажмите правой кнопкой мыши в пустом месте рабочего стола и выберите пункт «Параметры экрана».
- В пункте «Разрешение дисплея» в разделе «Масштаб и разметка» установите разрешение, справа от которого указано «Рекомендуется».
Здесь есть некоторые нюансы, которые следует учитывать:
- Если вы специально устанавливали разрешение, отличное от рекомендуемого, чтобы увеличить размер текста и элементов, установите рекомендуемое разрешение, а затем используйте функции масштабирования в том же разделе параметров экрана. Сразу после применения они могут работать не совсем правильно, но после перезагрузки компьютера для большинства приложений проблем в Windows 11 и Windows 10 не наблюдается.
- При использовании различных переходников и адаптеров для подключения монитора «Рекомендуемое» разрешение может быть не совпадать с тем, которое по факту должно использоваться на вашем экране. Уточните технические характеристики монитора по его модели с помощью поиска в Интернете и установите нужное разрешение.
- Правильное разрешение экрана может быть не доступно в списке: чаще всего это говорит об отсутствующих драйверах видеокарты, причем не обязательно дискретной от NVIDIA или AMD, причина может быть и в интегрированной видеокарте, особенно в случае ноутбука. Этот пункт подробно разобран в следующем разделе инструкции.
- В некоторых случаях, например, в играх, у вас может отсутствовать возможность выставить «родное» разрешение монитора, так как в этом случае видеокарта не будет справляться с игрой. Если проблема с растянутым изображением или черными полосами возникает именно в игре, попробуйте выбрать другие разрешения, доступные в её настройках: большинство экранов поддерживают автоматическое масштабирование для стандартных разрешений и на одном из них проблема, вероятнее всего, пропадёт.
- При использовании нескольких мониторов в режиме дублирования, на них устанавливается одинаковое разрешение: если один из мониторов не поддерживает его — на нем могут появиться проблемы с масштабированием. Решение: использовать режим «Расширить эти экраны».
Драйверы видеокарты
Если проблема возникла после недавней переустановки Windows, то первое, на что следует обратить внимание — драйверы видеокарты. Важно: если у вас есть дискретная и интегрированная видеокарты, драйверы нужно установить на обе. Обычно ОС сама автоматически скачивает их из Интернета и устанавливает через некоторое время после первого запуска, однако это происходит не всегда.
Некоторые пользователи нажимают «Обновить драйвер» в диспетчере устройств и, видя сообщение «Наиболее подходящий драйвер уже установлен», могут ошибочно полагать, что это действительно так, хотя в диспетчере устройств и отображается «Базовый видеоадаптер (Майкрософт)» (что прямо говорит об отсутствующем драйвере). На самом деле это говорит лишь о том, что Windows вам не может предложить ничего лучше.
Правильный подход:
- Скачайте драйвер для вашей видеокарты (или видеокарт) с сайта NVIDIA , AMD или Intel (в случае Intel загрузка из РФ на сегодня ограничена, можно использовать следующий способ) и установите его.
- В случае, если по какой-то причине загрузка с указанных выше сайтов невозможна, то драйверы можно скачать с официальной страницы поддержки вашей модели ноутбука или материнской платы ПК: просто введите в любой поисковой системе «модель устройства + поддержка». В обоих случаях драйверы будут не последних версий, а во втором случае (для ПК) будут доступны лишь драйверы для интегрированного видео, но они будут работать, что нам и требуется. Учитывайте: даже если на официальном сайте представлены драйверы только для предыдущих версий Windows, они обычно исправно работают и в новых версиях.
После установки оригинальных драйверов от производителя проблема может решиться сама, а изображение будет иметь размер, совпадающий с размером экрана.
Как сузить или расширить экран в программах от производителей видеокарт
Если предыдущие варианты не сработали или ситуация отличается от описанной, сузить или, в некоторых случаях — расширить изображение на экране монитора можно с помощью ПО от производителя видеокарты.
Изменение размера изображения в Панели управления NVIDIA
Если у вас установлена видеокарта NVIDIA GeForce и монитор подключен к ней, шаги будут следующими:
- Нажмите правой кнопкой мыши в пустом месте рабочего стола и выберите пункт «Панель управления NVIDIA», в Windows 11 может потребоваться сначала нажать «Показать дополнительные параметры».
- В разделе «Дисплей» перейдите к подразделу «Регулировка размера и положения рабочего стола». Если пункт «Дисплей» отсутствует, вероятнее всего у вас ноутбук и экран физически подключен к интегрированной видеокарте Intel (подробнее: Нет пункта Дисплей в Панели управления NVIDIA) — в этом случае вам подойдет следующий раздел статьи.
- На вкладке «Масштабирование» вы можете изменить режим масштабирования изображения на экране: попробуйте разные пункты и проверьте, получится ли получить желаемый результат, но этот метод может не подойти.
- На вкладке «Размер» можно установить отметку «Включить изменение размеров рабочего стола», а затем нажать кнопку «Изменить размер».
- В результате появится возможность ручной регулировки вывода изображения на экран.
Центр управления графикой Intel
Если экран ноутбука или монитор ПК подключен к встроенной видеокарте Intel, размеры и масштабирование можно настроить в Центре управления графикой Intel.
- Запустите Центр управления графикой Intel — обычно это приложение устанавливается автоматически в Windows 11 и Windows 10, а для запуска можно использовать поиск в панели задач: просто начните вводить «Intel».
- Перейдите на вкладку «Дисплей» и пролистайте до пункта «Масштаб». Здесь вы можете выбрать режим масштабирования изображения (количество доступных пунктов может отличаться).
- Если выбрать опцию «Пользовательский», вам станет доступной ручная настройка размеров экрана по вертикали и горизонтали: при первоначальном выборе она откроется автоматически, а в дальнейшем её можно будет открыть, нажав на значок с изображением шестеренки справа от поля режима масштабирования.
Настройки AMD Radeon
Для видеокарт AMD Radeon шаги похожи на таковые для NVIDIA:
- Нажмите правой кнопкой мыши по пустому месту рабочего стола и выберите пункт «Настройки Radeon»/
- Перейдите на вкладку «Дисплей» и измените режим масштабирования.
- Если на вкладке «Дисплей» нажать «Дополнительные настройки», в разделе «Управление рабочим столом» вы найдете дополнительные параметры ручной настройки масштабирования.
Изменение масштабирования в настройках монитора
Для некоторых мониторов настройки масштабирования и положения изображения на экране доступны в настройках самого монитора. Выглядеть и называться они могут по-разному: Масштабирование, Размер, Разрешение.

Обычно найти их сравнительно не сложно: набор параметров в меню монитора ограничен и можно быстро пролистать их все.
Дополнительно, в части мониторов может быть полезной следующая информация:
- В настройках большинства мониторов есть опция сброса настроек — иногда она помогает решить проблему суженного или расширенного экрана.
- Некоторые «продвинутые» мониторы требуют установки драйверов с сайта производителя для правильной работы. Для них же на сайте поддержки могут предоставляться утилиты для управления настройками (для некоторых моделей — и масштабированием).
Напомню, что использование различных адаптеров и переходников для подключения старых мониторов к новым видеокартам само по себе может приводить к проблемам с правильным выводом изображения: по возможности используйте прямое подключение к одинаковому интерфейсу как со стороны видеокарты, так и со стороны монитора.
После переустановки Windows либо инсталляции новых драйверов может возникнуть ситуация, когда изображение сузилось и по краям монитора появились черные стороны либо оно растянулось, не помещаясь в физических границах экрана.
Статья расскажет о том, какие методы устранят эту неприятность.
Содержание
- Выбор рекомендованного разрешения дисплея
- Проверка драйверов видеокарты
- Смена размеров картинки в панели управления Nvidia
- Правка размеров изображения в центре управления графикой Intel
- Решение проблемы в опциях монитора
Выбор рекомендованного разрешения дисплея
Первым делом убедитесь, что в настройках монитора выбраны правильные параметры разрешения. Если они отличаются от поддерживаемого матрицей значений, картинка станет менее качественной, изменит свои размеры или пропадет с монитора. Чтобы устранить неполадку, выберите разрешение, соответствующее его физическим значениям у дисплея. С такой целью откройте параметры (Win+I), чтобы из раздела «Система» перейти в подраздел «Экран». Там нужно отыскать блок с заголовком «Масштаб и разметка», после чего указать разрешение, на правой стороне которого стоит пометка «Рекомендуется».

Проверка драйверов видеокарты
Если неполадка обнаружена после переустановки Windows 10, проверьте состояние драйверов видеокарты. ОС автоматически скачивает их из всемирной сети, а после первой загрузки компьютера запускает установку. Но операция не может выполняться при отсутствии связи с серверами. Бывает и так, что вы в диспетчере оборудования нажали кнопку, которая запускает обновление драйверов. Система сообщит о том, что в ней уже стоит подходящий драйвер, показывая затем в приложении «Базовый видеоадаптер (Майкрософт)».
Это означает, что «родной» драйвер графического адаптера не инсталлирован, а Windows неспособна предложить лучший вариант из-за его отсутствия в базе данных. Устраняя эту проблему, скачайте драйвер видеокарты, которая подключена к материнской плате. Это можно сделать с официального веб-ресурса изготовителя. Если выполнить операцию мешают ограничения, воспользуйтесь ВПН, например, предоставляемым приложением Planet VPN.
Опасаясь кражи конфиденциальной информации, скачивайте драйвера с официальной страницы на сайте, которая поддерживает ваш графический адаптер. Для этого требуется написать в поисковике запрос «модель аппарата + поддержка». В обеих ситуациях драйверы окажутся немного старыми. А для ПК загружать можно будет только программное обеспечение встроенной видеокарты. Несмотря на это, они станут работать, что вам и надо.
Смена размеров картинки в панели управления Nvidia
Если монитор ПК присоединен к графическому адаптеру GeForce, щелчком ПКМ по участку рабочего стола (РС) без ярлыков вызовите меню, где понадобится выбрать пункт с заголовком «Панель управления NVIDIA». Попав оттуда в подпункт «Дисплей», откройте блок с инструментами, прелагающими отрегулировать размеры и расположение рабочего стола (РС).

Вкладка «Масштабирование» позволит выбрать другой масштаб показываемой дисплеем картинки. Попробуйте применять различные пункты до тех пор, пока не пропадет ошибка. Вкладка «Размер» предлагает активировать функцию, которая меняет размеры РС, а потом кликнуть по кнопке для запуска этой операции. В результате вам предоставят возможность регулировать вывод картинки на дисплей ручным методом.
Правка размеров изображения в центре управления графикой Intel
Если в материнскую плату интегрирован видеоадаптер от компании Intel, менять размеры и масштаб разрешается с помощью центра управления графикой. Такое приложение устанавливается вместе с драйверами. Чтобы его запустить, в поле для поиска в панели заданий начните писать запрос Intel. Когда откроется окно программы, проникните на вкладку с заголовком «Дисплей», а затем прокрутите страницу до блока «Масштаб».
Здесь можно указывать режим масштабирования. Зайдя в «Пользовательскую» опцию, вы сможете вручную настраивать вертикальный и горизонтальный размер дисплея. При начальном выборе она открывается сама, а в последующих случаях — по нажатию иконки с шестеренкой на правой стороне от поля с вариантами масштабирования.
Решение проблемы в опциях монитора

Определенные модели мониторов позволяют настраивать масштабирование изображения в своих собственных настройках. Обычно количество параметров в меню ограничено, поэтому вы быстро просмотрите их. Также в части устройств существующая опция, которая сбрасывает параметры для значений по умолчанию. А продвинутые модели заставляют устанавливать драйвера с веб-сайтов своих изготовителей. Для них даже можно скачать приложения, позволяющие изменять настройки, без поиска необходимых пунктов в опциях системы.
It’s enjoyable to lose oneself in games and concentrate without being distracted. Distractions are reduced while using full-screen mode. Full-screen mode allows players to have a better view of the game while reducing distractions. Although most games and applications can be played in full-screen mode, certain games and apps refuse to do so. We’ll teach you how to go full screen on Windows 10 in this post. Hopefully, this article should clarify how to make full screen on laptops and enhance your Windows 10 experience.

Table of Contents
In this article, we have shown all the possible steps to go full screen on PC. You can follow the below methods on how to full screen a game on Windows 10.
Method 1: Use Keyboard Shortcut
The quickest way to go full screen in an application or game is to use the Alt + Enter keyboard shortcut. This strategy works for most games and applications unless they utilize it to unlock additional features.
- This will allow you to switch between a windowed and full-screen mode in the games. This easy shortcut also works with DOSBox, which is utilized by a lot of older games.
- However, some games utilize this keyboard shortcut for different purposes. As a result, you must use the In-Game option to force full-screen Windows 10.
- Remember that the Alt + Enter keys shortcut does not function in online browsers. Press the F11 key to make the browser go full screen.
- Open a webpage on a browser like Google Chrome, Firefox, or Edge and press the F11 key. Now, the website will fill the entire screen and will be without a border.

Method 2: Scale Display to 100%
According to some users, many games will not function correctly if the display scaling is not set to 100%. Due to the computer display scaling, several games do not work correctly in full-screen mode. To be sure this isn’t the issue, follow the below steps on how to go full screen on PC.
1. Press the Windows + I keys together to launch Settings.
2. Click on System.

3. Set Change the size of text, apps, and other items to 100%.
Note: It is always advised to set the scale to recommended setting for your system to respond properly.
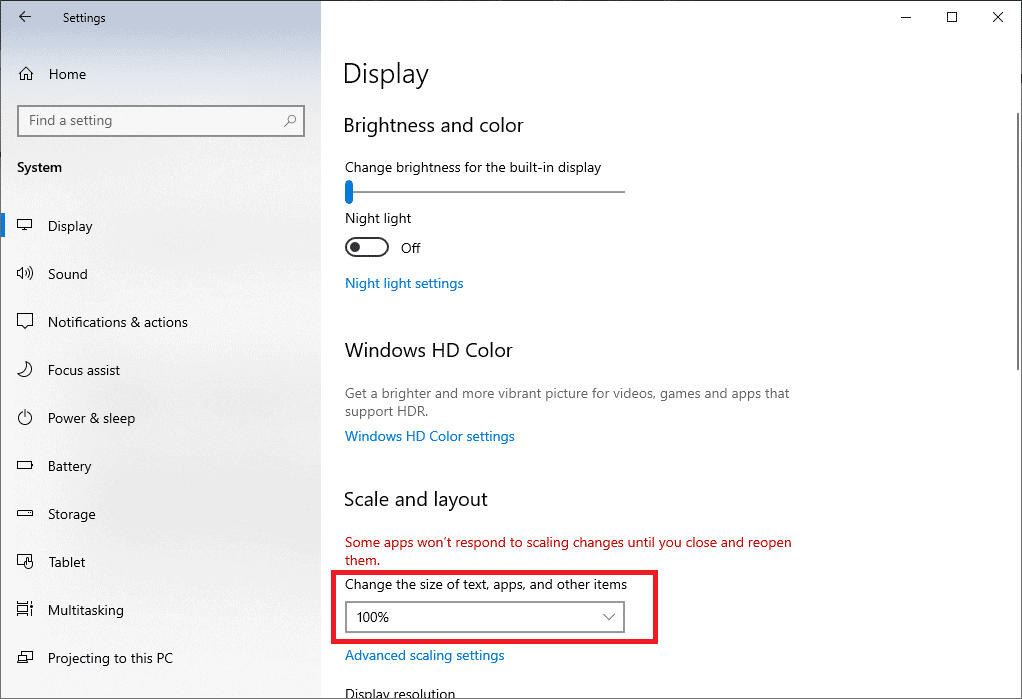
Also Read: Fix Windows 10 DisplayPort Not Working
Method 3: Switch Main Monitor
Some games may cause problems due to dual-monitor setups. If you’re running Windows 10 on a dual monitor, you could have trouble playing full-screen games. You can follow the below steps on how to make full screen on laptop by switching the main screen.
1. Press Windows + I keys to launch Settings.
2. Click on System.

3. Go to the Display menu to Customize your display. When you click Identify, a number will appear on the screen.

4. Set the primary screen to the monitor with the same number by dragging it.
5. Save the modifications and see whether the full-screen problem has been resolved.
Method 4: Modify Graphics Card Settings
You may modify your main monitor, display resolution, and other Windows 10 standard application settings. On the other hand, GPU manufacturers give their tools. Depending on your graphics hardware, you may need to make some tweaks within one of these programs. By adjusting the Nvidia Control Panel settings, we’ll be able to go full screen and possibly fix Full Screen Not Working on Windows 10 issue.
The Windows Start menu or the search box can be used to find these programs. Access one of the following apps to adjust your graphics card settings:
- Users of Nvidia should utilize the Nvidia Control Panel.
- For integrated Intel graphics cards, use the Intel Graphics Command Center.
- For AMD users, AMD Radeon Software
1. Right-click in the empty space on the Desktop and select Nvidia Control Panel.
2. Click on Manage 3D settings under the 3D Settings tab. Go to Global Settings.

3. If the Preferred graphics processor is set to Auto-select, change the setting to High-performance Nvidia Processor

Note: You may only use this option if you have several GPUs. This option is enabled by default if the Nvidia GPU is the only one you have.
4. Click on Apply.

5. Test full-screen mode in one of your games after making the adjustments.
Also Read: How to Fix NVIDIA ShadowPlay Not Recording
Method 5: Change Size and Position
If the above method didn’t work, try changing the size and position of your Desktop. Here’s how to go about it:
1. To begin, go to the Nvidia Control Panel.
2. Select Adjust desktop size and position from the Display drop-down menu.
3. Click on the Apply button after changing the scaling option to No scaling.

Note: You can make modifications in the AMD Radeon Software panel similar to Nvidia Control Panel if you’re an AMD user.
Method 6: Set Taskbar to Default Settings
Some games and programs may not operate correctly in full-screen mode if the Taskbar settings are changed. Some users say that repositioning the Taskbar to the bottom of the screen fixed this discussed issue.
1. Right-click on the Taskbar and uncheck the Lock the taskbar option if it is not in its normal place.
2. Now, move it to the bottom by dragging it. Once it’s in position, lock it by following the above step to prevent it from being accidentally moved again.
If this proves to be the issue but you still want to move your Taskbar, you may enable it to hide automatically in desktop mode.
1. Press the Windows + I keys simultaneously to launch Settings.
2. Click on Personalization.

3. Click on the Taskbar settings on the left panel.

4. Turn on the toggle for the option Automatically hide the taskbar in desktop mode.

Also Read: Fix Taskbar Right Click Not Working
Method 7: Run Program in Compatibility Mode
If you can’t run a specific program or game in full-screen mode, you’re probably facing compatibility problems. Full-screen gaming mode is not always entirely compatible with Windows 10. Consider running the games in compatibility mode if you run across this problem. Follow the steps on how to full screen a game on Windows 10 below to do so:
1. Right-click on the game shortcut on the Desktop and choose Properties.
Note: We have shown Steam as an example.
2. Go to the Compatibility tab.
3. Select the checkbox for Run this application in compatibility mode for.
4. Choose an older Windows version from the drop-down menu.
4. To save the modification, click on Apply and OK.
Method 8: Set In-Game Display Settings to Full Screen
The On-Game menu is another simple way to make a game full screen in Windows 10. Before proceeding further, check the in-game options to know whether the game launches in full-screen mode. In most cases, the display mode may be set to Windowed by default.
- Depending on the game, the menu area may be labeled Graphics Options, Display Settings, or Video Settings to modify display settings.
- Look for Display Mode or similar options and select the Fullscreen (or Widescreen) option.
- Apply and Save your modifications.
Note: The changes will not take place automatically in certain games. In such a case, restart the game.

Recommended:
- Fix Unable to Connect to World Minecraft in Windows 10
- How to Mute an App on Windows 10
- Fix Stuck on Diagnosing your PC in Windows 10
- Fix Windows 10 Screen Dims Automatically
We hope you found this information useful and that you have learned how to go full screen on Windows 10. Please let us know which technique was the most beneficial for you. Please use the form below if you have any queries or comments. Also, let us know what you want to learn next.
Если у вас есть внешние дисплеи, подключенные к компьютеру, до начала работы не забудьте выбрать, какие дисплеи нужно изменить.
-
Выберите Пуск > Параметры > Системный > Дисплей и просмотрите раздел, в котором отображаются ваши дисплеи.
-
Выберите дисплей, который необходимо изменить. После этого следуйте приведенным ниже инструкциям.
«Изменение размера текста, приложений и прочих элементов»
-
Оставайтесь на экране или откройте параметры дисплея.Откройте параметры дисплея
-
Прокрутите до раздела Масштаб и макет.
-
Выберите Масштаб, а затем выберите параметр. Как правило, лучше всего выбрать один из помеченных как (Рекомендуется).
Изменение разрешения дисплея
-
Оставайтесь на экране или откройте параметры дисплея.Откройте параметры дисплея
-
В строке Разрешение экрана выберите список и параметр. Как правило, лучше всего использовать тот, который помечен (рекомендуется). Мониторы могут поддерживать разрешение ниже основного, но в этом случае текст будет менее четким, а изображение может занимать не весь экран, быть растянутым или располагаться по центру черного экрана.
Примечание: Если в разрешении экрана есть непредвиденные изменения, возможно, потребуется обновить графический драйвер. Чтобы просмотреть и установить доступные обновления, выберите Пуск > Параметры > Центр обновления Windows > Проверить наличие обновлений.
Изменение ориентации дисплея
Нажмите кнопку Пуск и введите параметры. Выберите Параметры > Системный > Дисплей и выберите ориентацию экрана в раскрывающемся списке рядом с пунктом Ориентация экрана.
Windows порекомендует ориентацию для вашего экрана. Если вы измените ориентацию монитора, вам также потребуется физически повернуть экран. Например, вам нужно будет повернуть свой внешний монитор, чтобы использовать его в книжной ориентации вместо альбомной.
Изменение ориентации экрана

В наше время использование цифровых устройств становится неотъемлемой частью повседневной жизни, будь то работа, учеба или развлечение. Чтобы получить максимальное удовольствие и продуктивность от работы за монитором, необходимо знать, как оптимально использовать функции вашего устройства. Одной из таких функций является установленный на ваш рабочий стол полный экранный режим, что позволяет полностью погрузиться в необходимую задачу, исключив отвлекающие факторы.
Применение большого экрана помогает сосредоточиться на главном, будь то просмотр фильма, работа с документами или игры. Это не только обеспечивает лучшее восприятие информации, но и позволяет увидеть больше деталей, что особенно важно в некоторых приложениях. Существует несколько способов активировать этот режим и каждый из них подходит для своих целей. Возможно, потребуется нажать определенную клавишу или комбинацию кнопок, чтобы перейти в полноэкранный формат.
Итак, разберем основные методы достижения этого режима. Часто пользователи могут задействовать клавишу F11, чтобы мгновенно получить доступ к полноэкранному отображению. Более того, многие программные приложения предлагают свои собственные настройки и комбинации клавиш для активации большого экрана. Описание конкретных действий для различных интерфейсов позволит вам использовать эту функцию максимально эффективно без лишних усилий.
Пошаговое руководство по увеличению окна
Современные программы и игры предлагают возможности для оптимизации площади рабочего пространства. Увеличенные формы помогают концентрации и погружению, что особенно актуально в интерактивной среде. Здесь вы найдете советы по расширению масштаба ваших приложений.
Первым шагом для трансформации игрового приложения будет применение функциональных клавиш. Зачастую комбинация Alt + Enter переключает интерфейс в новом режиме. Эта быстрая команда доступна во многих игровых ПО.
Для расширения области просмотра в операционной системе Windows возможно использование значка изменения размера, который обычно находится в правом верхнем углу. Нажатие на него позволяет скорректировать размер формы и адаптировать его под ваши нужды.
Если автоматическая корректировка не работает, можно зайти в настройки самой игры. Зачастую в разделе конфигурации графики, необходимо выбрать требуемое разрешение или открыть на всю площадь дисплея через нажимную клавишу или кнопку.
Наконец, на случай, если указанные методы не приводят к желаемым результатам, используйте клавишные сочетания специфичные для вашей операционной системы. Например, в macOS, одновременно удерживая команду и зелёную кнопку в левом верхнем углу, добейтесь увеличения рабочей области вашего приложения.
Горячие клавиши для расширения экрана
Управление приложениями на вашем устройстве может быть существенно упрощено с помощью комбинаций клавиш. Они позволяют быстро трансформировать рабочее пространство в экран во весь размер, чтобы получить максимум из вашего устройства, особенно когда речь идет об иммерсивных задачах, таких как сетевые игры или работа с мультимедийными приложениями.
- Windows: Используйте сочетание Alt + Enter для перехода в полноэкранный режим в большинстве игр и мультимедийных приложений. Для общего режима переключения окон служит Windows + Up Arrow.
- macOS: Воспользуйтесь Control + Command + F для включения полноэкранного отображения в поддерживаемых приложениях.
- Linux: Обеспечивает возможность быстрого преобразования интерфейса с помощью F11 в большинстве браузеров и приложений.
Использование горячих клавиш не только ускоряет процесс перехода между различными режимами отображения, но и предоставляет удобное средство управления пространством на рабочем столе без необходимости отвлекаться на мышь. Такие возможности становятся особенно полезными в игровой среде, где скорость и способность быстро адаптироваться к изменяющимся условиям часто имеют решающее значение.
Настройка полноэкранного режима в браузере
Современные веб-браузеры предоставляют пользователям простые и удобные способы активации режима без отвлекающих элементов. Благодаря этому функции можно полностью сосредоточиться на контенте, например, просматривая видео или играя в динамичную игру. Данная возможность не только устраняет все лишние элементы на экране, но и позволяет более эффективно использовать пространство монитора.
Большинство популярных браузеров поддерживают данную функцию и предлагают стандартные механизмы для её активации. Рассмотрим универсальные способы перехода в данный режим, а также некоторые специфические возможности для разных браузеров.
| Браузер | Универсальный способ | Дополнительные настройки |
|---|---|---|
| Google Chrome | Нажатие клавиши F11 переводит в полноэкранный режим и обратно. | Настройки можно изменить через меню, выбрав Настройки > Экран. |
| Mozilla Firefox | Клавиша F11 активирует и деактивирует режим. | Позволяет использовать вкладки в режиме через Настройки > Интерфейс. |
| Microsoft Edge | F11, а также сочетание клавиш Ctrl + Shift + F могут быть использованы для перехода. | Параметры можно отредактировать в разделе Экран в меню настроек. |
| Safari | Комбо клавиш Ctrl + Command + F переводит браузер в режим без границ. | Настройки автоматической активации доступны в Настройки > Просмотр. |
Указанные способы работы направлены на максимальное упрощение процесса погружения в контент. Помимо универсальных подходов, браузеры предлагают различные кастомизации. Если стандартного функционала недостаточно, можно использовать расширения или плагины, облегчающие управление отображением на экране. Открытый браузер в режиме без рамок способен подарить новый опыт взаимодействия с веб-контентом, делая его более динамичным и насыщенным.
Использование программ для изменения размера
В наши дни технологии предлагают множество решений для персонализации работы с интерфейсами. Существуют специализированные программы, которые позволяют не просто работать с отдельными приложениями, но и изменять их рамки и параметры отображения. Это может быть полезно, если привычные возможности операционной системы не обеспечивают необходимую гибкость в управлении открытыми приложениями.
Программы для изменения рамок экрана предлагают разнообразные возможности, которые могут быть полезны как в повседневной работе, так и в специфических сценариях использования. Такие инструменты – это не только возможность быстрее оптимизировать рабочее пространство, но и улучшенный опыт при взаимодействии с интерактивными развлечениями, такими как игры. Погружение в режим, где все детали видны без ограничений, становится доступнее благодаря таким решениям.
Иногда стандартные методы изменения размеров могут ограничиваться только рядом фиксированных значений или стандартными границами. Сторонние инструменты обеспечивают большую глубину управления, позволяя задавать индивидуальные параметры для каждого отдельного интерфейса. Это полезно, когда работа связана с различными проектами, где требуется индивидуальная конфигурация параметров отображения.
Существенным преимуществом таких программ является возможность автоматической адаптации к индивидуальным нуждам пользователя. Некоторые инструменты могут запоминать предпочтения, предлагая переключение между различными режимами с помощью настроенной клавиши. Это позволяет значительно экономить время и сосредотачиваться на важных задачах, не отвлекаясь на поиск необходимых параметров в различных меню.
Таким образом, использование специализированных решений для управления размерами и положением интерфейсов – это эффективный подход к организации рабочего пространства и взаимодействию с цифровыми развлечениями. Многие из них предоставляют не только функции для изменения основного экрана, но и дополнительные инструменты, которые могут быть полезными для профессионалов и геймеров.
Решение проблем с переходом на полный экран
Переход в полноэкранный режим не всегда проходит гладко. Существуют разнообразные ситуации, когда могут возникать препятствия. Знание решений наиболее частых проблем поможет насладиться любимыми играми или стримингом без помех.
- Проблемы с разрешением: Выбор неправильного разрешения может вызвать сглаживание изображения или обрезку краев. Перейдите в настройки дисплея и выберите оптимальное разрешение для вашего монитора.
- Неисправность горячих клавиш: Проверьте, правильно ли назначены клавиши для увеличения экранного режима. Если назначение изменено, восстановите его через настройки операционной системы или программного обеспечения.
- Несовместимость приложения: Некоторые игры и приложения не поддерживают полноценный экран. Обновите их до последней версии или проверьте наличие патчей от разработчиков.
- Устаревшие драйверы видеокарты: Устаревшие драйверы могут препятствовать корректному отображению на экране. Посетите сайт производителя видеокарты и установите актуальные версии драйверов.
- Программные конфликты: Определенные программы могут вызывать конфликт, особенно если они работают в фоновом режиме. Отключите дополнительные приложения или перейдите в безопасный режим для диагностики.
Следуя этим рекомендациям, пользователи смогут эффективно устранить неполадки, возникающие при переходе в расширенный режим просмотра, и обеспечить себе комфортный процесс работы или развлечения.
Особенности работы с разными операционными системами
Каждая операционная система имеет уникальные особенности, которые влияют на способ взаимодействия пользователя с интерфейсом. Эти особенности определяют процесс адаптации различных приложений и игр для достижения максимально удобного пользовательского опыта без необходимости прибегать к специализированным инструментам.
В Windows управлять размерами приложений и игр достаточно просто благодаря встроенной функциональности управления окнами. Использование клавиши F11 или комбинации клавиш Alt + Enter позволит быстро переключиться в полноэкранный режим для поддерживаемых приложений. Однако не все приложения корректно поддерживают F11, что может потребовать использования альтернативных решений.
На macOS реализация полноэкранного режима происходит через сочетание клавиш Command + Control + F. Особенностью Apple является её акцент на пользовательском интерфейсе, поэтому многие стандартные программы автоматически оптимизируют отображение для различных задач. В случае игр можно использовать системные настройки или встроенные функции самой игры.
В Linux среды рабочего стола различаются, что требует более гибкого подхода. Среда GNOME, например, поддерживает комбинацию Super + F для переключения в полноэкранное состояние. Однако в некоторых дистрибутивах может потребоваться дополнительная настройка для корректной работы различных программ в этом режиме.
В итоге, пользователи разных операционных систем должны учитывать специфики и возможности их платформы для эффективного использования приложений и игр в полноэкранном режиме. Это знание помогает максимально использовать достоинства каждой операционной системы и избежать потенциальных проблем с производительностью или отображением.
Комментарии








