Во время игры, просмотре видео или выполнения других задач в полноэкранном режиме Windows 11 некоторые пользователи могут столкнуться с тем, что панель задач не исчезает, а продолжает отображаться.
В этой инструкции о том, что можно сделать, если панель задач не скрывается автоматически при использовании полноэкранного режима и чем это может быть вызвано.
Не исчезает панель задач — простые способы решения проблемы
Сначала несколько простых вариантов решения, которые иногда могут сработать, в случае если панель задач перестала автоматически скрываться с экрана:
- Находясь в вашем полноэкранном приложении попробуйте нажать клавишу Win (клавиша с эмблемой Windows) на клавиатуре (откроется меню Пуск), а затем снова нажать её же — если проблема была вызвана случайным сбоем работы Проводника Windows, возможно, после второго нажатия панель задач исчезнет.
- Вы можете включить автоматическое скрытие панели задач в настройках персонализации. Однако, в этом случае, она будет скрываться не только в полноэкранных приложениях, но и всё время, когда не используется. Чтобы включить опцию: нажмите правой кнопкой мыши в пустом месте панели задач, выберите пункт «Параметры панели задач» и в разделе «Поведение панели задач» включите опцию «Автоматически скрывать панель задач».
- Если вы впервые столкнулись с проблемой (ранее в этой же игре или программе на этом же компьютере панель задач скрывалась), вы можно просто перезагрузить компьютер или перезапустить проводник. Для перезапуска проводника откройте «Диспетчер задач» (можно сделать через контекстное меню кнопки Пуск), найдите «Проводник» в списке запущенных процессов, выберите его, а затем используйте пункт меню «Перезапустить задачу».
- Учитывайте, что панель задач может отображаться в случае, если какое-то другое приложение на ней требует вашего внимания и уведомляет об этом. В такой ситуации достаточно либо посмотреть уведомления в приложении, либо закрыть его.
- Если причина — именно уведомления приложений, вы можете либо включить режим «Не беспокоить» при играх и работе приложений в полноэкранном режиме в Параметры — Система — Уведомления, либо полностью отключить уведомления. Однако учитывайте, что некоторые приложения, уведомления которых реализованы не средствами Windows 11, могут продолжать вызывать появление панели задач.
- Иногда проблему могут вызывать значки приложений, находящиеся в трее Windows: можно попробовать выйти из соответствующих им программ (обычно это можно сделать через меню по правому клику на значке) и посмотреть, изменит ли это ситуацию в лучшую сторону.
- Попробуйте установить имеющиеся обновления Windows 11, если их установка давно не производилась.
Обратите внимание: если проблема возникает только в какой-то конкретной игре или программе, при этом в других полноэкранных программах панель задач исправно скрывается, причину стоит поискать в самой программе: возможно, в настройках её работы в полноэкранном режиме или каких-то иных параметрах.
Дополнительные способы
Если предыдущие варианты не помогли, несколько дополнительных возможных решений:
- Зайдите в редактор локальной групповой политики (Win+R — gpedit.msc, недоступно в Windows 11 Домашняя) и проверьте, не установлены ли какие-либо политики в разделе «Конфигурация компьютера» — «Административные шаблоны» — «Меню Пуск и панель задач» и в аналогичном разделе в «Конфигурация пользователя». По умолчанию все политики в этих разделах должны иметь состояние «Не задана».
- Запустите командную строку от имени администратора и выполните следующую команду для сброса настроек панели задач (внимание: компьютер перезагрузится, автоматически, сохраните важные данные):
reg delete HKCU\SOFTWARE\Microsoft\Windows\CurrentVersion\IrisService /f && shutdown -r -t 0
- Если вы используете какие-либо сторонние утилиты для изменения оформления стандартного меню Пуск и панели задач в Windows 11, они потенциально могут приводить к рассматриваемой проблеме.
- Если проблема возникла недавно, например, после установки каких-либо обновлений, вы можете удалить обновления Windows 11, либо использовать точки восстановления системы.
В крайнем случае можно использовать стороннюю утилиту Hide Taskbar, которая работает в фоне и скрывает или показывает панель задач по нажатию клавиш Ctrl + Esc — изначально программа разрабатывалась для Windows 7, но исправно работает и в Windows 11, скачать утилиту можно с этой страницы
https://www.thewindowsclub.com/hide-taskbar-windows-7-hotkey
Способ 1: «Параметры»
Наиболее простым способом скрытия панели задач (ПЗ) в Windows 11 является изменение параметров персонализации.
- Используя меню «Пуск», поиск или сочетание клавиш «Win+I», вызовите «Параметры». На расположенной слева навигационной панели перейдите во вкладку «Персонализация».
- Пролистайте представленный справа перечень опций вниз и откройте в нем раздел «Панель задач».
- Переместитесь в конец списка и разверните подраздел «Поведение панели задач».
- Установите галочку возле пункта «Автоматически скрывать панель задач».
- Теперь ПЗ будет скрыта всегда, кроме тех моментов, когда вы наведете указатель курсора в нижнюю часть экрана.





Для того чтобы снова отобразить панель, снимите соответствующую галочку в параметрах персонализации операционной системы.
Читайте также: Как сделать панель задач прозрачной в Виндовс 11
Способ 2: «Редактор реестра»
Еще одним способом решения нашей задачи является изменение значения параметра в системном реестре.
- Воспользовавшись поиском или оснасткой «Выполнить» (клавиши «Win+R» для вызова), откройте «Редактор реестра». В обоих случаях потребуется вводить следующую команду:
regedit - Используя представленный слева перечень папок, перейдите в указанное ниже расположение. В качестве более простой и быстрой альтернативы можно скопировать данный путь, вставить его в адресную строку редактора и нажать «Enter».
Компьютер\HKEY_CURRENT_USER\Software\Microsoft\Windows\CurrentVersion\Explorer\StuckRects3 - Двойным нажатием левой кнопки мышки (ЛКМ) откройте параметр «Settings».
- Выделите значение, расположенное во второй строке второго столбца (по умолчанию там указано 7A), дважды щелкнув по нему ЛКМ.
Замените 7A на 7B и нажмите на кнопку «ОК» для подтверждения.
Обратите внимание! Вводить указанное значение обязательно нужно в английской раскладке.
- Перезапустите «Проводник». Для этого откройте «Диспетчер задач» (ДЗ), воспользовавшись сочетанием клавиш «Ctrl+Shift+Esc» или выбрав соответствующий пункт в контекстном меню кнопки «Пуск».
В списке активных процессов найдите «Проводник», выделите его и нажмите на расположенную в правом нижнем углу кнопку «Перезапустить».
Примечание: Если «Проводник» в настоящий момент не запущен, вызовите его клавишами «Win+E», с помощью ярлыка на панели задач или через меню «Файл» в ДЗ. В последнем случае потребуется выбрать пункт «Запустить новую задачу», ввести в появившемся окне команду
explorer.exeи нажать «ОК». Затем выполните действие, описанное в предыдущем абзаце.




«Проводник» будет перезапущен, а ПЗ скрыта.

Чтобы снова отобразить ее, верните значение 7A во вторую строку второго столбца параметра «Settings» в системном реестре.

Читайте также: Как уменьшить панель задач в Windows 11
Способ 3: «Командная строка»
Последний из доступных на сегодняшний день метод скрытия панели задач в Виндовс 11 заключается в использовании специальной команды для консоли.
- С помощью функции поиска или оснастки «Выполнить» откройте «Командную строку». Для этого используйте следующий запрос:
cmd - Скопируйте указанное ниже значение, вставьте его в окно консоли и нажмите «Enter» для выполнения.
powershell -command "&{$p='HKCU:SOFTWARE\Microsoft\Windows\CurrentVersion\Explorer\StuckRects3';$v=(Get-ItemProperty -Path $p).Settings;$v[8]=3;&Set-ItemProperty -Path $p -Name Settings -Value $v;&Stop-Process -f -ProcessName explorer}" - Как и в предыдущем случае, «Проводник» перезапустится, а ПЗ будет скрыта.



Чтобы увидеть панель, просто наведите указатель курсора на ее изначальное месторасположение, а для восстановления постоянного отображения введите и выполните в «Командной строке» следующее:
powershell -command "&{$p= 'HKCU:SOFTWARE\Microsoft\Windows\CurrentVersion\Explorer\StuckRects3' ;$v=(Get-ItemProperty -Path $p).Settings;$v[8]=2;&Set-ItemProperty -Path $p -Name Settings -Value $v;&Stop-Process -f -ProcessName explorer}"

Читайте также: Как восстановить работоспособность панели задач в Windows 11
Наша группа в TelegramПолезные советы и помощь
Панель задач — ключевой элемент любой операционной системы Windows. Но как скрыть эту панель, если она мешает?
Панель задач представляет собой горизонтальную полосу — пространство, на котором находится основная кнопка «Пуск», а также отображается важная информация, такая как дата, время, заряд аккумулятора, сеть, звук, значки приложений и уведомления.
Как бы ни была хороша панель задач, временами она может мешать некоторым пользователям Windows. В статье рассмотрим, как скрыть панель задач в Windows 11.
Щелкаем правой кнопкой мыши на экране рабочего стола и выбираем «Персонализация» во всплывающем меню.
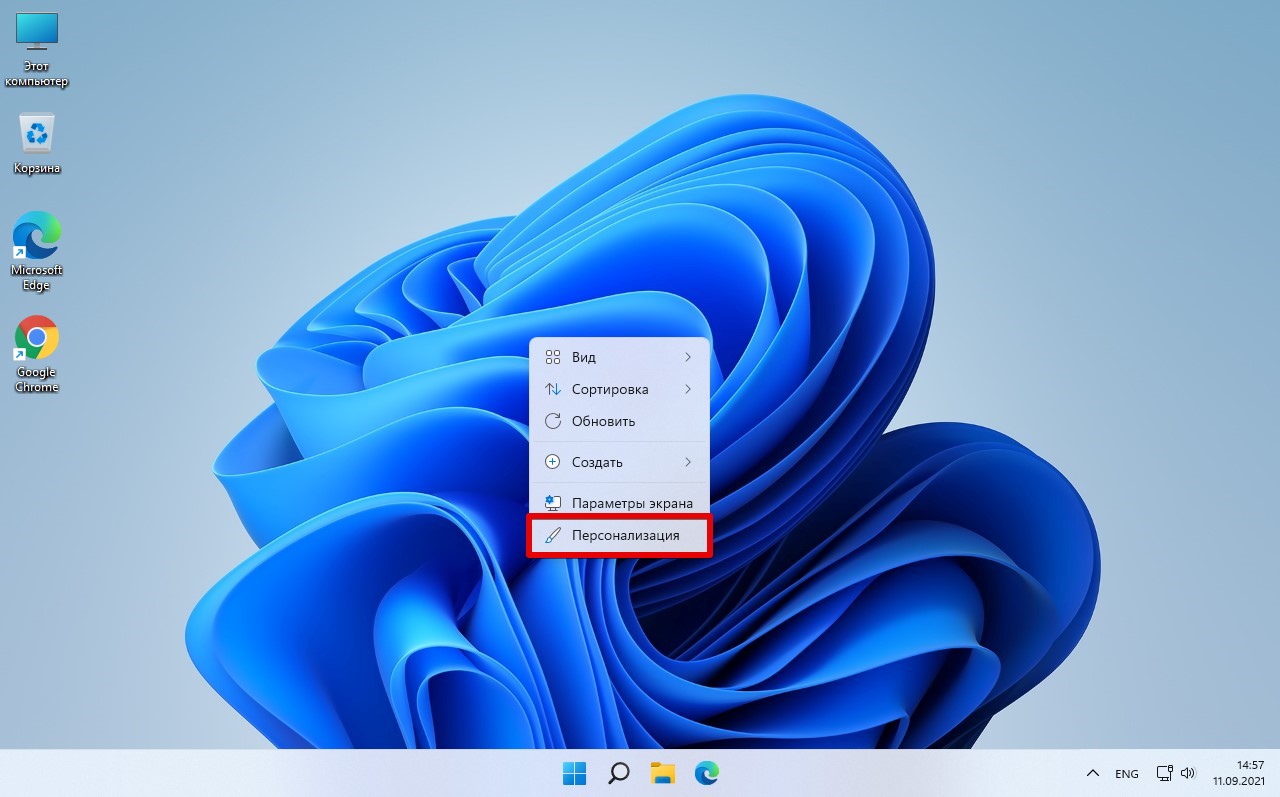
Прокручиваем вниз экран «Персонализация» и выбираем пункт «Панель задач».
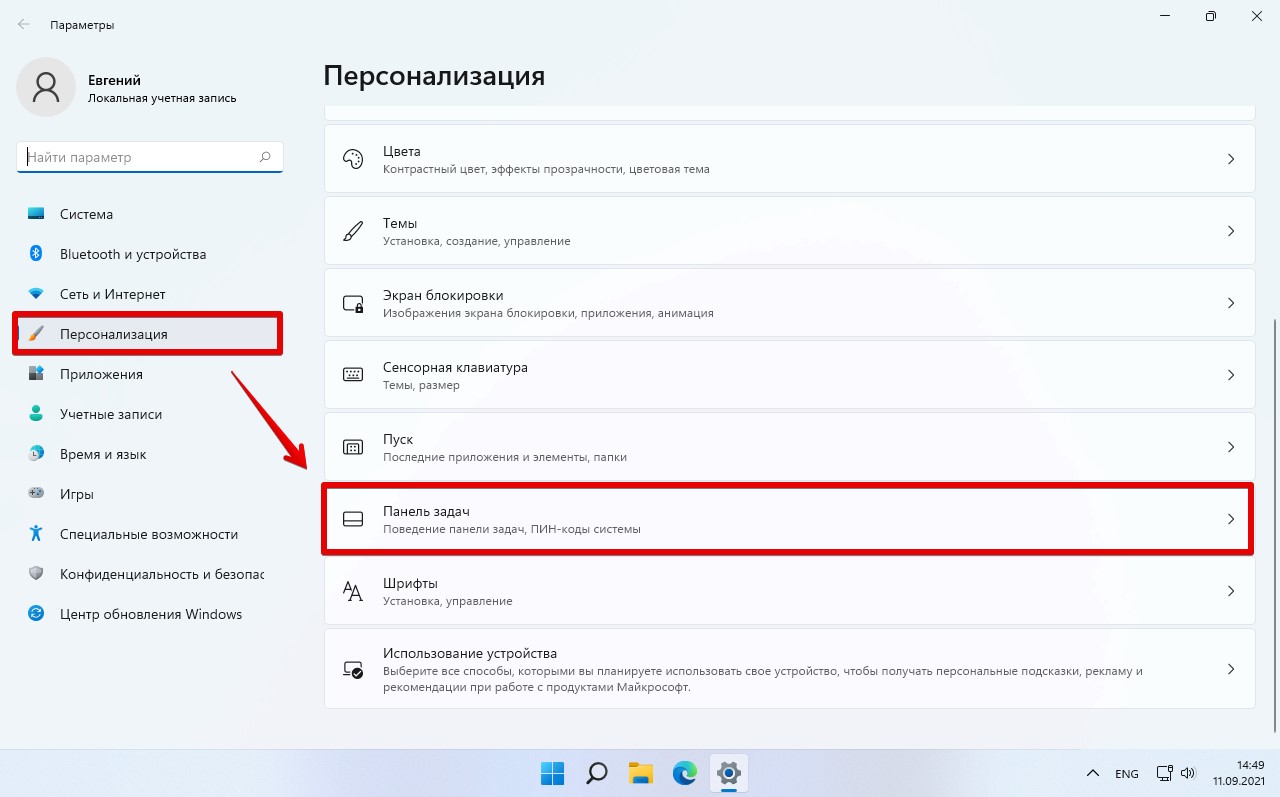
Или используем альтернативный способ — щелкаем правой кнопкой мыши по «Панели задач» и выбираем «Параметры панели задач» во всплывающем меню, чтобы перейти на ту же страницу настроек «Панели задач».
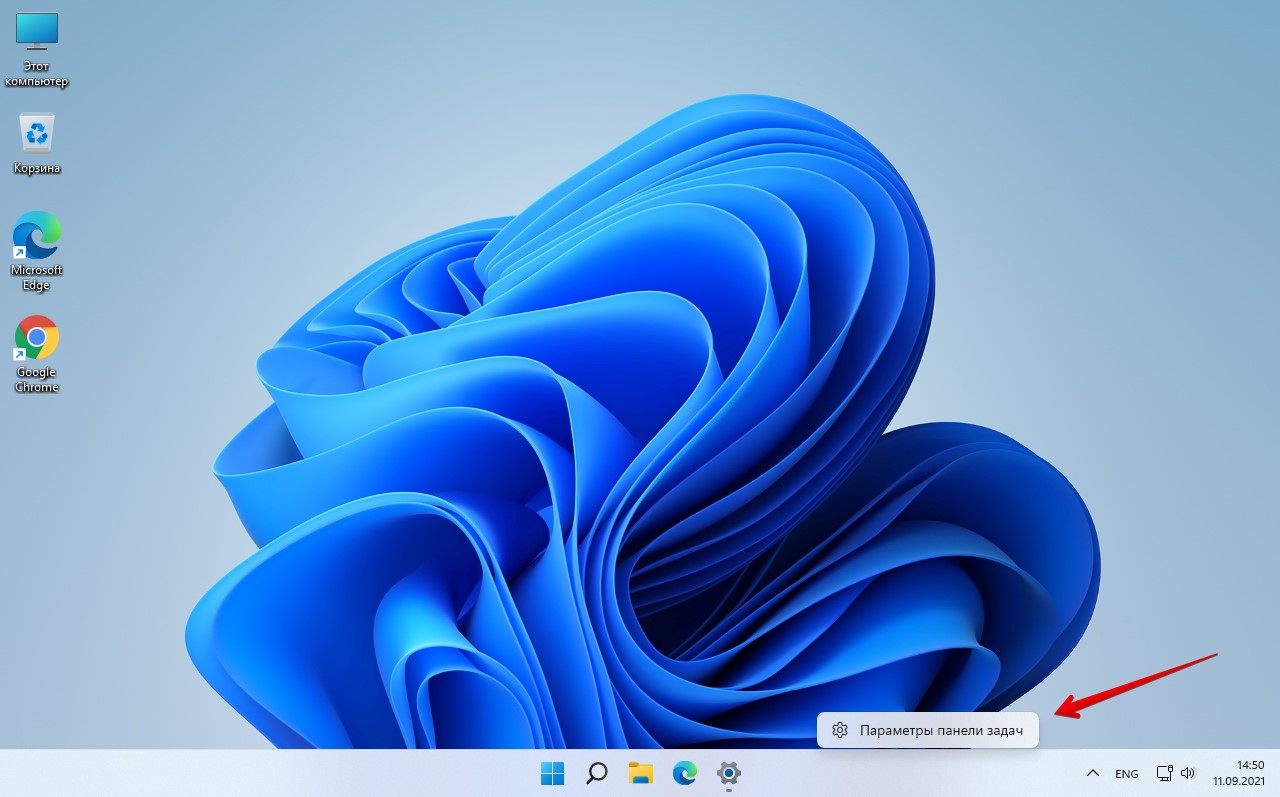
Переходим в «Поведение панели задач» в конце меню на экране настроек «Панели задач».
Щелкаем на флажок «Автоматически скрывать панель задач» в разделе «Поведение панели задач».
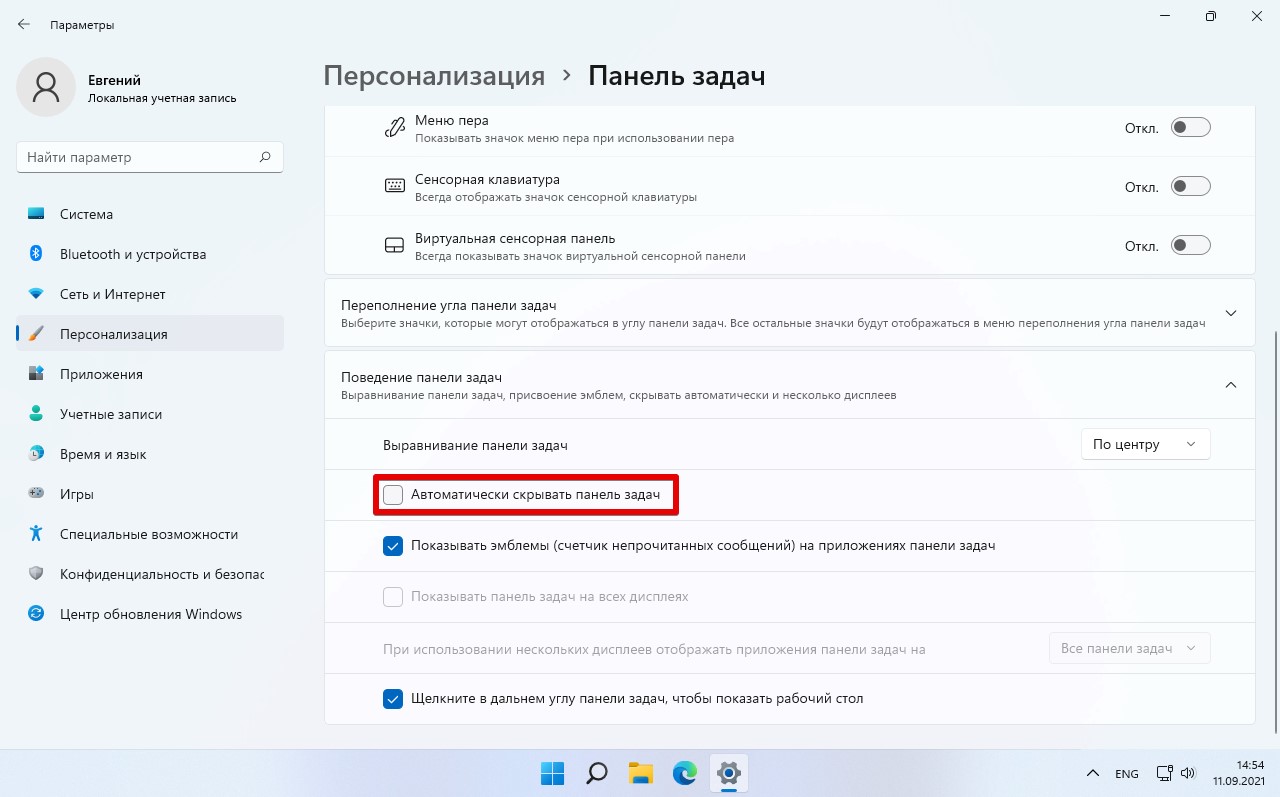
Панель задач автоматически скроется, если на неё не наведен курсор.
Скрываем панель задач с помощью командной строки в Windows 11
Нажимаем на клавиатуре сочетание клавиш «Win+R«, вводим команду «cmd» в диалоговом окне «Выполнить» и нажмите «OK» или «Enter» на клавиатуре, чтобы запустить командную строку.
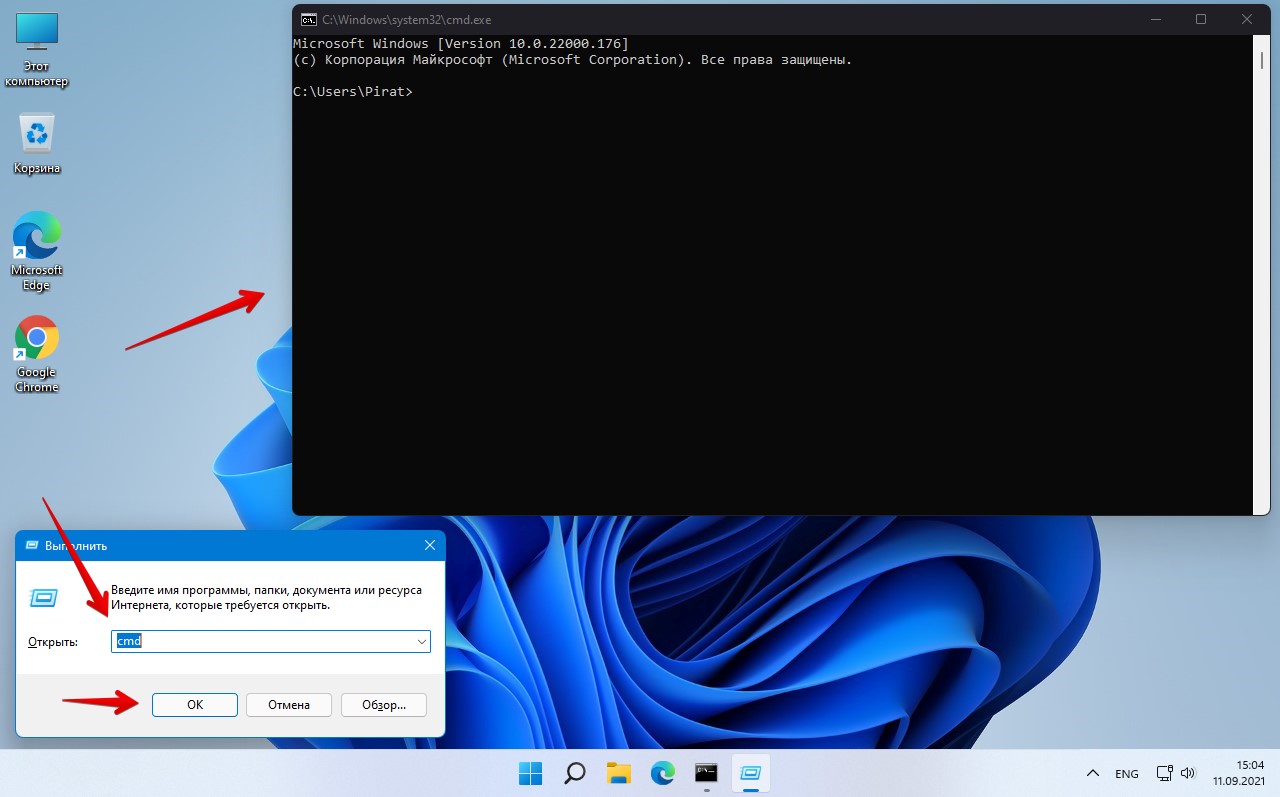
Скопируйте и вставьте следующую команду в командную строку, а после нажмите клавишу «Enter».
powershell -command "&{$p='HKCU:SOFTWARE\Microsoft\Windows\CurrentVersion\Explorer\StuckRects3';$v=(Get-ItemProperty -Path $p).Settings;$v[8]=3;&Set-ItemProperty -Path $p -Name Settings -Value $v;&Stop-Process -f -ProcessName explorer}"
Панель задач автоматически скроется.
Если вы хотите отключить автоматическое скрытие панели задач, введите следующую команду и нажмите «Enter».
powershell -command "&{$p= 'HKCU:SOFTWARE\Microsoft\Windows\CurrentVersion\Explorer\StuckRects3' ;$v=(Get-ItemProperty -Path $p).Settings;$v[8]=2;&Set-ItemProperty -Path $p -Name Settings -Value $v;&Stop-Process -f -ProcessName explorer}"
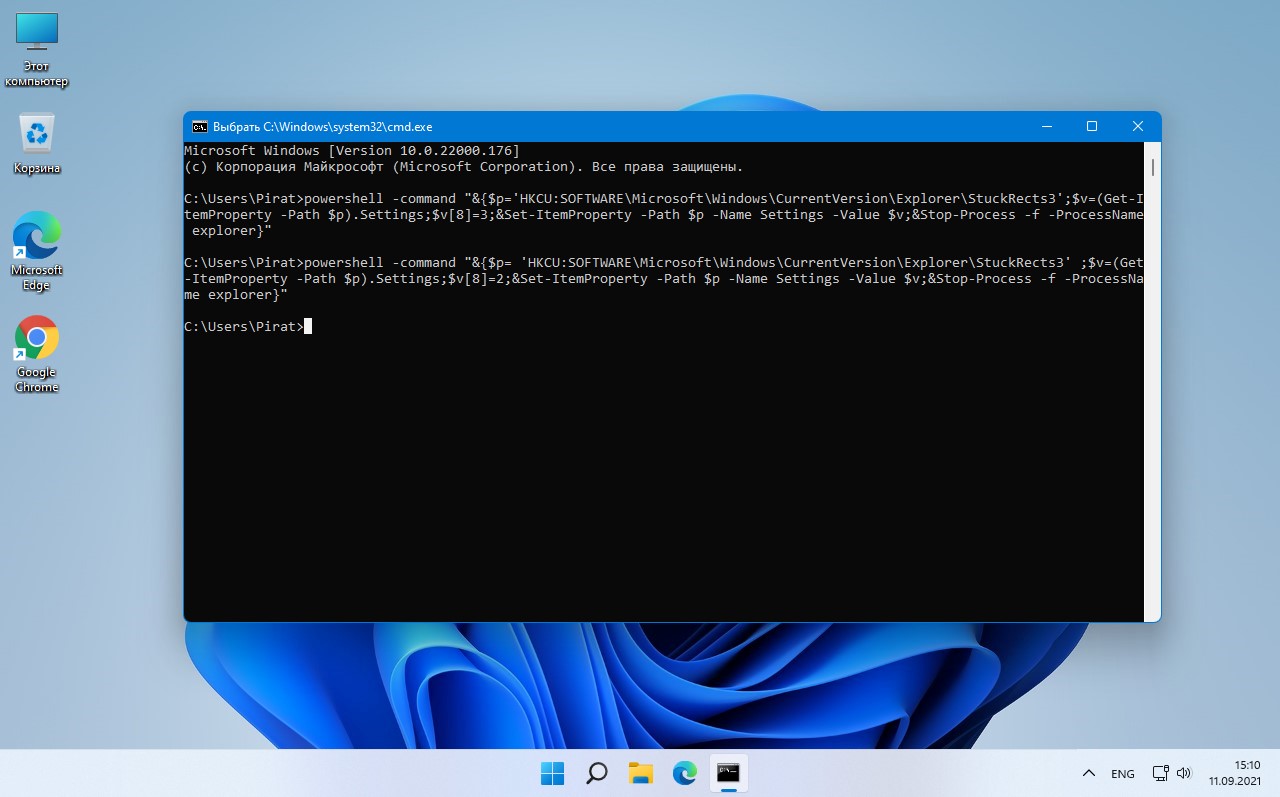
Панель задач — это то, без чего сложно представит современный компьютер с Windows. Тем не менее, бывают случаи, когда она мешает нам занимая часть экрана. В данном руководстве рассмотрим, как вы можете скрыть панель задач в Windows 11.
Панель задач представляет собой горизонтальную полосу с кнопкой «Пуск» и различными значками на любом компьютере с Windows. Она также включает в себя важные кнопки, такие как «Поиск», «Проводник». На панели задач Windows 11 отображается другая важная информация, такая как дата, время, Центр действий (батарея, Wi-Fi, звук), Центр уведомлений, и Др..
Если вы не хотите, чтобы панель задач всегда отображалась на рабочем столе Windows 11, вы можете изменить поведение Windows и автоматически скрывать панель задач.
Вот, как автоматически скрыть \ показать панель задач в Windows 11.
Скрыть \ Показать панель задач с помощью приложения «Параметры»
- Кликните правой кнопкой мыши на свободном месте рабочего стола и выберите в контекстном меню «Персонализация».
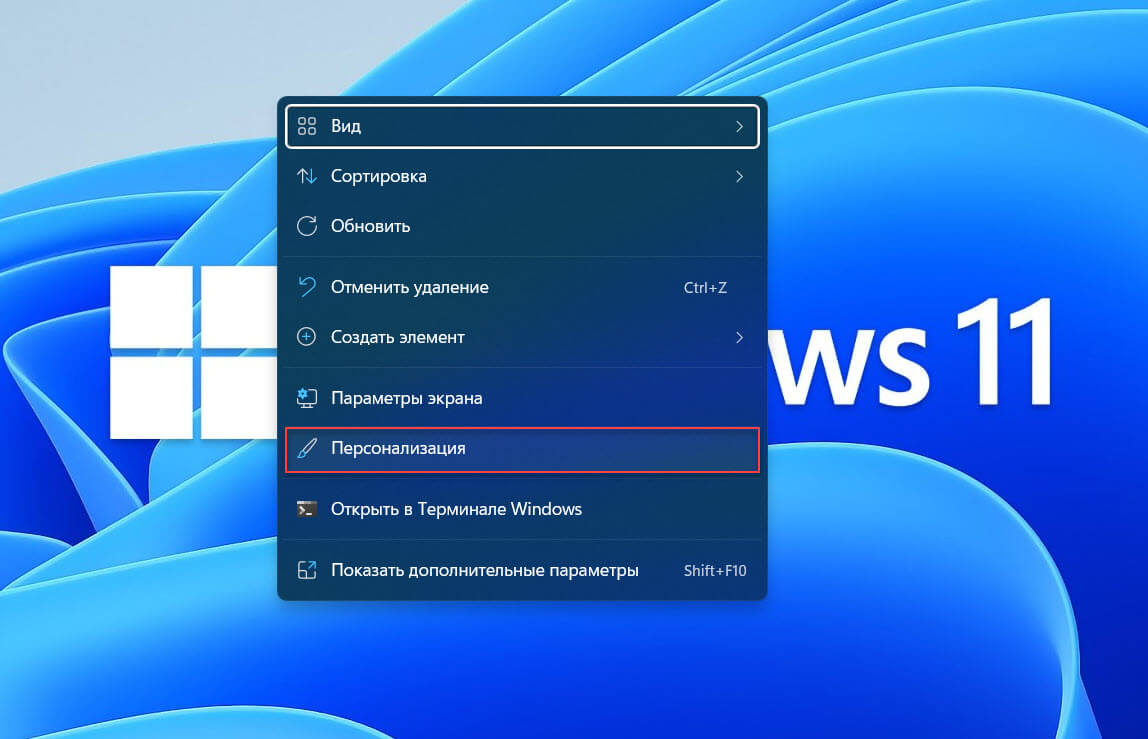
Или, просто кликните правой кнопкой мыши незанятую область на панели задач и выберите во всплывающем меню «Параметры панели задач», чтобы перейти на ту же страницу настроек.
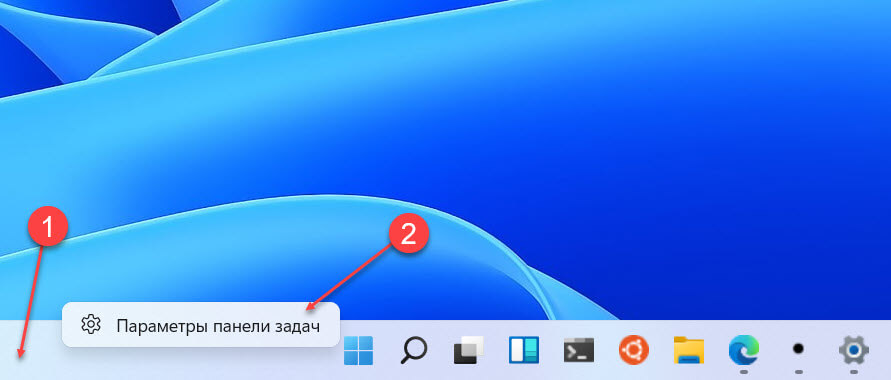
- В разделе «Персонализация» нажмите вкладку «Панель задач».
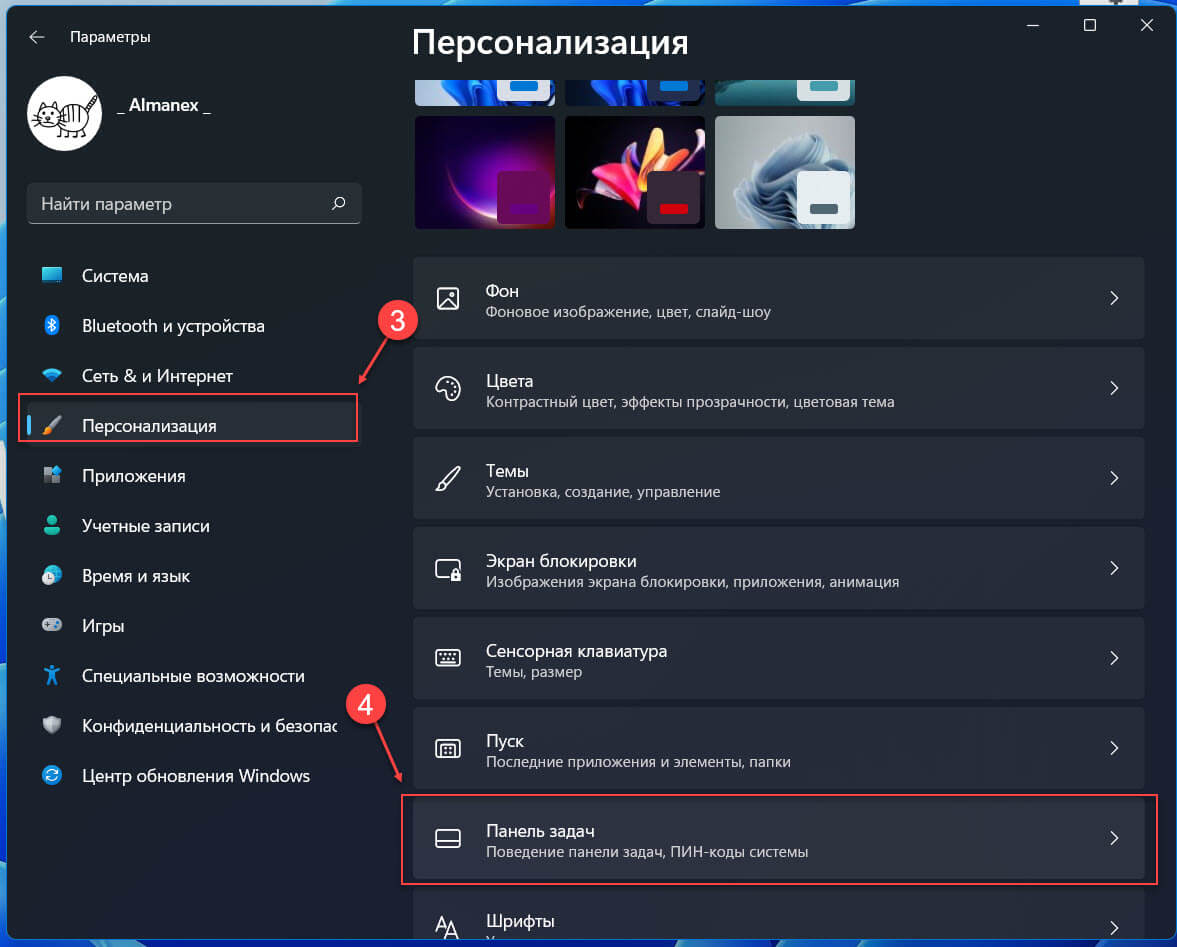
- Кликните раздел «Поведение панели задач» чтобы развернуть вкладку и получить доступ к дополнительным опциям.
- В разделе «Поведение панели задач» установите флажок перед параметром «Автоматически скрывать панель задач».
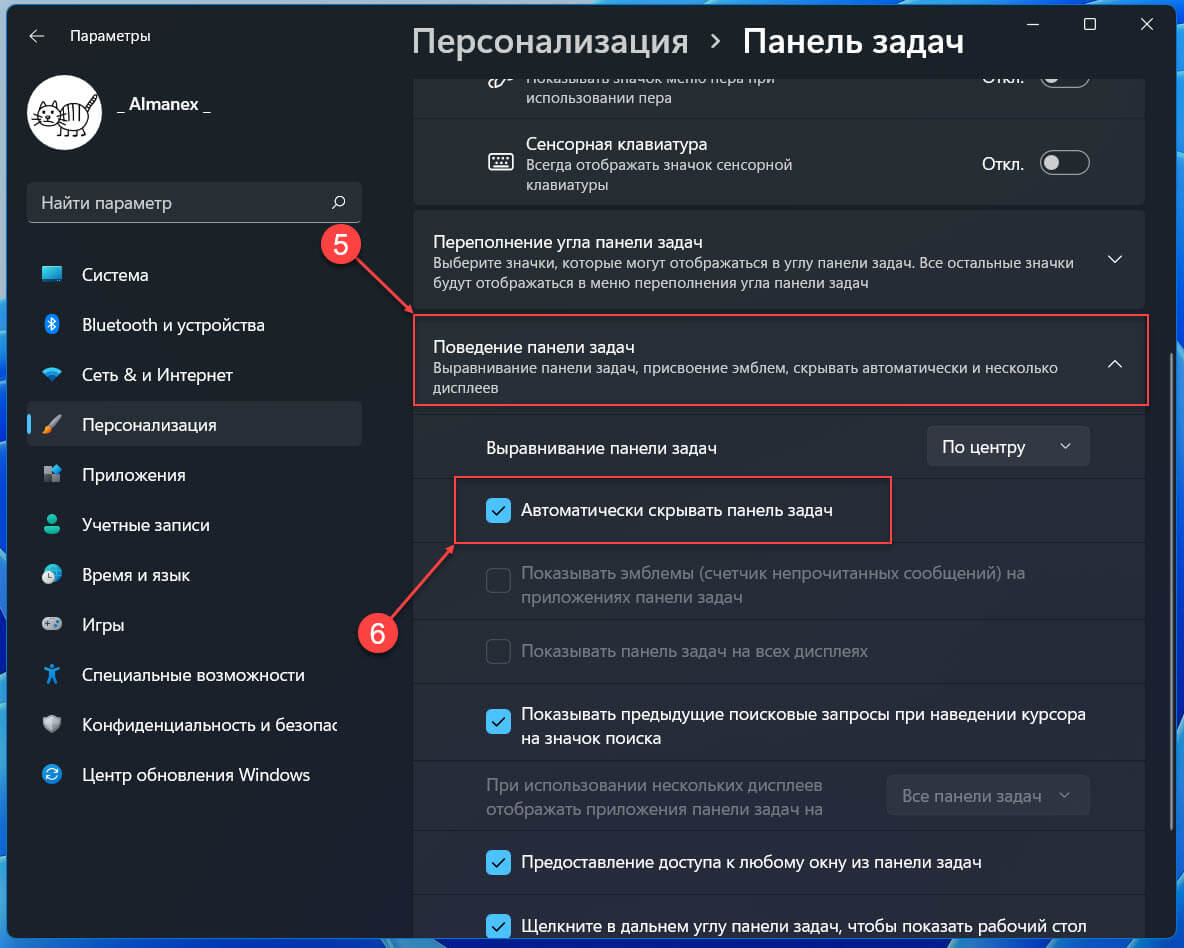
- Закройте приложение «Параметры»
После чего «Панель задач» будет скрыта, до того момента пока вы не опустите указатель мыши к нижней границе экрана.
Чтобы вернуть настройки по умолчанию и запретить Windows 11 скрывать панель задач, снимите флажок «Автоматически скрывать панель задач» в приложении «Параметры».
Скрыть панель задач с помощью Терминала в Windows 11
Если вы хотите включить или отключить автоматическое скрытие панели задач с помощью терминала, используйте этот способ.
- Откройте Терминал Windows
- В терминале откройте вкладку «Командная строка».
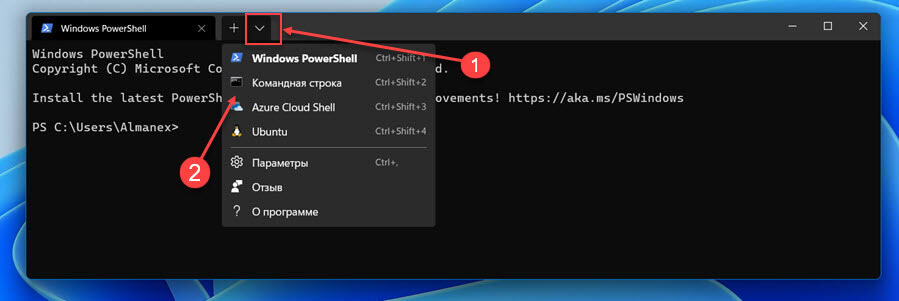
- Скопируйте и вставьте следующую команду и нажмите клавишу Enter.
powershell -command "&{$p='HKCU:SOFTWARE\Microsoft\Windows\CurrentVersion\Explorer\StuckRects3';$v=(Get-ItemProperty -Path $p).Settings;$v[8]=3;&Set-ItemProperty -Path $p -Name Settings -Value $v;&Stop-Process -f -ProcessName explorer}"
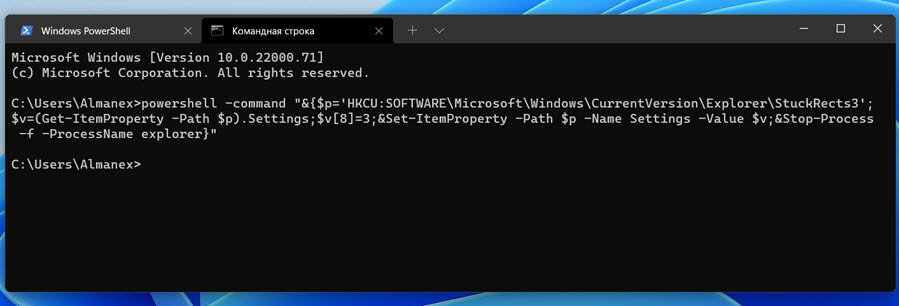
- Панель задач теперь будет автоматически скрыта.
- Чтобы отключить автоматическое скрытие панели задач, введите следующую команду на вкладке командной строки и нажмите Enter.
powershell -command "&{$p= 'HKCU:SOFTWARE\Microsoft\Windows\CurrentVersion\Explorer\StuckRects3' ;$v=(Get-ItemProperty -Path $p).Settings;$v[8]=2;&Set-ItemProperty -Path $p -Name Settings -Value $v;&Stop-Process -f -ProcessName explorer}"
Скрыть \ Показать панель задач в Windows 11 с помощью правки реестра
Если вы хотите включить автоматическое скрытие панели задач с помощью редактирования реестра, используйте следующие шаги.
- Откройте редактор реестра и перейдите по следующему пути:
Компьютер\HKEY_CURRENT_USER\Software\Microsoft\Windows\CurrentVersion\Explorer\StuckRects3
- Кликните правой кнопкой мыши двоичный параметр «Settings» и выберите в меню «Изменить двоичные данные…»
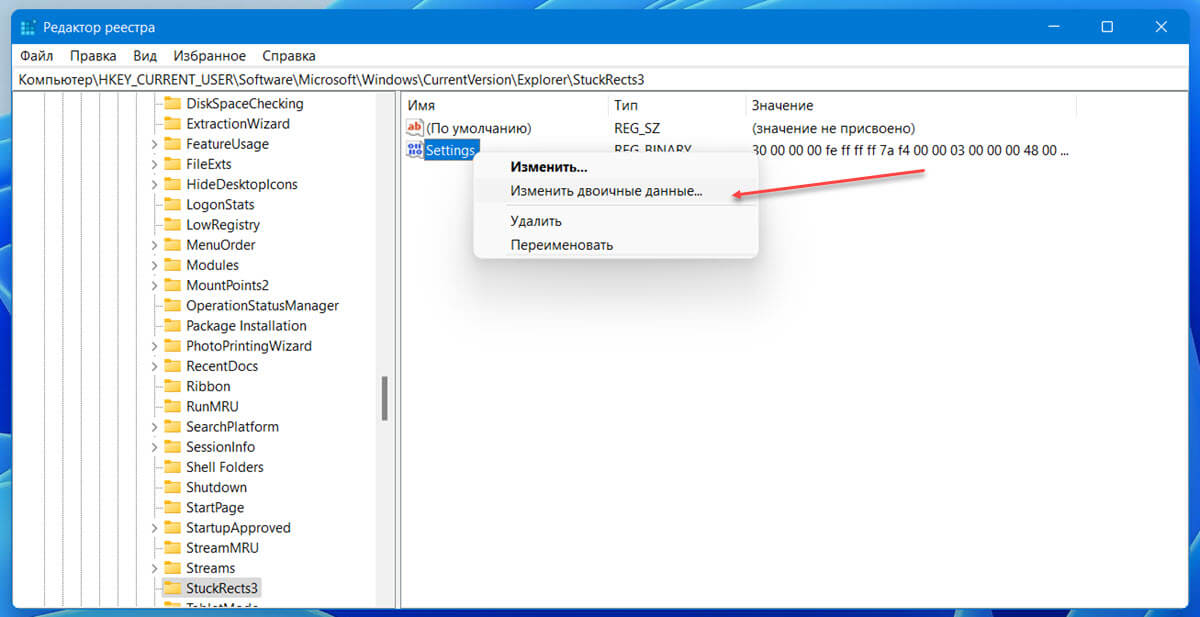
- Во второй строке замените «7A» на значение «7B» (без кавычек).
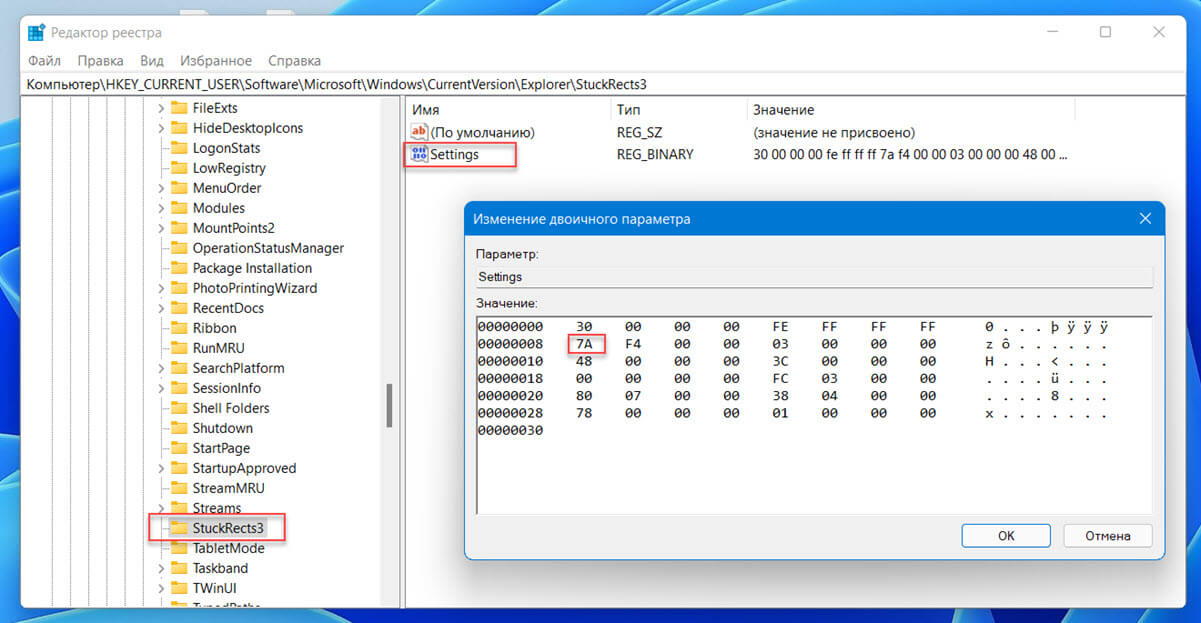
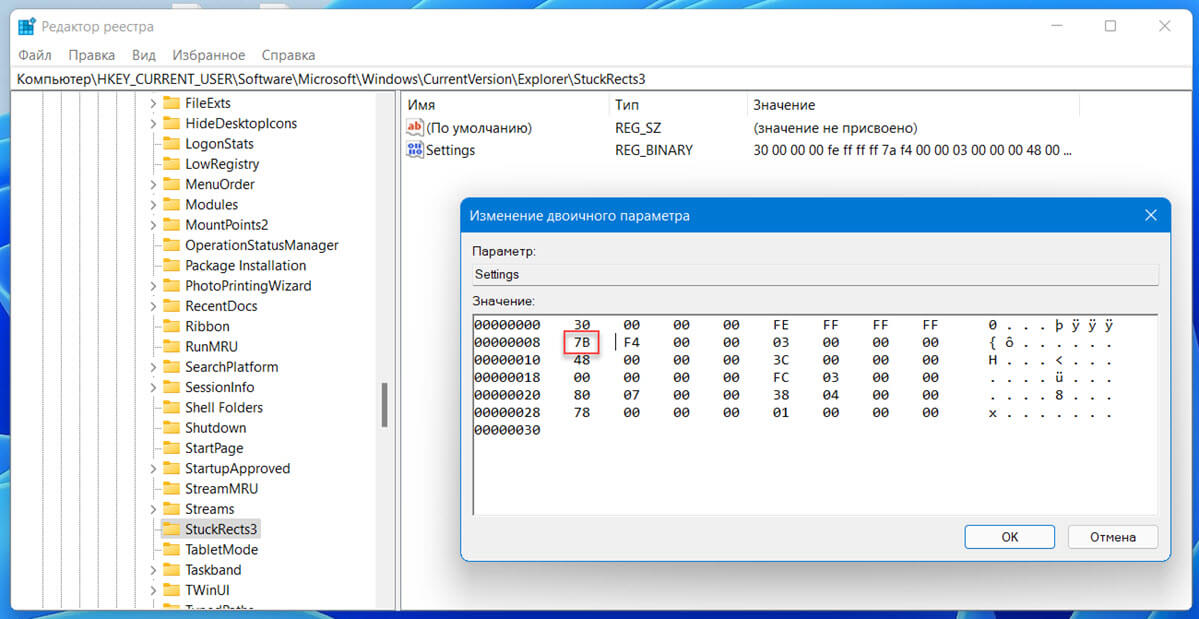
- Сохраните изменения и перезапустите проводник, чтобы применить изменения.
Если позже вы захотите вернуть отображение панели задач по умолчанию (показывать всегда) замените «7B» на «7A» соответственно.
Чтобы сэкономить ваше время, я создал готовый reg файл, который позволит вам избежать правку реестра вручную, файл отката присутствует.
Как отключить возможность менять настройки панели задач с помощью редактора групповой политики в Windows 11
После того как вы настроили поведения панели задач, вы можете запретить другим пользователям изменять эти настройки.
- Откройте редактор групповой политики.
- В редакторе перейдите по следующему пути:
Конфигурация пользователя → Административные шаблоны → Меню Пуск и Панель задач
- Найдите и откройте параметр политики «Закрепить все параметры панели задач»
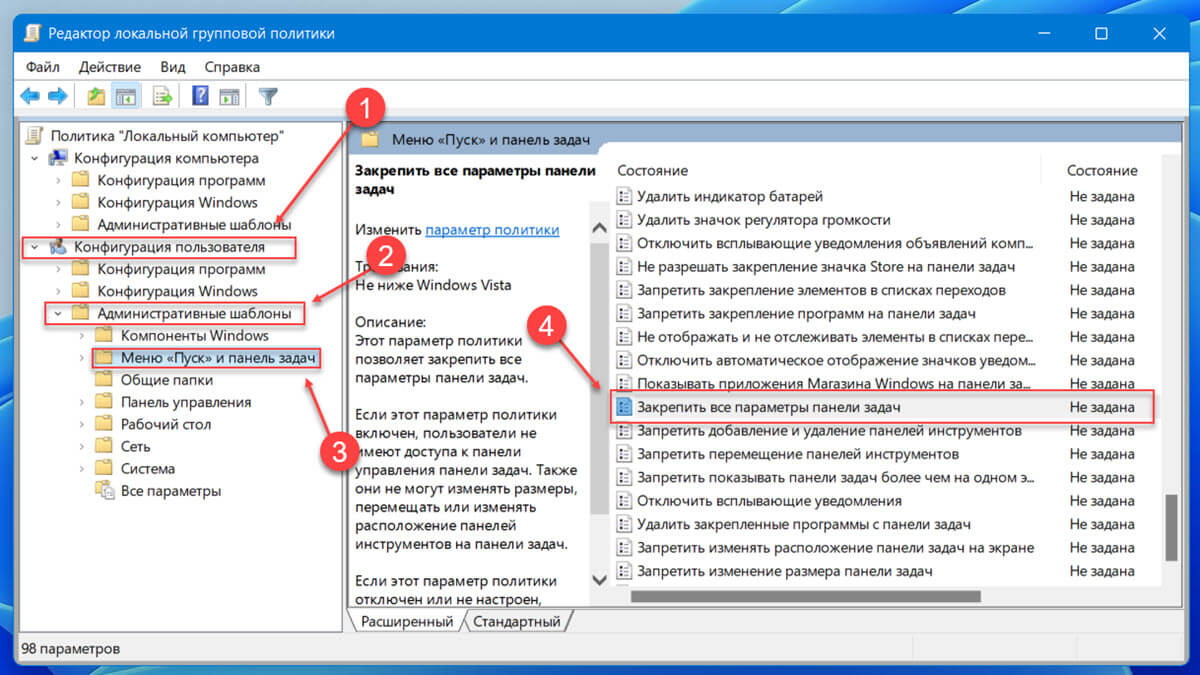
- Включите параметр политики — установите флажок в положение «Включено»
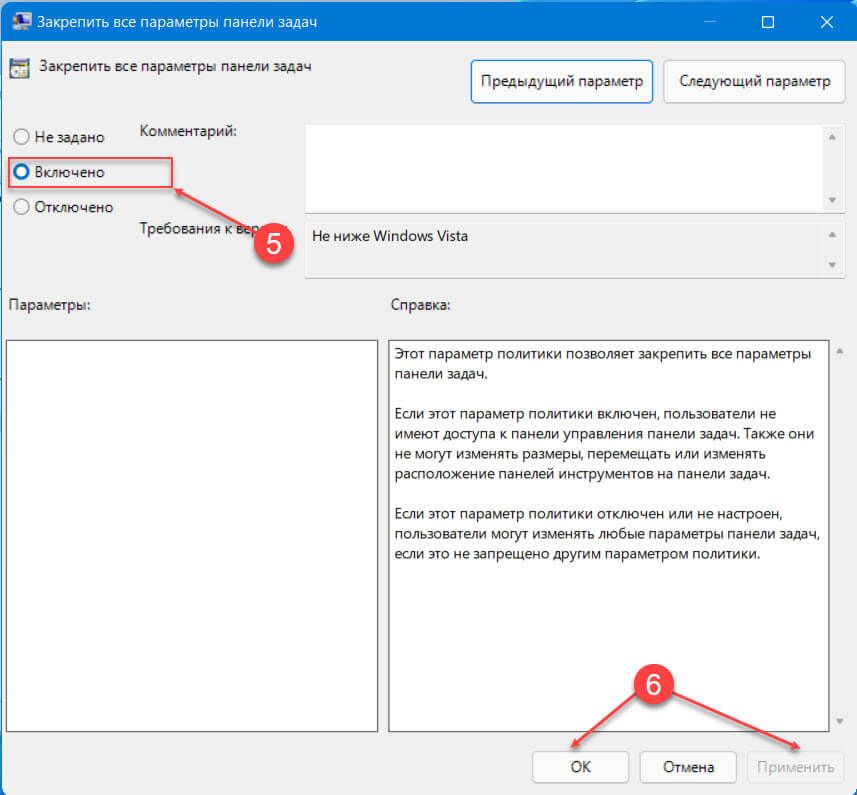
Если вы включите эту политику, пользователь не сможет изменять настройки панели задач, в том числе: изменять размеры, перемещать панели инструментов на панели задач. Если параметр «Отключен» или «Не задан», пользователь сможет менять доступные настройки панели задач в Windows 11.
Теперь вы: используете вы функцию автоматического скрытия панели задач? Поделитесь с нами в комментариях ниже.








