В данной статье рассмотрим как без особых усилий изменить язык интерфейса в Windows 7. Какие нужны требования:
— Установленное обновление SP 1. Установить обновление можете по инструкции.
— Смену языка поддерживают только версии Windows 7 Ultimate (Максимальная) и Windows 7 Enterprise (Корпоративная). Если у Вас какая-либо другая версия Windows 7, в этом случае смена языка системы невозможна.
Т.к официальная поддержка Windows 7 уже закончена, смена языка через «Центр обновления Windows» может быть затруднен, в этом случае самое простое — это скачать языковой пакет вручную и установить его. Скачать его можете с сервера Microsoft по ссылам в нашей прошлой статье.
— Скачайте нужный Вам язык под разрядность Вашей системы (x32/x64).
— Двойным кликом левой кнопкой мыши запускаем дистрибутив языкового дополнения и дожидаемся окончания его установки.

— После окончания установки языкового дополнения заходим в меню «Пуск» => Панель управления.

— В меню «Панель управления» делаем сортировку просмотра «Категория» => Нажимаем на «Изменения языка интерфейса».

— В меню «Язык и региональные стандарты» заходим во вкладку «Языки и клавиатуры» => В выпадающем меню выбора языка выбираем тот, который Вы ранее установили => Применить.


— Система запросит перезапуска, нажимаем «Выйти из системы сейчас», после заходим в нее снова.
— Теперь язык интерфейса Windows 7 успешно изменен!

Лицензионный ключ активации Windows 7 от
Applies ToWindows 7 Service Pack 1 Windows 7 Ultimate Windows 7 Enterprise
ВВЕДЕНИЕ
Для компьютеров с системами Windows 7 Максимальная и Windows 7 Корпоративная доступны языковые пакеты Windows 7. Их можно установить только из раздела необязательных обновлений Центра обновления Windows. Однако эти языковые пакеты недоступны на сервере Microsoft Windows Server Update Services (WSUS) или в Центре загрузки Майкрософт.
Дополнительная информация
Как установить языковой пакет Windows 7
Для скачивания и установки языкового пакета Windows 7 выполните следующие действия:
-
Откройте Центр обновления Майкрософт. Для этого нажмите кнопку Пуск , введите запрос Центр обновления Windows в поле Найти программы и файлы, затем выберите пункт Центр обновления Windows в списке Программы.
-
Щелкните ссылки необязательного обновления для языковых пакетов.
Примечание. Если не удается найти ссылки на необязательные обновления, выберите пункт Проверьте наличие обновлений в Центре обновления Майкрософт для поиска необязательных обновлений.
-
В категории Языковые пакеты Windows 7 выберите необходимый языковой пакет.
Примечание. Если установить несколько дополнительных языковых пакетов, это скажется на дисковом пространстве и снизит быстродействие системы. Это наблюдается и при обслуживании системы, например при установке пакетов обновления. Поэтому рекомендуется устанавливать на компьютере только те языковые пакеты, которые будут использоваться.
-
Нажмите кнопку ОК, затем выберите пункт Установить обновления, чтобы начать скачивание и установку обновлений.
Как изменить интерфейс Windows 7 после установки языкового пакета
При установке языкового пакета можно изменить язык интерфейса Windows 7 на выбранный язык.
Языковые пакеты также позволяют нескольким пользователям, которые совместно используют компьютер, выбрать различные языки интерфейса. Например, один пользователь может выбрать для диалоговых окон, меню и другого текста японский язык, а другой может выбрать для этих же элементов французский язык.
Чтобы изменить язык интерфейса, выполните следующие действия:
-
Нажмите кнопку Пуск, затем введите запрос Изменение языка интерфейса в поле Начать поиск.
-
Выберите пункт Изменение языка интерфейса.
-
Выберите в раскрывающемся списке нужный язык и нажмите кнопку ОК.
Удаление языкового пакета Windows 7
Для удаления языкового пакета выполните следующие действия:
-
Нажмите кнопку Пуск, затем введите запрос Удалить язык интерфейса в поле Начать поиск.
-
Выберите пункт Установка или удаление языков отображения интерфейса.
-
Нажмите кнопку Удалить языки интерфейса.
-
Выберите один или несколько языков, которые нужно удалить, и нажмите кнопку Далее.
-
Выполните остальные действия, чтобы удалить язык или языки.
После установки нужных языковых пакетов можно скрыть ненужные языковые пакеты в Центре обновления Windows. Чтобы скрыть ненужные языковые пакеты в Центре обновления Windows, выполните следующие действия:
-
Выберите категорию Языковые пакеты Windows 7 на странице Выберите обновления для установки, чтобы выделить все языковые пакеты.
-
Щелкните правой кнопкой мыши выделенные обновления и выберите пункт Скрыть обновление.
ТРЕБУЕТСЯ ДОПОЛНИТЕЛЬНАЯ ПОМОЩЬ?
Если в статье нет ответа на ваш вопрос, нажмите эту кнопку, чтобы опубликовать свой вопрос на форуме сообщества Майкрософт:
Нужна дополнительная помощь?
Нужны дополнительные параметры?
Изучите преимущества подписки, просмотрите учебные курсы, узнайте, как защитить свое устройство и т. д.
Достаточно часто начинающие пользователи испытывают проблемы с русификацией Windows 7. Здесь есть несколько нюансов. Есть отличия в русификации различных версий Window 7. Наиболее прост и понятен процесс русификации Microsoft Windows 7 Enterprise и Ultimate.
Для начала необходимо скачать русский языковой пакет для Windows 7, наиболее простой способ – воспользоваться службой обновлений Microsoft. Для чего нужно перейти в Start › All Programs › Windows Update. Из интерфейса центра обновлений Windows нужно запустить загрузку и установку пакета русской локализации. Это наиболее простой и безопасный способ русификации Windows.
Пакеты русской локализации для Windows 7 можно скачать с сайта Microsoft и установить вручную. Вы должны скачивать пакет локализации в соответствием разрядности своей ОС и установленного Service Pack.
Русский язык Windows 7 без SP1 (KB972813):
- windows6.1-kb972813-x86-ru-ru_f4df4bcb8d3194323f17a086a17f46dd0c9c492a.exe (x86);
- windows6.1-kb972813-x64-ru-ru_f0acfc688d609ee45d43cc60c6412a3071a665bd.exe (x64).
Русский язык для Windows 7 с установленным Service Pack 1 (KB2483139): Напомню, что я уже писал заметку о том, где можно скачать Windows 7 Service Pack 1.
- windows6.1-kb2483139-x86-ru-ru_6532a8f36ad7d15277d5d60da92555f0fbee4daa.exe (x86);
- windows6.1-kb2483139-x64-ru-ru_0587eb296a2f04e0d3699650d39b53ee18b97a79.exe (x64).
Чтобы русифицировать интерфейс Windows 7 Enterprise или Ultimate, необходимо перейти в панель управления (Start Menu -> Control Panel) и выбрать элемент Clock, Language and Region.

В появившемся окне нужно нажать на ссылку «Change display language», а потом перейти на вкладку Keyboards and Languages.

На этой форме есть кнопка Install/Uninstall Languages, нажав на которую вы перейдете к мастеру настройки языка интерфейса Windows 7. В появившемся мастере вы сможете русифицировать систему, для чего вам нужно будет указать скачанный файл . cab с русским MUI Windows 7, и выбрать установку русского языка интерфейса.
В том случае, если ваша версия windows 7 не максимальная (не Ultimate или Enteprise), то windows 7 Language Pack придется ставить вручную.
Для чего запускаем командную строку (cmd) с правами администратора и выполняем следующие команды:
DISM /Online /Add-Package /PackagePath:"D:\Downloads\ru-RU\lp.cab"
bcdedit /set {current} locale ru-RU
bcdboot %WinDir% /l ru-RU
Где, D:\Downloads\ru-RU\ – это путь к папке, в которую вы распаковали скачанные языковые пакеты. В этой папке должен находится файл локализации lp.cab.
После чего запускаем редактор реестра (regedit), перейти в ветку HKEY_LOCAL_MACHINE/SYSTEM/CurrentControlSet/Control/MUI/UILanguages и удалить параметр en-US, после чего компьютер нужно перезагрузить.
После загрузки компьютера вы получите русифицированную версию Windows 7.
Также вы можете познакомиться со статьей о русификации Windows Server 2008 R2.
В этой статье подробно опишу, как скачать русский язык для Windows 7 и Windows 8 и сделать его языком, используемым по умолчанию. Это может потребоваться, например, если вы загрузили образ ISO с Windows 7 Максимальная или Windows 8 Enterprise бесплатно с официального сайта Microsoft (как это сделать, можно найти здесь), где он доступен для загрузке только в английской версии. Как бы там ни было, особых сложностей с установкой другого языка интерфейса и раскладки клавиатуры быть не должно. Поехали.
Обновление 2016: подготовлена отдельная инструкция Как установить русский язык интерфейса Windows 10.
Установка русского языка в Windows 7

Самый простой способ — скачать русский языковой пакет с официального сайта Microsoft http://windows.microsoft.com/ru-ru/windows/language-packs#lptabs=win7 и запустить его. По сути, каких-то сложных дополнительных действий для смены интерфейса выполнять не потребуется.
Еще один способ изменить язык интерфейса в Windows 7 — зайти в «Панель управления» — «Языки и региональные стандарты», открыть вкладку «Язык и клавиатуры», после чего нажать кнопку «Установить или удалить язык».
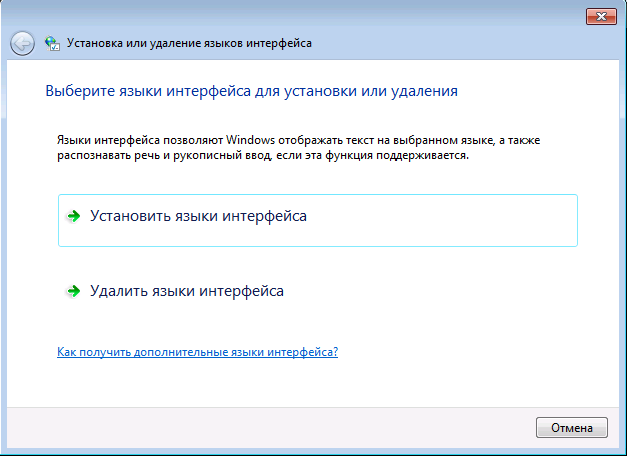
После этого, в следующем диалоговом окне нажмите «Установить языки интерфейса», после чего следует выбрать Центр обновления Windows и следовать инструкциям по установке дополнительного языка отображения.
Как скачать русский язык для Windows 8
Также, как и в первом случае, для установки русского интерфейса в Windows 8 вы можете воспользоваться загрузкой языкового пакета на странице http://windows.microsoft.com/ru-ru/windows/language-packs#lptabs=win8 или же произвести загрузку и установку встроенными средствами Windows 8.
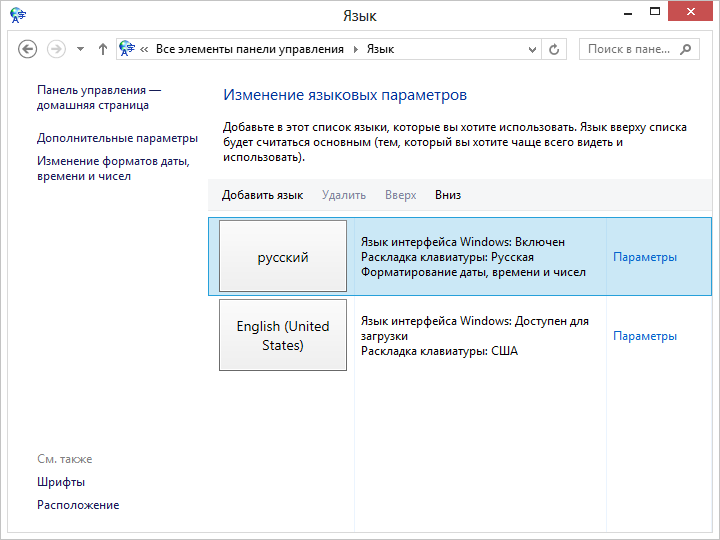
Чтобы поставить русский язык интерфейса, выполните следующие действия:
- Зайдите в панель управления, выберите пункт «Язык» (Language)
- Нажмите «Добавить язык» (Add language), после чего выберите русский и добавьте его.
- Русский язык появится в списке. Теперь, чтобы установить русский язык интерфейса, нажмите ссылку «Параметры» (Settings).
- Нажмите «Загрузить и установить языковой пакет» в пункте «Язык интерфейса Windows».
- Следуйте инструкциям для того, чтобы произвести загрузку русского языка.
После того, как русский язык был загружен, его также потребуется установить для использования в качестве языка интерфейса. Для этого в списке установленных языков, переместите русский на первое место, после чего сохраните настройки, выйдите из своей учетной записи Windows и снова зайдите (или просто перезагрузите компьютер). На этом установка закончена и все элементы управления, сообщения и другие тексты Windows 8 будут отображаться именно на русском языке.
Время на прочтение2 мин
Количество просмотров179K
Наконец-то дошли руки поставить и посмотреть Windows 7. Поскольку ВУЗ подключен к программе MSDN Academic Alliance, то я решил не пиратствовать, а честно поставить предоставляемую по программе Windows 7 Professional. С русской локализацией она не доступна, потому ставил английскую. В придачу скачал Language Pack со всеми доступными языками.
Видеть родной русский интерфейс привычнее, потому уже начал потирать руки и искать как поставить скачанный Language Pack. Но тут то и возникла проблема… поставить его можно лишь на Ultimate или на Enterprise.
Для Ultimate и Enterprise это делается в несколько кликов: Start Menu -> Control Panel, выбираем Clock, Language and Region.
Кликаем Change display language, и переходим на вкладку Keyboards and Languages.
И вот на этой вкладке должна быть кнопка Install/Uninstall Languages. Но ее нет. Полазив по справке обнаружил, что эта опция доступна лишь для Ultimate и Enterprise.
Желания качать другую сборку не было никакого, к тому же у меня уже стояла вполне легальная Windows (хоть и с ограниченными возможностями). Вскоре выход из ситуации был найден. Для русификации потребуется Language Pack для Windows 7.
Запускаем cmd с правами администратора и выполняем
DISM /Online /Add-Package /PackagePath:<path_to_lp_dir>
bcdedit /set {current} locale ru-RU
bcdboot %WinDir% /l ru-RU
<path_to_lp_dir> — путь к директории где находятся языковые файлы. Например, D:\languagepack\ru-RU. Внутри этой директории должен лежать lp.cab.
Далее запускаем regedit и открываем HKEY_LOCAL_MACHINE/SYSTEM/CurrentControlSet/Control/MUI/UILanguages. Удаляем en-US и перезапускаем систему.
Вуаля! Теперь Windows будет нас приветствовать уже на родном языке)
Могу посоветовать почитать про DISM, BCDEdit и BCDBoot
P.S. Приношу извинения тем, кто увидел 4 дубля поста. Видимо после nigtly build’а FF сломалось что-то и ajax запросы некорректно выполнялись, что привело к всплыванию из черновиков в новые.
