Все способы:
- Способ 1: Свойства ярлыка
- Способ 2: Настройки игры
- Способ 3: Горячие клавиши
- Способ 4: Steam
- Способ 5: Сторонний софт
- Способ 6: Редактирование конфигурационного файла
- Вопросы и ответы: 0
Способ 1: Свойства ярлыка
Обычно все игры запускаются во весь экран, но есть возможность изменить свойства ярлыка того или иного приложения так, чтобы изначально оно открывалось в оконном режиме. В этом случае достаточно нескольких простых шагов:
- Найдите ярлык игры и кликните по нему правой кнопкой мыши, затем из контекстного меню выберите пункт «Свойства».
- Перейдите на вкладку «Ярлык» и в поле «Объект» к содержимому вручную добавьте
-windowпосле основной записи через пробел. Примените и сохраните настройки, нажав на кнопки внизу.


Данная настройка действует только для определенной игры, а вернуться в полноэкранный режим можно аналогичным способом – стереть написанное условие на Шаге 2 и сохранить изменение свойств ярлыка. Только предварительно закройте игру.
Способ 2: Настройки игры
Нередко в разделе с настройками самой игры есть возможность запуска в оконном режиме. Здесь никакие системные файлы и ярлыки редактировать не надо – достаточно открыть главное меню игры, затем перейти в «Настройки». В подразделе с параметрами графики поищите пункт, который сворачивает игры в окно. Он может называться «Режим отображения» или «Оконный режим». Если он есть, то включите опцию. Иногда требуется перезапуск игры.

Обратите внимание, что не во всех играх предусматривается данная настройка. Если вы не нашли соответствующего пункта, воспользуйтесь любым другим методом из нашей статьи.
Способ 3: Горячие клавиши
С некоторыми программами и играми может сработать альтернативный способ – использование сочетания клавиш «Alt + Enter». Просто нужно одновременно нажать на эти клавиши, после чего игра перейдет в оконный режим автоматически.

При последующем запуске игры она снова будет развернута во весь экран, но с помощью сочетания клавиш можно без труда вернуть ее в оконный режим.
Способ 4: Steam
В случае игр, скачанных через Steam, можно воспользоваться настройками самого клиента. Здесь предусматривается возможность включения оконного режима, причем также для определенной игры. Данный метод схож со Способом 1 – потребуется через свойства приложения вручную изменить параметры запуска:
- Запустите игровой клиент, переключитесь на вкладку «Библиотека», в списке установленных игр найдите нужную и кликните по ней правой кнопкой мыши, затем из появившегося меню выберите пункт «Свойства».
- Если потребуется, переключитесь на вкладку «Общие» слева, а в центральной части окна найдите блок «Параметры запуска». В пустом текстовом поле введите
-windowedили-w. Сохраните изменения запуска.


После этого выбранная игра будет запускаться в режиме окна через клиент Steam. Вернуть предыдущее состояние параметров запуска можно аналогичным образом.
Способ 5: Сторонний софт
В качестве альтернативного варианта можно воспользоваться специальным программным обеспечением от сторонних разработчиков. Его придется дополнительно установить, но преимущество таких приложений заключается в наличии дополнительных настроек и функций, а также в быстром выборе игры или приложения для запуска в оконном режиме. Как правило, такой софт используют для оптимизации системы, увеличения производительности, удобства или при попытках запустить устаревшие для Windows 10 игры. Наш автор разобрал несколько наиболее популярных и эффективных вариантов в отдельном обзоре на сайте.
Подробнее: Программы для запуска игр в оконном режиме

Способ 6: Редактирование конфигурационного файла
После установки любой программы в системе создается конфигурационный файл, в котором хранятся различные сведения о софте, в том числе и параметры запуска. Если ни один способ не подходит по каким-то причинам, можно попробовать вручную внести изменения в этом файле, сделав так, чтобы выбранная игра запускалась в оконном режиме:
- Для начала надо включить отображение скрытых элементов, поскольку файл конфигурации часто является защищенным объектом. Для этого в открытом окне «Проводника» нужно перейти на вкладку «Вид», затем в блоке «Показать или скрыть» на панели инструментов отметить пункт «Скрытые элементы».
Читайте также: Отображение скрытых папок в Windows 10
- После перейдите к корневой папке игры. Если вы не знаете, где она располагается, кликните по ее ярлыку правой кнопкой мыши, затем перейдите в «Свойства», а на вкладке «Ярлык» нажмите кнопку «Расположение файла».
Если поиск осуществляется через главное меню, то достаточно нажать по значку игры правой кнопкой мыши и выбрать соответствующий пункт — «Перейти к расположению файла».
- Используя строку поиска «Проводника», найдите конфигурационный файл с расширением .ini либо .cfg, введя соответствующий запрос. Если в корневой папке есть такой файл, дважды кликните по нему левой кнопкой мыши.
- Отыщите строку под названием «Full Screen» и измените ее значение. К примеру, вместо цифры «1» надо прописать «0». Также можно отрегулировать разрешение, в котором будет открываться игра. Для этого найдите параметры «Size W» и «Size H» (ширина и высота соответственно), затем введите нужные значения, если потребуется. Останется сохранить внесенные правки в конфигурационный файл.
Помните, что названия пунктов могут отличаться, их надо искать по ключевым словам: «window», «screen», «weight» (или «height»).


При использовании данного способа стоит быть осторожным, поскольку некорректное редактирование файла может привести к различным последствиям, в том числе проблемам с запуском игры или ее отображением на экране. Также следует отметить, что конфигурационный файл не каждой игры доступен для ручного изменения параметров.
Наша группа в TelegramПолезные советы и помощь
В полноэкранном режиме не совсем удобно переключаться между вкладками и работать параллельно с несколькими окнами. К сожалению, настройки в самой игре не всегда позволяют включить режим «В окне». В этой статье мы решили собрать все доступные методы, как запустить игру в оконном режиме — подробный гайд для пользователей Windows.
Содержание:
- Для чего он нужен
- Как сделать оконный режим через настройки графики?
- Используем «Горячие клавиши»
- Меняем свойства ярлыка
- Как включить режим «В окне» в Стиме?
- Используем специальные программы
Для чего нужен оконный режим?
Стандартная конфигурация, чаще всего, ставит полноэкранный формат. Это удобно, если вы играете и не отвлекаетесь на другие процессы на ПК. А для чего тогда существует режим «В окне»?
- Меньше вылетов. Если вы активно переключаетесь между окнами и используете полный экран, то игра может зависнуть — весь не сохраненный процесс будет утерян. А в онлайн-играх подобное чревато проигрышем.
- Быстрота переключения. Когда установлен оконный режим, то «прыгать» по вкладкам получается намного быстрее.
- Комфорт для стриминга. Во время прямых трансляций захват конкретного экрана надежнее работает, если использовать режим «В окне».
Есть и другие причины: к примеру, некоторые утверждают, что в оконном формате производительность чуточку лучше, в отличие от Fullscreen, но мы этого не проверяли.
Как сделать оконный режим в игре через настройки?
Самый простой и очевидный способ: изменить параметры в самом приложении:
- Зайдите в настройки.
- Найдите раздел «Видео», «Графика», «Экран» (Video, Graphics, Display).
- В строке «Режим отображения» поставьте «В окне» (Window, Windowed) или «В окне без рамки» (Window Borderless).
- Если такого нет, то уберите галочку со строки «Полноэкранный режим» (Fullscreen Mode).
Режим «В окне без рамки» — это так называемая «золотая середина». Вы не видите рамочек окна, но приложение запущено в оконном формате. Переключение между вкладками будет такое же быстрое, а отображение — на весь экран. Но, повторимся, не каждая игра позволяет изменить эти опции — в некоторых вовсе отсутствует выбор режима отображения. Значит, двигаемся дальше…
Пробуем «Горячие клавиши»
Самый быстрый способ, как перейти в оконный режим в игре. У нас есть всего 2 варианта:
- F11 — если вы запустили браузерную игру или скромный инди-проект, то эта кнопка может помочь активировать оконный режим.
- ALT+ENTER — универсальная команда, подходящая для большинства игр.
Прием с «Горячими клавишами» не всегда работает, но его очень быстро можно проверить. Если нет, то попробуем другой метод, как свернуть игру в оконный режим.
Меняем параметры в ярлыке
Не самый очевидный и популярный способ, но рабочий. Будем прописывать значения в ярлыке игры:
- Щелкаем правой кнопкой мышки по нему и выбираем «Свойства».
- Во вкладке «Ярлык» находим строчку «Объект».
- В ней после кавычек отступаем место нажатием пробела и задаем следующий параметр: -windowed
- Сохраняем изменения, заходим в игру и смотрим. Если не помогло, то попробуйте еще такие варианты: -window, -w, -sw или -noborder (в окне без рамки).
Важно запускать игру при этом с конкретного ярлыка, где мы внесли изменения. Не получилось? Двигаемся далее.
Как запустить игру в оконном режиме в Стиме?
В самих настройках такого варианта нет? Тогда изменим параметры запуска и буквально заставим игру включить режим «В окне» через настройки Steam.
- Заходим в «Библиотеку» и ищем нужную игру. Жмем по ней правой кнопкой мыши и открываем «Свойства».
- В строке «Параметры запуска» прописываем: -windowed (если хотим обычный оконный режим) или -noborder (для безрамочного варианта). Также можем задать разрешение, здесь же. Ставим после команды пробел и пишем: -width 1920 -height 1080 (где width — ширина, а height — высота)
- Просто закрываем это окно — настройки применятся автоматически.
Для игр на платформе Steam это гарантированно рабочий метод. Его используют игроки в Counter Strike, так как в настройках графики не получается поставить формат 4:3, который используют профессионалы. Параметры запуска сохраняются навсегда, пока вы сами их не удалите, поэтому каждый раз прописывать эти команды не придется.
Используем сторонний софт
Когда ничего не работает, то на помощь придут специальные утилиты:
- DxWnd — популярная программа среди любителей «ностальгировать». Если вы искали информацию, как запустить старую игру в оконном режиме (наподобие «Героев Меча и Магии 3»), то вот ваш спаситель. С помощью DxWnd можно выставить режим отображения там, где и близко не существовали подобные настройки.
- Borderless Gaming — современная утилита, работающая со всеми актуальными играми. Оптимизирует картинку и выводит ее в формате «В окне без рамки». При этом использует минимум ресурсов вашего ПК. Софт доступен на платформе Steam, но не бесплатно.
- Windowed Borderless Gaming — эта программа поможет настроить отображение, когда в настройках самой игры ставится режим «В окне», но картинка становится маленькой и не растягивается на весь экран.
Не бойтесь открывать эти ссылки — мы нашли их на официальных источниках. Если вы ищете, как включить оконный режим в игре, но не хотите самостоятельно копаться в настройках, то эти приложения точно вам помогут.
Больше полезной информации — на нашем сайте:
- Как поставить живые обои на ПК: подробная пошаговая инструкция
- Как освободить оперативную память на компьютере с Windows
- Как проверить скачанный файл на вирусы?
- Альтернативы паролям: идентификация по биометрическим данным
Запуск игры в окне позволяет пользователю заниматься несколькими делами одновременно. Постоянное сво…
Запуск игры в окне позволяет пользователю заниматься несколькими делами одновременно. Постоянное сворачивание игры для того, чтобы зайти в браузер или другое приложение, влияет на быстродействие ПК и отражается на скорости воспроизводства программ. Особенно это отражается на работе компьютеров с небольшим объемом оперативной памяти и малой мощностью процессора. Запуск игры в оконном режиме упрощает переключение между программами через щелчок мыши или комбинацию «Alt+Tab». Ниже расскажем, как в Стиме запустить игру в окне четырьмя способами.

Комбинация клавиш
Использование комбинации клавиш срабатывает не всегда, однако это наиболее легкий способ запустить игру в окне, поэтому перед применением других способов следует попробовать этот. Как запустить игру в Steam в оконном режиме комбинацией клавиш?
- Включите игру через ярлык или клиент Стим.
- Когда приложение запустится, нажмите «Alt + Enter». После нажатия приложение должно свернуться до режима окна. Далее мышью отрегулируйте его до подходящих размеров.
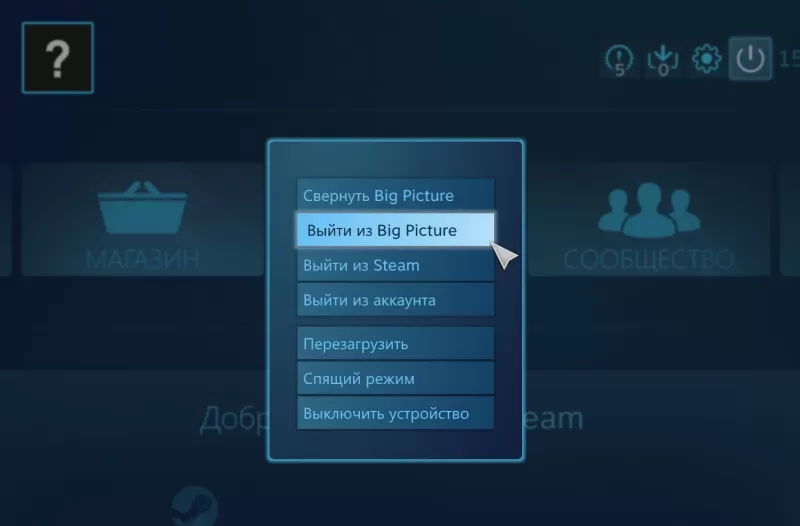
С помощью команды в свойствах исполнительного файла
В случае если комбинация клавиш не работает, или необходимо, чтобы игра постоянно по умолчанию запускалась в оконном режиме, воспользуйтесь командой в свойствах файла. Чтобы задать команду необходимо выполнить следующие действия.
1. Щелкните правой кнопкой мыши по ярлыку игры и в выпадающем списке найдите вкладку «Свойства».
2. Выберите графу «Ярлык». В открывшемся окне найдите строку «Объект», напротив которой расположена ссылка вида: «»C:\Games\The Sims 4\Game\Bin\TS4_x64.exe»». Она может быть в кавычках и без кавычек, на функционал это не влияет. К ссылке припишите команду «-window» или «-windowed». Должна получиться ссылка: «»C:\Games\The Sims 4\Game\Bin\TS4_x64.exe» -windowed». Сохраните изменения и запустите игру. Она откроется в оконном режиме. Обратите внимание, что перед командой должен быть пробел.
Также команду можно применить внутри клиента Стим. В левой части окна программы расположен список установленных пользователем игр. Щелкните по строчке с названием правой кнопкой мыши и выберите пункт «Свойства». Откроется окно, в котором найдите пункт «Параметры запуска». В командной строке введите «-windowed».
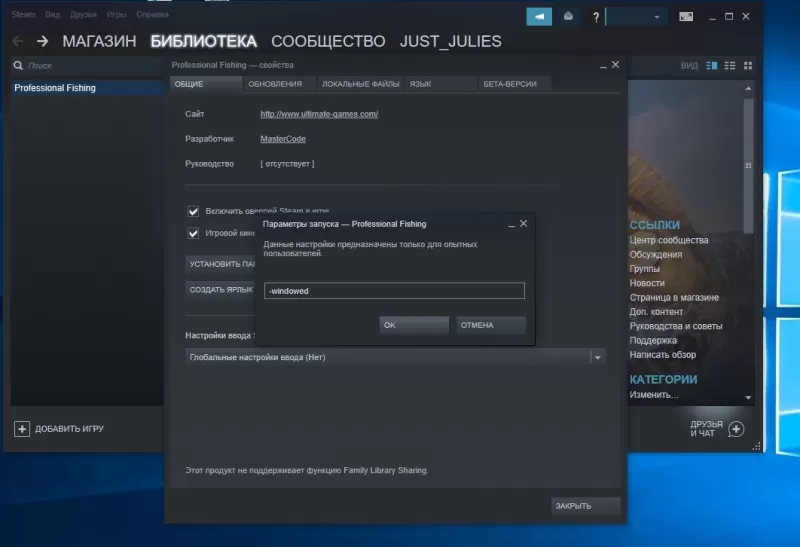
При помощи функционала игры
Иногда разработчики упрощают задачу пользователям, добавляя функцию запуска оконного режима в настройки приложения. Параметр размещен в настройках, в разделах «Экран», «Графика» или аналогичных (в зависимости от перевода). После смены режима игру, скорее всего, придется перезагрузить.
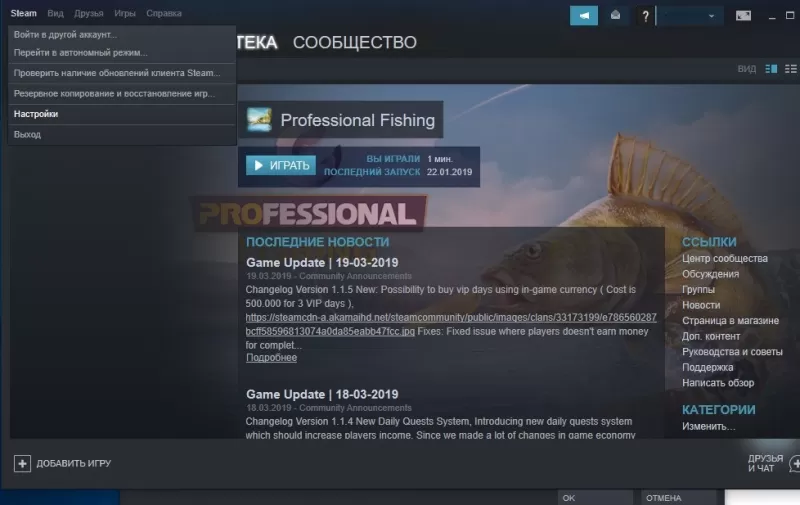
Через сторонние программы
Если перечисленные способы не помогли, воспользуйтесь специальными программами. Они встречаются двух типов: для оконного режима и эмуляторы операционной системы. Старая и проверенная утилита – бесплатная программа D3DWindower, она доступна для скачивания на официальном сайте.
Чтобы открыть игру в оконном режиме с помощью программы D3DWindower, необходимо выполнить действия в таком порядке.
- Скачайте, установите и запустите программу.
- В открывшемся окне нажмите на иконку «Плюс» и укажите файл, которую надо запустить в окне.
- Когда игра добавится, откроются параметры окна. В них вручную введите параметры ширины и высоты экрана. Расширение современных мониторов обычно выше, чем Full HD, поэтому 1920*1080 уже будет оконным режимом. Поставьте галочку напротив этих параметров. В нижней части окна найдите пункт «DLL», напротив него пустое поле и кнопка «Open». Нажмите на нее и в проводнике укажите файл D3DHook.dll, который расположен в папке программы.
- Сохраните настройки.
- Нажмите клавишу «Run program», она изображена в виде монитора в верхней части программы.
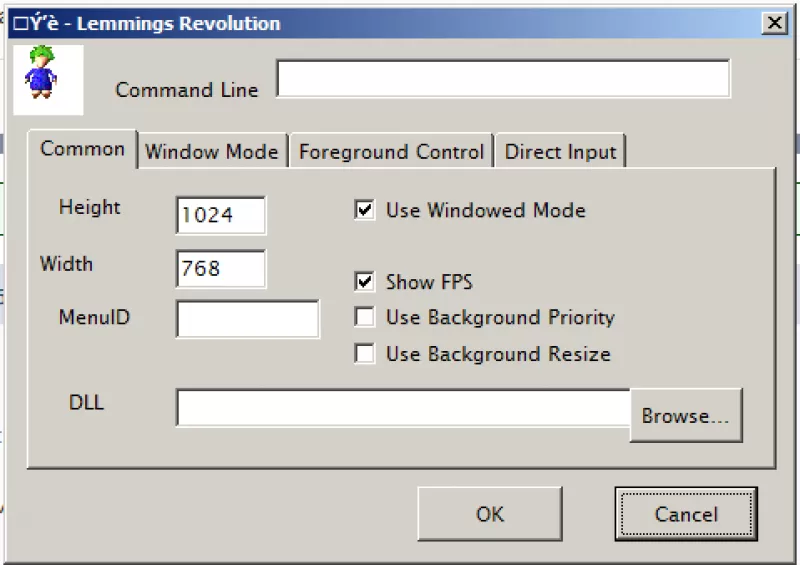
Вторая категория программ, с помощью которых игру можно открыть в оконном режиме – эмуляторы операционной системы. Это сложные программы, которые нужны для установки одной ОС внутри другой. Один из популярных эмуляторов – программа Windows Virtual PC. Чтобы открыть приложение в окне таким способом:
- установите эмулятор на компьютер;
- внутри эмулятора укажите расположение установочного файла операционной системы, предварительно скачав его на компьютер;
- дождитесь установки операционной системы в программе;
- внутри софта установите игру;
- откройте ее из эмулятора ОС.
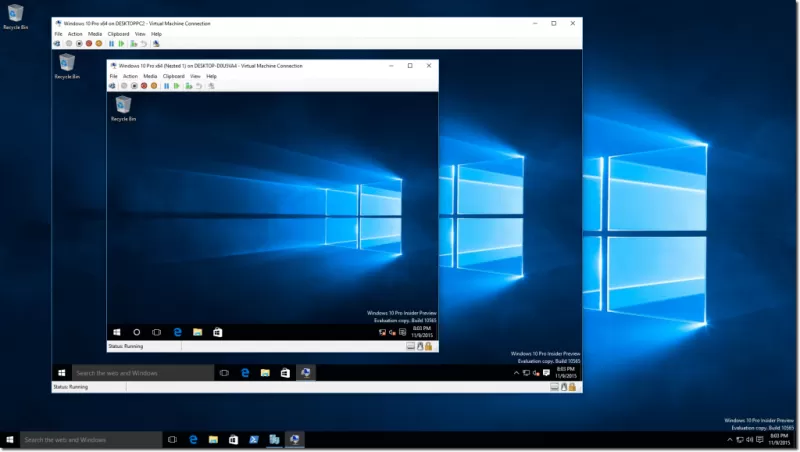
Отметим, что запуск через эмулятор потребляет много ресурсов компьютера, потому что, фактически, «железу» приходится поддерживать одновременно работу двух полноценных ОС и игры. Поэтому такой вариант стоит применять только в крайнем случае.
Всем привет! Сегодня я опишу несколько способов запустить игру в оконном режиме. На самом деле все не так просто, как кажется на первый взгляд. Но мы постараемся разобраться с этой проблемой. В случае возникновения каких-то дополнительных трудностей – пишите свои вопросы в комментариях.
Читаем – как сделать так, чтобы игры не тормозили (100% метод).
Содержание
- Способ 1: Настройки игры
- Способ 2: Свойства ярлыка
- Способ 3: В Steam
- Способ 4: Горячие клавиши
- Способ 5: Сторонние программы
- Видео
- Задать вопрос автору статьи
Способ 1: Настройки игры

Самый простой и действенный способ сделать оконный режим в игре – это включить определенную настройку в самом приложении. Запустите игрушку, зайдите в «Настройки» и найдите раздел «Экран» или «Графика» – далее нужно будет найти конфигурацию «Режим отображения» и перевести его в «Оконный». Не забудьте применить настройки, если в интерфейсе есть такая кнопка.
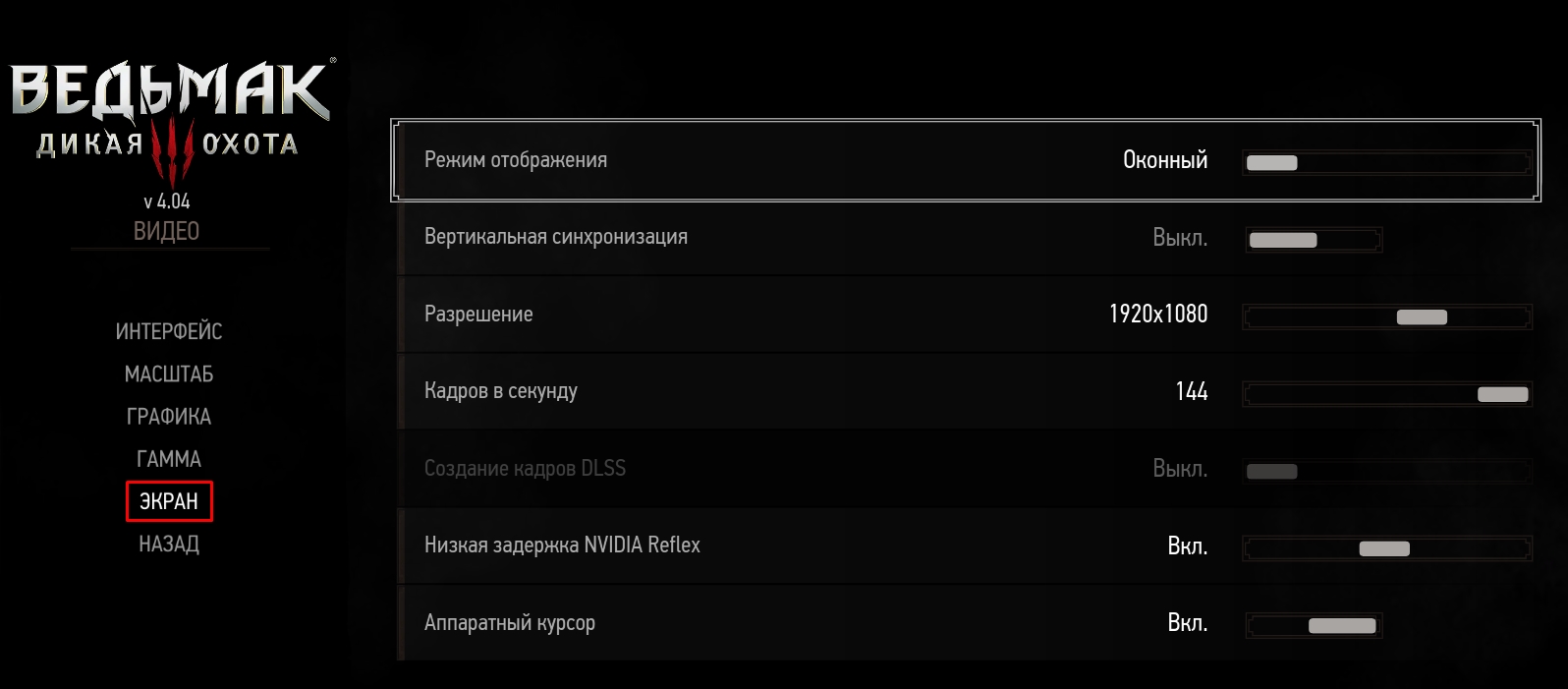
Способ 2: Свойства ярлыка
Давайте посмотрим, как запустить игру в окне. Для этого мы можем изменить параметр запуска ярлыка. Хочу сразу предупредить, что данный параметр работает не со всеми играми.
- Кликните правой кнопкой мыши по ярлыку.
ПРИМЕЧАНИЕ! Если у вас нет ярлыка, найдите exe-файл запускающий игру, нажмите по нему ПКМ и выберите команду «Создать ярлык». Ярлык можно перенести в любое место.
- В контекстном меню зайдите в «Свойства».
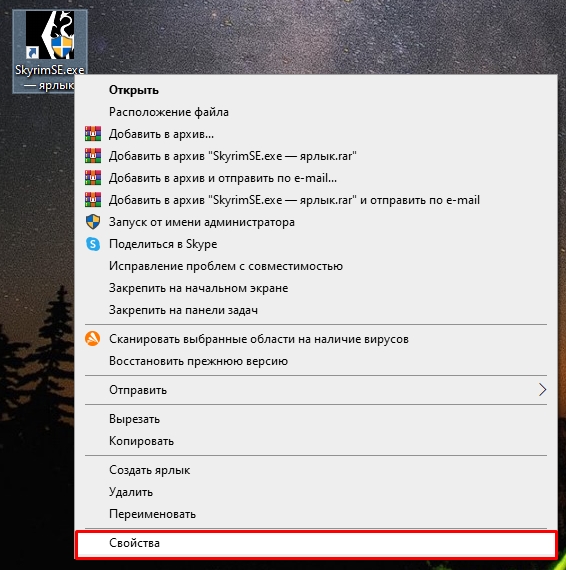
- Откройте вкладку «Ярлык». Далее в строке «Объект» в самом конце допишите:
-window
ПРИМЕЧАНИЕ! Обратите внимание, что перед этой командой вам обязательно нужно поставить пробел, иначе она не сработает и выведет ошибку.
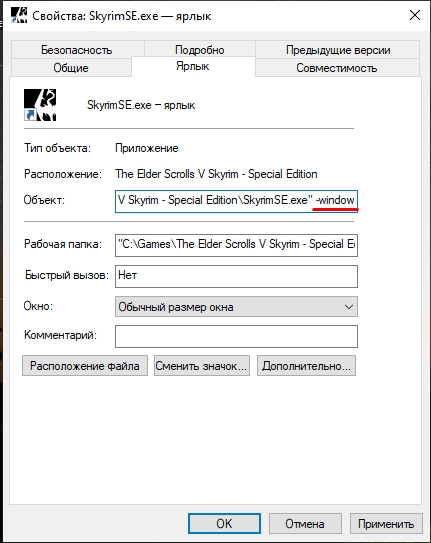
- Жмем «Применить» и пробуем запустить игру. Если это не помогло, попробуйте заменить на команду:
-w
Способ 3: В Steam
Давайте посмотрим, как открыть игру в оконном режиме в Steam. На самом деле тут могут есть несколько вариантов. Первый – поменять настройки в игре. Второй – использовать горячие клавиши:
Alt + Enter
Третий – прописать свойства Запуска. Давайте покажу, как это можно сделать:
- Откройте приложение.
- Нажмите правой кнопкой по нужной игре и зайдите в «Свойства».
- Используем «Параметр запуска»
-windowed или -w
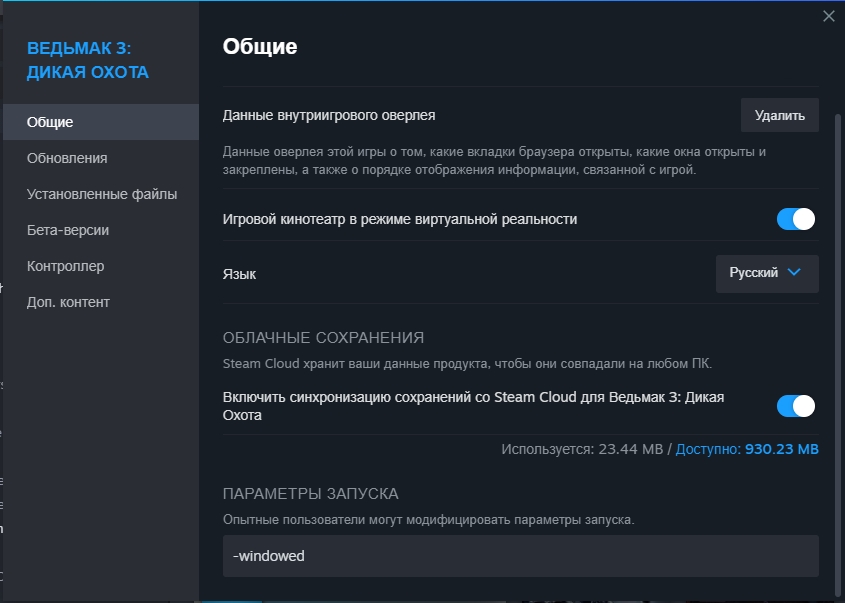
Некоторые игры поддерживают быстрый переход в оконный режим с помощью горячих клавиш. Запустите игру, далее одновременно зажмите на клавиатуре две кнопки:
Alt + Enter
Способ 5: Сторонние программы
Сделать игру в окне можно с помощью специального программного обеспечения. Я представлю ссылки на известные утилиты.
- DxWnd
- 3D Ripper DX
- GameCompanion
Покажу на примере GameCompanion:
- Запустите программу.
- Вам нужно на вкладке «Games» прописать имя exe-файла, который и запускает игру.
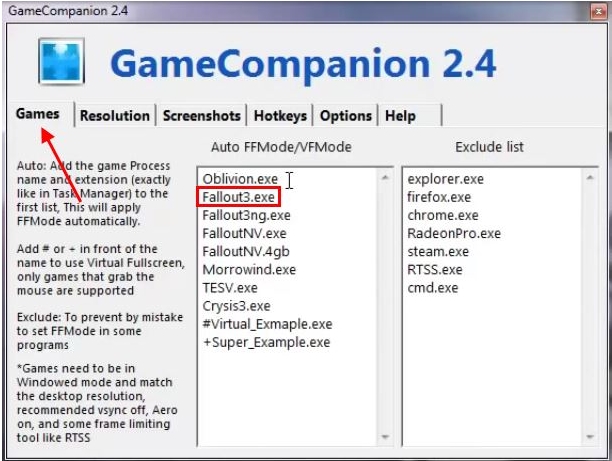
- Теперь запускаем игрушку.
Вот и все. Если вы нашли какой-то свой интересный способ, о котором я забыл – напишите о нем в комментариях. До новых встреч на портале WiFiGiD.
Видео
Компьютер зачастую используется не только для работы, но и для развлечений, в том числе игр. Игра, как и любое приложение на компьютере, может работать в полноэкранном режиме или в оконном варианте. В зависимости от ситуации, может быть удобно использовать тот или иной вариант ее отображения. Способов, как запустить игру в оконном режиме, множество, и каждый из них имеет свои преимущества и недостатки.
Обратите внимание: Обычно, необходимость запустить игру в оконном режиме связана с желанием быстро переключаться между запущенными программами на компьютере. Также запустить игру в оконном режиме полезно, например, если она довольно старая и имеет низкое разрешение, из-за чего при увеличении на полный экран картинка смазывается.
Самый простой способ перевести игру из полноэкранного режима в оконный вариант – это воспользоваться настройками в самой игре. Чаще всего переключатель между оконным режимом и обычным находится в опциях «Экран» или «Графика». Однако не все игры позволяют это сделать.
Пользователи Windows со стажем прекрасно знают набор «горячих клавиш», которые переходят из одной версии системы в другую, позволяя быстро выполнять всевозможные действия. Имеется в системе способ, как перевести приложение или игру в оконный режим. Для этого достаточно на клавиатуре одновременно нажать клавиши Alt+Enter. После этого полноэкранный режим сменится на оконный или наоборот.
Обратите внимание: Работает данная комбинация клавиш во всех версиях Windows, но не со всеми программами и играми.
Если ни на один из перечисленных выше способов игра не реагирует, или изменить режим ее отображения нет возможности в настройках, можно попробовать способ с внесением параметра оконного режима в ярлык. Для этого нужно найти ярлык от игры на рабочем столе и нажать на него правой кнопкой мыши. В выпадающем меню выберите пункт «Свойства». Откроется новое окно, в котором требуется вписать параметр «—window». Данное свойство прописывается в графу «Объект», как показано ниже на примере.
Когда необходимый параметр будет прописан, нажмите «ОК», чтобы сохранить внесенные изменения. После этого запустите игру через данный ярлык, и она откроется в оконном режиме.
Обратите внимание: В некоторых случаях параметр «-window» не работает. Рекомендуем в таких ситуациях попробовать прописать параметр «-w», сохранить и попробовать запустить игру.
Можно выделить два типа приложений, которые позволяют запускать программы в оконном режиме – это специализированные утилиты и приложения-эмуляторы. Рассмотрим каждый из вариантов.
Вспомогательных приложений, которые позволяют запустить игру в оконном режиме, достаточно много. Рассмотрим подобный тип программ на примере D3DWindower. Данную утилиту можно скачать бесплатно с официального сайта разработчиков. Загрузив программу, проделайте следующие действия, чтобы открыть игру в оконном режиме:
После этого остается нажать на кнопку «Run program», которая имеет пиктограмму компьютера (данная кнопка третья справа).
После этого откроется окно, в котором запустится необходимая игра.
Эмуляторы для запуска игры в оконном режиме
Эмуляторы – это самый сложный способ, к которому следует прибегать в крайнем случае. Он подразумевает полную эмуляцию операционной системы внутри окна с последующим запуском внутри нее необходимой игры. Подобных эмуляторов множество, как платных, так и бесплатных. Среди самых известных вариантов можно выделить Windows Virtual PC и Vmware.
В зависимости от того, какой эмулятор вы будете использовать, разнится список действий, которые требуется совершить для запуска игры. В целом, процесс выглядит следующим образом:
- На компьютер устанавливается эмулятор и запускается;
- Далее в эмуляторе нужно указать путь к файлам для установки операционной системы;
- После этого нужно дождаться установки ОС и перезапустить эмулятор;
- Далее в эмуляторе устанавливается игра и запускается.
Стоит отметить, что для работы эмулятора потребуется выделить около 20 Гб свободного места на жестком диске (только для установки системы). Кроме того, эмуляторы требовательны к ресурсам компьютера.
Существует множество решений для исправления этой проблемы. Сейчас опишу часть из них.
1. C помощью клавиатуры
Рассмотрим как сделать игру на весь экран с помощью клавиатуры, используя различные комбинации клавиш.
Во многих играх используется базовая комбинация «Alt» + «Enter» – открытие игры на весь экран или «Alt» + «Tab» – режим окна. В некоторых случаях это не помогает, т.к разработчики игры изменили базовое сочетание клавиш.
2. Формат запуска
Правой клавишей мышки нажимаем по ярлыку с игрой. В появившемся окне выбираем «Свойство». Далее в пункте «Окно» меняем на «Развернуть на весь экран». При запуске игра будет открыта на весь экран.
3. Меняем разрешение экрана
Правой клавишей мыши нажимаем по рабочему столу . В появившемся окне выбираем «Свойства» далее переходим на вкладку «Параметры» – для Windоws XP. Для Windows 7 – «Разрешение экрана» и устанавливаем разрешение 800 х 600. В моем случае это Windows 10 – кликнуть правой клавишей мыши по рабочему столу , выбираем пункт «Параметры экрана».После чего на вкладке «Дисплей» ищем пункт Разрешение и изменяем его. Недостатком данного способа является,то что увеличатся все ярлыки и меню Пуск.

4. Изменяем настройки игры
Запускаем игру которую нужно раскрыть в полноэкранном режиме. Переходим в настройки, ищем строку которая отвечает за разрешение экрана и выбираем режим на весь экран либо в окне.
5. Параметры запуска
Кликаем по ярлыку игры правой клавишей мышки.Выбираем «Свойства» , в поле «Объект» после “.exe” не должно стоять -windowed.Если есть – то удаляем.Этот параметр отвечает за запуск игры в оконном режим
6. Как сделать игру на весь экран в панели Nvidia
Часто поклонники ретро-игр сталкиваются с таким неприятным явлением, как невозможность сделать игру на весь экран. Многие из классических хитов просто не поддерживают широкоформатные разрешения мониторов типа (1920х1080), не говоря уже о полноценном 4К. И если вы такой проект запускаете, то картинка обычно транслируется в небольшом окне или выравнивается по ширине согласно пропорциям (у старых игр, где максимальное разрешение варьируется в диапазоне от 800х600 до 1280х1024 это 4:3 или 5:4). По бокам из-за этого остаются черные полосы.

К счастью, проблему достаточно просто решить, воспользовавшись Панелью управления Nvidia (устанавливается вместе с драйверами). Выполняется установка режима на весь экран буквально за пару шагов:

- Нажимаете правой кнопкой мыши на любом свободном месте рабочего стола и выбираете в контекстном меню пункт “Панель управления Nvidia”;
- В открывшемся окне переходите в раздел “Регулировка размеров и положения рабочего стола”;
- Устанавливаете отметку напротив пункта “Во весь экран” во вкладке “Масштабирование”. Также там есть опции, позволяющие отображать игру в родном разрешении или с сохранением пропорций;
- Сохраняете изменения нажатием на кнопку “Применить”.
Аналогичным способом можно масштабировать игры и владельцам видеокарт от AMD. Нужные пункты настроек есть в их фирменной утилите Catalyst Control Center. Проблема только в том, что как на Nvidia, так и на AMD такое изменение повлечет за собой нарушение пропорций. И если у вас широкоформатный монитор, персонажи и окружающий мир будут выглядеть слегка приплюснутыми.
7. Редактирование файлов конфигурации
Последний вариант, который может обладать высокой эффективностью или же не работать вообще – редактирование файлов самой игры. К примеру, у вас максимальное разрешение 1280х1024. Придется отыскать файл конфигурации, открыть его текстовым редактором и затем найти там нужные строчки. Обычно это Height и Width, иногда просто обозначения вроде “H=” и “W=”. Указав вместо стандартных значений параметры родного разрешения вашего монитора и сохранив сделанные изменения, останется только зайти в игру.

А дальше уже вас ожидает один из трех исходов – игра запустится в новом разрешении, игра запустится в обычном разрешении, а изменения не будут приняты. И третье – игра выбьет какую-нибудь ошибку. Так что если вы не знаете, какие параметры нужно редактировать, обратитесь за помощью к поисковым системам. Существует множество сайтов с Widescreen-фиксами, где не только все расскажут и покажут, но и модифицированный файлик позволят скачать. Кидаете его в указанную папку с заменой и все – играйте на здоровье.

8. Использование специальных программ
Помимо стандартных функций Windows и непосредственно внутриигровых настроек, существует также несколько сторонних программных решений для вывода игр в полноэкранном режиме. Самая простая и эффективная – Borderless Gaming (скачать ее последнюю версию можно на GitHub совершенно бесплатно, а в будущем разработчик планирует релиз в Steam). Она позволяет запускать любую игру или программу принудительно на весь экран. И не имеет значения, поддерживается ли эта функция по умолчанию или же нет. Интерфейс программы прост и удобен, делится на две части. С одной стороны располагается список запущенных процессов, а с другой – те программы, которые переведены в принудительный полноэкранный режим (перетаскиванием занимается сам игрок).
Программа Borderless Gaming также поможет тем, кому нужно быстро переключаться между разными приложениями. В некоторых играх бывает так, что Alt+Tab вообще не работает или же приводит к зависанию/долговременной загрузке. А это может помешать тем, кто играет в динамичные мультиплеерные игры и хочет, например, периодически заглядывать в браузер или менять композиции в плеере. BG же позволяет делать переключение практически мгновенно и пользоваться сразу несколькими мониторами для вывода изображения.

Также можете попробовать ряд альтернативных программ разной степени эффективности и со своим дополнительным функционалом:

- MagicBorderless – автоматически распознает установленные на компьютере игры, имеет ряд полезных настроек для ультрашироких мониторов, конфигураций с несколькими мониторами и других нестандартных решений. Позволяет задавать настройки индивидуально для каждого приложения – управлять громкостью звука, опциями приватности и т.д.;
- WindowedBorderlessGaming – запускает игру в полноразмерном окне без рамок по краям, что позволяет легко и непринужденно переключаться между несколькими вкладками. Среди опций есть контроль мыши, назначение горячих клавиш, запуск приложения при старте системы с последующим применением заданныхнастроек;
- ShiftWindow – минималистичное приложение с возможностью задавать параметры окон по координатам, управлять изменением размера окна комбинацией горячих клавиш (например, можно “забиндить” вместо стандартного Alt+Tab). Поддерживает работу с мультимониторными конфигурациями.
Если же ничего из перечисленного не помогло, имеет смысл попробовать более радикальные меры. Например, поискать в настройках своего монитора опции растягивания картинки. У многих современных геймерских решений есть принудительное переключение между 16:9 и 4:3 (многие киберспортсмены в том же CS:GO предпочитают играть в 4:3 с растянутой по широкоформатному экрану картинкой) или специальные возможности вроде увеличения масштаба картинки, обычно предназначающиеся для слабовидящих. Но тогда, увы, четкость изображения заметно пострадает.
- CoreMission в:
- Telegram
- YouTube
- Календарь: даты выхода игр
- Календарь: игровые ивенты
- Крутые игры на ПК
- Пойдет ли игра на ПК?
- Игры для слабого ноутбука
- Как стать киберспортсменом?
- Коды на The Sims 4
- Все дополнения Sims 4
- Разработчики инди-игр
- Всё про “читы” в играх
- Читы для CS: GO
- Как создать игру самому?
- Как стать разработчиком игр?
- Референсы для художников
- Символы для ников
- Время прохождения игр
- Похожие игры
- Карта сайта
Играйте в компьютерную игру в оконном режиме
Большинство компьютерных игр занимают весь экран, когда вы играете. Но, в зависимости от того, позволяет ли это разработчик, вы можете вместо этого играть в окне.
Процесс окна игры занимает всего несколько секунд, однако некоторые игры изначально не поддерживают оконный режим. Таким образом, вам, возможно, придется предпринять некоторые дополнительные действия, чтобы эти игры не занимали весь экран.
Это руководство применимо к Windows 10 и более поздним версиям.
Проверьте легкую кнопку
Некоторые игры явно позволяют приложению работать в оконном режиме. Зайдите в меню настроек, и вы увидите список опций на разных языках. Если вы не видите перечисленных ниже параметров, вы можете получить к ним доступ из средства запуска игры.
- Оконный режим: Запускает игру в окне с изменяемым размером, как и любое другое приложение.
- Режим окна без полей: Запускает игру как окно, которое может быть полноэкранным или нет, но без обычного хрома (границы, панели инструментов и т. Д.), Которыми пользуются обычные приложения.
- Полноэкранный (оконный) режим: Запускает игру в полноэкранном режиме, но полноэкранный режим — это просто развернутое окно, поэтому вы можете запускать другие приложения поверх игры.
:max_bytes(150000):strip_icc()/001_computer-game-windowed-mode-837057-5bf4b79ec9e77c0051f52e9b.jpg)
Заставьте Windows работать на вас
Операционная система Windows поддерживает ключи командной строки для настройки определенных параметров запуска программ. Один из способов «заставить» приложение, подобное вашей любимой игре, работать в оконном режиме, — это создать специальный ярлык для основного исполняемого файла программы, а затем настроить этот ярлык с помощью соответствующего переключателя командной строки.
- Щелкните правой кнопкой мыши или нажмите и удерживайте ярлык компьютерной игры, в которую хотите играть в оконном режиме. Если вы не видите ярлык на рабочем столе, вы можете создать его самостоятельно. Чтобы создать новый ярлык для игры или программы в Windows, либо перетащите его на рабочий стол из меню «Пуск», либо щелкните правой кнопкой мыши (или нажмите и удерживайте, если вы находитесь на сенсорном экране) исполняемый файл и выберите Отправить> Рабочий стол.
- Выбрать Недвижимость.
- На вкладке «Ярлык» в поле «Цель:» добавьте -окно or -w в конце пути к файлу. Если один не работает, попробуйте другой.
- Выбрать OK.
Если вы получили сообщение «Доступ запрещен», вам может потребоваться подтвердить, что вы являетесь администратором этого компьютера.
Если игра не поддерживает оконный режим, добавление переключателя командной строки не сработает. Но попробовать стоит. Многие игры, официально или неофициально, позволяют операционной системе Windows контролировать их рендеринг.
Альтернативные способы окна игры
Вот несколько дополнительных методов, которые можно попробовать, если вы хотите играть в игры в оконном режиме:
Сочетания клавиш
Некоторые игры можно перекомпоновать в окно, нажав кнопку Alt + Enter вместе во время игры или нажав Ctrl + F.
Измените файл .INI
Некоторые игры хранят настройки полноэкранного режима в файле .INI. Они могут использовать строку «dWindowedMode», чтобы определить, запускать ли игру в оконном режиме или нет. Если после этой строки стоит число, убедитесь, что это 1. Некоторые могут использовать True / False для определения этого параметра.
Используйте DxWnd
Если игра использует графику DirectX, такие программы, как DxWnd, служат в качестве «оболочек», предлагая настраиваемые конфигурации для принудительного запуска полноэкранных игр DirectX в окне. DxWnd находится между игрой и операционной системой Windows; он перехватывает системные вызовы между игрой и ОС и переводит их в вывод, который помещается в окно с изменяемым размером. Но опять же, игра должна полагаться на графику DirectX, чтобы этот метод работал.
Если ваша игра действительно старая …
Некоторые очень старые игры эпохи MS-DOS запускаются в эмуляторах DOS, таких как DOSBox. DOSBox и подобные программы используют файлы конфигурации, которые определяют полноэкранное поведение с помощью настраиваемых переключателей.
Виртуализация
Другой вариант — запустить игру с помощью программного обеспечения для виртуализации, такого как VirtualBox или VMware, или виртуальной машины Hyper-V. Технология виртуализации позволяет запускать совершенно другую операционную систему как гостевую в рамках сеанса существующей операционной системы. Эти виртуальные машины всегда запускаются в окне, хотя вы можете развернуть окно, чтобы получить полноэкранный эффект.
Запустите игру на виртуальной машине, если ее нельзя запустить в оконном режиме. Что касается игры, то она работает нормально. Программа виртуализации управляет своим внешним видом как окно в своей операционной системе, а не самой игрой.
Некоторые соображения
При попытке внести изменения в игры следует помнить о нескольких вещах:
- Некоторые игры невозможно запустить в оконном режиме, что бы вы ни пытались.
- Отмените любое из упомянутых выше изменений, если вы решите снова играть в игру в полноэкранном или обычном режиме.
Categories Wiki
Свежие записи
- Как активировать GodMode в Windows 10, 8 и 7
- Как отключить Защитник Windows
- Как копировать компакт-диски с помощью проигрывателя Windows Media
- Как открывать, редактировать и конвертировать файлы MDT
- Как синхронизировать Wii Remote
Как запустить игру в оконном режиме
Многие пользователи ПК не знают, как запустить игру в оконном режиме. Все привыкли, что компьютерные игры занимают всю часть экрана, однако любую игру можно запустить в небольшом окне.
Итак, когда же нам потребуется запускать компьютерные игры не в полном размере? Во-первых, если во время игры нам необходимо быстро переключаться между программами и следить за информацией в них. Во-вторых, когда необходимо сделать скриншот отдельной части игры, чтобы в дальнейшем не вырезать изображение.
Современные мониторы имеют довольно большие разрешение, вплоть до 8к, ранее игры с поддержкой таких разрешений не выпускались разработчиками. Из этого можно делать вывод, что при открытии игры на полный экран мы получим нечеткую картинку, которую необходимо уменьшить.
Способы запуска игр в окне
Далее рассмотрены несколько удобных способов по открытию компьютерных игр в оконном режиме.
Комбинация клавиш
Открыть игру в оконном режиме можно нажав определенную комбинацию клавиш на клавиатуре. В большинстве игр поддерживается комбинация клавиш Alt+Enter, после её нажатия в игре появится привычная панель управления окном с тремя кнопками: Свернуть, На полный экран, Выход.
Этот метод не является рабочим на 100%, поскольку в некоторых играх эта функция не заложена. Сделать запуск игры в окне можно также сочетанием клавиш Ctrl+F.
Если оба метода вам не помогли, рассмотрим другие способы.
Изменение параметров запуска
Использовать этот метод в современных играх практически бессмысленно, поскольку вряд ли игра у вас запустится в окне. Суть способа заключается в изменении параметров запуска ярлыка игры. Итак, нам необходимо нажать на нужный ярлык ПКМ и в поле «Объект» дописать команду «-window» или «-win».
Обязательно необходимо поставить пробел, и только потом прописать команду. Запускаем игру и смотрим на результат.
Настройки игры
В современных играх сделать оконный режим, можно не делая лишних действий. Необходимо перейти в настройки и в параметрах разрешения игры поставить галочку напротив «Оконный режим».
К сожалению, данная функция присутствует только в некоторых играх, поэтому отдельные игрушки у вас вовсе не получится запустить в оконном режиме.
Вывод
Запуск игры в оконном режиме крайне полезная функция. Нам не всегда удобно, чтобы игра занимала всю площадь экрана, поскольку нужно параллельно работать с другими программами.
Мы рассмотрели основные способы, как запустить игры в оконном режиме. Стоит отметить, что игра в окне будет доступна не всегда, поскольку некоторые разработчики отключили эту функцию в своем софте.
Понравилось? Поделись с друзьями!
Дата: 02.11.2017 Автор/Переводчик: ThreePC



:max_bytes(150000):strip_icc()/002_computer-game-windowed-mode-837057-5bf4b7d446e0fb002dcb3e7f.jpg)
:max_bytes(150000):strip_icc()/003_computer-game-windowed-mode-837057-5bf4b7fa46e0fb00513e8a40.jpg)