If you have an app or game on your Windows 11 or Windows 10 device that you would like to go full screen on but can’t find the full-screen, windowed, or border-less options, this short tutorial will show you how to go full screen on most apps, games or browsers.
Also see: Stop Games From Minimizing on Dual Monitors Windows 11
Universal full-screen shortcut keys
In most apps or games, you can use the universal full-screen shortcut keys – the Alt + Enter keys combination, which usually works to change an app or game into full-screen mode immediately.
To enter full screen on an app or game, while you are on the app or game, press Alt + Enter keys on your keyboard. The app should then switch itself into full-screen mode.

Please note that this method won’t work to go full screen on browsers in Windows. To enter full screen on a browser, use the second method below instead.
Going full screen on browsers such as Chrome, Edge or Firefox in Windows 11 or 10
Going full screen on browsers is different than that of other apps. The Alt + Enter keys will not work to switch browsers to full screen on Windows 10/11.

The magic shortcut key for most browsers to go full screen is the F11 key. To open a webpage in full-screen mode on Chrome, Edge, or Firefox, while you are on the webpage, press the F11 key on your keyboard. The page should then cover your entire screen, achieving a borderless full-screen effect.
Going full screen on Chrome without F11 key
If your keyboard doesn’t have an F11 key or it’s not functioning properly, you can still go full screen on Chrome by using the menu options.
- Open Chrome and navigate to the webpage you want to view in full screen.
- Click the three-dot menu icon in the top-right corner of the window.
- Hover your mouse over the “Zoom” option in the menu that appears.
- Click on the “Fullscreen” option in the sub-menu that appears.
- The webpage should now be displayed in full screen mode.

Alternatively, you can also use the keyboard shortcut Ctrl + Shift + F to go full screen on Chrome without using the F11 key.
Keep in mind that not all versions of Chrome may have the “Fullscreen” option in the Zoom menu, and some websites may not allow you to go full screen through this method. In those cases, you may need to use a different browser or find a workaround specific to that website or app.
How to exit full screen on Windows 10 or 11
If it’s an app or a game, to get out of full-screen mode, try to use the same shortcut keys – Alt + Enter keys again to switch back to windowed mode. The Alt + Enter shortcut key is actually a toggle button to switch between full-screen and windowed mode on most apps or games.
If it’s a browser, simply press F11 keys to revert back to windowed mode. Similar to the Alt + Enter keys method, F11 key is also a toggle button to switch between full-screen and windowed mode in most modern browsers.
Still can’t get full screen on your app or game?
The methods above may not work on certain modern apps or games if they don’t allow such shortcut keys that may interfere with the apps to exist.
If that’s the case, you have to try to look for any available in-game video options or configurations that allow you to manually modify the screen settings to full-screen mode. It’s usually called “Display mode” or “Screen mode” which can usually be found under Video Settings or Graphic Options in most apps or games if there is any.

Some apps or games don’t allow full-screen mode at all, in which case, there is no way you can change it to full-screen mode.
Some applications and games launch in fullscreen mode when they are started on Windows 11 devices, while others don’t. Some of the latter may support fullscreen mode, e.g. by flipping a switch in the settings or through a keyboard shortcut. Most browsers for instance support the shortcut F11 to toggle fullscreen mode.
What, however, if you want to turn fullscreen mode on for an app or game that does not support these options? Or, turn it off for an application that launches in fullscreen mode automatically?
Not all programs support a dedicated fullscreen mode. Thunderbird for instance, the open source email client, does not support it. While you can use the maximize button to maximize the Thunderbird window on the desktop, you can’t launch the app in fullscreen mode.
Microsoft Store applications, including those that are included natively on Windows 11, do support the fullscreen mode usually, even though you may have troubles launching it as there is not a button usually to do so.
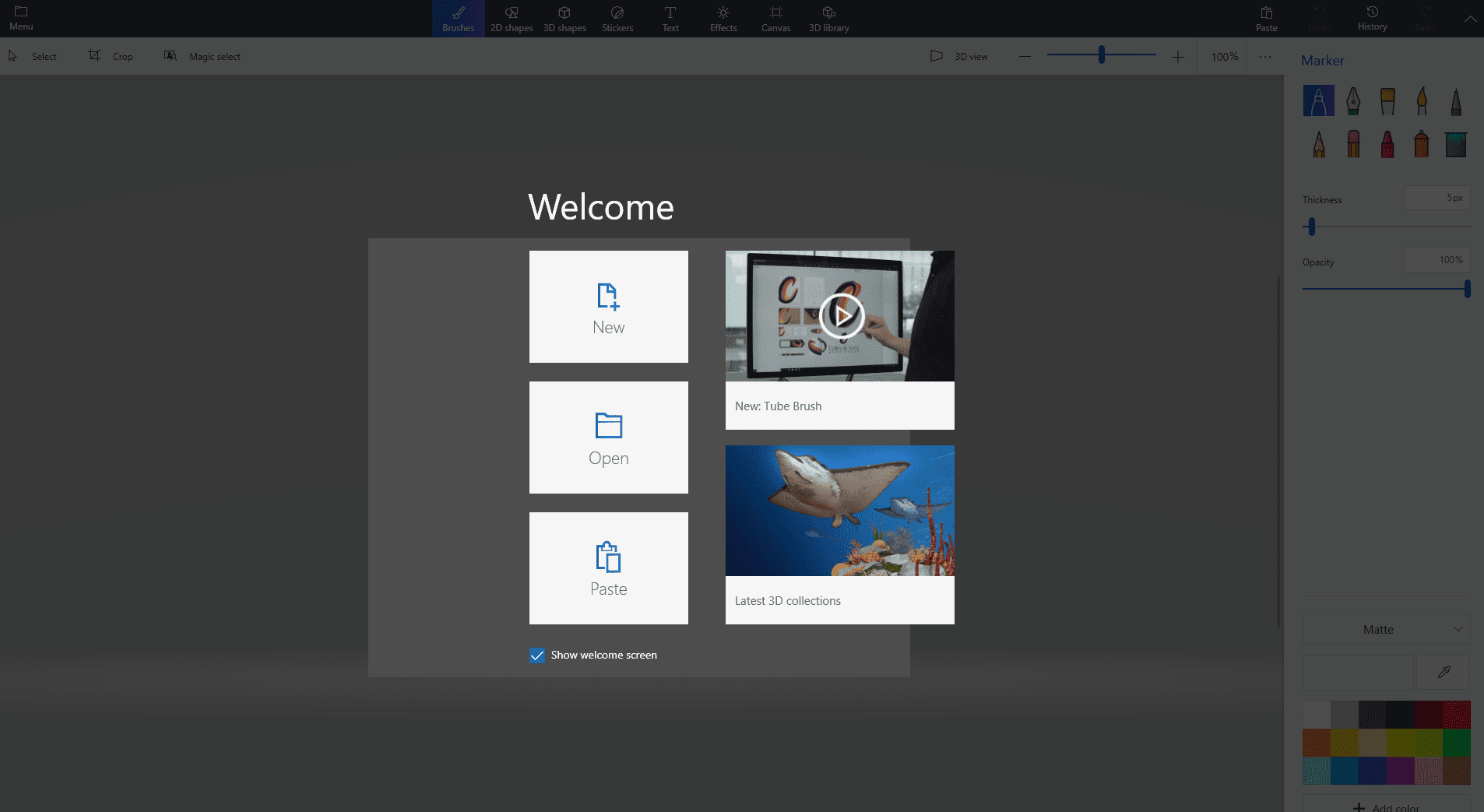
What you need to use is the keyboard shortcut Windows-Shift-Enter. Microsoft added the shortcut to Windows 10 and it has kept it in Windows 11.
Try it out: launch the Paint 3D application, make sure it is the active window, and execute the keyboard shortcut. The window enters fullscreen mode. Execute the shortcut again, and fullscreen mode is exited and you are back to the normal view mode.
This shortcut works for most Microsoft Store applications, but there are exceptions, especially with the recent influx of Win32 programs such as Firefox that have made their way into the store.
Notepad does not support the shortcut, but Calculator does. It is definitely a trial and error process of finding out.
This particular version of fullscreen mode is not as strict as the one known from games and some other applications. When you move the mouse cursor over the taskbar area, you will notice that it is displayed. It allows you to interact with other programs using the taskbar or the Start menu, without exiting fullscreen mode. The title bar of the window is also displayed in that mode when you move the mouse cursor to the top of the screen.
For regular applications and games, fullscreen mode may be toggled using Alt-Enter. It does not work all the time though. For browsers, you may use F11 to toggle fullscreen mode.
The Windows-Shift-Enter keyboard shortcut works for most Windows 11 applications. One downside to it is that it does not support the Esc-key to exit fullscreen mode. You need to use the shortcut again or use the window controls by moving the mouse cursor to the top and activating them there, e.g. the minimize button.
Now You: are there apps or games that you prefer to run in fullscreen mode?
Summary
Article Name
How to enable fullscreen mode for Windows 11 apps
Description
Find out how to run Windows 11 apps or games in fullscreen mode, even if they don’t appear to support the mode.
Author
Martin Brinkmann
Publisher
Ghacks Technology News
Logo
Advertisement
In this post, we will see how to open apps in full-screen mode in Windows 11. We will see how to get this done for Store apps, web browsers, and games.
For many Windows versions, you could easily maximize many of running apps, but only a few can actually go full-screen. In full screen mode, the app takes the whole screen area, covering all the icons, Desktop, and the taskbar. When a program enters full-screen mode in Windows 11, the operating system removes the title bar and the taskbar, providing users with additional screen real estate for some useful content.
In addition, specific built-in Windows apps did not support full screen mode, and some could not be maximized. With UWP apps in Windows 8, Microsoft introduced full-screen support for modern built-in and third party apps. In Windows 10 and Windows 11, this capability was further improved.
Here are a number of ways to make an app full-screen in Windows 11.
The procedure is slightly different for Store apps, regular apps, and games. In the following chapters, we will review most of them.
Switch a Microsoft Store app Full Screen
- Open a Store app of your choice.
- Once the app opens, press Win + Shift + Enter.
- This will remove the title bar and hide the taskbar for the app.
- Use the same key sequence in to leave full-screen mode.
Done! Keep in mind that that will not work in all applications. The trick works mostly in UWP apps from the Microsoft Store.
Tip: If a program does not support full-screen mode with Win + Shift + Enter, you can reclaim some space by turning on the “Automatically hide the taskbar” setting in Windows 11.
Make Games and Command Prompt Running Full Screen
Many gamers know that you can toggle between a windowed and full-screen mode in games by using the Alt + Enter shortcut. The same trick also works with certain built-in apps. For example, the classic «cmd.exe» command prompt can go full screen with Alt + Enter. Finally, its modern version, Windows Terminal, also support the same hotkey.
To switch Windows Terminal full screen, do the following.
- Open Windows Terminal.
- Press Alt + Enter. It will take the whole screen area.
- Press Alt + Enter once again. It will return back to the windowed state.
Now, let’s review how to make a web browser running full screen. The below reviewed method also works for File Explorer.
Switch Web Browser and File Explorer Full Screen
- Open your favorite web browser, say Microsoft Edge.
- Press F11 on the keyboard. The browser will instantly go full screen.
- Also, you can press the same hotkey in File Explorer. It will also run full screen.
- To leave the full screen mode, press F11 once again.
Done. It is worth mentioning that not only Edge but almost every modern browser has a built-in full-screen mod. It lets you get extra space by pressing the F11 button.
How to exit app full-screen mode in Windows 11
Exiting full-screen mode in apps on Windows 11 might confuse some, considering there are no obvious toggles or buttons for such a task. If you have found yourself stuck with a full-screen app in Windows 11, you have three options:
- To exit full-screen mode in Windows 11, press Win + Shift + Enter. That’s all.
- If you use a mouse, move the cursor to the upper-left corner of a window. That will reveal the title bar with traditional “Minimize,” “Maximize,” and “Close” buttons. To exit full-screen mode, press the middle button with two arrows pointing at each other.
- Alternatively, if you use a Windows 11 PC with a touchscreen, tap the upper part of the app and drag it down. That will not exit full-screen mode but rather close the app.
And that is you how to open apps in full-screen in Windows 11 and exit full-screen mode in Windows 11.
Support us
Winaero greatly relies on your support. You can help the site keep bringing you interesting and useful content and software by using these options:
If you like this article, please share it using the buttons below. It won’t take a lot from you, but it will help us grow. Thanks for your support!
If you are watching content using a streaming service like Netflix on your PC, you would want to go full screen in Windows 11 to have the best viewing experience. Apart from that, for an immersive experience in certain apps, full screen viewing is essential. Luckily, Windows 11 allows you to enter full-screen mode in any app or window in various ways. On that note, let’s go ahead and learn about the steps to go full screen in Windows in this guide.
Use Keyboard Shortcut to Go FullScreen in Windows 11
You can easily expand a window to full screen using keyboard shortcuts in Windows 11. First, start by pressing the “F11” key on the top-row menu, and the window will go full screen in Windows 11. If the hotkey does not work, then press the “Fn + F11” shortcut. This will definitely expand the current window and make it full screen.
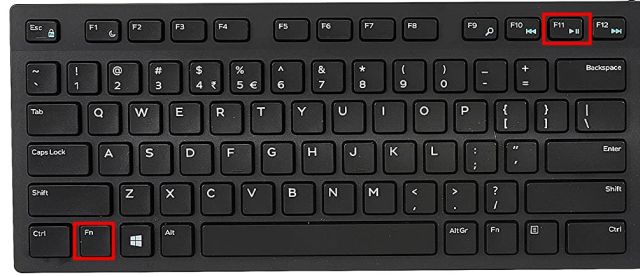
Keep in mind that the “F11” hotkey has its limitations and does not work with all apps. In web browsers, File Explorer, Control Panel, and other system apps, you can use the F11 hotkey to go full screen. And to exit full-screen mode in Windows 11, press F11 again.
- Windows 11 Full Screen Shortcut: F11 or “Fn+ F11”
- Microsoft Store Apps Shortcut: Windows + Shift + Enter
- Classic Windows Apps: Alt + Enter

Apart from that, apps installed from the Microsoft Store can go full screen by using the “Windows + Shift + Enter” keyboard shortcut. Finally, some classic Windows apps support full screen view through the “Alt + Enter” shortcut.
Hide the Taskbar for a True Windows 11 Fullscreen Experience
You can automatically hide the Taskbar to go full screen in apps and windows on your Windows 11 PC. The best part about this approach is that it works for all active windows and always gives you an immersive full screen experience. Here is how you can enable it.
1. Right-click on the Taskbar and open Taskbar settings.

2. Next, expand the “Taskbar behaviors” menu and enable the “Automatically hide the taskbar” checkbox.

3. Now, when the Taskbar is not in use, you will always get a full screen view in any window or app.

Go Full Screen in Chrome, Edge, and Firefox on Windows 11
If you want to enter the full screen mode in Chrome on your PC, open the three-dot menu in the top-right corner and click the full-screen button. You can also use the “F11” or “Fn + F11” shortcut to enter or exit the full screen mode.
Similarly, in Microsoft Edge, open the three-dot menu and click on the full-screen button.

On Firefox too, open the hamburger menu from the top-right corner and go full-screen.
Go Full Screen in Streaming Websites on Windows 11
In case you are watching content on Netflix, Prime Video, Hotstar, YouTube, etc., you can effortlessly press the “F” key to enter the full screen mode. And press the same “F” key or “Esc” key to exit from full screen view. How cool is that? I have tried this full-screen trick on many streaming websites, and it seems to work on most of them.

Go Full Screen in Microsoft Office Apps on Windows 11
If you are using Microsoft Word on Windows 11 and want to enter full screen, click on the ribbon display options and choose “Auto-hide Ribbon“. This will hide all the toolbars and tabs for a distraction-free writing experience in Microsoft Word. Now, hide the Taskbar and you get a full-screen view in Word. By the way, this works for other Office apps as well like PowerPoint, Excel, etc.

The second option “Show Tabs” will only show tabs without any toolbars. Finally, “Show Tabs and Commands” will restore all menus.

If you are using Microsoft PowerPoint on Windows 11, you can enter full screen mode by clicking on the “slideshow” button in the top-left corner. You can click “Esc” to exit from full screen.

Все современные игры при первом же запуске выставляют в настройках максимально возможное разрешение, которое поддерживает монитор. Однако, случаи некорректной работы игрового приложения нередки. Особенно часто эта проблема наблюдается при попытке запустить старую игру, созданную 10-20 лет назад. В то время мониторы имели очень низкое по современным меркам разрешение. Да и весь софт писался под железо и программное обеспечение, которое было актуально в те времена. Если вы хотите поиграть в первые части Doom, Mortal Kombat, Need for Speed или в другие легендарные игры, то готовьтесь к тому, что в 90% случаев вы столкнетесь с оконным режимом, который не получится растянуть. Решений подобной проблемы существует очень много, и они варьируются от случая к случаю. Рассказываем вам про самые популярные методы, как сделать игру на весь экран.
Как сделать полный экран в игре: хоткеи
Хоткеи (горячие клавиши) — клавиши или комбинация клавиш, при нажатии которых происходит определенное действие. И мы сейчас говорим не про само внутриигровое управление. Во многих играх на программном уровне зашиты горячие клавиши, которые позволяют изменять формат выводимого окна с изображением.

Сейчас многие разработчики пренебрегают этим функционалом, потому что современное железо очень редко испытывает проблемы с совместимостью с играми. Вероятно, в будущем пользователи тоже будут испытывать технические проблемы со старыми играми, которые в наше время являются актуальными 
Как развернуть игру на весь экран: параметры запуска
Если зайти в свойства любого ярлыка игры, то вы увидите параметры запуска (для этого нажмите правой кнопкой мыши по ярлыку и выберите соответствующий пункт в выпадающем окне). В графе «Ярлык» в строке «Объект» вы найдете адрес, который указывает на расположение исполняемого файла в корневом каталоге с игрой. Мало кто знает, но существует ряд команд, которые можно прописывать после адреса. Все они прописываются через пробел после дефиса. В зависимости от конкретной игры список поддерживаемых команд может отличаться. Для того, чтобы растянуть игру на весь экран попробуйте следующие варианты:
- -fullscreen — устанавливает параметры полноэкранного режима.
- -w 1920 -h 1080 — устанавливает размер окна по высоте и ширине. В данном случае указаны значения для FullHD разрешения. Вы можете поменять значения конкретно под ваш монитор, где -w — ширина, а -h — соответственно высота.
- Существует также команда для запуска игры в оконном режиме. Ее часто применяют для первоначального запуска, чтобы избежать некоторых проблем с совместимостью, а в дальнейшем в ручную установливают разрешение в настройках. Если после адреса вы видите текст -window, то его требуется убрать. Возможно, именно это препятствует приложению развернуться во весь экран.

Точно такие же параметры, как правило, работают и для игр, установленных из Steam. Только в свойствах ярлыка вы не найдете поля «Объект». Чтобы установить параметры запуска, вам потребуется зайти в свою библиотеку в программе. Выберите желаемую игру, нажмите по ней правой кнопкой мыши и перейдите в свойства. Там вы увидите пункт «Установить параметры запуска». Нажимаете по нему и точно таким же образом прописываете вышеописанные команды. Не забудьте дефис в начале и пробел между командами. Можно указывать несколько параметров одновременно.

Как расширить экран игры: совместимость
В свойствах ярлыка игры можно также увидеть графу «Совместимость». Она тоже влияет на тип запуска приложения и предназначена для старых игр.

Поставьте галочку напротив пункта «Запустить программу в режиме совместимости с» и попробуйте разные варианты операционных систем, которые вам предлагают. Желательно также поставить галочку напротив пункта «Запускать эту программу от имени администратора». Еще вы можете воспользоваться средством устранения проблем с совместимостью, которое, по сути, является аналогом средства устранения проблем с интернет-соединением, но, как вы понимаете, эта штука помогает очень редко. Но лучше не проходить мимо и попробовать все варианты, верно?
Открыть игру на весь экран: настройка видеокарты
В первую очередь рекомендуется установить самые свежие драйвера на видеокарту: очень часто в патчах можно встретить фиксы, связанные с совместимостью старых приложений. Для этого можно воспользоваться Snappy Driver Installer или DriverPack Solution. Но не всегда обновления исправляют ситуацию. Следует еще проверить опцию отображения рабочего стола. Для этого откройте панель управления видеокартой. Обычно в системном трее (маленькие значки в правой нижней части рабочего стола) находится соответствующая иконка. Если ее нет, то попробуйте нажать правой кнопкой мыши по рабочему столу и найти этот пункт в выпадающем меню. Если и там вы его не обнаружите, то попробуйте посмотреть в панели управления. В окне программы выберите пункт «Регулировка размера и положения рабочего стола». Включите пункт «Во весь экран». Не забудьте подтвердить изменения и закройте панель управления. После этого окно игры должно расшириться до полного размера.

Для владельцев видеокарт от компании AMD процесс выглядит похожим образом. Нужно зайти в приложение Catalyst Control Center и найти там такую же настройку.
Растянуть игру на весь экран: внутриигровые настройки
Современные игры предлагают геймерам широкий спектр настроек. Можно настраивать что угодно, начиная от управления и заканчивая графической составляющей. В старых же играх функционал не такой богатый, но опции отображения есть и у них. В целом процесс очень простой: нужно найти пункт «Режим экрана» и поставить напротив него галочку. Очень часто эта настройка вынесена в отдельную категорию, где пользователь настраивает интерфейс. Так что если вы не нашли этот пункт в разделе с графическими сетапами, не расстраивайтесь и просмотрите всё меню, которое предлагается игроку. Иногда можно встретить режим отображения экрана в лаунчере (когда перед запуском игры появляется программа, отвечающая за загрузку приложения). Некоторые разработчики встраивают в лаунчеры отдельные настройки, которые не дублируются в самой игре.

В крайнем случае можно поставить режим отображения «Оконный без рамок». В таком случае экран игры развернется на максимум. В оконном режиме производительность, конечно, ниже, чем в полноразмерном, но разница не такая большая и, обычно, не превышает 5-10%, так что потеря FPS будет невелика. Не во всех старых играх присутствует данная возможность. Проверьте информацию на сайте разработчиков: возможно проект вообще способен работать только в оконном режиме с низким разрешением (да-да, встречаются и такие проекты).
Как сделать полный экран в игре: разрешение
Не только режим отображения окна с игрой может растягивать изображение. Разрешение, которое вы выбираете, может препятствовать полноэкранному режиму. Современные игры поддерживают большие типы разрешения (от 4К и выше), а вот у старых проектов с этим проблема. Попробуйте в настройках графики установить разрешение поменьше и выбрать при этом «Полный экран». Если игра вовсе отказывает запускаться, то установить разрешение экрана в самой операционной системе. Для этого нажмите правой кнопкой мыши на любой области рабочего стола и выберите пункт «Параметры экрана». Далее просто смените разрешение с большого на более низкое и подтвердите изменения.

Аналогичный способ — через панель управления Nvidia или Catalyst Control Center. Там тоже присутствуют эти опции. И в крайнем случае попробуйте выставить минимально возможное разрешение в свойствах ярлыка (см. скриншот в параграфе про совместимость).
Читайте также:
- 3 лучшие бюджетные игровые мыши 2019
- 5 лучших игровых мышей, которые доступны в 2019 году





