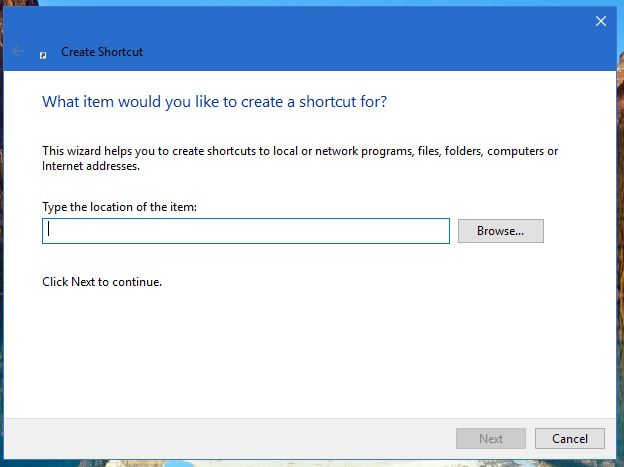Applies ToMicrosoft accessories
You can reassign some keys to access different commands, shortcuts, or Microsoft Mouse and Keyboard Center features to better fit your work style.
Note: The options listed in this wizard vary depending on the key selected. For example, since you cannot reassign the Windows key, the only option available is to disable it.
To reassign a key
-
Download and install the Microsoft Mouse and Keyboard Center.
-
Connect the keyboard that you want to configure.
-
Select the Start button, and then select Microsoft Mouse and Keyboard Center.
-
From the displayed list of key names, select the key that you want to reassign.
-
In the command list of the key that you want to reassign, select a command.
Need more help?
Want more options?
Explore subscription benefits, browse training courses, learn how to secure your device, and more.
Все способы:
- Методы переназначения горячих клавиш в Windows 10
- Способ 1: «Параметры» ОС
- Способ 2: Key Remapper
- Способ 2: Mkey
- Вопросы и ответы: 8
Зачастую все пользователи управляют операционной системой Windows с помощью мышки. Однако эти же действия можно реализовать посредством специальных сочетаний клавиш. К сожалению, они не всегда удобны для использования, поэтому в данной статье мы расскажем вам о том, как их изменить в Виндовс 10.
Методы переназначения горячих клавиш в Windows 10
Всего можно выделить два основных способа, которые позволяют изменить сочетания клавиш для различных действий. В первом используются инструменты операционной системы, а во втором – специальное программное обеспечение. Обо всех нюансах каждого метода мы расскажем далее.
Способ 1: «Параметры» ОС
Сразу отметим, что разработчики Windows 10 не предусмотрели возможность переназначения сочетания клавиш для всех команд с помощью системных настроек. Единственная комбинация, доступная для редактирования – это клавиши смены языка. Ранее мы подробно описывали данный процесс в отдельном руководстве, ознакомиться с ним вы можете по ссылке ниже.

Подробнее: Настройка переключения раскладки в Windows 10
Для переназначения других комбинаций воспользуйтесь одним из следующих методов.
Способ 2: Key Remapper
Данная программа предназначена именно для того, чтобы назначить на любую доступную клавишу другую клавишу или их комбинацию. Также можно с ее помощью назначить мультимедийные действия и запуск различных приложений. Процесс установки мы не будем затрагивать в рамках данного руководства, так как он весьма интуитивен и прост.
Скачать приложение Key Remapper
- Запустите программу. В главном окне нажмите два раза левой кнопкой мышки по строке, отмеченной на скриншоте ниже.
- В самом первом поле следующего окна нужно указать клавишу, на которую будет в дальнейшем назначена комбинация. Обратите внимание, что действия можно привязать именно к одной кнопке, а не к их сочетанию. Кликните ЛКМ по первому полю в окне и нажмите на клавиатуре или мышке желаемую кнопку.
- Следующим шагом является указание среды, в которой замена будет работать. Вы можете использовать ее везде или же в конкретном приложении. Если она должна выполняться повсеместно, просто пропустите данный шаг и двигайтесь далее. В противном случае нажмите кнопку «Добавить исключение» рядом с отмеченной строкой.
- В следующем окне нужно выбрать, будет ли сочетание клавиш работать в какой-то конкретной программе или, наоборот, везде кроме нее. Для этого поставьте отметку возле одной из подходящих строк, а затем нажмите кнопку «Добавить».
- В результате появится контекстное меню. Вы можете выбрать одну из уже запущенных программ на компьютере либо же указать исполняемый файл к нужному приложению на жестком диске.
- Выбрав последний вариант, вы увидите стандартное окно файлового менеджера. В нем найдите желаемый софт, выберите его исполняемый файл одиночным нажатием ЛКМ, а затем нажмите «Открыть».
- В итоге в окне добавления исключений появится название правила и выбранное приложение. При необходимости аналогичным образом тут же можно указать заголовок окна, к которому созданное правило будет также применимо. По завершении всех действий нажмите кнопку «OK».
- Далее вы вернетесь в окно переназначения клавиш. Во втором его поле необходимо указать действия или комбинацию клавиш, которые будут срабатывать при нажатии на заданную ранее кнопку. Обязательно убедитесь в том, что активирована опция «Синхронно» в указанном на скриншоте месте (цифра 3). Если нужно назначить мультимедийное действие (изменение громкости, выключение звука и так далее), тогда выберите его из выпадающего списка. При необходимости можно добавить действию модификатор (нажатием «Shift», «Ctrl», «Alt» или «Win»). На скриншоте данный блок показан под цифрой 2. После выполнения всех действий нажмите кнопку «OK».
- В главном окне появится запись о переназначении. В будущем вы всегда сможете ее удалить, остановить или поставить на паузу. Для этого кликните правой кнопкой мышки по нужной строке и выберите желаемое действие из контекстного меню. Либо нажмите кнопку «Пауза» в правой верхней области.









Если понадобится переназначить другие комбинации, просто повторите действия из данного способа.
Способ 2: Mkey
Данная программа работает по тому же принципу, что и предыдущая. Однако разница в том, что на конкретную клавишу можно назначить множество различных комбинация («Ctrl+C», «Ctrl+V» и так далее), а также мультимедийных действий. Иными словами, возможности Mkey гораздо больше, чем у Key Remapper.
Скачать приложение Mkey
- Запустите программу и для начала выберите язык, на котором будет отображаться ее интерфейс. Кликните ЛКМ по нужной строке и нажмите «OK».
- В следующем окне нужно включить специальные плагины. Если вы хотите использовать лишь элементы клавиатуры, поставьте галочку возле второй строки — «USB HID». Если же планируется назначить действия на кнопки мышки, дополнительно отметьте и первый пункт. Затем нажмите кнопку «OK».
- В главном окне программы нажмите кнопку «Добавить» в левом нижнем углу.
- После этого необходимо нажать кнопку, к которой в дальнейшем будет привязано выбранное действие. При этом можно использовать дополнительные модификаторы «Alt», «Shift», «Ctrl» и «Win». Затем присвойте любое имя созданной записи и нажмите «OK».
- Следующим шагом будет выбор комбинации или действия, которое произойдет при нажатии назначенной клавиши. Все возможные варианты разбиты на три основные категории — «Мультимедиа», «Действия» и «Клавиатура». В них есть перечень подразделов, с допустимыми вариантами. Мы настоятельно рекомендуем просмотреть их самостоятельно, так как описать все имеющиеся строки не хватит статьи.
- Если вы намерены назначить на выбранную кнопку именно сочетания клавиш, тогда перейдите в раздел «Клавиатура» и выберите строку «Клавиши». Затем в правой части окна поставьте отметку возле строки «Эмулировать нажатие». После этого в поле ниже установите клавишу, комбинацию или действие. Обратите внимание, что при этом можно использовать модификаторы клавиш. Выполнив все действия, нажмите кнопку сохранения в виде дискеты в правом нижнем углу.
- При необходимости любую замену можно удалить. Для этого выделите строку с именем переназначения и нажмите кнопку с одноименным названием в нижней части окна.
- В программе есть возможность добавления приложений, в которых выбранные изменения не будут работать. Для этого из главного окна перейдите во вкладку «Настройки», затем внизу кликните по разделу «Исключения». Обратите внимание, что можно запретить приложению обрабатывать переназначения в полноэкранных программах — для этого предусмотрена отметка возле соответствующей строки. Для добавления дополнительного ПО в список исключений нажмите кнопку в виде синего плюсика.
- На выбор можно добавить софт из уже запущенных или же указать путь к исполняемому файлу такового на компьютере. В данном примере мы используем второй вариант.
- В результате откроется стандартное окно файлового менеджера Windows 10. В нем найдите искомый файл, выберите его и нажмите «Открыть».
- В списке исключений вы увидите добавленные ранее приложения. Для удаления любого из них выделите желаемую строку и нажмите на кнопку с красным крестиком.
- Если в заглавном меню вы не активировали нужные платины, тогда попросту не будет возможности использовать клавиши клавиатуры, мышки и зависимые сочетания. Для исправления проблемы просто перейдите во вкладку «Настройки» из главного окна программы, а затем зайдите в раздел «Плагины». Поставьте галочки возле нужных модулей и перезагрузите софт.











Таким образом вы узнали об основных методах, позволяющих с легкостью переназначить горячие клавиши в Windows 10. Кроме того, с помощью описанного софта вы сможете создать свои сочетания и действия.
Наша группа в TelegramПолезные советы и помощь

Использование горячих клавиш в Windows 11/10 для обычного пользователя не ограничиваться комбинациями CTRL+C и CTRL+V. В этой статье рассмотрим возможность настроить собственную комбинацию, которая активирует определённое действие или программу, облегчая процесс использования компьютера и ускоряет работу за ним.
Начиная со стандартных комбинаций мы перейдём к собственным способам облегчить свою работу за ПК.
Стандартные горячие клавиши
CTRL+C: Позволяет скопировать выделенный элемент (файл, папка) или текст.
CTRL+V: Позволяет вставить в выбранную область скопированный предыдущим сочетанием клавиш элемент, текст, а также, если этот элемент или текст вырезан.
CTRL+X: Вырезает с выбранной области элемент или текст.
CTRL+Z: Отменяет последнее действие (пример: в программе «Paint» вы начертили линию и хотите её убрать, в этом случае сочетание клавиш позволит, не прибегая к «Ластику», убрать её).
CTRL+Y: В случае, если в приведённом выше сочетании клавиш вы случайно отменили больше необходимого, то с помощью этих горячих клавиш можете вернуть отменённое.
CTRL+A: Выделяет все элементы в рабочей области программы или окна.
CTRL+S: Позволяет сохранить изменения в рабочей программе или документе.
CTRL+P: Если у вас есть активный принтер, то с помощью этого сочетания клавиш вы можете распечатать страницу, документ, фотографию (по умолчанию стоит «Microsoft Print to PDF», которая конвертирует выбранный для печати документ в формат PDF).
CTRL+F: Открывает окно поиска, которое позволяет найти текст в браузере и документах.
CTRL+SHIFT+ESC: Открывает диспетчер задач, с его помощью вы можете управлять или посмотреть активные процессы и программы, запущенные на вашем ПК.
CTRL+ALT+DELETE: Открывает отдельный экран с функциями управления задачами, через который можно открыть диспетчер задач; перезагрузка, выключение ПК; выйти из системы (для смены пользователя ПК, полезно, если у вас больше одного пользователя). Само сочетание клавиш поможет, в случае зависания программы с последующим выходом из системы, которое закрывает все действующие программы на ПК.
CTRL+ALT+СТРЕЛКИ (влево или вправо): Переключение между рабочими столами, если у вас 2 монитора и больше.
ALT+F4: Закрывает активное приложение или задачу.
ALT+SPACE: Открывает контекстное меню рабочего окна, позволяя настроить: размер окна, свернуть или развернуть окно. В зависимости от программы открывается разное контекстное меню с дополнительными настройками.
ALT+ESC: Переключение между открытыми окнами задач без отображения списка окон (как это делается при нажатии сочетаний клавиш ALT+TAB).
ALT+ENTER: Показывает свойства выбранной папки или файла.
Win: Кнопка Windows сама по себе запускает Пуск, через который вы имеете доступ ко всем установленным приложениям, файлам, настройкам и функциям операционной системы.
Win+E: Открывает «Проводник» (файловый менеджер), который позволяет управлять файлами, папками, дисками и другими ресурсами ПК.
Win+L: Блокирует ПК, также позволяет сменить пользователя (не прерывает действующие программы).
Win+R: Запускает утилиту с названием «Выполнить», которая позволяет пользователю запускать различные программы, команды, используя их названия или пути к исполняемым файлам.
Win+CTRL+D: Создаёт новый виртуальный рабочий стол, позволяя организовать рабочие окна и приложения.
Win+TAB: Открывает «Просмотр задач», который позволяет просматривать в виде плиток все открытые окна и виртуальные рабочие столы.
Горячие клавиши пользователя
В Windows 11/10 ограниченны возможности создания собственных пользовательских горячих клавиш, но все же есть возможность задействовать собственный набор клавиш.
С помощью клавиш свойств ярлыка
Для того чтобы запустить определённую программу с помощью сочетания клавиш, необходимо выполнить 2 шага:
- Выделить ярлык и правой кнопкой мыши кликнуть по нему, найти свойства и открыть их. Также можно это выполнить, нажав сочетание клавиш ALT+ENTER.
- Перейти во вкладку «Ярлык» и, нажав на область ввода около строки «Быстрый вызов», выбрать нужную клавишу на клавиатуре.
Обратите внимание, что выбрав любую клавишу с буквой на клавиатуре, до неё выстроится цепочка из сочетания клавиш CTRL+ALT+…, где троеточия — выбранная вами буква. В такой последовательности, нажав, вы откроете нужную вам программу.
С помощью программ-скриптов
Скрипт — это сценарий, состоящий из команд или кода, при выполнении которых можно получить различные действия: запуск приложений, автоматизация определённых действий, взаимодействие с другими программами или системами.
В данном случае скрипт нам понадобится для создания сочетания клавиш, которое запустит нужное нам приложение, но не только запустит, но и выполнить может последующие действия (например, запустить Paint и провести линию на листе, а после запустить печать).
Для примера возьмём приложение «AutoHotkey». Само приложение нужно скачать из интернета (сохраняйте бдительность при скачивании программ из интернета).
- После установки приложения правой кнопкой мыши кликаем по рабочему столу, открываем вкладку «Создать» и находим «AutoHotKey Script».
- После создания файла кликните по нему правой кнопкой мыши, далее «Открыть с помощью» и выбираем «Блокнот».
- Подставляем:
!e::Run, paint.exe.
!обозначает клавишу ALT.eобозначает клавишу «E» (на английском).::обозначает сочетание клавиш.
Если хотите запустить другую программу, пишите: Run, ..., где троеточие — это нужная вам программа с расширением exe (программа должна называться на английском, кириллица не работает).
Важно! Не стирайте ничего из блокнота, так как эти строки обозначают:
#NoEnv;Рекомендуется для повышения производительности и совместимости с будущими версиями AutoHotkey.#Warn;Включает предупреждения для обнаружения общих ошибок.SendMode Input;Рекомендуется для новых скриптов из-за его превосходной скорости и надёжности.SetWorkingDir %A_ScriptDir%;Обеспечивает постоянную рабочую директорию.
Если вам нужны другие сочетания клавиш, то:
^— CTRL.+— SHIFT.<или>— обозначает использование либо правой части, либо левой (например,<!e::Run, paint.exe— для выполнения этой команды будет работать только левый ALT).
После того как вы написали нужный вам код, вы сохраняете блокнот и запускаете «AutoHotKey Script».
Использование Xbox Game Bar
Через него вы не сможете запустить программу, которая нужна вам, но вы сможете записать экран или написать нужному человеку, если синхронизируете с одной из своих учётных записей (например, Steam). В первую очередь он предназначен для облегчения игрового процесса. Активируется с помощью сочетания клавиш Win+G.
Вывод
В целом, существует множество способов облегчить себе «жизнь» за ПК, и приведённые примеры являются малой частью того, что можно было бы сделать, но это уже требует специализированных программ и более глубоких «заморочек».
Для целей настройки сочетаний клавиш в Windows 10 и предыдущих версиях систем доступно множество бесплатных утилит. Например, AutoHotKey предлагает действительно обширный набор возможностей, но её нельзя назвать простой для начинающих пользователей. Другие утилиты проще в использовании, но и функционал их ограничен. В свою очередь HotkeyP одновременно позволяет настроить сочетания клавиш для самых разных задач, имеет русский язык интерфейса и сравнительно не сложная в части тех функций, которые могут потребоваться большинству пользователей.
В этом обзоре о возможностях бесплатной программы HotkeyP для настройки горячих клавиш Windows 10, которые позволят запускать программы, управлять системными функциями и выполнять другие действия заданными вами сочетаниями. На схожую тему: Системные горячие клавиши Windows 10, также может заинтересовать возможность переназначать горячие клавиши в Microsoft PowerToys.
Использование HotkeyP для настройки сочетаний клавиш
Программа HotkeyP полностью бесплатная, не требует установки и доступна в виде ZIP-архива (в трёх версиях — для x64 систем, 32-бит и для старых ОС Windows), который достаточно скачать с официальной страницы (ссылка на загрузку в конце обзора), распаковать в удобное расположение на компьютере и запустить.

После запуска, для открытия HotkeyP (если окно не откроется сразу) нажмите по значку программы в области уведомлений (трее) Windows 10. В утилите должен автоматически включиться русский язык интерфейса. Если этого не произошло, в меню выберите Window — Language и выберите требуемый язык. Дальнейшее использование для базовых целей создания горячих клавиш не должно составить труда.
- В главном окне программы нажмите кнопку «Создать» для создания нового сочетания клавиш.
- Далее достаточно нажать нужное сочетание, чтобы оно автоматически было определено и записано в окне настроек новой горячей клавиши. В качестве клавиш можно использовать любые сочетания из Ctrl, Alt, Shift, Win и дополнительных клавиш на клавиатуре, а при желании — мыши или геймпада. Осторожнее с назначением: я бы не рекомендовал создавать сочетания, которые уже задействованы в системе или используемых вами программах.
- Следующий шаг — задать команду для запуска при использовании указанного вами сочетания клавиш: если нажать по кнопке с тремя точками, вы можете выбрать программу, которую нужно запустить из имеющихся на компьютере (а ниже задать параметры запуска при необходимости).
- При нажатии по кнопке со стрелкой в поле «Команда» вы можете выбрать системные команды для вашего сочетания клавиш: создание скриншота, помещение активного окна в трей, установка параметра «всегда сверху» для текущего окна, изменение прозрачности, управление громкостью и проигрыванием, выключение, гибернация, режим сна и многие другие, включая создание макросов (о них можно прочесть в файле справки программы).
- В остальных полях при желании вы можете задать дополнительные параметры: звук, который будет проигрываться при использовании заданного сочетания клавиш, включить запуск программы от имени администратора и другие.
- Пункт «Подпись» служит для простого текстового описания созданного сочетания клавиш, которое будет отображаться в главном окне HotkeyP.
- По завершении настроек нажмите Ок — указанное сочетание сразу начнёт работать и его можно будет протестировать.
- При закрытии окна программы вам предложат сохранить конфигурацию горячих клавиш в файл: в дальнейшем этот файл будет автоматически загружаться при запуске программы. Но при желании вы можете создать несколько файлов с различным набором сочетаний и загружать их при необходимости в меню «Файл» — «Открыть горячие клавиши».
По умолчанию программа HotkeyP автоматически добавляет себя в автозагрузку Windows 10 или другой версии системы. Если вы хотите изменить это поведение, а также другие опции утилиты, зайдите в раздел «Опции».
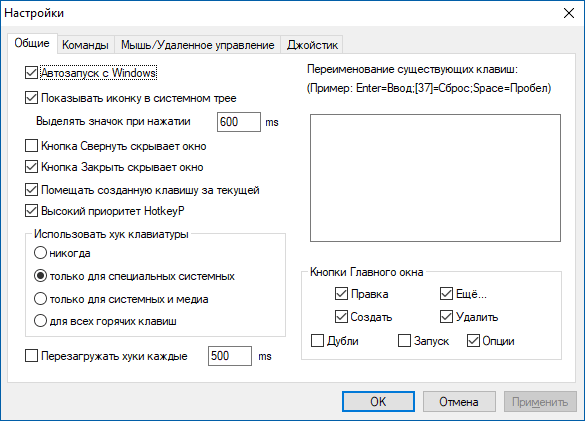
Утилита spy.exe в папке с программой служит не для шпионства, как можно предположить из названия, а для запуска отслеживания системных команд WM_COMMAND. Запустить утилиту можно в меню «Файл».

Затем отслеженные действия можно использовать для задания команд, выполняемых с использованием сочетания клавиш, задав действие «Команда окна», но с этой функциональностью мне разобраться не удалось — не ясно, в каком формате прописать команду, а справка в этом не помогла.
Видео
Официальная страница для загрузки HotkeyP — https://sourceforge.net/projects/hotkeyp/files/. Учитывайте, что некоторые антивирусы (всего 3 обнаружения на VirusTotal, читаем Как проверить файлы и компьютер на вирусы онлайн) обнаруживают угрозу, но связана она лишь с тем, что программа перехватывает ввод с клавиатуры для своей работы: сама утилита имеет открытый исходный код и отличную репутацию уже в течение нескольких лет.
One of the most powerful features in Windows 10 is the ability to set up your own custom hotkeys. The OS is certainly known for customizations, making the user experience more personalized, like the ability to add new shortcuts in the context menu.
Using various hotkeys lets you start programs, load websites, and do many other tasks with a keystroke. There are several built-in keyboard shortcut options in Windows 10, and there are also powerful third-party tools that will give you access to more options.
In this article, you’ll find helpful information on using both approaches to create customized Windows 10 hotkeys.
Adding Hotkeys to Program and Website Desktop Shortcuts
First, let’s try one of the most basic approaches to adding hotkeys. You can add a hotkey to any software or website shortcut on the desktop.
- Right-click the desktop shortcut and select Properties from the menu.
- Click the Shortcut tab.
- Click the Shortcut key box and enter a new keyboard shortcut for the program or web page. Just enter a letter there to set up the new hotkey. Note that the shortcut will be the letter combined with Ctrl + Alt. So if you type “I,” then the keyboard shortcut would be Ctrl + Alt + I. You can also enter one of the function keys (F1 through F12 on most keyboards).
- Select Apply and then click OK to close the window.
- Press your new hotkey to test it out, and it should open the program or web page you specified.
Set up Shutdown, Restart, and Logoff Keyboard Shortcuts
You can also create shutdown, logoff, and reboot hotkeys in Windows 10 without using third-party packages.
- Create a Desktop shortcut for the desired function. To do this, right-click the Desktop and then select New > Shortcut.
- In the Type the location of the item: box, type “shutdown.exe -s -t 00” to set up a shortcut that shuts down Windows 10. Type “shutdown -r -t 00” for a shortcut that restarts Windows 10. Type “shutdown.exe –L” to sign out of Windows 10.
- Press Next and type a suitable title for the shortcut. For example, you can name the shortcut “shutdown” if the shortcut shuts down Windows.
- Press Finish in order to exit the Create Shortcut configuration. That adds the shortcut to the desktop, as shown below.
- Give the shortcut a hotkey.
- Select OK to exit the window.
Now, pressing that key and Ctrl + Alt will shut down, restart, or log you out of Windows 10, depending on what you entered in the first text box of the Create Shortcut wizard.
Adding Custom Hotkeys With Third-Party Software
You can do a lot more with extra third-party software. There are a few programs available for Windows 10, and some of those are free programs. WinHotKey is one of the packages you can use to set up customized Windows 10 keyboard shortcuts. Add it to Windows 10 from the WinHotKey Softpedia page. Click the DOWNLOAD NOW button there to save the setup wizard, and then open that to add WinHotKey to windows.
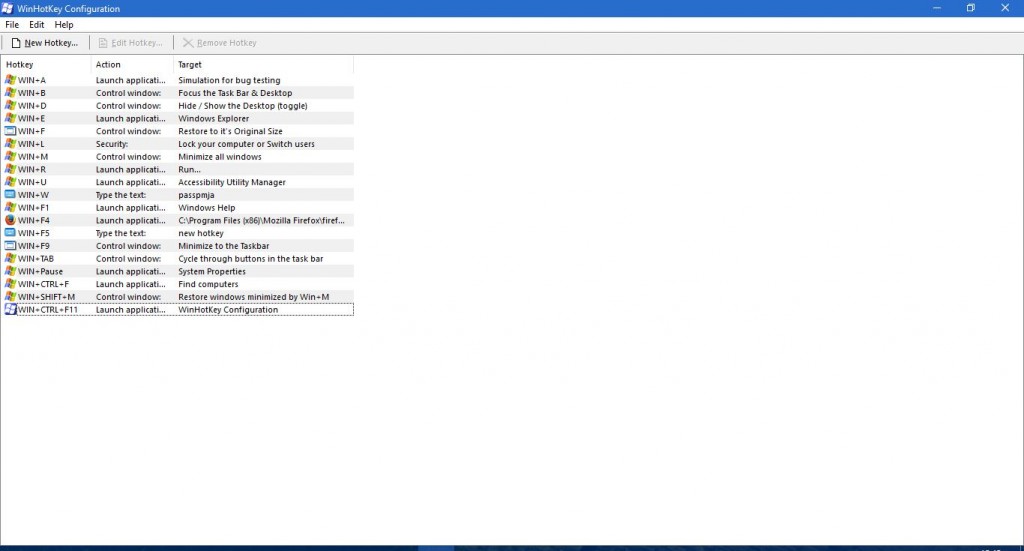
The WinHotKey window in the shot above includes a list of default Windows 10 hotkeys. Note that you can’t edit those with this package. What you can do is set up new keyboard shortcuts that open software or documents or adjust the active window.
- Press New Hotkey to open the window shown in the snapshot below.
- Click the I want WinHotKey to: drop-down list and select Launch an Application, Open a Document, or Open a Folder.
- Click Browse to select what action hotkey will open when you press it.
- Choose from a variety of keyboard combinations for the hotkeys by selecting the Alt, Shift, Ctrl, and Windows checkboxes. Then click the Along with the key: drop-down list to add a unique key to the hotkey.
- Press the OK when you’ve selected all the required options.
The new keyboard shortcut should then be listed on the WinHotKey window, along with the others. Press the hotkey to try it out. It will open the software, document, or folder you selected.
You can also set up some window hotkeys with this package.
- Select the Control the Current Window option from the I want the WinHotKey to: drop-down list.
- Click the Make the Current Window: drop-down list to expand it.
- Choose your action from the drop-down list.
Another useful software package to set up customized hotkeys with is NirCmd, which is available for most Windows platforms. You can add the utility to Windows 10 from this NirSoft page. Scroll down to the bottom of the page and click Download NirCmd or Download NirCmd 64-bit to save the file (depending on whether or not you are running the 64-bit version of Windows).
Since NirCmd saves as a compressed zip, you’ll also need to select its compressed file in File Explorer and press the Extract all button. Choose a path to extract the folder.
Once NirCmd is extracted, you can set up Desktop shortcuts with the Command-Line Utility and turn them into hotkeys.
- Create a Desktop shortcut as before by selecting New > Shortcut from the desktop context menu.
- Press Browse and select the NirCmd executable path from there, but DO NOT click next just yet.
- Add your command lines to the path, which are all listed on the NirSoft page. For example, try adding “mutesysvolume 2” to the end of the path, as shown below.
- Click on the new NirCmd desktop shortcut. If the volume isn’t already muted, this will complete the action.
- Turn the NirCmd shortcut into a mute hotkey by right-clicking it, selecting Properties, and entering a key in the Shortcut key text box.
You can set up a variety of NirCmd hotkeys in much the same way. For example, if you add “setsysvolume 65535” to the end of the NirCmd path instead of “mutesysvolume 2“, the hotkey will maximize the volume when pressed. Alternatively, adding “emptybin” to the end of the path would set up a shortcut that empties the Recycle Bin.
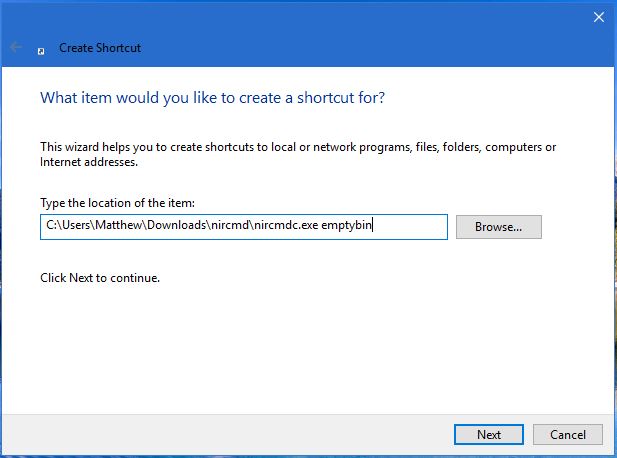
As you can see, Windows 10 features both in-house hotkey customizations, as well as third-party hotkey integration. The NirCmd and WinHotKey programs offer more keyboard shortcut options than Windows 10 does by default. With these hotkeys, you can open software, shut down the pc, restart Windows 10, adjust volume settings, and much more.