The Gnome Shell is a desktop environment that allows for a whole lot of customization. With the right tools and determination, it’s possible to take the vanilla Gnome experience and transform it into something truly unique. If this sounds like something you’d like to do, but you’ve never given it a go due to the fact that it can be time consuming, you’re in for a treat. Introducing the Gnome Layout Manager. It’s a tool to use with the Gnome Shell that allows users to download “profiles”. These profiles can change the entire look of the desktop in a matter of seconds and make Gnome look like Mac, Windows, or Unity.
Installing Gnome Layout Manager
The layout manager is a shell script, hosted on github. To get this code, open a terminal and install the Git package, as you’ll need it to interact with Github.
Ubuntu
sudo apt install git
Debian
sudo apt-get install git
Arch Linux
sudo pacman -S git
Fedora
sudo dnf install git
OpenSUSE
sudo zypper install git
Other
Git is a very popular package. As a result, users can find it almost anywhere. If your Linux-based operating system is not on the list, don’t worry! Just open up a terminal and use your package manager to search for “git”. Then, install it the way you’d install other bits of software on your PC.
With git installed, we can grab the layout manager from the developer’s website. Do this with:
git clone https://github.com/bill-mavromatis/gnome-layout-manager.git
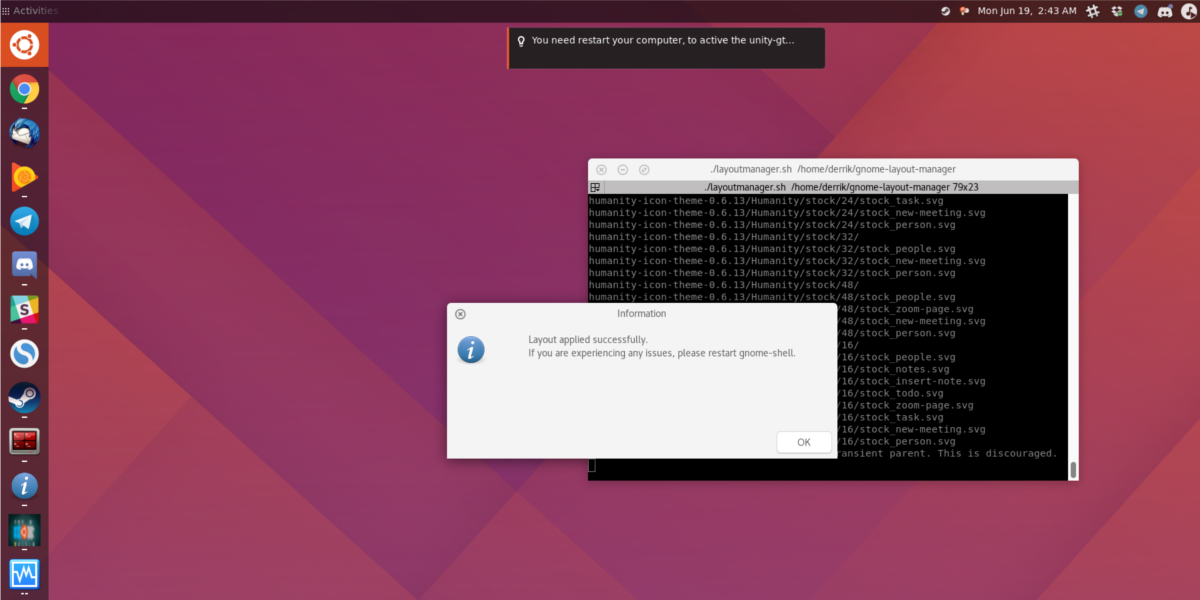
Recently, some big news broke. Canonical, the developers of popular Linux operating system Ubuntu are moving away from a desktop environment they’ve spent almost a decade on. That’s right, they’re getting rid of Unity! For some in the Linux community, this is a great thing. This is because the subject of Unity is a deeply divisive subject (even 7 years later, it still is).
Ubuntu developers have decided to instead take the increasingly popular Gnome Shell desktop environment and make it their own. If you’re a Unity fan, you may be a bit upset with this news. Not to worry! With the Gnome Layout Manager, it’s possible to completely transform the Gnome Shell into Ubuntu’s Unity! Here’s how to do it!
First, enter the source code directory for the layout manager:
cd gnome-layout-manager
Then, launch the layout manager script.
./layoutmanager.sh
Inside the layout manager, click the “save” option to backup your Gnome layout before proceeding. Then, use the command to-reopen the layout manager. From here, select the option “Unity layout”.
The terminal window used to launch the layout manager will start executing many commands. Soon after, it will complete, and your Gnome Shell desktop will look like Ubuntu Unity!
Make Gnome Look like Windows
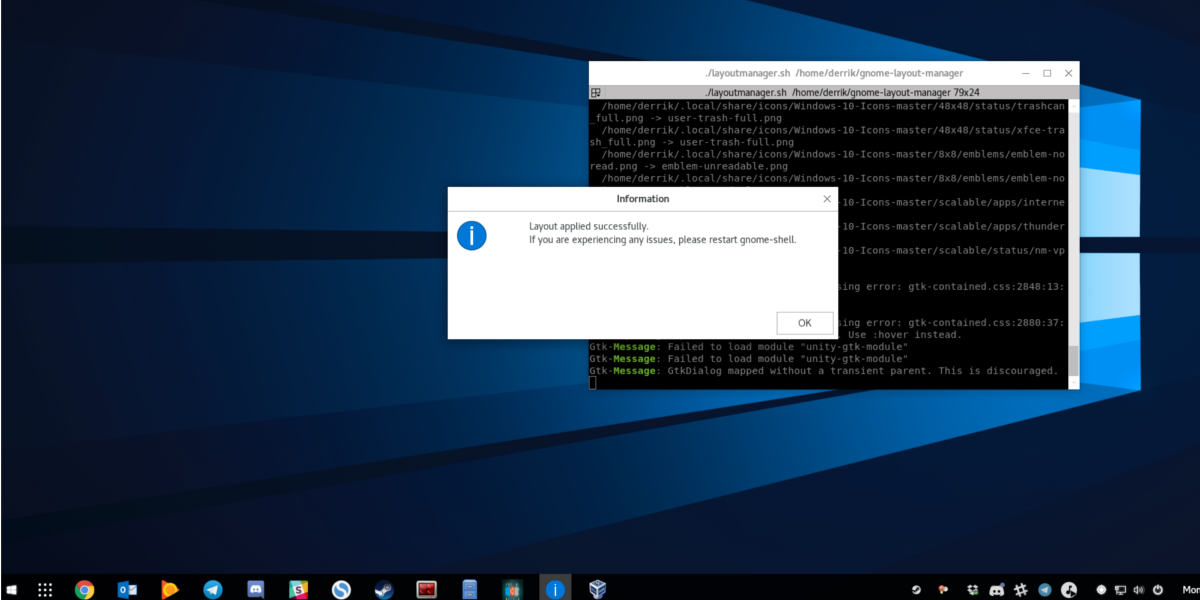
Often times windows users who switch to Linux long for the simplicity of the Windows desktop. Having a single panel, a search box and a launcher is a nice touch. With Windows 10, the design has gotten way more modern. With Gnome Layout Manager, you can experience a similar look on Linux! Start the process by entering the script directory:
cd gnome-layout-manager
Launch the program with: ./layoutmanager.sh
Inside the chooser, click the save option. This is so restoring the old desktop is easier. After that, run the launch command in the terminal again, scroll down and select the “Windows 10 layout” option. When you select this option, be patient as many extensions will download. When complete, your Gnome desktop will look like Windows 10.
Make Gnome Look like Mac
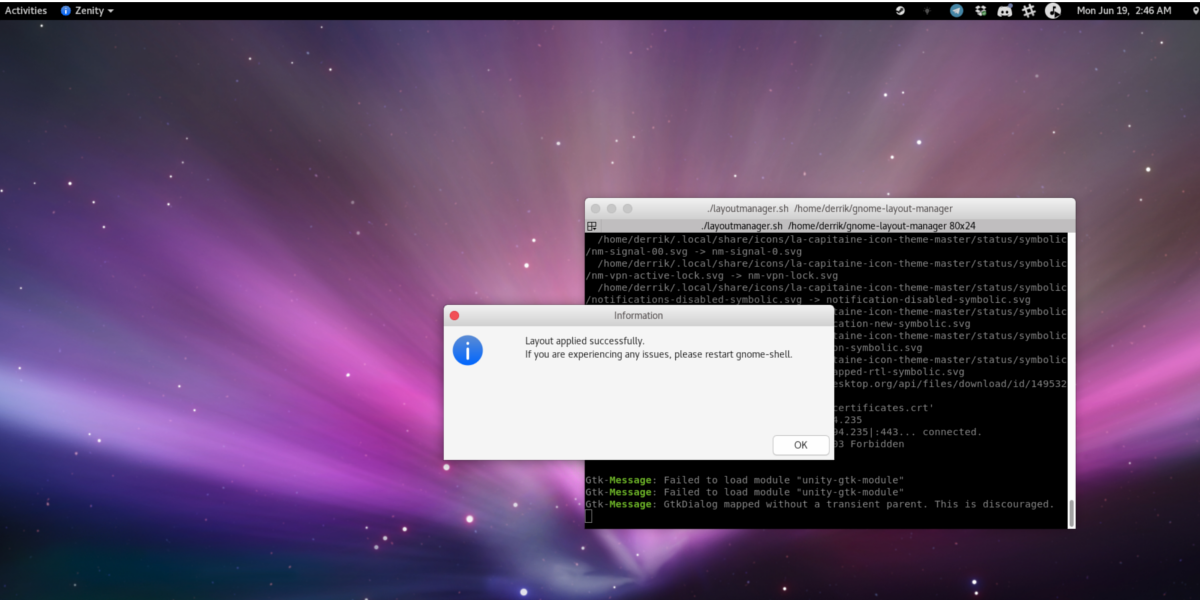
On the Linux platform, many distributions take inspiration from the Mac desktop. Distributions like Elementary OS and others work very hard to make an almost-identical Mac experience. Gnome can do this too. With the help of the Gnome Layout Manager, you can transform your Linux desktop into something Mac-inspired.
As always, cd into the directory and launch the script:
cd gnome-layout-manager ./layoutmanager.sh
Be sure to click the save button before starting. After saving, run the command to start the script a second time, and find “Mac OS layout”. Once selected, the terminal will download all of the needed extensions and turn your Gnome desktop into something like Mac OS.
Restore Everything
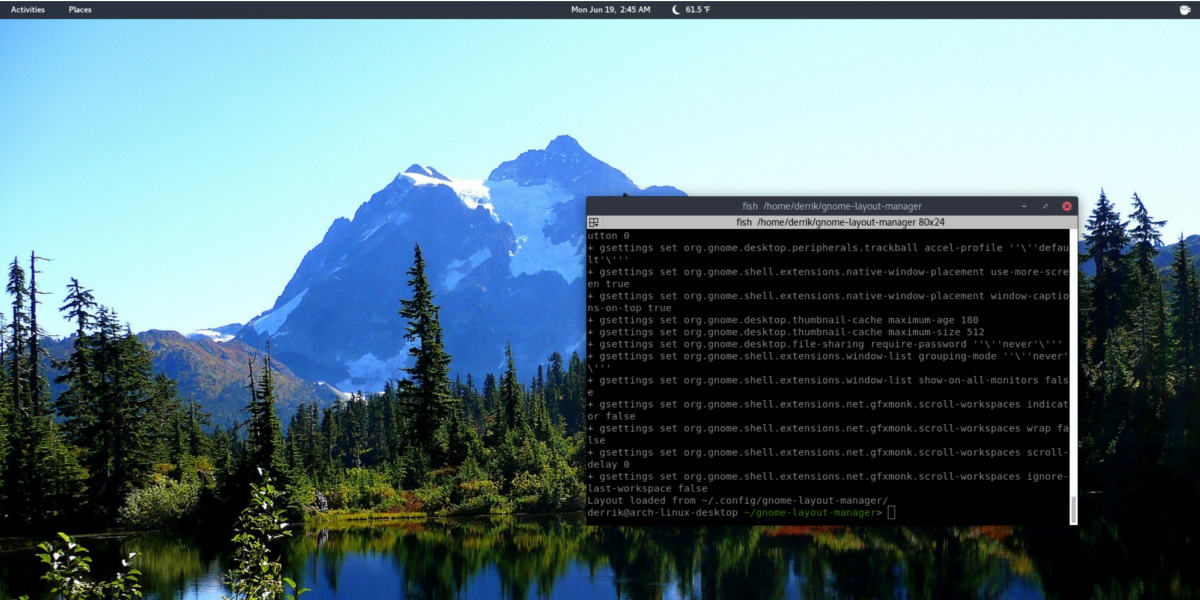
Over the course of this tutorial, we’ve repeatedly instructed you to save your layout. This is because the Gnome Layout Manager does heavy changes to the desktop. If you’re already running a customized Gnome setup, chances are the layout tool will completely ruin what you had before hand. Luckily, it’s possible to restore.
Launch the layout manager with the ./layoutmanager.sh command, and select “load”. The terminal will scan the directory for your save file, and automatically restore everything back to normal.
Conclusion
Stock Gnome Shell is one of the cleanest, and most unique experiences out there. With Gnome Layout Manager, this fact is even more true. Off hand, not many other Linux desktops can change so well to accommodate everyone. If you’re looking to break away from more of the same, install Gnome and take one of these sick Gnome Shell profiles for a spin.

GNOME Tweak tool
sudo apt install gnome-tweaks
GNOME extensions
sudo apt install chrome-gnome-shell gnome-shell-extensions
- User Themes
- ArcMenu
- Dash to Panel
- Coverflow Alt-Tab
- Clock Override
Qogir Gtk Theme
GTK+ 3.20 or later
- Set windows button on gnome for a better experience.
Gnome ≥ 3.22:
gsettings set org.gnome.desktop.wm.preferences button-layout appmenu:minimize,maximize,close
GTK2 engines requirment
- GTK2 engine Murrine 0.98.1.1 or later.
- GTK2 pixbuf engine or the gtk(2)-engines package.
Fedora/RedHat distros:
dnf install gtk-murrine-engine gtk2-engines
Ubuntu/Mint/Debian distros:
sudo apt install gtk2-engines-murrine gtk2-engines-pixbuf sassc
ArchLinux:
pacman -S gtk-engine-murrine gtk-engines
Other:
Search for the engines in your distributions repository or install the engines from source.
Install
cd ~/ git clone https://github.com/vinceliuice/Qogir-theme.git .Qogir-theme cd ~/.Qogir-theme ./install.sh --tweaks square -c dark ./install.sh --tweaks square -c dark -d $HOME/.themes sudo ./install.sh --tweaks square -c dark -d /usr/share/themes flatpak remote-add --if-not-exists flathub https://dl.flathub.org/repo/flathub.flatpakrepo flatpak install flathub org.gtk.Gtk3theme.Qogir-dark sudo flatpak override --filesystem=$HOME/.themes sudo flatpak override --filesystem=$HOME/.icons sudo flatpak override --env=GTK_THEME=Qogir-dark sudo flatpak override --env=ICON_THEME=Qogir-dark sudo snap install qogir-themes for i in $(snap connections | grep gtk-common-themes:gtk-3-themes | awk '{print $2}'); do sudo snap connect $i qogir-themes:gtk-3-themes; done for i in $(snap connections | grep gtk-common-themes:icon-themes | awk '{print $2}'); do sudo snap connect $i qogir-themes:icon-themes; done
Firefox theme
cd ~/.Qogir-theme cp -r src/firefox/chrome ~/.mozilla/firefox/*.default-release cp src/firefox/configuration/user.js ~/.mozilla/firefox/*.default-release
Fix CSD have sharp corners
See upstream bug.
Wayland fix:
- Go to the
about:configpage - Search for the
layers.acceleration.force-enabledpreference and set it to true.
X11 fix:
- Go to the
about:configpage - Type
mozilla.widget.use-argb-visuals - Set it as a
booleanand click on the add button
Qogir Icon theme
cd ~/ git clone https://github.com/vinceliuice/Qogir-icon-theme.git .Qogir-icon-theme cd ~/.Qogir-icon-theme ./install.sh ./install.sh -d $HOME/.icons sudo ./install.sh -d /usr/share/icons cd src/cursors sudo chmod +x ./install.sh sudo ./install.sh
Qogir KDE
cd ~/ git clone https://github.com/vinceliuice/Qogir-kde.git .Qogir-kde cd ~/.Qogir-kde ./install.sh
sudo add-apt-repository ppa:papirus/papirus sudo apt update sudo apt install qt5-style-kvantum qt5-style-kvantum-themes kvantummanager
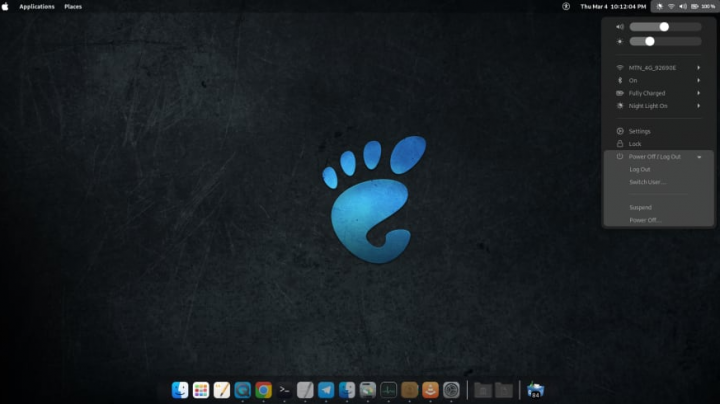
The Gnome Shell is basically a desktop environment that permits for a whole lot of customization. Along with the right tools and determination, and it’s possible to take the vanilla Gnome experience and then transform it into something truly unique. If this sounds just like something you’d like to do, however, you’ve never given it a go because of the fact that it can be time consuming, then you’re in for a treat.Now introducing the Gnome Layout Manager. It’s actually a tool to use with the Gnome Shell that permits the users to download “profiles”. These profiles can actually change the entire look of the desktop in a matter of seconds and make Gnome look like Mac, Windows, or Unity as well. In ths article, we are going to talk about Make Gnome Look Like Mac, Windows, and Unity. Let’s begin!
Contents
- 1 Installing Gnome Layout Manager
- 1.1 Make Gnome Look like Unity
- 1.2 Make Gnome Look like Windows
- 1.3 Make Gnome Look like Mac
- 1.4 Restore Everything
- 1.5 Conclusion
Installing Gnome Layout Manager
The layout manager is basically a shell script, hosted on github. In order to get this code, open a terminal and install the Git package, since you’ll need it in order to interact with Github.
Ubuntu
sudo apt install git
Debian
sudo apt-get install git
Arch Linux
sudo pacman -S git
Fedora
sudo dnf install git
OpenSUSE
sudo zypper install git
Other
Git is a really famous package. As a result, users can acually find it almost anywhere. If your Linux-based operating system is not on the list, then just don’t worry! Just open up a terminal and use your package manager in order to search for “git”. Then, you can install it the way you’d install many other bits of software on your PC.
With git installed, we can also grab the layout manager from the developer’s website. Just do this with:
git clone https://github.com/bill-mavromatis/gnome-layout-manager.git
Make Gnome Look like Unity
Recently, some big news broke actually. Canonical, the developers of famous Linux operating system Ubuntu are moving away from a desktop environment they’ve spent almost a decade on actually. That’s right, they’re now getting rid of Unity! For some in the Linux community, and also this is a really great thing. This is because the subject of Unity is a deeply divisive subject as well (even 7 years later, it still is).
Ubuntu developers have decided to rather take the increasingly famous Gnome Shell desktop environment and make it their own. If you guys are a Unity fan, you may be a bit upset along with this news. Not to worry! With the Gnome Layout Manager, it’s actually possible to completely transform the Gnome Shell into Ubuntu’s Unity! Here’s how you can do it!
- First, you have to enter the source code directory for the layout manager:
cd gnome-layout-manager
- Then, open the layout manager script.
./layoutmanager.sh
- Inside the layout manager, just tap on the “save” option to backup your Gnome layout before proceeding. Then, you can also use the command to-reopen the layout manager. From here, choose the option “Unitylayout” as well.
The terminal window used to open the layout manager will start executing a lot of commands. Soon after, it will complete, and your Gnome Shell desktop will actually look like Ubuntu Unity!
Make Gnome Look like Windows
Many times windows users who switch to Linux long for the simplicity of the Windows desktop actually. Having a single panel, a search box and also a launcher is a nice touch. Along with Windows 10, the design has gotten way more modern. And along with Gnome Layout Manager, you can also experience the same look on Linux! Start the process through entering the script directory:
cd gnome-layout-manager
Launch the program with: ./layoutmanager.sh
Inside the chooser, just tap on the save option. This is so restoring the old desktop is easier as well. After that, just run the launch command in the terminal again, scroll down and chooe the “Windows 10 layout” option. Whenever you choose this option, be patient as many extensions will download too. Whenever complete, then your Gnome desktop will actually look like Windows 10.
Make Gnome Look like Mac
On the Linux platform, a lot of distributions take inspiration from the Mac desktop. Distributions such as Elementary OS and many others work really hard in order to make an almost-identical Mac experience. Gnome can also do this too. With the help of the Gnome Layout Manager, you guys can transform your Linux desktop into something Mac-inspired as well.
As always, cd into the directory and then open the script:
cd gnome-layout-manager ./layoutmanager.sh
Make sure to click the save button before even starting. After saving, just run the command in order to start the script a second time, and then find “Mac OS layout”. When you select it, the terminal will then download all of the needed extensions and turn your Gnome desktop into something just like Mac OS.
Restore Everything
Over the course of this tutorial, we have ve repeatedly instructed you to save your layout. This is because the Gnome Layout Manager does really heavy changes to the desktop. If you guys are already running a customized Gnome setup, then chances are the layout tool will completely ruin what you had before hand. Luckily, it’s possible to restore as well.
Just launch the layout manager along with the ./layoutmanager.sh command, and then choose “load”. The terminal will then scan the directory for your save file, and automatically restore everything back to normal as well.
Conclusion
Alright, That was all Folks! I hope you guys like this article and also find it helpful to you. Give us your feedback on it. Also if you guys have further queries and issues related to this article. Then let us know in the comments section below. We will get back to you shortly.
Have a Great Day!
Also See: Best UK Football Kodi Add-ons You can Use
GNOME Shell’s stock experience is fairly vanilla, but with the right ingredients you can give it an entirely different flavour.
GNOME Layout Manager is a new script in development that takes advantage of this malleability. Using it you can quickly transform GNOME Shell to look like:
- Ubuntu Unity
- Windows
- macOS
We’ve written articles before showing you can make Ubuntu look like a Mac or resemble the Windows desktop (using the UKUI desktop).
Admittedly this script doesn’t do anything you can’t do by hand for yourself. So think of it more as a timesaver; it automates the process of downloading GNOME extensions, configuring them, and (for Unity at least) installing and setting a GNOME Shell theme.
It can make GNOME look like Mac OS X:

It can make GNOME look like Ubuntu Unity:

It can make GNOME look like Windows:

Notes
Obviously you’ll see from the screenshots above that the script does more than install a few extensions: it also fetches community-created GTK themes, GNOME Shell themes, icon packs, and desktop wallpapers to suit.
The macOS layout makes use of the Dash to Dock extension, Gnome OS X II GTK theme, and La Capitaine icon pack — all of which we listed in our ‘how to make Ubuntu look like a Mac‘ post a few months back.
The Windows layout uses the Dash to Panel extensions and the GNOMenu application launcher.
Only the Unity option happens to install a global menu extension for GNOME Shell, so if you’re opting for a macOS experience you may want to add it after.
Download & Run GNOME Layout Manager Script
This script is considered ‘alpha’ and is under development. You use it at your own risk.
I downloaded and ran the layout script in a vanilla GNOME session running on Ubuntu 16.04 LTS. This probably wasn’t the best idea as the version of GNOME in Xenial is pretty old.
The script did appear to stop and stall at times, but it’s just rather silently going through the process of downloading, installing and setting things up.
I will add that if you have a nice custom GNOME Shell desktop set-up please do make a backup of any settings of configurations you’re fond of before running this script.
You can download the latest version of the script from Github:
Download GNOME Layout Manager from Github[/download]
Extract the .zip file and move the script inside to your home folder, click the relevant permissions to allow it to run.
Alternatively, you can use the command line to download the script:
wget https://raw.githubusercontent.com/bill-mavromatis/gnome-layout-manager/master/layoutmanager.sh
Give the script the relevant permissions to run:
chmod +x layoutmanager.sh
And then launch it:
./layoutmanager.sh
A small window appears with a list of the available options. Select the one you wish to replicate and click “Ok” to let the script do its thing.

Be sure to ‘Save’ your current settings before applying any of the themes. You can use the app to re-load them again should you wish to undo changes made.
GNOME Layout Manager is a script with which you can make your GNOME shell UI resemble that of Unity, Windows, or Mac more quickly.
Of course, you can make the changes by hand like in the case of using UKUI Desktop to imitate the Windows UI, but the whole idea of the script is to make the setup process a bit more automated.
GNOME Layout Manager therefore automates the process of downloading GNOME extensions, configuring them, and (for Unity at least) installing and setting a GNOME Shell theme.
With it, you can make your Gnome desktop resemble Ubuntu’s Unity:
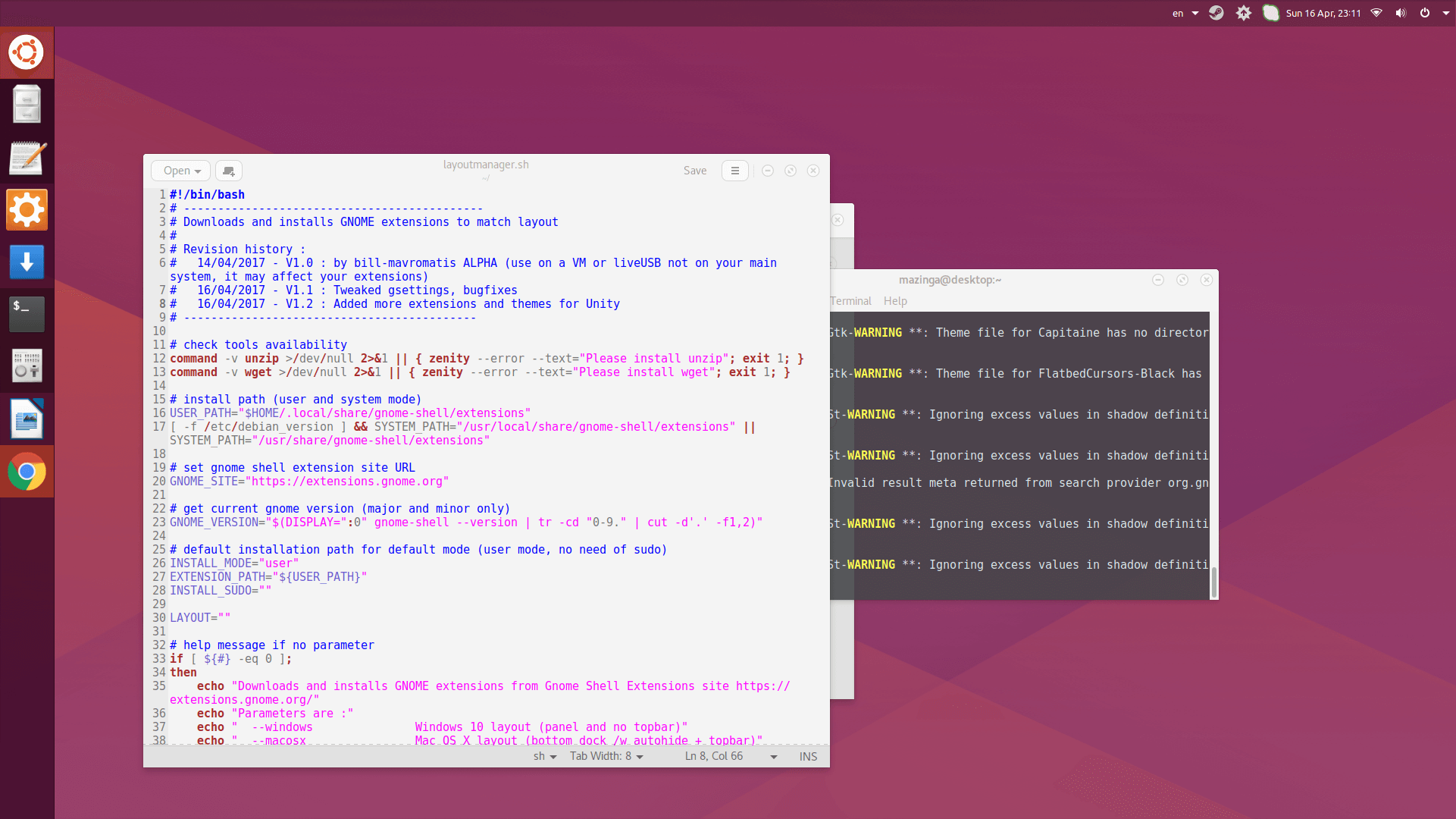
It can make your GNOME desktop look like Mac OS X:
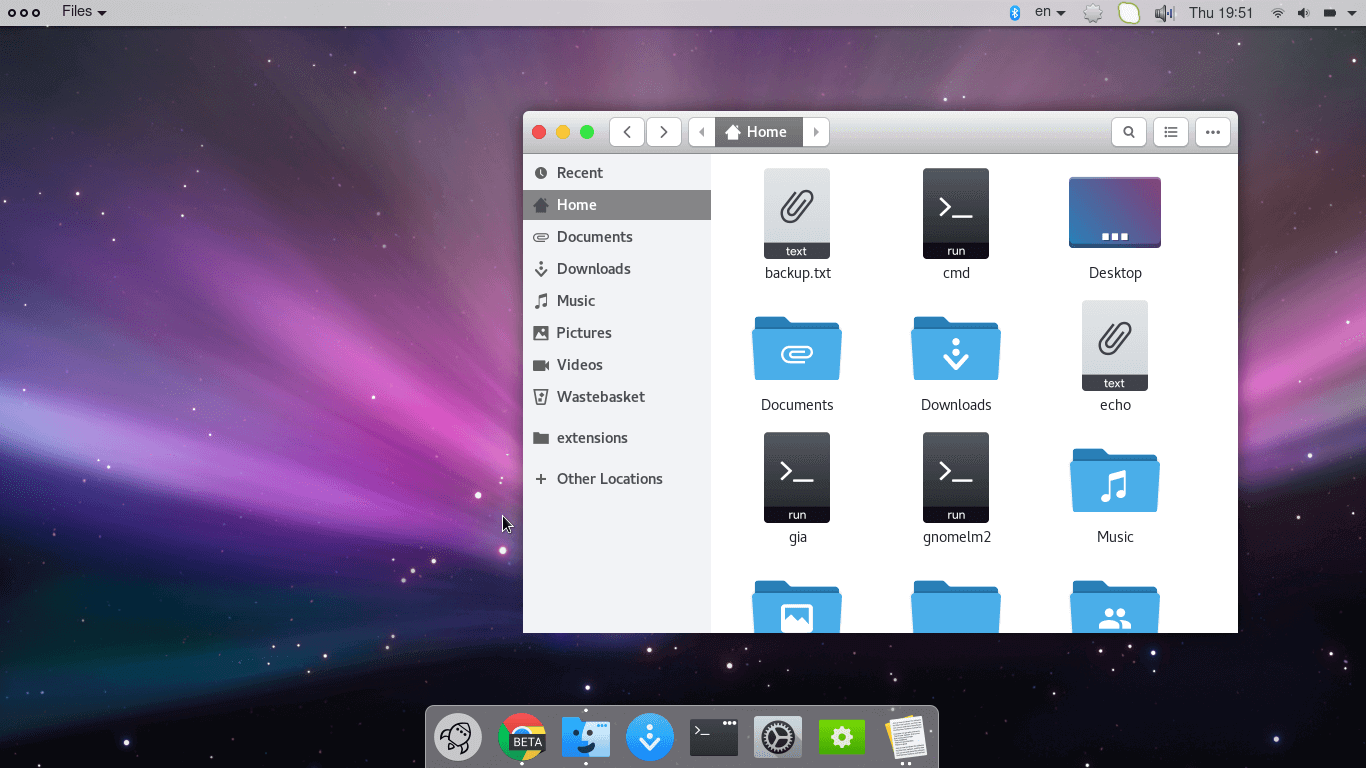
It can also make your GNOME desktop look like Windows:
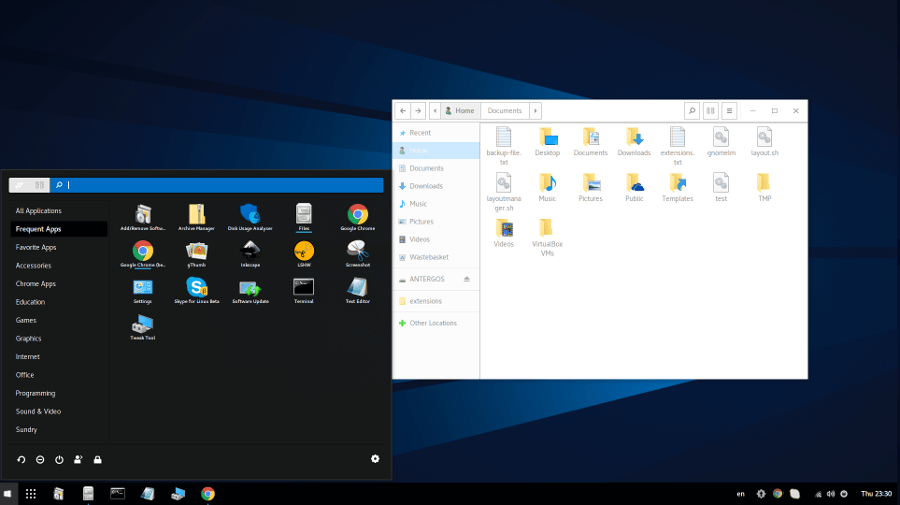
Currently, GNOME Layout Manager’s Unity layout is the most customized as the script provides a nice custom GTK and GNOME Shell theme and a wallpaper. For the other units, you will need to do the tweaking yourself. On the whole, the script does an excellent job.
Download GNOME Layout Manager from Github.
[mks_button size=”medium” title=”Download GNOME Layout Manager” style=”squared” url=”https://github.com/bill-mavromatis/gnome-layout-manager/archive/master.zip” target=”_blank” bg_color=”#529b30″ txt_color=”#FFFFFF” icon=”fa-download” icon_type=”fa” nofollow=”1″]
After downloading the .zip file, extract the script and move it to your home folder. Grant it the relevant permissions it would need to run.
$ unzip master.zip $ cd gnome-layout-manager-master/ $ chmod +x layoutmanager.sh $ ./layoutmanager.sh
Once you execute, a tiny window opens with a list of the available options. Choose the one you wish to replicate and hit “Ok” to let the script do its thing.
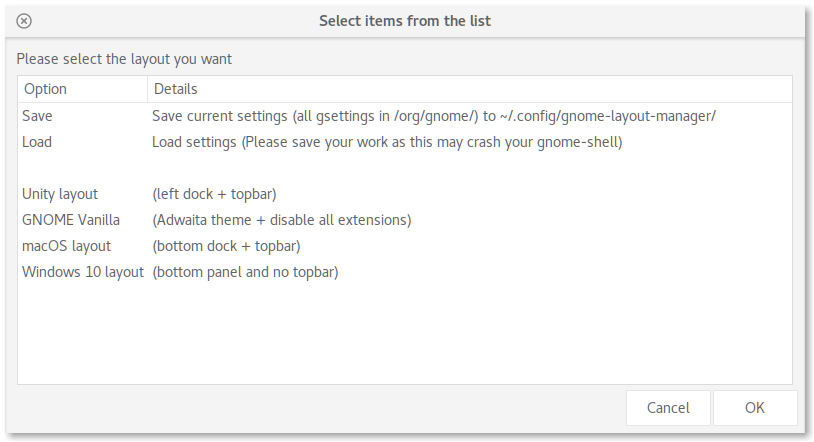
You should know that there is no way to reset the changes you make to stock experience without using the GNOME Tweak Tool. With it, you can enable/disable as many extensions as you want at the same time with a single click. Remember to backup your customization settings if you might have difficulty reverting to them later on.
Are there any nifty scripts you know about? Feel free to mention them in the comments box below. In the meantime, what do you think about GNOME Layout Manager, handy or not handy?
