Загрузить PDF
Загрузить PDF
Из этой статьи вы узнаете, как сделать фото с помощью веб-камеры на компьютере Windows или Mac. Для этого можно воспользоваться приложением «Камера» на Windows 10 или Photo Booth на Mac.
-
Если на ноутбуке есть встроенная веб-камера (а на большинстве ноутбуках они есть), то сделать фото будет проще простого. В противном случае вам нужно будет установить веб-камеру на компьютер.
-
Нажмите на логотип Windows в левом нижнем углу экрана.
-
Приложение «Камера» позволяет делать фото через подключенную веб-камеру.
-
Нажмите на белую иконку с камерой вверху окна «Пуск», чтобы запустить приложение «Камера».
-
Когда камера включится, рядом с ней загорится индикатор, а в окне приложения появится ваше изображение.
-
Направьте компьютер на объект, который хотите сфотографировать, чтобы он появился на экране.
-
Это иконка в виде камеры внизу окна приложения. Так вы сделаете снимок и сохраните его в приложении «Фото».
Реклама
-
Нажмите на иконку лупы в правом верхнем углу экрана.
-
-
Нажмите на приложение Photo Booth под поисковой строкой, чтобы запустить его.
-
Когда камера включится, рядом с ней загорится зеленый индикатор.
- Вы также увидите себя на экране приложения.
-
Все, что отобразится в главном окне приложения, окажется на фото. На основе полученного изображения измените фото по своему усмотрению.
-
Нажмите на красно-белую кнопку «Снять фото» внизу окна, чтобы сделать снимок и добавить его в приложение «Фото».
- Если у вас есть iPhone или iPad и на них включена функция «Photo Stream», сделанный снимок появится и на них.
Реклама
Советы
- Для работы с камерой на компьютерах с ОС Windows 7 вам не обойтись без специализированного приложения. К примеру, для работы с камерой от CyberLink YouCam вам понадобится приложение YouCam или ему подобное. Если вы не знаете названия камеры, введите слово «камера» в меню «Пуск» или найдите модель своего компьютера, чтобы узнать, какая в нем установлена камера.
- В приложении Photo Booth есть множество различных фильтров и визуальных эффектов, которые можно применить для изменения фото.
Реклама
Предупреждения
- Изображение, снятое на веб-камеру, как правило, имеет более низкое качество, чем фото, сделанные на смартфоне, планшете или цифровом зеркальном фотоаппарате.
Реклама
Об этой статье
Эту страницу просматривали 89 078 раз.
Была ли эта статья полезной?
Содержание статьи:
- Делаем фото камерой ноутбука
- Проверяем, включена ли камера, есть ли драйвер
- Используем приложение «Камера»
- Если встроенное приложение не работает (или его нет)
- Для тех, кому нужно зеркальное отражение
- Вопросы и ответы: 10
Доброго времени суток!
Сегодня практически каждый ноутбук оснащен встроенной веб-камерой. Она, конечно, больше предназначена для видео-звонков, но тем не менее, позволяет делать и фото (хоть это и не так очевидно) …
Например, это может быть полезно, когда вам нужно быстро сделать аваторку, зарегистрироваться в каком-нибудь сервисе, когда нет под-рукой телефона (или на нем нет камеры) и т.д.
В этой заметке предложу несколько вариантов, как можно сделать фото с такой вот обычной веб-камеры (причем, это работает, даже если у вас нет специального приложения для нее). Также кратко рассмотрю вопрос по получению зеркальных снимков (может очень пригодится, если вы фотографируете какой-нибудь текстовый документ).
Итак, ближе к теме…
*
Делаем фото камерой ноутбука
❶
Проверяем, включена ли камера, есть ли драйвер
Первое, с чего следовало бы начать решение данного вопроса — это проверить, включена ли камера, работает ли она. На ряде ноутбуков, кстати, есть спец. кнопка (выключатель).

Физический выключатель на веб-камере ноутбука
Рекомендую также зайти в диспетчер устройств и посмотреть, задействована ли камера и установлен ли для нее драйвер (просто если драйвера нет — все программы для создания снимков с нее будут вам показывать «черный экран»).
Чтобы открыть диспетчер устройств: нажмите сочетание клавиш Win+R, и в появившемся окно «Выполнить» введите команду devmgmt.msc, нажмите OK.

Запуск диспетчера устройств — devmgmt.msc
Далее раскройте вкладку «Камеры» и посмотрите, есть ли там ваше устройство (как правило, должна отображаться модель камеры).

Камеры — диспетчер устройств (драйвер установлен, устройство работает)
Если драйвера нет — вы увидите, что напротив этого устройства будет гореть восклицательный желтый знак (и скорее всего, оно будет находится во вкладке «Другие устройства»).
Как будет выглядеть веб-камера в диспетчере устройств, для которой нет драйвера
В этом случае для камеры необходимо найти и установить драйвер. Проще всего это сделать с помощью спец. программы (ссылку привожу ниже).
📌 В помощь!
Программы для автоматического обновления драйверов — https://ocomp.info/update-drivers.html
❷
Используем приложение «Камера»
Не могу не отметить, что обычно вместе с драйверами на веб-камеру идут и спец. приложения от производителя (например, у HP есть приложение «HP Camera», и оно весьма удобно). Однако, если спец. приложения нет — можно обойтись и другими инструментами (именно на них я и сделаю акцент).
Вообще, в современных ОС Windows 8/10/11 есть специальное приложение для работы с веб-камерой — оно так и называется «Камера». Ссылка на него есть в меню ПУСК. Кстати, его также можно найти и через поиск.

Камера в Windows 10
Сразу же после запуска приложения — камера должна начать показывать все, что происходит перед ней. Для создания снимка — нажмите просто на значок с фотоаппаратом.

Сделать фото
Сделанные фотографии сохраняются автоматически в папку «Изображения/Альбом камеры».

Изображения — альбом камеры
❸
Если встроенное приложение не работает (или его нет)
Если приложение «Камера» у вас не работает (или вы работаете в более старой ОС Windows, где нет этого «добра») — можно воспользоваться альтернативными способами…
Вариант 1
Есть очень удобное приложение для работы с веб-камерой — MyCam (ссылка на софт-портал). В чем ее преимущества:
- эта программа видит и поддерживает большинство современных веб-камер;
- позволяет делать снимки и записывать видео (в том числе со звуком);
- есть возможность настроить яркость, контрастность, оттенки и пр.;
- можно наложить различные эффекты и т.д.
В общем, этого «комбайна» должно хватить с лихвой на все повседневные задачи. После запуска MyCam — просто нажмите по кнопке «Open Camera» — должна сразу же начаться трансляция с камеры. Для создания снимка — нажмите по значку с фотоаппаратом (в нижней части окна).

Приложение MyCam — позволяет записывать видео и фото с кеб-камеры
Что удобно: все снимки помещаются в фотоальбом, в который можно перейти прямо из программы (см. стрелку-3 на скрине выше).
Вариант 2
Также можно воспользоваться практически любым плеером, в настройках которого можно указать источник видео. В своем примере я использовал обычный Media Player Classic (встроен в кодеки K-Lite Codec Pack). На скрине ниже приведено окно настроек этого проигрывателя.

Media Player Classic — как настроить веб-камеру
Далее достаточно нажать на «Файл/Открыть устройство» — и плеер начнет воспроизводить видео с веб-камеры.

Открыть устройство
После чего можете сделать обычный скриншот окна (по сути, таким образом получаем фото).
📌 В помощь!
5 способов сделать скриншот экрана на ноутбуке — https://ocomp.info/sposob-sdelat-skrinshot-na-noute.html

Пошло изображение с веб-камеры
Дополнение (от 1.02.2020)!
Если у вас ОС Windows 10/11 — обратите внимание, что у нее есть спец. раздел настроек, отвечающий за конфиденциальность. В нем можно запретить доступ к камере различным приложениям.
Примечание: чтобы настроить параметры конфиденциальности — нажмите сочетание кнопок Win+i, и перейдите в соответствующий раздел. См. скрин ниже. 👇

Конфиденциальность — камера (ОС Windows 10)
❹
Для тех, кому нужно зеркальное отражение
Если вы попытаетесь сделать снимок какого-нибудь документа веб-камерой — почти наверняка текст на таком фото будет «отраженным» (т.е. точно таким же, как он отображался бы в зеркале). Разумеется, прочитать что-то из отснятого — практически нереально.
Чтобы это исправить, фотографию необходимо сделать с зеркальным отражением. Приведу ниже парочку простых способов…
Вариант 1
Рекомендованная мной выше программа MyCam в опциях содержит один мега-полезный переключатель — «Mirror» (по-русски зеркало). Так вот, включив его, изображение с камеры автоматически будет «отражено» (пример на скрине ниже).

Слева — опция зеркала выключена, справа — включена / Кликабельно
Вариант 2
Если вы уже сделали фото, и только потом заметили, что на нем что-то не читается — то можно воспользоваться практически любым графическим редактором, в котором есть возможность изменять геометрию картинки. Для этой задачи хватит возможностей Paint (простенький редактор, встроенный в Windows XP, 7, 8, 10, 11).

Запуск Paint — Windows 10
В Paint нажмите по инструменту «Отразить по горизонтали». См. пример на скрине ниже.

Paint — отразить по горизонтали
После этой операции — текст на фото становится читаемым…

Paint — изображение было изменено
*
На этом пока всё… Дополнения были бы весьма кстати!
Всего доброго!
👀
Первая публикация: 3.05.2019
Корректировка: 3.11.2022
Все способы:
- Делаем фото на веб-камеру
- Способ 1: Сторонний софт
- Способ 2: Стандартная программа
- Способ 3: Онлайн-сервисы
- Способ 4: Paint
- Способ 5: Скайп
- Решение проблем
- Заключение
- Вопросы и ответы: 1
Веб-камера – весьма удобное современное устройство для коммуникации. «Вебками» разного качества оснащены все ноутбуки. С их помощью можно совершать видеозвонки, транслировать видео в сеть и делать селфи. Сегодня поговорим о том, как сфотографировать себя или окружающую обстановку на встроенную камеру лэптопа.
Делаем фото на веб-камеру
Сделать селфи на «вебку» ноутбука можно разными способами.
- Стандартная программа от производителя, поставляемая в комплекте с девайсом.
- Сторонний софт, позволяющий в некоторых случаях расширить возможности камеры и добавлять различные эффекты.
- Онлайн-сервисы, работающие на базе Flash-плеера.
- Встроенный в Windows графический редактор Paint.
Существует и еще один не очевидный, но вместе с тем надежный способ, о котором поговорим в самом конце.
Способ 1: Сторонний софт
Программ, способных заменить собой стандартное ПО, разработано великое множество.
ManyCam
ManyCam представляет собой программу, способную расширить возможности вашей «вебки» путем добавления эффектов, текстов, рисунков и других элементов на экран. При этом собеседник или зритель также сможет их видеть. Кроме того, софт позволяет транслировать изображение и звук, добавлять в рабочее пространство несколько камер и даже ролики с YouTube. Нас же, в контексте данной статьи, интересует только то, как «сфоткаться» с ее помощью, что достаточно просто.
- После запуска программы достаточно нажать кнопку со значком фотоаппарата и снимок автоматически сохранится в папку, указанную в настройках.
- Для смены директории хранения фотографий нужно зайти в параметры и перейти в раздел «Снимки». Здесь, нажав на кнопку «Обзор», можно выбрать любую удобную папку.

Способ 2: Стандартная программа
Большинство производителей ноутбуков вместе с устройством поставляют фирменное ПО для управления веб-камерой. Рассмотрим пример с программой от HP. Найти ее можно в списке «Все программы» или на рабочем столе (ярлык).

Снимок делается с помощью соответствующей кнопки на интерфейсе и сохраняется в папке «Изображения» пользовательской библиотеки Windows.

Способ 3: Онлайн-сервисы
Мы здесь не будем рассматривать какой-то конкретный ресурс, коих в сети довольно много. Достаточно набрать в поисковике запрос вида «фото на веб-камеру онлайн» и перейти по любой ссылке (можно по первой, мы так и сделаем).

- Далее необходимо будет выполнить несколько действий, в данном случае нажать на кнопку «Поехали!».
- Затем разрешить ресурсу доступ к вашей веб-камере.
- Дальше все просто: нажимаем на уже знакомый нам значок.
- Сохраняем снимок на компьютер или в аккаунт социальной сети.
Подробнее: Делаем снимок с веб-камеры онлайн
Способ 4: Paint
Это самый простой с точки зрения количества манипуляций способ. Найти Paint легко: он находится в меню «Пуск» — «Все программы» — «Стандартные». Также добраться до него можно, открыв меню «Выполнить» (Win+R) и ввести команду
mspaint

Далее нужно нажать кнопку, указанную на скриншоте, и выбрать пункт «Со сканера или камеры».

Программа автоматически захватит изображение с выбранной камеры и поместит его на холст. Недостаток этого способа заключается в том, что Паинт не всегда может самостоятельно включить веб-камеру, о чем говорит неактивный пункт меню, указанный выше.
Способ 5: Скайп
Создавать снимки в Skype можно двумя способами. Один из них подразумевает использование средств программы, а другой — редактора изображений.
Вариант 1
- Переходим в настройки программы.
- Идем в раздел «Настройки видео».
- Здесь жмем кнопку «Изменить аватар».
- В открывшемся окне нажимаем «Сделать снимок», после чего раздастся характерный звук и изображение замрет.
- Ползунком можно отрегулировать масштаб фото, а также подвигать его курсором по холсту.
- Для сохранения жмем «Использовать это изображение».
- Фотография сохранится в папку
C:\Users\Имя_пользователя\AppData\Roaming\Skype\Ваша_учетная_запись_Skype\Pictures
Недостаток данного способа, кроме снимка небольшого размера, заключается в том, что после всех действий сменится и ваш аватар.
Вариант 2
Перейдя в настройки видео, мы ничего не делаем, кроме нажатия кнопки Print Screen. После этого, если к ней не привязана программа по созданию скриншотов, результат можно открыть в любом редакторе изображений, том же Paint. Дальше все просто – обрезаем лишнее, если требуется, что-то добавляем, убираем, после чего сохраняем готовое фото.

Как видите, этот способ несколько проще, но приводит к абсолютно такому же результату. Недостаток – необходимость обработки снимка в редакторе.
Читайте также: Настройка камеры в программе Skype
Решение проблем
Если по каким-то причинам сделать снимок невозможно, следует проверить, включена ли вообще ваша «вебка». Для этого требуется выполнить несколько простых действий.
Подробнее: Включение камеры в Windows 8, Windows 10
В том случае, если камера все же включена, но нормально не функционирует, потребуются уже более серьезные меры. Это как проверка системных настроек, так и диагностика различных неполадок.
Заключение
В заключение можно сказать, что все способы, описанные в данной статье, имеют право на существование, но приводят к разным результатам. Если требуется создать фото в большом разрешении, то стоит воспользоваться программами или онлайн-сервисами. Если же вам нужен аватар для сайта или форума, то будет достаточно и Скайпа.
Наша группа в TelegramПолезные советы и помощь
На вашем ноутбуке есть много встроенных секретных инструментов, и камера (также называемая веб-камерой) является одним из них. Веб-камера может делать для вас много интересных вещей, например делать фотографии.
В этом посте рассказывается о 3 бесплатных способах делать снимки на ноутбуке через веб-камеру на компьютере с Windows и Mac.
Продолжайте читать и следите за ним сейчас.
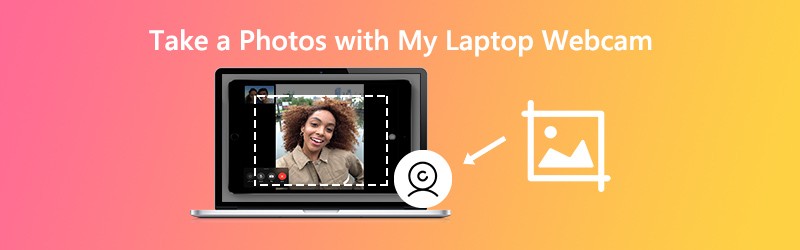
СОДЕРЖИМОЕ СТРАНИЦЫ
- Часть 1. Как делать фотографии с помощью веб-камеры ноутбука в Windows
- Часть 2. Как делать снимки с помощью веб-камеры ноутбука на Mac
- Часть 3. Как бесплатно делать скриншоты с веб-камеры на Windows и Mac
- Часть 4. Часто задаваемые вопросы о фотосъемке с веб-камерой ноутбука
Часть 1. Как делать фотографии с помощью веб-камеры ноутбука в Windows
Скрытая веб-камера Камера на компьютере под управлением Windows 10/8/7 / XP. Он может легко захватывать изображения с веб-камеры и записывать видео с веб-камеры.
Шаг 1. В меню Пуск щелкните значок Камера плитку, чтобы открыть приложение.
Кроме того, вы можете ввести камеру в строку поиска, чтобы открыть ее.
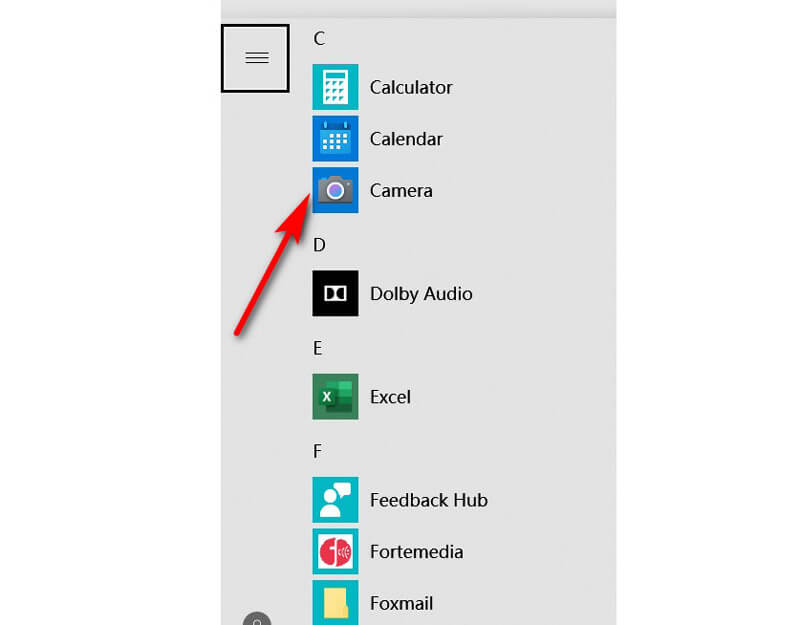
Шаг 2. Тогда экран вашего компьютера превратится в гигантский видоискатель, и вы сможете увидеть свое лицо в веб-камеру. Просто нажмите на Сфотографировать кнопку справа (изображение с камеры), чтобы сразу сделать снимок с веб-камеры.
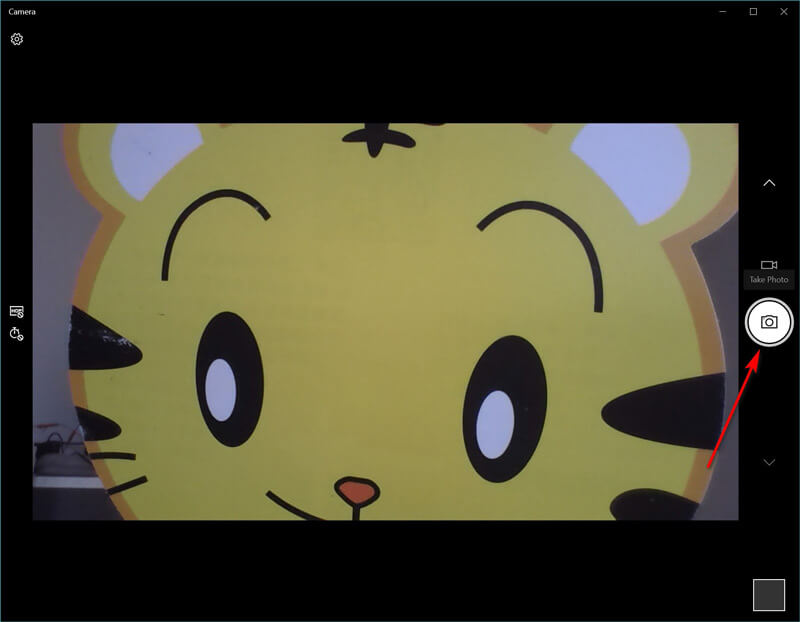
После этого сделанные фотографии будут сохранены в папке с названием Фотопленка в вашем Фотографий папка.
подсказки
- Если приложение запрашивает разрешение на использование вашей камеры и микрофона или местоположения, решите, нажимать ли да или Нет.
- Если на вашем компьютере есть две камеры (обычно одна спереди и одна сзади), вы можете переключаться между ними, щелкая Поменяй камеру значок, чтобы свободно пользоваться веб-камерой.
Часть 2. Как делать снимки с помощью веб-камеры ноутбука на Mac
Тем не менее, ноутбук Mac также оснащен встроенной веб-камерой для фотосъемки. Фотобудка. Это бесплатное приложение для съемки и записи видео на ноутбуке Mac.
Шаг 1. Используйте Spotlight для поиска Photo Booth и откройте это приложение на Mac.
Шаг 2. Найди Просмотр фото кнопку, щелкните ее, чтобы увидеть Сфотографировать кнопка.
Шаг 3. Выберите Сфотографировать кнопка или Сделайте серию из 4 фотографий, и щелкните Сфотографировать кнопку, чтобы сделать снимок ноутбука на ноутбуке Mac.
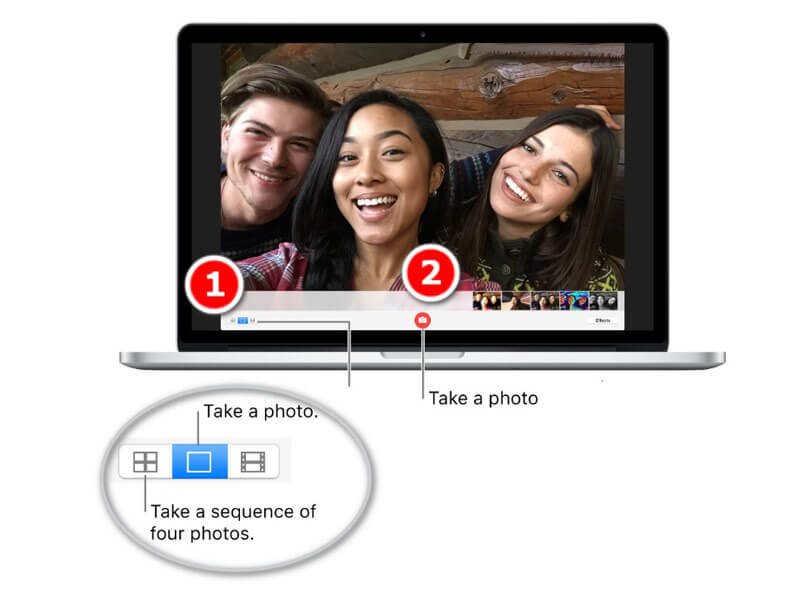
Затем вы можете найти фотографии в библиотеке в своем профиле пользователя, перейдя в меню в Finder и выберите Перейти в папку (~ / Изображения / Библиотека Photo Booth / Изображения).
подсказки
- Сделав фотографии на ноутбуке Mac, вы можете просмотреть изображения в Photo Booth, щелкнув миниатюры и поделиться ими по почте, сообщениям, AirDrop, заметкам и т. Д.
- Для получения изображений с веб-камеры из iSight, FaceTime и т. Д. Вам необходимо включить разрешение для этих приложений.
- Есть горячие клавиши, с помощью которых можно сделать снимок экрана для окна веб-камеры или настраиваемой области. Получить Инструменты для создания снимков экрана Mac Вот.
Часть 3. Как делать скриншоты веб-камеры на Windows и Mac
Не только секретное программное обеспечение для фотосъемки на Windows и ноутбуке Mac, вы также можете найти универсальное программное обеспечение для захвата изображений с веб-камеры как на Windows, так и на Mac.
Vidmore Screen Recorder это универсальное программное обеспечение для захвата экрана, которое может снимать неподвижные изображения для ноутбука и записывать динамическое видео и аудио с вашего компьютера.
Съемка фотографий с веб-камеры на ноутбуке
- Делайте фотографии для веб-камеры прямо на ноутбуке.
- Захватите изображения, выбрав любой регион.
- Поддержка функций редактирования изображений в реальном времени.
- Вывод изображений в форматах PNG, JPEG, BMP, GIF, TIFF.
- Легко снимайте изображения с помощью горячих клавиш.
- Записывайте динамическое видео, аудио и веб-камеру.
Шаг 1. Загрузите это программное обеспечение бесплатно и запустите на своем ноутбуке. После этого подготовьте экран веб-камеры.
Шаг 2. Выбрать Скриншот из этого программного обеспечения и просто наведите указатель мыши на окно веб-камеры. Щелкните левой кнопкой мыши, чтобы сделать снимок экрана.

Шаг 3. Здесь он предлагает функции редактирования (нарисовать линию / форму, добавить текст, добавить выноску, цвет спрея и т. Д.) Для скриншота (необязательно).
Нажмите Сохранить кнопку для экспорта изображения с веб-камеры.

подсказки
- Этот инструмент не только для захвата окна веб-камеры, но и для свободного захвата прямоугольного экрана с помощью мыши. Кроме того, также поддерживаются настраиваемое окно и полноэкранный захват.
- Вы можете настроить формат снимка экрана, расположение изображений и горячие клавиши, нажав кнопку Предпочтения опция в главном интерфейсе.
Часть 4. Часто задаваемые вопросы о фотосъемке с веб-камерой ноутбука
Приложение камеры Windows 10 отсутствует, и как исправить?
Вы можете использовать 3 способа исправить приложение «Камера», отсутствующее в Windows 10. 1. Измените настройки конфиденциальности для приложения «Камера», чтобы предоставить ему разрешение на доступ к веб-камере (нажмите Настройки, Выбрать Конфиденциальность под Разрешения приложения и включи Разрешить приложениям доступ к вашей камере). 2. Переустановите приложение «Камера». 3. Обновите драйверы веб-камеры. Попробовав все эти способы, вам необходимо связаться с Microsoft для устранения неполадок, если они все еще не работают.
Каким ярлыком можно открыть веб-камеру в Windows 7?
В настоящее время не существует ярлыка для открытия приложения «Камера» в Windows 7. Вы должны найти его, щелкнув значок Windows и выбрав Камера из Все программы список.
Какой формат вывода фотографии с веб-камеры?
Как правило, выходной формат фотографии — JPG для ноутбука с Windows и PNG для ноутбука Mac.
Как делать снимки на Surface Pro?
Вы можете использовать кнопки и перья Surface Pro для захвата изображений. Получите более подробную информацию здесь, чтобы делать снимки на Surface Pro.
Вывод
В этом посте рассказывается о 3 бесплатных способах сделать снимок на компьютере с Windows и Mac. Вы можете использовать встроенные инструменты камеры, чтобы сделать снимок экрана, и получить бесплатное стороннее программное обеспечение для захвата экрана, чтобы завершить захват изображения.
Какой путь твой любимый?
У вас есть предложения получше?
Не стесняйтесь оставлять свои комментарии ниже.
Applies ToWindows 11 Windows 10
Если устройство с Windows имеет встроенную камеру или подключенную камеру или веб-камеру, приложение Камера Windows можно использовать для выполнения следующих задач:
-
Фотографировать.
-
Снимай видео.
-
Сканировать коды, включая QR-коды и штрихкоды.
-
Сканирование документов.
-
Сканирование досок.
Выберите любой из следующих разделов, чтобы отобразить дополнительные сведения об использовании камеры или веб-камеры с приложением «Фотография Windows»:
Чтобы открыть приложение Камера Windows, используйте один из следующих двух методов:
-
Использование ярлыка
приложения Камера Windows
Чтобы открыть приложение Камера Windows, выберите следующий ярлык приложения «Камера»:Открыть приложение «Камера»
-
Поиск приложения Камера Windows
-
Щелкните правой кнопкой мыши пуск и выберите Поиск .
-
В текстовом поле Введите здесь для поиска введите:
камера
-
В разделе Лучшее совпадение выберите приложение Камера в списке результатов.
-
Если устройство с Windows имеет несколько камер, приложение Камера Windows может переключаться между камерами:
-
Откройте приложение Камера.
-
Чтобы переключиться между камерами, щелкните значок Изменить камеру в правом верхнем углу приложения Камера.
Чтобы сделать фотографию с помощью приложения Камера Windows, а затем просмотреть ее:
-
Откройте приложение Камера.
-
Убедитесь, что в правой части приложения «Камера» выбрана кнопка «Фото «. Кнопка изменится на Сделать фотографию.
-
Нажмите кнопку Сделать фотографию во второй раз, чтобы сделать фотографию.
-
Фотография отображается в альбоме «Камера » в виде эскиза в правом нижнем углу приложения камеры. Выберите эскиз, чтобы просмотреть фотографию большего размера.
-
При просмотре фотографии:
-
Выберите значки в верхней части приложения «Камера» для редактирования параметров, в том числе:
-
Увеличить
— если этот параметр выбран, используйте ползунок для увеличения и уменьшения масштаба фотографии. -
Поворот — фотография поворачивается на 90° по часовой стрелке при каждом выборе значка поворота .
-
Урожай
— недоступно для фотографий. -
Удалить
— удаляет фотографию. -
Фильтры — переключается между режимами «Фото», «Документ» и «Whiteboard«.
-
-
Выберите многоточие в правом верхнем углу приложения «Камера», чтобы получить дополнительные параметры:
-
Копировать — копирует фотографию в буфер обмена.
-
Открыть папку — открывает папку, в которой была сохранена фотография.
-
Экспорт — открывается диалоговое окно Печать , где можно распечатать или сохранить фотографию в формате PDF.
-
-
Чтобы открыть фотографию в приложении «Фотографии», щелкните значок приложения «Фотографии» в левом верхнем углу приложения «Камера».
-
Чтобы записать видео с помощью приложения Камера Windows, а затем просмотреть его:
-
Откройте приложение Камера.
-
Убедитесь, что в правой части приложения Камера выбрана кнопка Видео . Кнопка изменится на Запись видео.
-
Нажмите кнопку Принять видео во второй раз, чтобы начать запись видео.
-
Кнопка Видео изменится на красную кнопку Остановить .
-
Нажмите кнопку Остановить съемку видео , чтобы остановить запись видео.
-
Видео отображается в виде эскиза в правом нижнем углу приложения камеры. Чтобы просмотреть видео, выберите эскиз.
-
При просмотре видео:
-
Чтобы управлять воспроизведением видео, используйте элементы управления Воспроизведение в нижней части видео.
-
Чтобы удалить видео, щелкните значок Удалить в верхней части приложения «Камера».
-
Чтобы открыть папку, в которой было сохранено видео, щелкните многоточие в правом верхнем углу приложения «Камера», а затем выберите Открыть папку.
-
Чтобы открыть видео в приложении «Фотографии», щелкните значок приложения «Фотографии» в левом верхнем углу приложения «Камера».
-
Приложение Камера Windows можно использовать для сканирования таких кодов, как QR-коды или штрихкоды. Чтобы проверить код с помощью приложения Камера Windows:
-
Откройте приложение Камера.
-
Убедитесь, что в правой части приложения «Камера» выбрана кнопка Штрихкод .
-
Камера активируется. Поместите код, например QR-код или штрих-код, перед камерой, чтобы он был в фокусе. Приложение «Камера» автоматически сканирует код.
-
В зависимости от типа кода могут выполняться различные действия. Например:
-
Для QR-кода ссылка на веб-сайт отображается в нижней части приложения «Камера». Щелкните ссылку, чтобы перейти на веб-сайт.
-
Для штрихкода текст штрихкода отображается в нижней части приложения «Камера». Выделите текст, чтобы скопировать его в буфер обмена.
-
Для поддерживаемых камер приложение Камера Windows может сканировать документы. Чтобы отсканировать документ с помощью приложения Камера Windows:
-
Откройте приложение Камера.
-
Убедитесь, что в правой части приложения «Камера» выбрана кнопка «Документ «. Кнопка изменится на «Взять документ«.
Важно: Если кнопка «Документ » недоступна, камера не поддерживает сканирование документов.
-
Камера активируется. Поместите документ перед камерой, чтобы он был в фокусе.
-
В области, в которую приложение «Камера» обнаруживает документ, появится синяя рамка. Убедитесь, что документ находится в синей рамке.
-
Чтобы отсканировать документ, нажмите кнопку Взять документ .
-
Документ отображается в альбоме «Камера » в виде эскиза в правом нижнем углу приложения «Камера». Выберите эскиз, чтобы просмотреть документ большего размера.
-
При просмотре документа:
-
Выберите значки в верхней части приложения «Камера» для редактирования параметров, в том числе:
-
Увеличить
— если этот параметр выбран, используйте ползунок для увеличения и уменьшения масштаба документа. -
Поворот — фотография поворачивается на 90° по часовой стрелке при каждом выборе значка поворота
-
Урожай
— открывается окно обрезки, в котором можно обрезать отсканированный документ. Используйте квадрат, чтобы определить область для обрезки, а затем нажмите кнопку Готово в правой части приложения «Камера» для сохранения.Чтобы сбросить квадрат обрезки и начать заново, выберите Сброс в правой части приложения «Камера».
-
Удалить
— удаляет отсканированный документ. -
Фильтры — переключается между режимами «Фото», «Документ» и «Whiteboard«.
-
-
Выберите многоточие в правом верхнем углу приложения «Камера», чтобы получить дополнительные параметры:
-
Копировать — копирует отсканированный документ в буфер обмена.
-
Открыть папку — открывает папку, в которой был сохранен отсканированный документ.
-
Экспорт — открывает диалоговое окно Печать , в котором отсканированный документ можно распечатать или сохранить в формате PDF.
-
-
Чтобы открыть отсканированный документ в приложении «Фотографии», щелкните значок приложения «Фотографии» в левом верхнем углу приложения «Камера».
-
Для поддерживаемых камер приложение Камера Windows может сканировать доску. Чтобы проверить доску с помощью приложения Камера Windows, выполните следующие действия:
-
Откройте приложение Камера.
-
Убедитесь, что в правой части приложения «Камера» выбрана кнопка Whiteboard. Кнопка изменится на «Взять доску«.
Важно: Если кнопка Whiteboard недоступна, камера не поддерживает сканирование досок.
-
Камера активируется. Поместите доску перед камерой, чтобы она была в фокусе.
-
В области, в которую приложение «Камера» обнаруживает доску, появится синяя рамка. Убедитесь, что доска находится в синей рамке.
-
Чтобы отсканировать доску, нажмите кнопку Взять доску .
-
Доска отображается в альбоме «Камера » в виде эскиза в правом нижнем углу приложения «Камера». Выберите эскиз, чтобы просмотреть доску большего размера.
-
При просмотре доски:
-
Выберите значки в верхней части приложения «Камера» для редактирования параметров, в том числе:
-
Увеличить
— если этот параметр выбран, используйте ползунок, чтобы увеличить масштаб сканируемой доски и выйти из нее. -
Поворот — фотография поворачивается на 90° по часовой стрелке при каждом выборе значка поворота
-
Урожай
— открывает окно обрезки, в котором можно обрезать сканированную доску. Используйте квадрат, чтобы определить область для обрезки, а затем нажмите кнопку Готово в правой части приложения «Камера» для сохранения.Чтобы сбросить квадрат обрезки и начать заново, выберите Сброс в правой части приложения «Камера».
-
Удалить
— удаляет сканированную доску. -
Фильтры — переключается между режимами «Фото», «Документ» и «Whiteboard«.
-
-
Выберите многоточие в правом верхнем углу приложения «Камера», чтобы получить дополнительные параметры:
-
Копировать — копирует отсканированную доску в буфер обмена.
-
Открыть папку — открывает папку, в которой была сохранена сканированная доска.
-
Экспорт — открывает диалоговое окно Печать , в котором отсканированную доску можно распечатать или сохранить в формате PDF.
-
-
Чтобы открыть отсканированную доску в приложении «Фотографии», щелкните значок приложения «Фотографии» в левом верхнем углу приложения «Камера».
-
Параметры приложения «Камера» можно изменить в разделе Параметры , включая параметры камеры, параметры фото и видео. Изменение параметров
-
Откройте приложение Камера.
-
Щелкните значок Параметры в левом верхнем углу приложения «Камера».
-
В окне Параметры параметры делятся на четыре категории:
Категория
Доступные параметры
Параметры камеры
-
Отображение расширенных элементов управления для фотографий и видео.
-
Отображение и выбор обрамления сетки.
-
Управление тем, что происходит при удержании кнопки камеры.
-
Выберите параметры камеры, определенные в приложении Камера, или параметры камеры, определенные в системном приложении ПараметрыКамеры.
-
Только Windows 11 — ссылки на приложение «Параметры» для:
-
Параметры камеры.
-
Параметры звука.
-
«Настройки фото»
-
Установите качество фотографии.
-
Задайте параметры запамятий.
Параметры видео
-
Настройка качества видео.
-
Настройка уменьшения мерцания.
«Связанные параметры»
Ссылки на приложение «Параметры» :
-
Разрешить приложению «Камера» использовать сведения о местоположении.
-
Задайте параметры конфиденциальности для приложения «Камера».
-
-
Выберите категорию параметров, чтобы развернуть ее и просмотреть все параметры для этой категории.
-
При необходимости измените параметры в соответствующей категории.
Если устройство с Windows имеет сенсорный экран, оно может поддерживать увеличение или уменьшение масштаба при съемке фотографии или видео.
Увеличение масштаба — используйте два пальца для сжатия.
Уменьшение масштаба — используйте два пальца для растягивания.
Если устройство Windows поддерживает его, приложение «Камера» может включать сведения о широте и долготе при съемке. Чтобы включить сведения о местоположении при создании фотографии, выполните следующие действия:
-
Нажмите кнопку Пуск , а затем выберите Параметры > Конфиденциальность & безопасность > расположение.
Или
Выберите следующий ярлык Расположение > безопасности & конфиденциальности :
Открыть & безопасности > расположение
-
В окне Расположение > безопасности & конфиденциальности выполните следующие действия.
-
Убедитесь, что службыопределения местоположения включены.
Важно: Для включения служб определения местоположения требуется доступ администратора.
-
Убедитесь, что параметр Разрешить приложениям доступ к вашему расположениювключен.
-
В списке приложений в разделе Разрешить приложениям доступ к вашему расположению убедитесь, что параметр Камеравключен.
-
Статьи по теме
-
Снимай фотографии и видео с помощью Surface.
-
Получите справку по приложению Фотографии (Майкрософт).
-
Камера не работает в Windows.
Нужна дополнительная помощь?
Нужны дополнительные параметры?
Изучите преимущества подписки, просмотрите учебные курсы, узнайте, как защитить свое устройство и т. д.
























