Итак, у вас появилось два монитора. Что уж говорить об удобстве при работе в таком режиме – каждый, кто хоть раз пробовал, тот поймет. А некоторые виды работ без нескольких мониторов попросту невозможны в современном понимании. Но как-то хочется разнообразить вид рабочего стола, установить разные обои под каждый монитор или растянуть одно изображения на два стола … А они, вот незадача, дублируются по умолчанию.
Тут многие пользователя и сталкиваются с проблемой – изменения конфигурации обоев под разные версии Windows отличаются, а где-то вовсе невозможны. Давайте разберемся, как настроить обои под Виндоус 7,8 и 10.
Как установить разные обои на 2 монитора в Windows 7
Если у вас Home-версия Windows 7, то готовы вас огорчить – без стороннего софта тут не обойтись. Хорошей утилитой для настройки двух рабочих столов может стать Display Fusion. Бесплатной версии утилиты достаточно для данной задачи. Кстати, программа идет и для других версий Виндоус, так что ее можно смело использовать для любых задач, связанных с оформлением двух рабочих столов.
Чтобы растянуть изображения на два экрана в профессиональной и Ultimate версии необходимо зайти в «Персонализацию» из контекстного меню на рабочем столе (щелкаем правой кнопкой мыши), выбрать изменение фона рабочего стола и затем в положении изображения выбрать «Замостить». Главное — это подготовить файл, который по разрешению подойдет для двух рабочих столов, в противном случае качество картинки будет всего лишь удовлетворительным. Изображения для двух экранов в хорошем разрешении можно спокойно найти на просторах интернета или сделать самому.
А вот поставить разные обои на 2 монитора просто так не выйдет. На помощь сможет прийти Display Fusion, UltraMon или другие подобные утилиты.
Два монитора в Windows 10/8
В восьмой версии Windows с созданием уникальных обоев на каждом мониторе все просто!
- Аналогично с 7 версией заходим в «Персонализацию» через рабочий стол.
- Выбираем конфигурацию экрана и нужные обои для каждого найденного экрана.
- Радуемся!
Windows 8 в этом плане не требует никаких специальных знаний и сторонних программ. Выбираем картинку и ставим на любой монитор. Также стоит проверить видеокарту – возможно, ее консоль позволяет изменять обои на экранах. Например, для новых видеокарт Nvidia есть консоль под названием Desktop Manager, которая раскрывает широкий спектр возможностей при работе с оформлением.
В Windows 10 ситуация несколько сложнее, так как панель персонализации исчезла. Если вам нужно поставить уникальные картинки на мониторы, то ниже приведена инструкция.
- Сначала нужно выбрать нужные изображения. Два монитора – два экрана. Выделяем картинки с помощью Ctrl.
- Щелкаем по ним правой кнопкой, а затем выбираем «Установить как изображения раб.стола».
- Готово! Порядок установки обоев будет зависеть от расположения фотографий в папке слева направо, а также порядка мониторов (то есть важно какой монитор является главным, а какой вспомогательным). Выставить порядок мониторов можно в разделе «Параметры – Система».
Другим вариантом может стать “секретный” вход в панель Персонализации, которую не так легко найти. Жмем Win+R, вводим control /name Microsoft.Personalization /page pageWallpaper и попадаем в панель изменения обоев как в восьмерке. Выбираем картинки для каждого монитора или растягиваем их на оба!
Display Fusion для мультиэкрана
Если же вы не хотите тратить уйму времени на поиски нужных панелей настроек, то утилиты вроде Display Fusion помогут вам организовать рабочие столы на нескольких мониторах как вы захотите. Нужно лишь загрузить нужную фотографию (или несколько фото) и расположить их на мониторах в удобном для вас виде. Изображения можно отцентрировать, а также сохранить в виде конфигурации (на будущее). Программа позволяет спокойно растягивать и уникализировать обои для каждого монитора. В ней же можно устанавливать приоритет экранов.
Если же вы обладатель более ранних версий Windows, то лучше будет обратиться к компьютерному мастеру, который установит вам более новую версию операционной системы. Удачи!
Если вы видите это сообщение, значит, произошла проблема с загрузкой файлов в стилей (CSS) нашего сайта. Попробуйте сбросить кэш браузера (Ctrl+F5).
Если это не поможет, а вы находитесь в регионе, где возможны ограничения интернет-трафика с российских серверов — воспользуйтесь VPN.
|
Есть интересный вопрос? Задайте его нашему сообществу, у нас наверняка найдется ответ! |
Делитесь опытом и знаниями, зарабатывайте награды и репутацию, заводите новых интересных друзей! |
Задавайте интересные вопросы, давайте качественные ответы и зарабатывайте деньги. Подробнее.. |
Статистика проекта за месяц
Новых пользователей: 5659
Создано вопросов: 21854
Написано ответов: 47684
Начислено баллов репутации: 1105039
Если вы используете разные мониторы на на своем компьютере или ноутбуке под управлением Windows, вам, возможно, хотелось бы видеть разные обои на них. Реализовать это проще, чем может показаться.
Подготовка
Для начала, давайте определимся с тем, под какими номерами используются ваши мониторы — это позволит правильно назначить изображения на нужные дисплеи. Если вы знаете номера мониторов, этот этап можно пропустить. Если нет — переходим по пути Параметры — Система — Дисплей — Определить. В левом нижнем углу каждого монитора отобразится его номер.
Разные изображения на разные мониторы
Теперь, когда мы определились с номерами мониторов, на любом свободном месте рабочего стола вызываем контекстное меню и выбираем пункт Персонализация. Используя кнопку Обзор, выбираем желаемые изображения. После того, как они появятся в разделе “Последние изображения” просто щелкните правой кнопкой мыши и выберите “Задать для монитора 1” или “Задать для монитора 2”.
Обратите внимание, выбранные обои сохранятся после перезагрузки или выключения ПК, но настройки сбросятся, если отсоединить второй монитор.
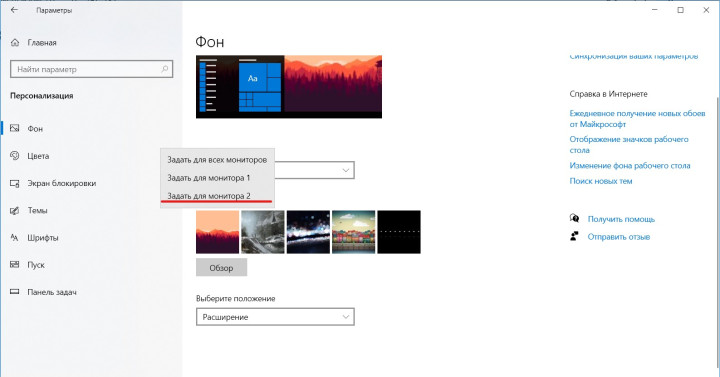
Одна картинка на два монитора
Если вы используете два монитора, вам также может понравиться вариант растянуть одно изображение на два экрана. Для этого можно использовать собственную панораму или найти в сети подходящее изображение. Выбираем его описанным выше способом, однако в разделе “Выберите положение” выбираем вариант Расширение.
Обратите внимание, в этом режиме изображение может искажаться или частично срезаться. Чтобы этого не происходило, подбирайте картинки, близкие по соотношению сторон к характеристикам ваших мониторов.
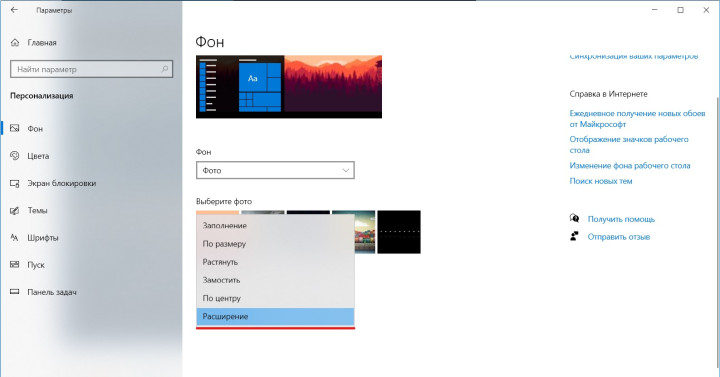
Сторонние приложения
Если вам нужно больше контроля над обоями Windows или же вы используете больше двух мониторов, рекомендуем обратить внимание на программу DisplayFusion.
С ней можно выставлять отдельные обои на каждый монитор, растягивать одно изображение на все или только на выбранные мониторы, использовать заливку сплошным цветом или градиентом. Вы можете гибко управлять показом живых обоев, выводить на экран системную информацию, настраивать различные профили и сочетания клавиш для разных задач — и все это в бесплатной версии. Платные варианты предлагают еще большую функциональность. Напишите в комментариях, интересна ли вам эта программа, чтобы мы вернулись с подробным ее обзором позже.
Интерфейс приложения простой, интуитивно понятный, она полностью русифицирована. Программа будет загружаться с вашей системой, однако расходует ресурсы она довольно лояльно, а ее функциональность заметно превышает штатные возможности Windows.
Официальный сайт DisplayFusion
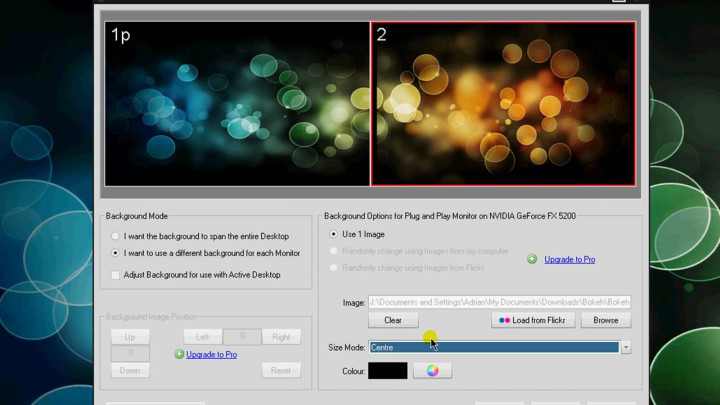
Материал был полезен? Не забывайте подписаться на канал PDALIFE Official в Telegram, чтобы получать больше полезных статей и свежих новостей из мира технологий.

Если у вас Windows 7, двухмониторная конфигурация компьютера и есть желание наблюдать растянутую на два монитора картинку (как вариант – две разных картинки) вместо дублирования одной, то текст ниже должен помочь вам решить эту задачу.
Недавно мне понадобилось сделать как раз то же самое, и я понял, что, хотя Windows 7 и предоставляет возможность выполнить задуманное без установки дополнительного программного обеспечения (по крайней мере, для случаев, когда разрешения мониторов совпадают), решение выходит совсем не интуитивное.
Допустим, ваши экраны имеют разрешение Full HD (Фул ЭйчДи, 1920×1080) и расположены рядом горизонтально, – для фона рабочего стола вам понадобится изображение 3840×1080 пикселей, которое можно найти в интернете или подготовить самостоятельно (особенно, если вы задумали различные изображения на мониторы).
Когда с подготовкой (скачиванием) изображения покончено, щёлкайте на пустом месте рабочего стола правой кнопкой и выбирайте «Персонализацию», далее в нижней части окна найдите изображение монитора и щёлкните для изменения фона рабочего стола. Обычным для Windows способом выберите файл, который вы заготовили для использования в качестве обоев, и завершающим штрихом в выпадающем списке «Положение изображения:» выберите пункт «Замостить».
Это единственный пункт, позволяющий не дублировать изображения на обоих экранах.
Если в вашей конфигурации основой монитор находится слева, то всё должно получиться замечательно, если же основной правый – половинки изображения займут противоположные мониторы.
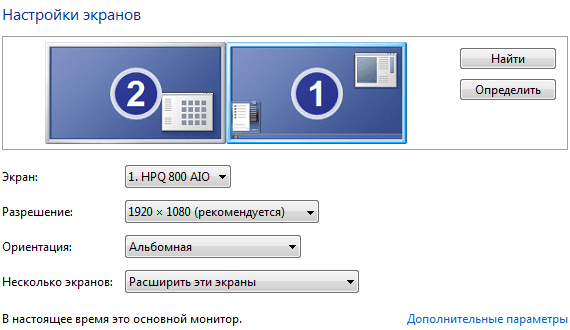
В этом случае для того, чтобы выглядеть как положено, фоновое изображение должно быть изменено: левую половину изображения придётся поменять местами с правой:
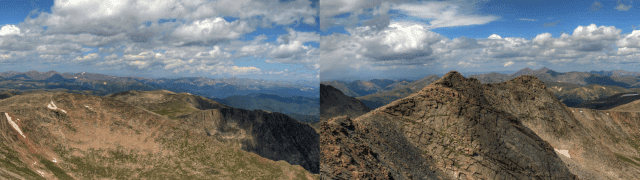
Если же полёт вашей фантазии (или суровая реальность) требуют использования других конфигураций: мониторы разных разрешений; расположение с вертикальным смещением друг относительно друга; ненулевой зазор между половинами изображений для эффекта рамки, закрывающей часть картины, – попробуйте сторонние приложения, например: поддерживаемый пожертвованиями MultiWall или DisplayFusion, имеющий бесплатную для домашнего использования версию с ограниченным функционалом.
У меня, как и у многих, к компьютеру подключено 2 монитора. Ранее для обоев я использовал либо одну и ту же картинку на обоих мониторах, либо 2 разные картинки. Но совсем недавно в голову пришла мысль: «А почему бы не использовать 1 большую картинку?». И не просто распилив ее пополам, а чтобы все было «правильно», то есть учитывая разную плотность пикселей мониторов, их расположение, расстояние между активными областями и т.п… Ниже вы видите пример того что у меня получилось. Под «хабракатом» описание как это можно сделать самому с использованием Photoshop’а и линейки.

Далее будет рассказано как я сделал обои под свою конфигурацию мониторов (19″ 1280*1024 Samsung SyncMaster 192N и 21.5″ 1920*1080 Samsung SyncMaster EX2220), для любой другой конфигурации этот план можно легко переделать.
Прежде чем открыть Photoshop, нужно немного посчитать. Нам потребуются следующие значения:
- ширина и высота каждого монитора (активной области);
- разрешение каждого монитора;
- расстояние между активными областями мониторов.

Ширину и высоту можно узнать, зная соотношение сторон, a:b (например 5:4) и диагоналей, d, мониторов или просто измерить линейкой.
- width=sqrt(d^2/(a^2+b^2))*a
- height=sqrt(d^2/(a^2+b^2))*b
Для моих мониторов вышли следующие значения:
- width1=14.8365″
- height1=11.8692″
- width2=18.7385″
- height2=10.5406″
Как можно заметить из этих чисел, у мониторов разная не только ширина, но и высота.
Далее я измерил расстояние между активными областями мониторов по горизонтали (distance1), у меня оно получилось равным 1.4961″. И разница между активными областями по вертикали (distance2) 0.1181″.
Далее нам необходимо посчитать ширину и высоту итоговой картинки (full-width, full-height). У меня получились следующие значения:
- full-width=14.8365″+18.7385″+1.4961″ = 35.0711″
- full-height=11.8692″+0.1181″=11.9873″
Вот теперь можно открывать Photoshop. Сразу оговорюсь что в «фотошопе» я не силен, возможно, многие мои действия можно сильно упростить.
Открываем картинку, которую хотим использовать в качестве обоев (чем больше ее разрешение — тем лучше). Изменяем «Размер изображения» (перед изменением запомните разрешение исходной картинки, оно нам еще понадобится). В качестве размера печатного оттиска следует указать наши full-width или full-heght (в зависимости от картинки, чтобы результирующие ширина и высота не были меньше чем наши параметры) с сохранением пропорций. И изменяем плотность, так чтобы результирующее разрешение картинки было как можно ближе к изначальному.
С моей картинкой с исходным разрешением 4904*2337 и плотностью 300 пикс./дюйм, мне подошли следующие параметры:
- ширина: 35.0711″
- высота: 16.713″
- плотность: 139.8 писк./дюйм

Далее выделяем любую область картинки -> ПКМ -> Трансформировать выделенную область. Задаем как ширину и высоту наши full-width и full-height соответственно (не забываем указать что эти числа в дюймах). Указываем в качестве X и Y по «0 дюйм» (это позволит получать нам данные тоже в дюймах). Передвигаем область выделения, для выбора наиболее подходящей в качестве обоев части изображения.

Кликабельно
Запоминаем отступы от краев X и Y (от этих чисел нужно отнять full-width/2 и full-height/2 соответственно) dX и dY.
Понравившаяся мне область оказалась в самом верху, поэтому дополнительные отступы равны 0.
Далее изменяем размер выделенной области соответственно размеру нашего левого монитора. Отступ X равен width1/2 + dX, отступ Y равен height1/2 + dY + distance2 (т.к. этот монитор ниже правого). У меня получились X=7.41825″, Y=6.0527″.

Кликабельно
Жмем галочку -> ПКМ -> Копировать на новый слой.
Проделываем ту же операцию и для правого монитора, только к отступу X добавляем еще distance1 и width1, а к отступу Y не нужно прибавлять distance2. У меня получились следующие числа: X=25.70185″ Y=5.2703″.
В итоге у мы создали 2 слоя с обоями для каждого монитора.

Кликабельно
Большая часть работы уже проделана. Осталось только сохранить полученные изображения. Для этого открываем слой с картинкой для левого монитора. Выделяем область содержащую картинку (с помощью свободного трансформирования выделенной области можно точно подогнать область под размер картинки). Жмем «кадрировать». Изменяем размер изображения под разрешение нашего левого монитора.

Сохраняем. Жмем 3 раза «Ctrl+Alt+Z» и проделываем ту же операцию с правой картинкой.
Поздравляю. Фон для 2х мониторов готов.

P.S.: У меня появилась идея автоматизировать этот процесс. Хочу создать web-приложение которое бы в зависимости от введенных пользователем параметров выдавало ему порезанные на необходимые кусочки обои. Пугает только разбор всех этих параметров под разные конфигурации мониторов. Стоит ли это делать?
