При установке FSIV проблем не возникает, но настроить его как просмотровщик по умолчанию не удаётся — Винда через некоторое время возвращает в умолчание свои встроенные средства. Значки у файлов картинок не меняются на фастстоуновские. Перебор версий FSIV (вплоть до последней — 7.5) не помогает.
Происходит это не всегда и не на всех компах, но в последнее время всё чаще.
Как это обойти?
Интересно, что если FSIV был установлен очень давно (фактически ещё до Win10), то этого не происходит.
-
Вопрос задан
-
1491 просмотр
Download Windows Speedup Tool to fix errors and make PC run faster
You may need to change the default programs associated with certain protocols and file extensions. Most of us end up changing the default Photo Viewer, browser, etc, to another program of our choice. If you are one of those, then this post will show you how to change the default Photo Viewer in Windows 11/10.
There are two methods in Windows 11/10 to set or change default programs. One is the classic Control Panel method and the other is easier – via the new Settings app. We will talk about the Settings app first and then about the Control Panel method.
The Settings app offers only a few default apps that can be changed. The list includes Video Player, Maps, Photo Viewer, Mail, Music Player, Calendar, Browser, etc. The programs or protocols are not visible. In short, the Settings app offers just a few options whereas the list in Control Panel is bigger. Using the latter, you can change default programs for a wider range of protocols or services.
Windows 10 sets the Photos app as the default Photo and Image Viewer. The example tells you how to change it to Windows Photo Viewer. You can change it to anything you want – provided the related application is installed on the device.
You may need to change the default programs associated with certain protocols and file extensions. Most of us end up changing the default PDF Viewer, browser, or Photo Viewer to another program of our choice. If you are one of those, then this post will show you how to change the default Photo Viewer in Windows 11/10.
Change default Photo Viewer via Windows Settings app
To change the default Photo Viewer in Windows 10:

- Press Win+I to open the Settings app and select System.
- Next, scroll down to Default Apps in the left pane and click on it.
- Select Photo Viewer
- You will see a list of programs that can open image file types.
- Click on Windows Photo Viewer or the one you want, save your settings and exit.
In Windows 11 to set default apps, follow these steps:

- Press Win+I to open Windows Settings.
- Go to Apps > Default apps.
- Scroll down to the bottom.
- You can even choose defaults by
- Apps
- File type
- Protocol
- You can even choose defaults by
That is all you need to do. The next time the system needs to fire up a browser, it will open the default browser you set.
Change default Photo Viewer via Windows Control Panel
If the default protocol that you wish to change is not available in the Settings app, you can also use the Control Panel to change the default programs in Windows 10.
The method remains the same as it was in earlier versions. Via Win+X menu, open the Control Panel, and click on Default Programs.

Click on the first option saying Set Your Default Programs.
Control Panel will find the installed apps and programs and display the list. You will see the list of the installed program in the left pane and the right pane will contain a description of the program, along with options that let you set the program as default for files/protocols it can handle
Select the program that you wish to set as default, and then click on Set this Program as Default. This will set the program as default for files and protocols it can handle.

To make further changes to files and protocols, it can handle, click on Choose Defaults for this Program.
You will get a window that displays the list of file extensions and protocols registered by the program. Check the boxes against the files and protocols that you want the program to handle by default. Click Save to return to the previous screen and close the Control Panel
This post will help you if you receive This file does not have a program associated with it for performing this action message.
Anand Khanse is the Admin of TheWindowsClub.com, a 10-year Microsoft MVP (2006-16) & a Windows Insider MVP (2016-2022). Please read the entire post & the comments first, create a System Restore Point before making any changes to your system & be careful about any 3rd-party offers while installing freeware.
Проводник Windows 10 — самый простой способ переноса на компьютер фото и видео с различных подключаемых устройств как то: флешки, карты памяти, камеры, мобильные устройства и прочие. Оперируя фото и видео как обычными файлами в проводнике, можем переместить их в любое место на диске компьютера путём вырезания и вставки, либо копирования в случае с iOS— и подобными устройствами, у которых доступ к памяти только с правом чтения данных.
Но у системы Windows 10 есть специальный способ переноса фото и видео, более удобный для организации медиаконтента при его больших объёмах – импорт фото и видео. Этот способ особо примечателен iOS-устройств: он может перемещать медиафайлы на компьютер с удалением их с устройств. Функция импорта есть в штате самой Windows 10, и эту функцию могут предусматривать сторонние программы, работающие с медиа. Рассмотрим три реализации функции импорта фото и видео в Windows 10.
Приложение «Фотографии»
Автоматически запускаемый системный импорт фото и видео с подключаемых к компьютеру устройств базируется на современном UWP-приложении «Фотографии» Windows 10. При подключении внешнего устройства к компьютеру увидим системное уведомление автозапуска, кликаем по нему.

Выбираем импорт фото и видео.

Если действия автозапуска для подключаемых устройств не предлагаются операционной системой, проверяем в системном приложении «Параметры», не отключён ли автозапуск для подключаемых устройств, и там же можем настроить импорт медиаконтента в качестве действия автозапуска для конкретного устройства.

Но можно и не назначать импорт фото и видео на автозапуск при подключении устройства к компьютеру, можно вручную запускать эту функцию. Это кому как удобнее. В приложении «Фотографии» жмём «Импорт», выбираем «С подключённого устройства».

Выбираем само устройство.

Перед нами откроются параметры импорта.
И, собственно, вот они — преимущества импорта медиаконтента перед обычным оперированием файлов в проводнике:
— упорядочивание контента по годам и месяцам;
— возможность выбора для импорта всех фото и видео, либо только с момента последнего импорта, выполненного приложением «Фотографии»;
— возможность в процессе импорта удаления файлов с подключённого устройства.
Указываем папку на диске компьютера, куда необходимо импортировать фото и видео. При первом импорте выбираем импорт всего медиаконтента, при следующих импортах можем указывать контент только с момента последнего импорта. Просматриваем хронологию импорта, галочками отмечаем файлы для импорта. Если фото и видео необходимо удалить с внешнего устройства, ставим галочку удаления после импорта. И запускам сам импорт.

По завершении процесса ловим фото и видео в указанной папке импорта.
Классический импорт фото и видео Windows
У Windows 10 есть и другая функция импорта медиаконтента – унаследованная от прежних версий операционной системы и реализуемая классическим функционалом Windows.
Эта функция в Windows 10 не может быть назначена в качестве действия автозапуска подключаемых к компьютеру устройств, но у неё на данный момент чуть более широкие возможности, чем у приложения «Фотографии».
В проводнике Windows 10 на подключённом устройстве вызываем контекстное меню и запускаем импорт изображений и видео.

На следующем этапе можем выбрать, весь ли медиаконтент нам импортировать, либо только новый, тот, что появился на устройстве с момента последнего импорта этой функцией.
Далее жмём «Дополнительные параметры».

Указываем папки импорта отдельно для изображений, отдельно для видео. Можем использовать в процессе импорта функцию переименования файлов по заданному шаблону, например, добавить к имени дату съёмки фото или видео.
Если с внешнего устройства необходимо удалить файлы, отмечаем опцию удаления их после импорта. Жмём «Ок».

Запускаем импорт.

В окошке выбора фото и видео отмечаем галочками те из них, которые хотим перенести на компьютер. Можем добавить теги файлов, если таковые нужны. По итогу нажимаем «Импорт».

И всё: ловим свои медиафайлы в указанных для импорта папках.
Менеджер изображений FastStone Image Viewer
Ещё больше параметров импорта получим при переносе фото с внешних устройств на компьютер с помощью программы FastStone Image Viewer, это функциональный менеджер изображений. Он совершенно бесплатный, позволяет выполнять многие операции по упорядочиванию, обработке и редактированию фото и картинок. В числе его операций – импорт фото с внешних устройств компьютера. Запускаем импорт, указываем устройство-источник. Можем указать диапазон дат создания снимков. Указываем папку импорта фото, можем импортировать в автоматически создаваемые подпапки с указанием года, месяца и дня создания снимков. Можем выбрать переименование файлов в процессе импорта по заданному шаблону. Жмём «Загрузить».

Жмём «Старт».

После импорта, если надо, можем удалить исходные снимки на подключённом устройстве.

И ловим фото в указанной папке импорта. В числе прочих операций FastStone Image Viewer, предлагаемых в процессе импорта фото – фильтрация форматов изображений и переименование расширений с использованием строчных или заглавных букв.
Как переместить программу на другой диск? Проблема управления дисковым пространством становится актуальной, поскольку количество программ и приложений в нашей цифровой жизни растет. По умолчанию все новые программы устанавливаются на системный диск, чаще всего известный как диск C. Со временем диск C заполняется, и вам потребуется дополнительное место для будущих задач. Через некоторое время вы можете установить новые инструменты или программы только после освобождения места на вашем системном диске.
К счастью, Windows предлагает несколько решений этой проблемы. Перемещение программ с одного диска на другой без необходимости переустановки экономит время и усилия. В этой статье мы рассмотрим эффективные методы перемещения программных файлов на другой диск.
Часть 1: Когда нам нужно перемещать программы на другой диск в Windows
Как переместить установленные программы на другой диск? Существует множество сценариев, когда перенос программ на другой диск становится необходимым. Одна из распространенных ситуаций — это когда системный диск (обычно обозначенный как C) заканчивается из-за накопления приложений и данных. В таких случаях перемещение определенных программ на другой диск (например, D: или внешний диск) может помочь улучшить производительность системы. Также обновление до диска с большим объемом или замена выходящего из строя диска требует перемещения программ без трудоемкого процесса переустановки.
Часть 2: Как переместить программы на другой диск в Windows 11/10
Перемещение музыки, фотографий и других вещей с одного диска на другой не представляет сложности. Переместить данные программы на другой диск, например D, сложнее, поскольку после установки программа создает папку в реестре Windows и регистрирует себя. Если перенести файлы установленной программы на другой диск, то программа может перестать работать. Итак, как перенести программы adobe на другой диск? Здесь описаны три способа!
Способ 1: Безопасное перемещение программ с диска C: на диск D: с помощью 4DDiG Partition Manager
Как переместить программу на другой диск? Надежным и эффективным вариантом переноса программ с одного диска на другой является использование специализированного программного обеспечения, например 4DDiG Partition Manager. Эта программа обладает удобным интерфейсом и расширенными возможностями, которые делают процесс переноса безболезненным. С помощью 4DDiG Partition Manager можно безопасно перенести программы с диска C: на диск D: без переустановки, сохранив настройки и данные.
Преимущества использования 4DDiG Partition Manager многообразны. Он упрощает процесс, снижает риск потери данных и обеспечивает плавный переход с одного диска на другой. Программа упрощает изменение размеров разделов, оптимизирует пространство для хранения данных и сохраняет целостность программ. Более подробную информацию о программе 4DDiG Partition Manager и ее возможностях можно найти на официальном сайте компании: 4DDiG Partition Manager.
-
После установки 4DDiG Partition Manager подключите к компьютеру внешний диск. Откройте приложение и выберите пункт «Клонировать диск».
-
Выберите целевой диск для клонирования данных с исходного диска и нажмите кнопку Continue. (Подключенный диск является целевым по умолчанию).
-
Следует помнить, что при клонировании все данные целевого диска стираются. Убедившись в правильности выбора, нажмите кнопку ‘Подтвердить’.
-
Далее в интерфейсе предварительного просмотра проверьте эффект клонированного диска. Если все точно, нажмите кнопку «Старт», чтобы начать клонирование. Дождитесь завершения клонирования диска.
Способ 2: Перемещение программ с диска C на другой диск с использованием настроек Windows
Один из способов перемещения приложений или программ на другой диск — использование настроек приложений в Windows. Как вы знаете, на вашем компьютере установлено много программ. Некоторые из них поставляются с вашей системой, другие вы устанавливаете сами. Этот метод работает только во втором случае. Вот как переместить установленные программы на другой диск:
- Нажмите клавишу Windows на клавиатуре, чтобы открыть меню Пуск. Затем нажмите кнопку Настройки (значок шестеренки), чтобы открыть окно Настройки Windows.
-
В окне «Настройки» найдите и щелкните на пункте «Приложения» или «Приложения и возможности». В результате откроется раздел, в котором можно управлять установленными приложениями.
- Прокрутите список установленных приложений, чтобы найти то, которое необходимо переместить на другой диск. Щелкните на названии приложения, чтобы выбрать его.
- После выбора приложения под его названием появится опция «Переместить». Щелкните на этой опции.
- Появится новое окно, в котором можно выбрать диск назначения для приложения. Выберите диск, на который необходимо переместить приложение.
-
После выбора диска назначения нажмите кнопку «Переместить» или аналогичную формулировку для подтверждения перемещения. Теперь Windows приступит к перемещению приложения на выбранный диск.
- Время, необходимое для перемещения приложения, зависит от его размера и производительности системы. Чтобы проконтролировать процесс, Windows выведет на экран индикатор выполнения или состояния.
- Хотя этот способ удобен для некоторых приложений, он может подойти только для некоторых программ, особенно для тех, которые имеют сложные зависимости.
Способ 3: Перемещение программных файлов на другой диск с помощью реестра
Как переместить программные файлы на другой диск? Для опытных пользователей возможен вариант ручного перемещения программных файлов с помощью реестра Windows. Этот способ предлагает пользователь Microsoft Community. Реестр содержит информацию, которая используется программами и самой Windows. Таким образом, он помогает ОС управлять компьютером и изменять путь установки приложений в реестре, чтобы он указывал на новое местоположение диска. Вот как это можно сделать:
- Создайте новую папку «Program Files (86)» на диске C или другом диске.
-
Скопируйте каталоги «Program Files» и «Program Files (x86)» в новую папку.
-
В строке поиска введите «CMD», щелкните правой кнопкой мыши и выберите пункт «Запуск от имени администратора». Вставьте следующие команды и нажмите «Enter».
Robocopy» C:\ Program Files» » X:\ Program Files» / mir
Robocopy» C:\ Program Files(x86)» » X:\ Program Files(x86)» / mir -
Нажмите Win + R, чтобы открыть диалоговое окно «Выполнить». Введите «regedit» и нажмите Enter, чтобы открыть редактор реестра. В редакторе реестра перейдите к:
HKEY_LOCAL_MACHINE\SOFTWARE\Microsoft\Windows\CurrentVersion.
- Найдите subkey с названием программы, которую необходимо переместить (например, название программы или имя разработчика).
- Внутри subkey программы найдите запись, содержащую путь установки (часто обозначается как «InstallLocation»). Дважды щелкните на ней, чтобы изменить значение.
- В диалоговом окне Edit String замените текущий путь на новый путь на целевом диске, куда необходимо переместить файлы программы. Для экранирования пути используйте двойные обратные косые черты (например, D:\NewProgramPath).
- Нажмите кнопку OK, чтобы сохранить изменения, внесенные в реестр.
- Теперь вручную переместите файлы программы из старого каталога установки на диске C: в новый каталог на целевом диске (в данном случае D:).
- После перемещения файлов запустите программу, чтобы убедиться в ее корректной работе в новом месте.
Часть 3: Люди также спрашивают
В1: Как переместить установленные программы на другой диск?
Установленные программы можно перемещать на другой диск без необходимости их переустановки. Однако не все программы поддерживают такую возможность, и это в первую очередь зависит от самого программного обеспечения. Некоторые программы предлагают встроенные опции для изменения каталога установки, в то время как другие могут потребовать дополнительных действий или использования сторонних инструментов, таких как 4DDiG Partition Manager.
В2: Что нужно сделать перед перемещением программных файлов на другой диск?
Перед перемещением программных файлов рекомендуется сделать резервную копию данных, создать точку восстановления системы и убедиться в наличии свободного места на целевом диске.
В3: Можно ли переместить игру на другой диск без деинсталляции?
Да, с помощью таких инструментов, как 4DDiG Partition Manager, можно перемещать игры или другие программы на другой диск без их удаления, сохраняя настройки и прогресс.
Заключение
Как переместить программу на другой диск? Оптимизация системы хранения данных и управление программами — неотъемлемые составляющие хорошего функционирования компьютера. В условиях нехватки места на системном диске или необходимости модернизации оборудования помощь в переносе программ на другой диск становится крайне важной. Рассмотренные в этой статье методы предлагают различные подходы для достижения этой цели, рассчитанные как на начинающих, так и на опытных пользователей. Если настройки Windows не позволяют перенести выбранную программу на другой несистемный диск, воспользуйтесь программой 4DDiG Partition Manager, которая позволит без проблем перенести программы, способствуя более удобной работе с компьютером.
Александр Кокин (старший редактор)
Александр Кокин, главный редактор 4DDiG, занимается предоставлением наилучших решений для проблем, связанных с Windows и Mac, включая восстановление данных, ремонт, исправление ошибок.
Размещаем программы и игры на новом накопителе, если место на системном диске подходит к концу.
Зачастую нам не хватает места на диске C, куда по умолчанию Windows 10 сохраняет программы. И приходится устанавливать приложения в хранилища, отличные от системного. В интернете гуляет трюк — правка в реестре, которая заставляет систему изменить место для установки по умолчанию. Однако имейте в виду: это может привести к системным ошибкам. Лучше воспользоваться более простыми способами.
Приложения из Microsoft Store
Программы из Microsoft Store можно запросто заставить устанавливаться не на системный, а на любой другой диск. Для этого откройте «Параметры» → «Система» → «Память устройства». Нажмите «Изменить место сохранения нового содержимого».
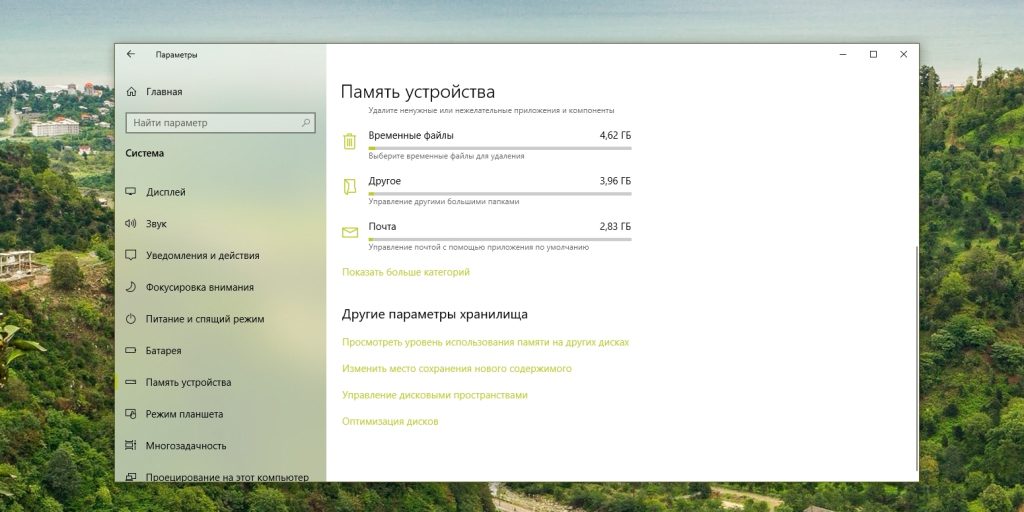
В появившемся окне в разделе «Новые приложения будут сохраняться здесь» выберите нужный диск и нажмите «Применить». Теперь все ваши программы из Microsoft Store будут устанавливаться в новое место.

Те программы же, что вы скачивали раньше, по‑прежнему будут находиться на диске C. Но их можно перенести вручную. Для этого откройте «Параметры» → «Приложения», выберите нужное и щёлкните «Переместить».
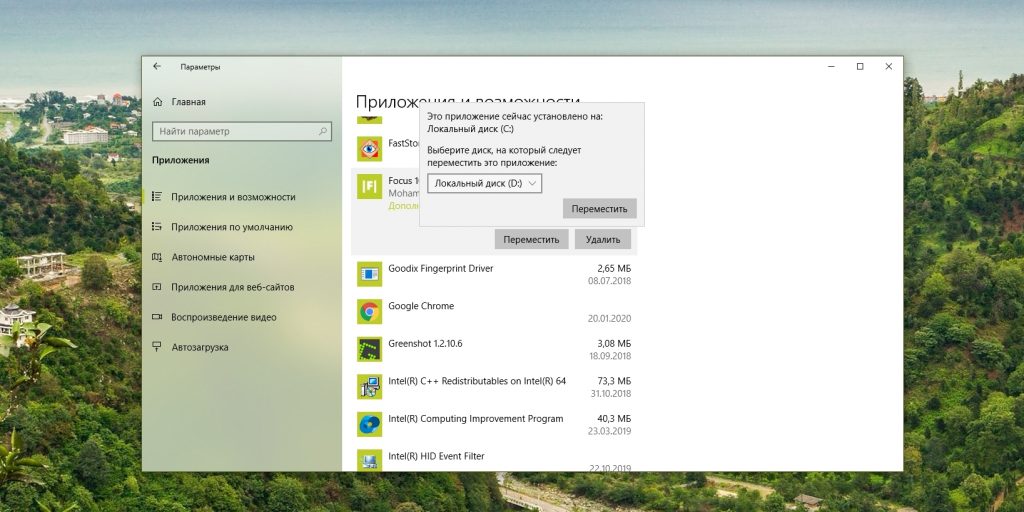
Учтите, это работает только с теми программами, что вы установили из Microsoft Store.
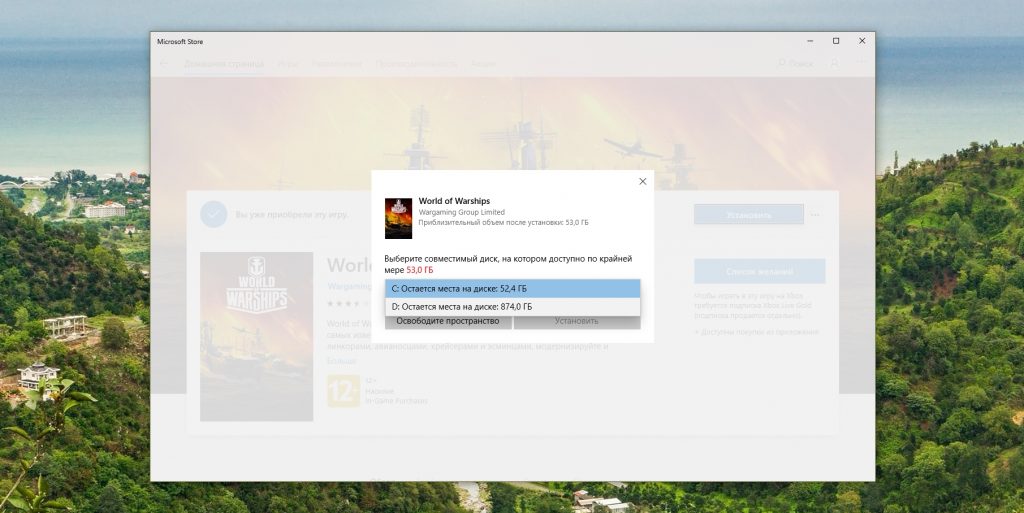
Кстати, когда вы пытаетесь загрузить из Microsoft Store большие приложения, например игры, магазин обязательно уточнит у вас, на какой диск их устанавливать.
Приложения со сторонних ресурсов
Будем откровенны: несмотря на все старания Microsoft, мы до сих пор редко скачиваем что‑то из их Store. Как правило, рядовой пользователь идёт на сайт разработчика программы, качает оттуда установщик и ставит приложение так же, как это делалось в старой доброй Windows 7.
В этом случае поменять место для программы совсем просто. Скачайте инсталлятор любого нужного вам приложения. Затем начните установку как обычно.
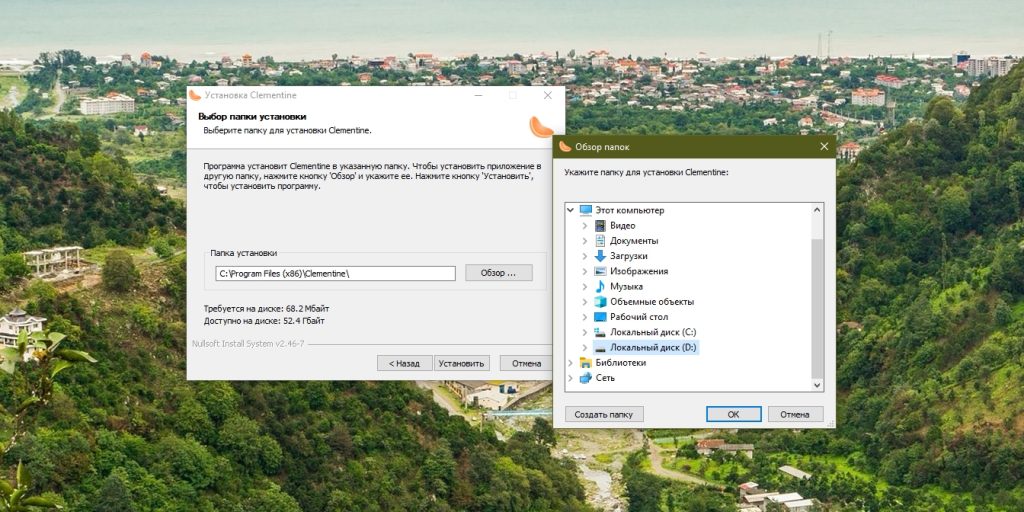
Когда инсталлятор предложит вам выбрать путь, нажмите «Обзор» (или Browse) и укажите диск и папку на нём, куда нужно поместить ваше приложение.
Как быть с уже установленными программами, которые переполняют системный диск? Можно вырезать папку с программой на диске С и скопировать её на новый носитель, а затем заменить пути к программе в меню «Пуск».
Но это теоретически также может привести к системным ошибкам. Поэтому самый надёжный способ — удалить программу через «Параметры» → «Приложения», а затем установить её заново на новый диск.
Игры
Игры занимают много места, и иногда это единственная причина покупки дополнительного ёмкого SSD. Чтобы изменить место установки проектов из Steam, сделайте следующее: нажмите «Steam» → «Настройки» → «Загрузки». Щёлкните кнопку «Папки библиотеки Steam».
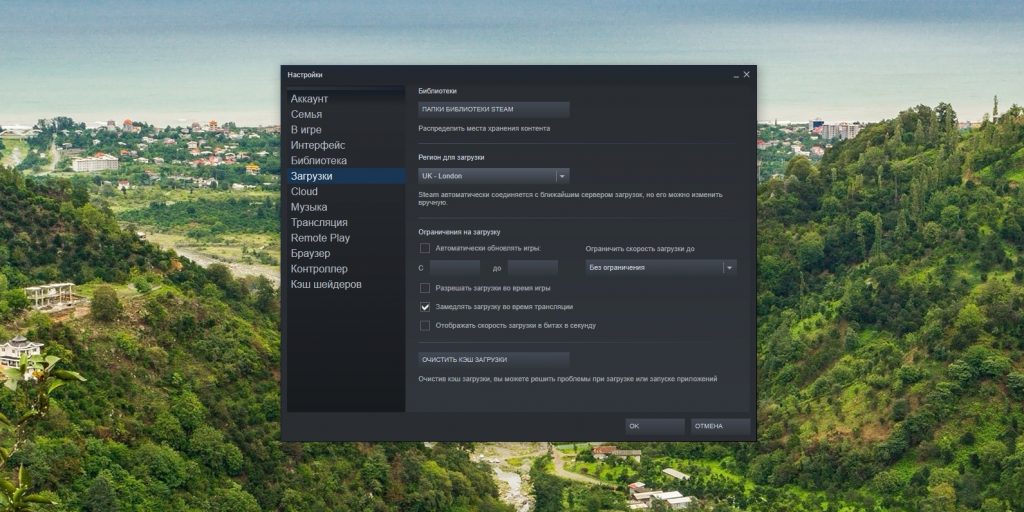
Затем — «Добавить папку».
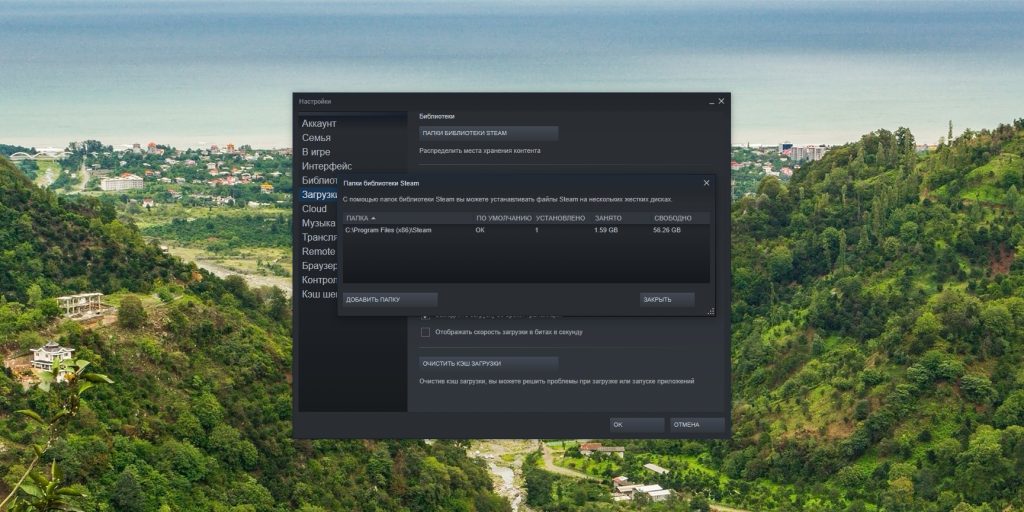
Выберите нужный диск и папку. При необходимости можно создать новую прямо в этом окне. Нажмите «Выбрать».

Затем щёлкните на вашу новую папку и выберите «Назначить папку по умолчанию».
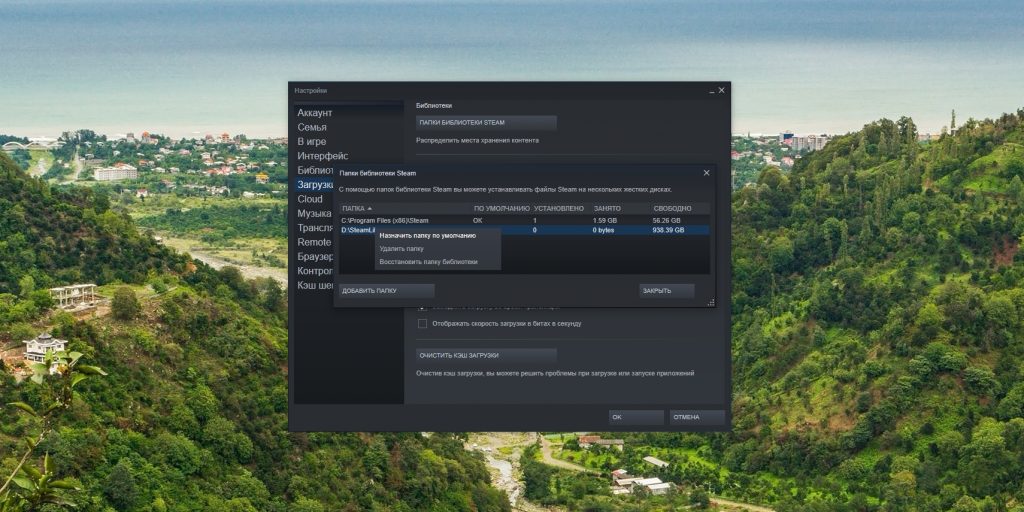
Теперь все новые игры будут устанавливаться туда.
При необходимости можно перенести уже имеющиеся игры Steam на новый диск. Для этого закройте клиент и выйдите из него через меню в трее. Затем откройте папку с файлами Steam, по умолчанию C:\Program Files\Steam. Удалите оттуда всё, кроме папок steamapps, userdata и файла Steam.exe.
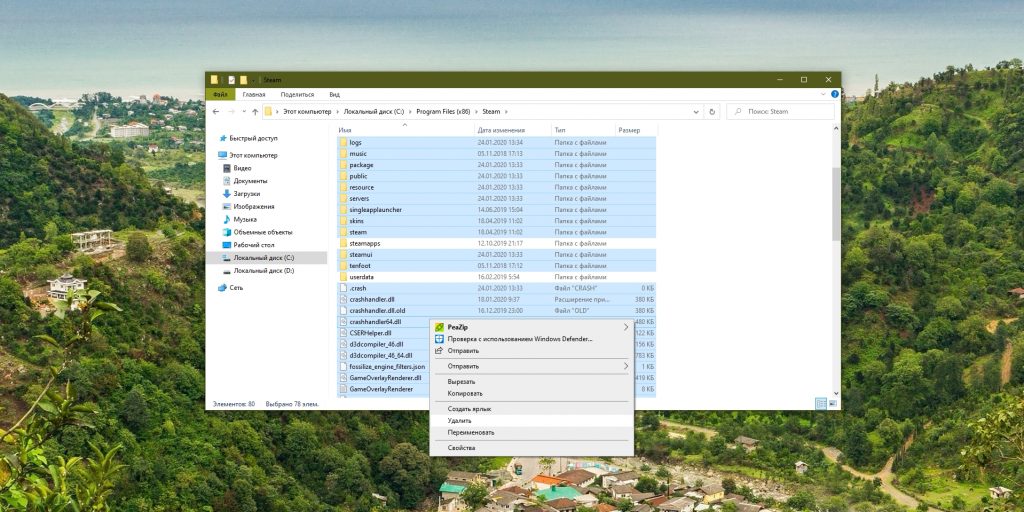
Вырежьте и вставьте всю папку Steam на новое место, например D:\Games\Steam\. Затем запустите клиент из перенесённой папки и зайдите в свой аккаунт.
Пользователям Epic Games Store, GOG, а также тем, кто покупает игры на старых добрых дисках, подобный способ недоступен. Поэтому единственный выход для них — удалить игру, а затем установить заново на другой накопитель.

