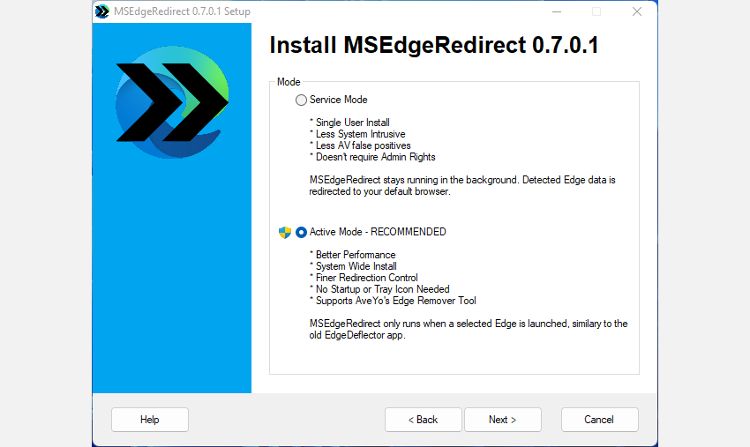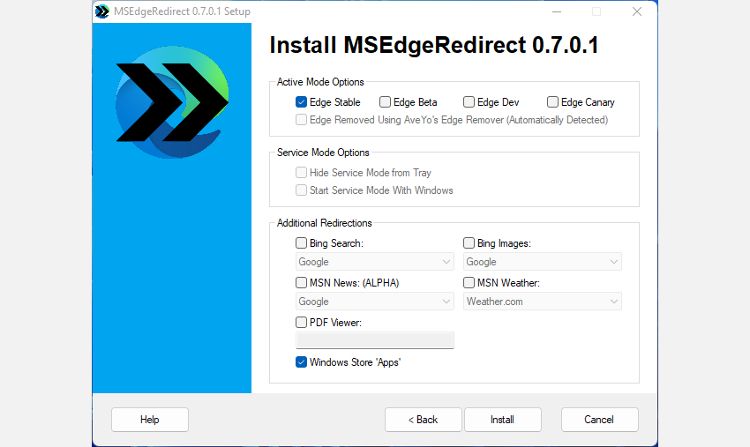Стандартный браузер по умолчанию в Windows 11 — Microsoft Edge, однако многие пользователи используют альтернативные варианты. Для удобства может быть разумным сделать предпочитаемый браузер используемым по умолчанию в системе.
В этой инструкции подробно о том, как установить браузер по умолчанию в Windows 11 — как обычный, установленный в ОС, так и портативный (portable) вариант браузера.
Параметры приложений по умолчанию
Базовый вариант установки браузера по умолчанию — «Параметры» Windows 11, этот метод подойдёт, если браузер был установлен в системе, то есть речь идёт не о портативном его варианте, работающем без установки. Шаги будут следующими:
- Откройте «Параметры» (клавиши Win+I), перейдите в Приложения — Приложения по умолчанию.
- Найдите нужный вам браузер в списке и нажмите по нему.
- Нажмите кнопку «По умолчанию».
Готово, выбранный вами браузер будет установлен в качестве используемого по умолчанию.
Некоторые дополнительные нюансы, которые могут оказаться полезными:
Portable браузер в качестве используемого по умолчанию
В отличие от браузеров, для которых была произведена установка, портативные их варианты не появятся в списке «Приложения по умолчанию». Однако, при необходимости это можно обойти.
Первый и самый простой способ — использовать утилиту RegisterFirefoxPortable.exe, которая изначально предназначена для Firefox Portable, но сработает и с другими браузерами. Достаточно выполнить следующие шаги:
- Скачайте утилиту с официального сайта (в разделе Method 2).
- Распакуйте архив и запустите скачанный файл. При отсутствии .NET Framework5, который необходим для работы инструмента, вам будет предложено его скачать.
- Укажите путь к исполняемому файлу вашего portable-браузера и нажмите кнопку «Register». Программа будет зарегистрирована.
- Если в вашем случае это не Firefox Portable, а другой браузер, запустите редактор реестра (Win+R — regedit) перейдите к разделу
HKEY_LOCAL_MACHINE\SOFTWARE\Clients\StartMenuInternet\FirefoxPortable\Capabilities
дважды нажмите по параметру ApplicationName и задайте желаемое имя браузера.
- Теперь, если вы зайдёте в Параметры — Приложения по умолчанию вы сможете найти ваш браузер в списке и сделать его используемым по умолчанию.
Есть и другие способы. Например, на том же сайте, ссылка на который была приведена выше есть скрипты VBS для регистрации portable-браузеров Firefox, Opera и Chrome в системе. В случае, если у вас остаются вопросы, касающиеся изменения браузера по умолчанию в Windows 11, вы можете задать их в комментариях ниже, я постараюсь помочь. Также на сайте присутствует отдельная инструкция: Как изменить программы по умолчанию в Windows 11.
В этой публикации, друзья, рассмотрим, как изменить браузер по умолчанию в Windows 11. Microsoft не может применить грубую силу и вообще убрать возможность смены браузера по умолчанию в Windows, заставив всех пользоваться штатным браузером Edge, но компания мягко всё же препятствует его подвижке с места. В Windows 10 Microsoft действовала мягче – при смене браузера по умолчанию просто предлагала остаться на Edge и опробовать его. В Windows 11 компания добавила немного жести — убрала в принципе упрощённую возможность назначения программ по умолчанию, и теперь таковые нужно назначать для отдельных типов файлов, ссылок или протоколов. Но всё решаемо, и как решаемо, с этим будем сейчас разбираться. Также мы рассмотрим, как сменить Edge на другой браузер для открытия виджетов и запуска поиска в Интернете из системного поиска.
Чтобы в Windows 11 сделать сторонний браузер браузером по умолчанию, можно использовать внутри его настроек отсылку на нужные системные настройки. Например, в Google Chrome это кнопка «Использовать по умолчанию» в блоке настроек «Браузер по умолчанию».

Эта кнопка откроет системное приложение «Параметры» в разделе настроек приложений по умолчанию. Либо можем в этот раздел попасть, сами запустив приложение параметров и пройдя по пути «Приложения > Приложения по умолчанию». Здесь кликаем наш рабочий браузер, Chrome в нашем случае.
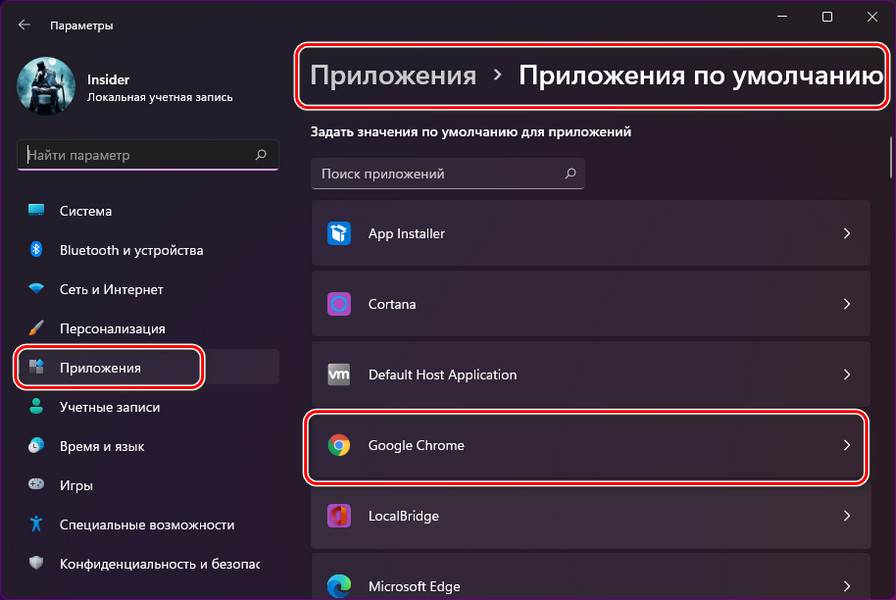
И видим перечень типов файлов и ссылок, которые потенциально может открывать Chrome. Но пока что их открывает Edge. Кликаем каждый тип, жмём «Переключиться в любом случае».
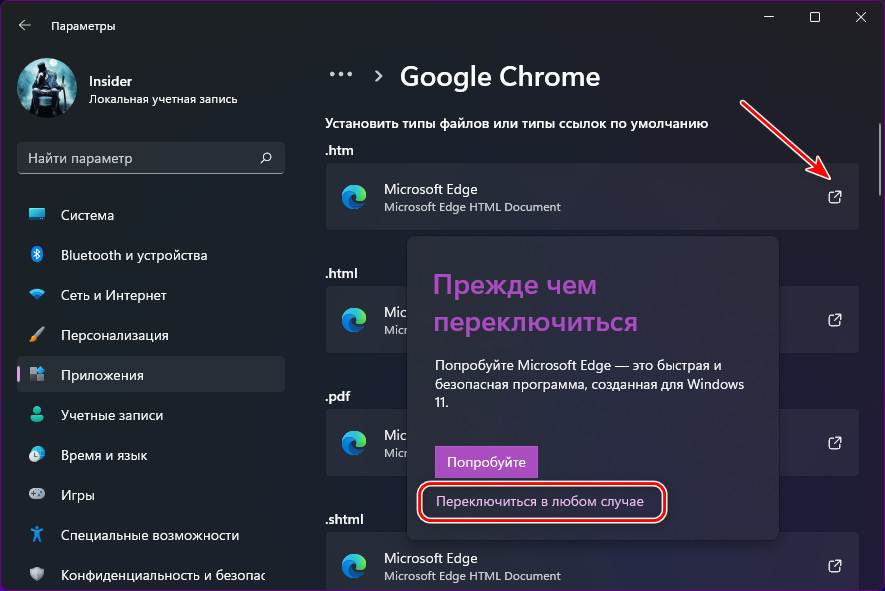
Указываем Chrome, жмём «Ок».
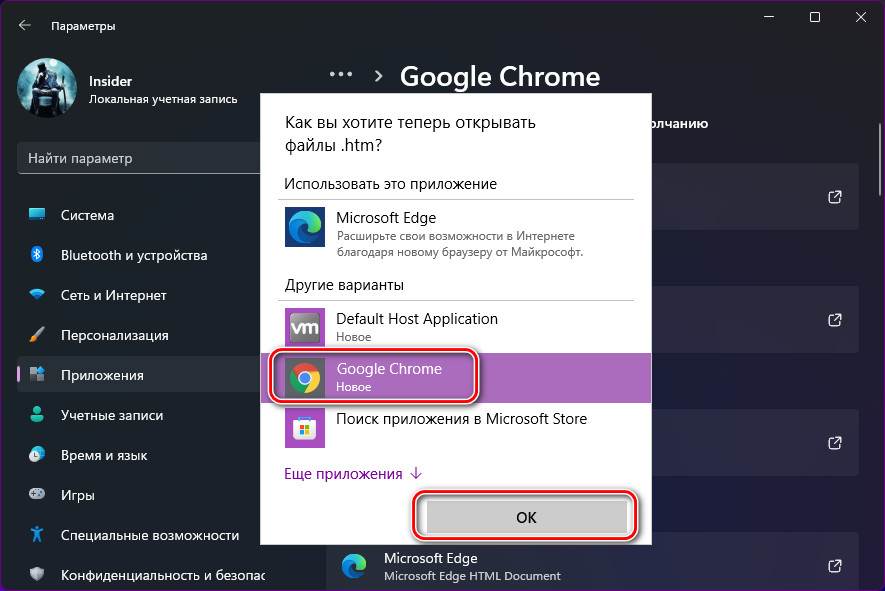
Таким образом поступаем с типами «.htm», «.html», «.shtml», «.svg», «.xht», «.xhtml», FTP, HTTP, HTTPS. Если хотите можете также назначить ваш браузер на открытие файлов PDF, но, например, по сравнению с Chrome у Edge лучше просмотрщик PDF-документов.
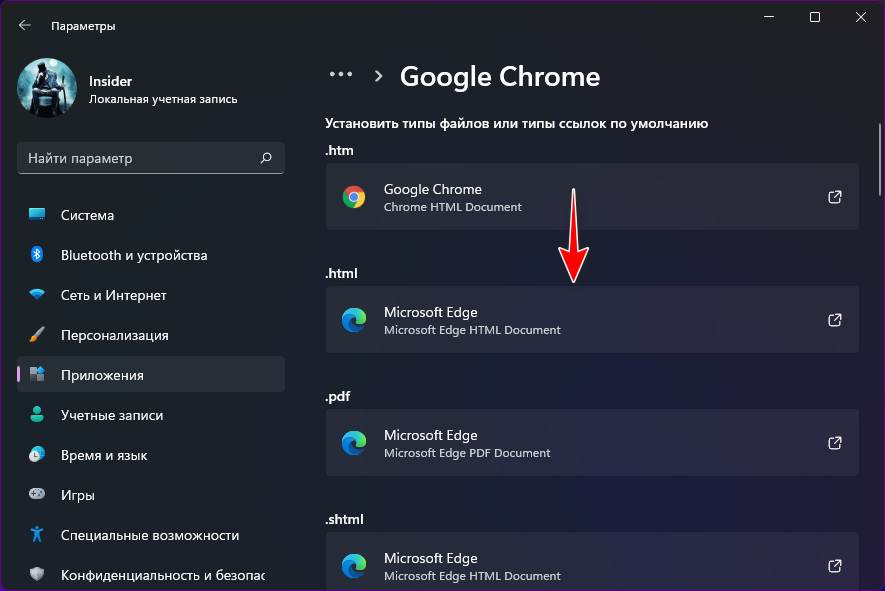
Вот, собственно, путём установки стороннего браузера для основных поддерживаемых им типов файлов и ссылок и делается он браузером по умолчанию в Windows 11.
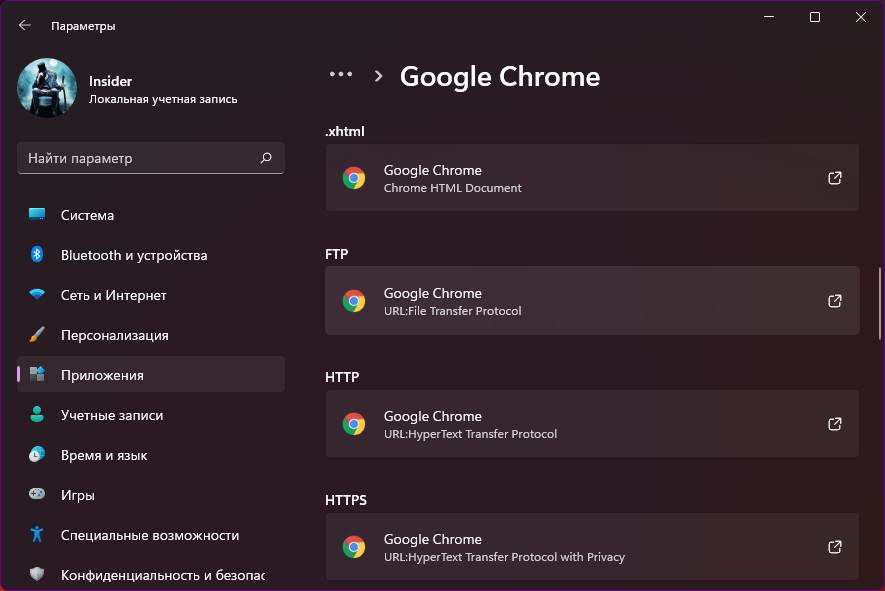
Важно: приведённый ниже способ более не работает, Майкрософт его заблокировала.
А теперь, друзья, давайте сделаем с нашим изменённым браузером по умолчанию две интересные вещи. Первая вещь — мы реализуем в нём запуск интернет-поиска из системного поиска.
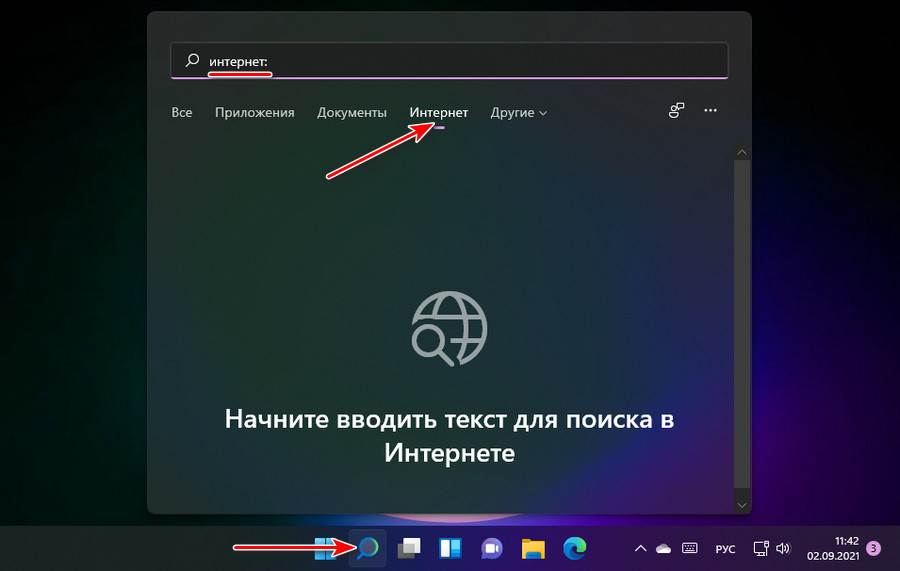
Вещь вторая – мы реализуем в нём открытие информационных данных из панели виджетов, это погода, новости, курсы валют, трафик, содержимое OneDrive и прочих сервисов Microsoft.
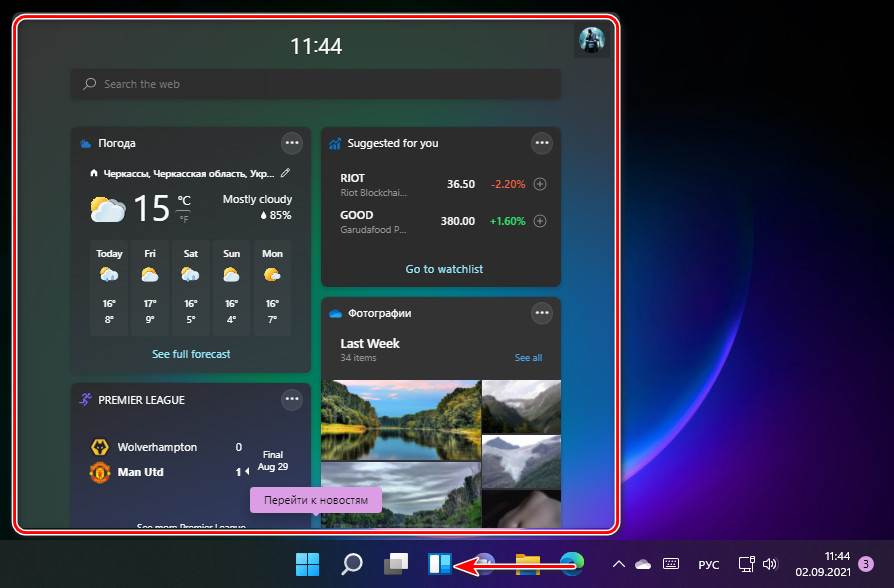
Интернет-поиск из системного поиска и виджеты открываются только в браузере Edge, системными настройками мы никак не можем поменять браузер. Для этого нужен специальный инструмент. Идём на GitHub и качаем утилиту EdgeDeflector. Устанавливаем её. Идём в системных параметрах по тому же пути «Приложения > Приложения по умолчанию». Кликаем EdgeDeflector.
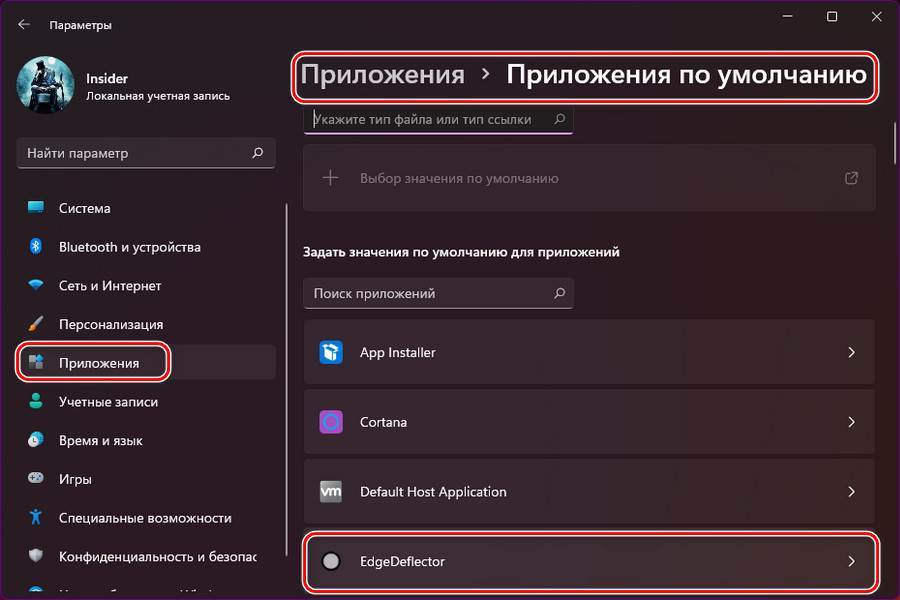
Кликаем тип «.html», для которого назначен Edge.
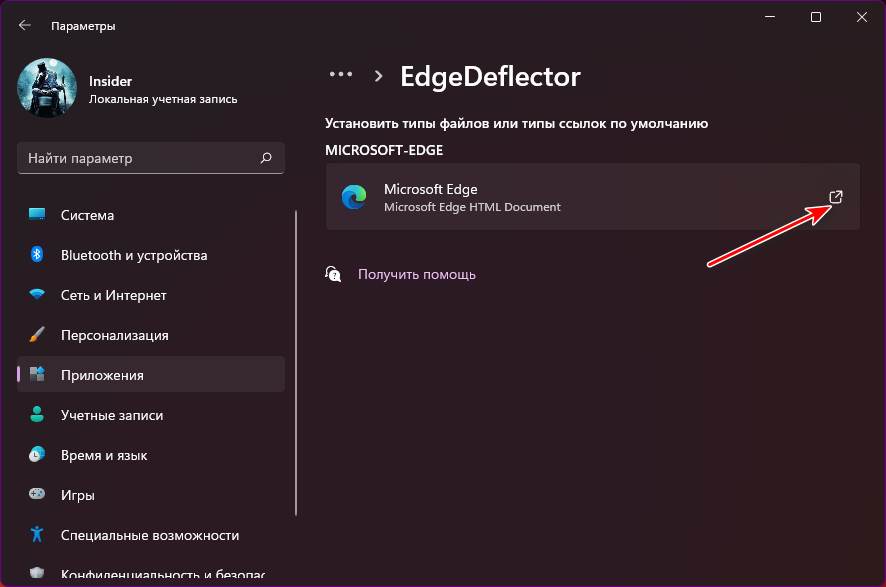
И меняем его на EdgeDeflector.
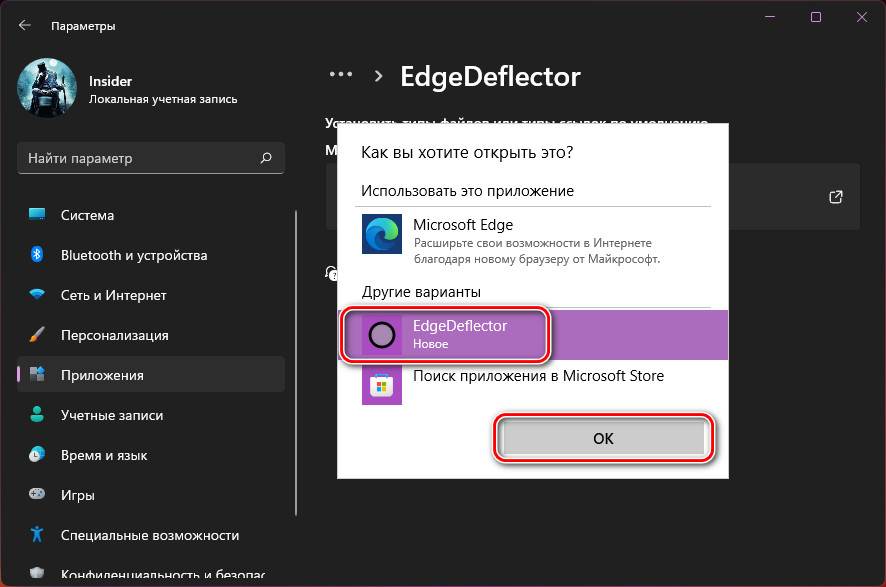
Теперь за интернет-поиск из системного поиска и виджеты отвечает утилита EdgeDeflector, и она будет подменять для этих целей Edge на браузер, который установлен в Windows 11 по умолчанию.
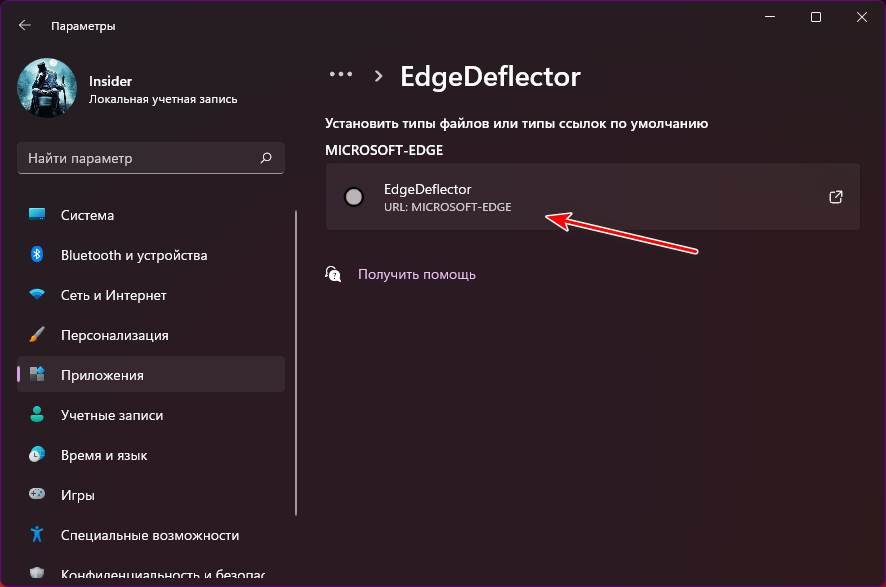
Но есть ещё одна проблемка. Если запустим интернет-поиск из системного поиска,
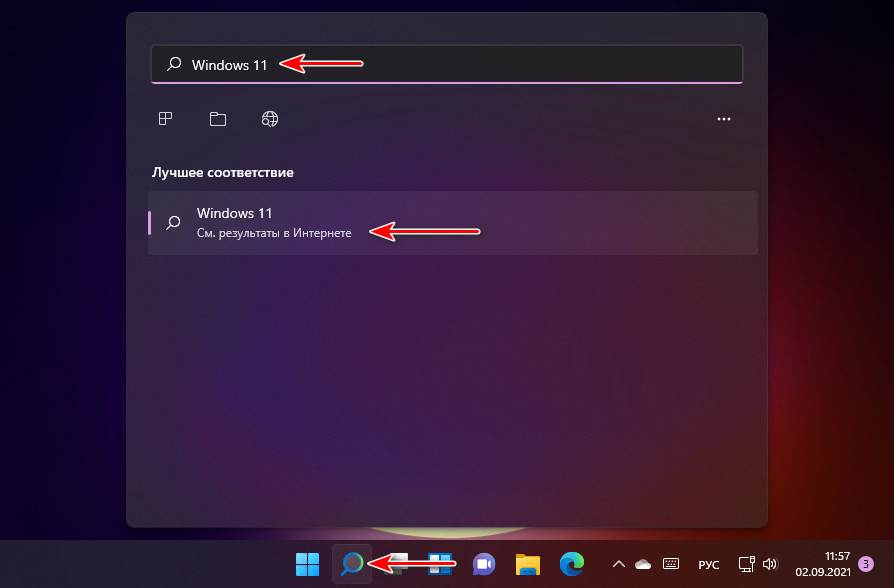
результаты мы получим в поисковик Bing от Microsoft.
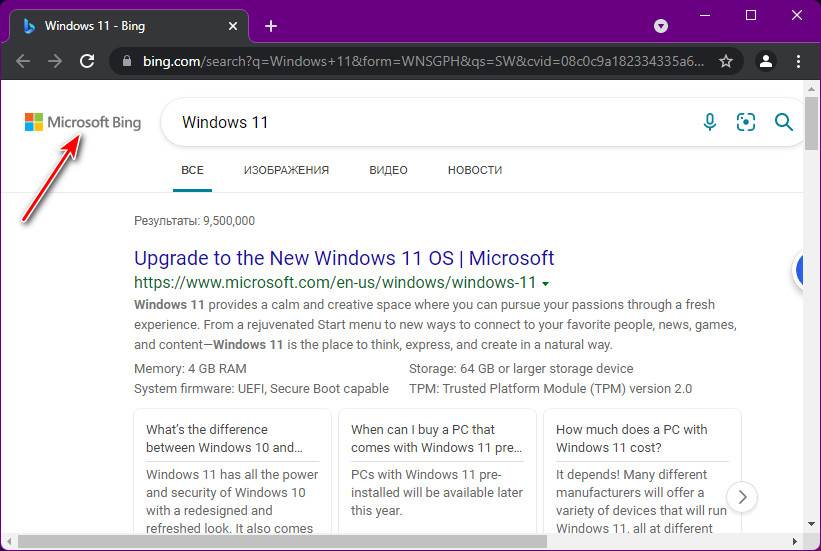
Это не самый лучший поисковик для Рунета, но мы можем сменить его на Google, если установим в браузер расширение перенаправления запросов с Bing на другие поисковики. Для Chromium-браузеров это расширение Chrometana Pro. Оно умеет перенаправлять запросы Bing на поисковики Google, Yahoo, DuckDuckGo, Baidu и другие. Устанавливаем расширение, и, в общем-то, всё, для пользования Google ничего не нужно, этот поисковик указан в расширении по умолчанию. Все поисковые запросы из системного поиска будут перенаправляться в Google.
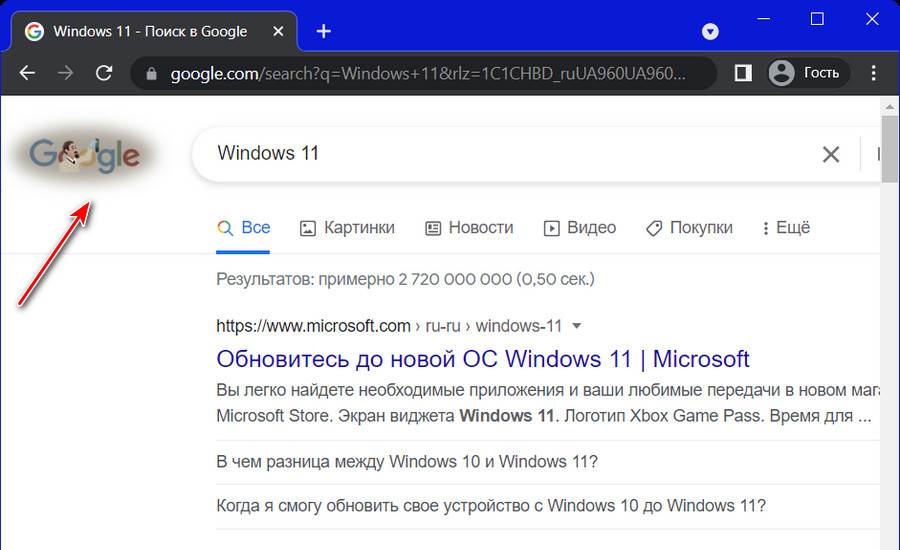
Ну а если хотите другой поисковик, тогда копайтесь в настройках расширения.
Вот это, друзья, как изменить браузер по умолчанию в Windows 11 и использовать его для открытия виджетов и системного поиска для поиска в Интернете.
If you’ve updated your PC from Windows 10 to Windows 11, you may have noticed that when you click on a link for a website, a PDF document, or a variety of other file types, you will now be sent to Microsoft’s Edge browser. In its new version of Windows, Microsoft seems to have become especially aggressive in pushing its own apps over the apps that had been installed as defaults before the upgrade. In other words, Edge suddenly became your default browser.
Normally, the first time you go into another browser that is not Edge — say, Google Chrome — the not-Edge browser will ask if you’d like to make it the default instead. However, the process for changing your defaults in Windows 11 has become more complicated than it was in Windows 10. So you may not get that handy request — or if you do, it may land you on a complicated-looking page headed App > Default apps. Either way, here’s how to switch.
Switch default browsers
If you don’t want Edge to be your default browser, and your favorite browser isn’t offering to make the change for you — or if it did offer but instead sent you to the Default apps page mentioned above — here’s how to switch the default. For this example, I’m using Google Chrome, but this should work with any browser that you have installed on your system.
- Select Settings > Apps > Default apps
- Under Set defaults for applications, either scroll down to where your preferred browser is listed or type the name in the Search apps field. Click on the app.

- At the top of the list, you will hopefully see a line that reads Make [browser name] your default browser and, at the right of that, a button labeled Set default. Click on the button.
- Several browser-related file types will be listed beneath, under a subhead that reads Set default file types or link types. When you click on the Set default button, some of them — but not necessarily all — will switch from Edge to your preferred browser.

- Look for the file types that were assigned to Edge, such as .HTM, .HTML, HTTP, HTTPS, and perhaps .PDF (unless you have another PDF reader you prefer). Click on any that did not switch and that you still want to change.
- Be aware that there may be some file types that won’t offer your browser as an alternative.

Note: When it first shipped, Windows 11 made it much more difficult to change default browsers; depending on the browser you prefer, the process of switching may be even easier than this. For example, even when this was written, the first time I opened Firefox, it asked if I wanted it to become the default. I let it go ahead, and when I went to the Default apps section of setup, I found that Firefox was now set as the default for .HTM, .HTML, .HTTP, and .HTTPS files.

That won’t solve everything
But wait — there’s more. Even after you switch your browser default to something other than Edge, you’re still going to get Edge as the favored browser for a number of Windows apps. For example, bring up Windows 11’s new Widget pane (by clicking on the Widgets icon in your taskbar, the one that looks like a two-paned window), and click on one of the news items that appear there — and the link will open Edge.
If you find that irritating, there may be an app for that. In order to open Edge-specific links, you need to do the following:
- Go to Settings > Apps > Default Apps.
- Scroll down to the bottom until you see Choose defaults by link type.
- Click on that, and then in the search box labeled Set defaults for link types, type Edge.
- Under the label Microsoft-Edge, you’ll see (a bit redundantly) Microsoft Edge. Click on that, and you’ll see any other browsers that you can use to open those specialized links.
Interestingly, if you install Chrome or Firefox, you won’t see them as choices. But if you install the Brave browser, you will see it as an option — and if you select that, then whenever you click on a news link in the Widget pane, it will come up in Brave.

Another possibility is a tool called EdgeDeflector that was originally created to intercept any links in Windows 10 that were Edge-specific and rewrite them on the fly so that they can be opened by the default web browser. I did a little browsing and read that its latest version, v1.2.3.0, would work with Windows 11.
I installed and followed the directions for setup. Unfortunately, while that worked for most links, when I clicked on a link from the news sources in the Widgets pane, it didn’t quite work — the link opened in Chrome, but none of the graphics came through. I’d keep an eye on this app, though…
Update April 15th, 10:23AM ET: This article was originally published on October 8th, 2021, and has been since updated to include directions for allowing the Brave browser to open certain specialized Windows links, to add a note about Microsoft blocking EdgeDeflector, and to reflect changes in the process of switching browser defaults.
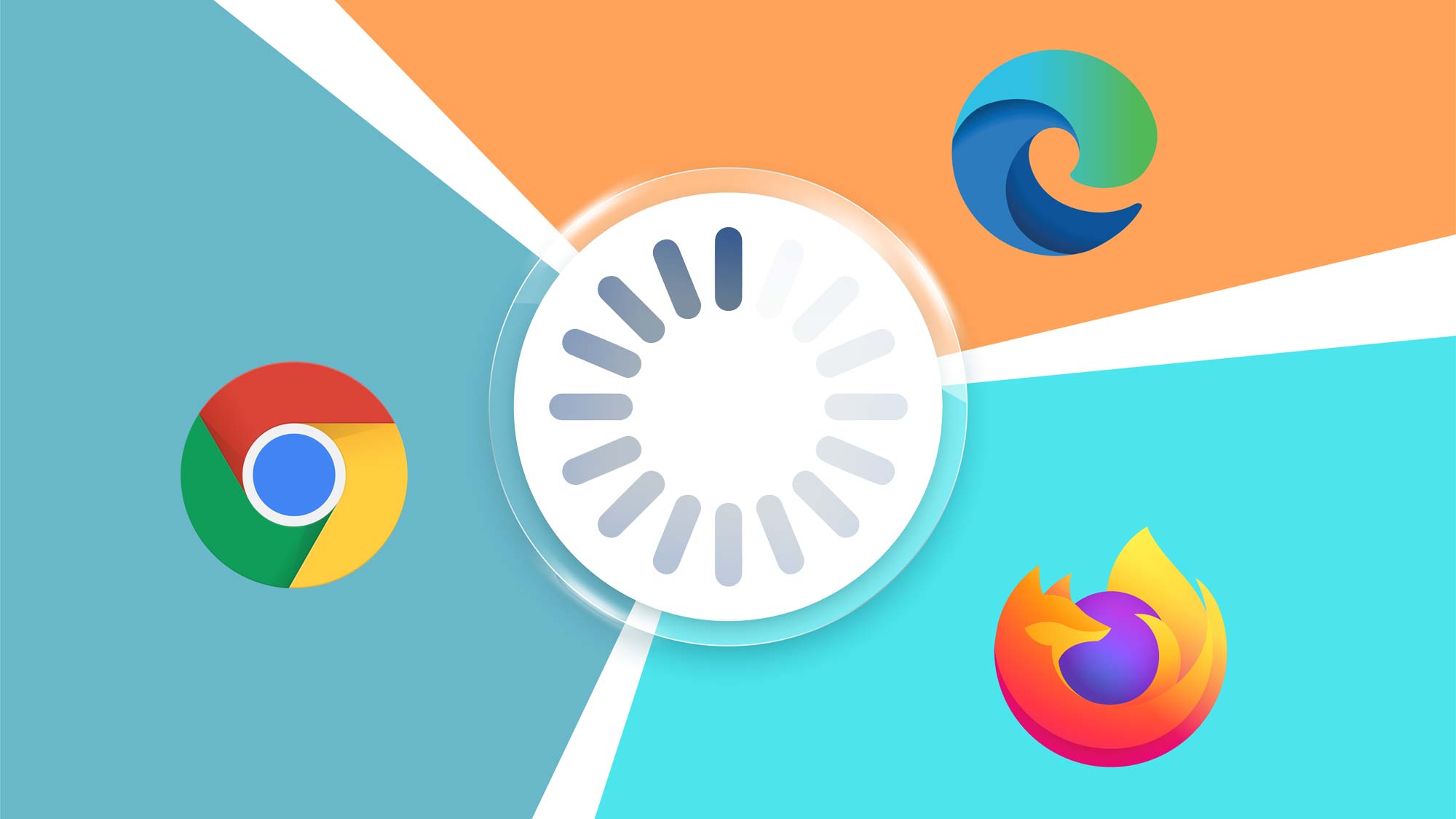
Windows 11 is officially rolling out, and with it Microsoft has implemented a host of changes to how we use Windows. One of the more frustrating differences is how much more work it now takes to make anything other than Microsoft Edge your default web browser.
So if you don’t want to use Edge on your new Windows 11 PC, get ready to dig through menus to change a bunch of finicky settings, because whereas you could simply change your default browser in Windows 10 by swapping out Edge for whatever you wanted, Windows 11 requires you to change the default application for each file type.
- Chrome vs. Firefox vs. Edge: Which gobbles the most RAM?
- Check if your PC can run it: Windows 11 system requirements
- How to install Windows 11: Through the Windows Insider Program
Here we’ll walk you through the process of reconfiguring Windows 11 so Microsoft Edge isn’t the default browser for every web-related link and application you try to launch. And after you’ve read this guide, check out our Windows 11 review to see if we recommend downloading it right now … or waiting.
How to change your default browser in Windows 11
1. Open the «default apps» section of your Windows 11 Settings menu. You can get there by opening the Settings menu, clicking the Apps section and then selecting Default apps, but it’s faster to just hit the Start key to open the Start menu and start typing «default apps», then clicking on the link to the Default apps menu when it appears.
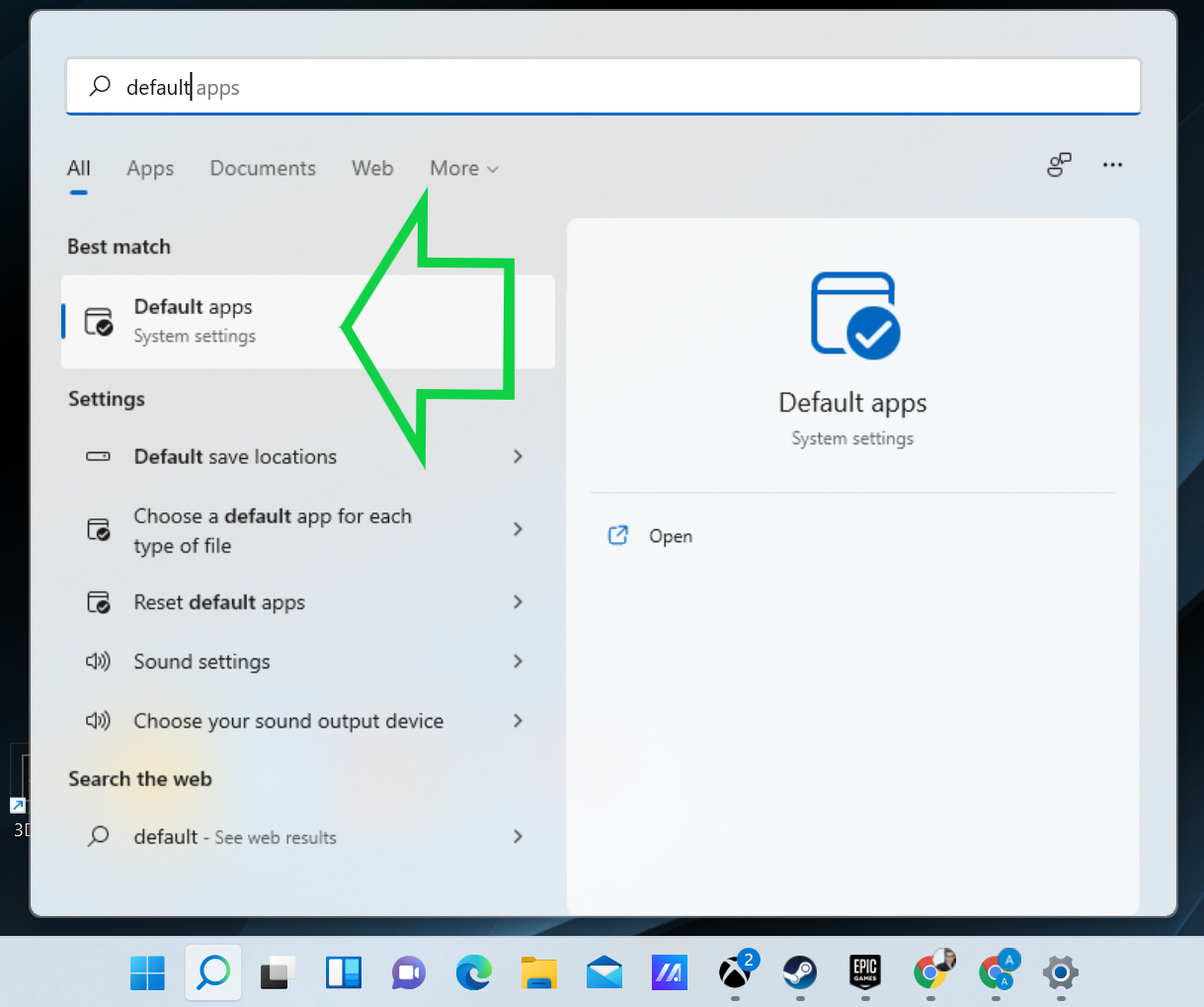
2. Scroll down the list of apps until you find the browser you want to set as your default, then select it. For the purposes of this how-to I’ll be showing you how to set Google Chrome as your default browser, but you could select any competing browser here: Mozilla Firefox, Opera, Safari, etc.
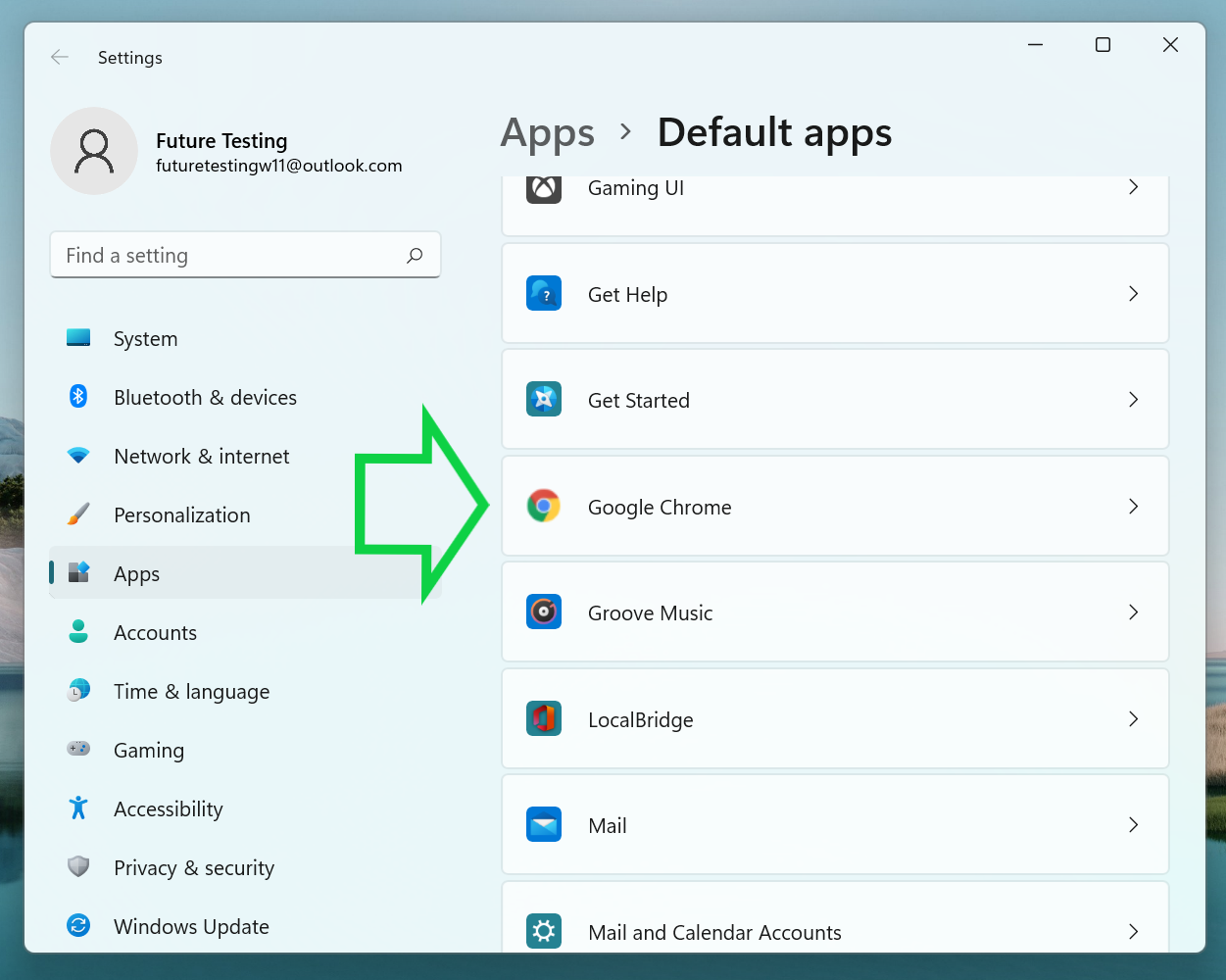
3. Scroll down to the HTTPS section and click on it to change the default app from Microsoft Edge to your browser of choice. As you can see, once you click on an app in the Default apps menu you’re presented with a list of relevant file types, each of which has an app listed as the default one to open it.
The first time you do this, everything web-related should default to Microsoft Edge. To start changing that, scroll down to the HTTPS section and click the icon below it (which should be Edge) to select a new default app.
Get instant access to breaking news, the hottest reviews, great deals and helpful tips.
Windows 11 may pop up a window urging you to check out Edge before you stop using it — feel free to hit «Switch anyway» and ignore that warning. Pick the browser you want to be your default, and that should change both HTTPS and HTTP defaults to your browser of choice.
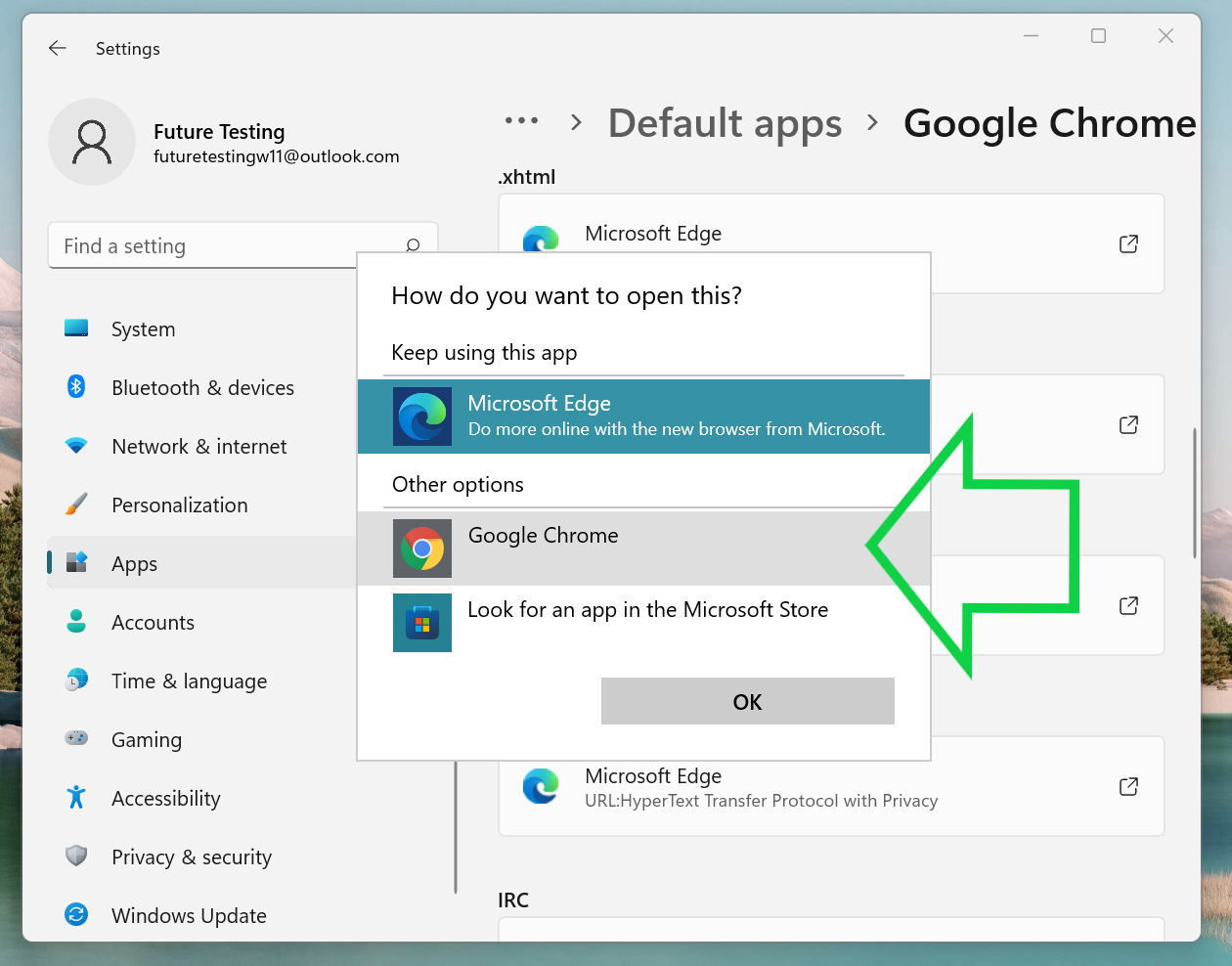
4. Repeat step 3 for .htm, .html, and any other web-related file types you use. Now comes the laborious part — you’ll have to do the same reassignment for every file type you want your browser of choice to open.
For starters, make sure both HTTP and HTTPS did in fact change from Edge to the browser you chose. If the default app for opening HTTP links didn’t change automatically, you’ll have to do it manually.
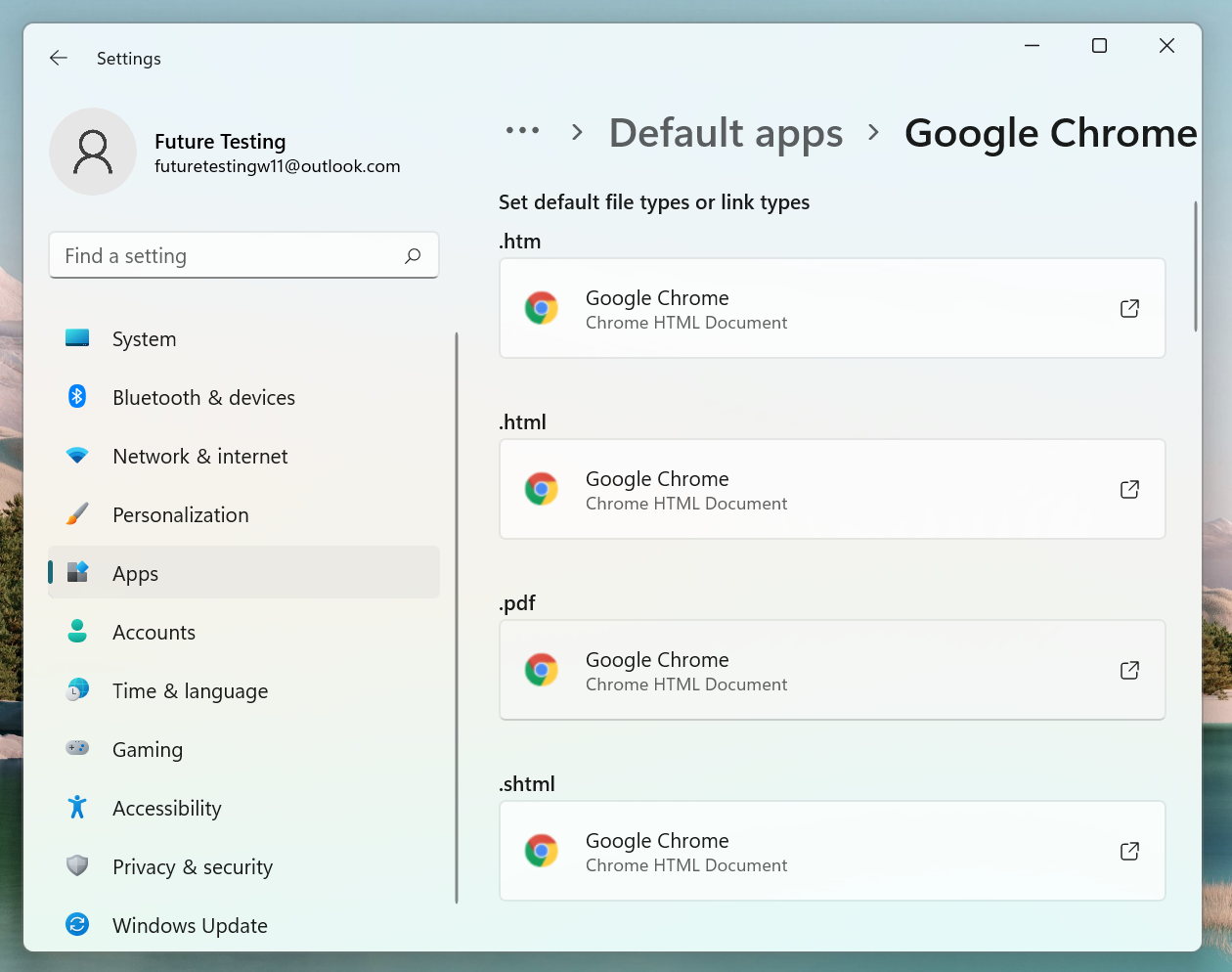
We also recommend you change your default app for opening .HTM, .HTML, .PDF, .SHTML, and .XHTML. These last two are pretty obscure so it’s rare that you’ll ever click on one, but when you do you’ll be greeted by your browser of choice instead of Edge.
And that’s it, you’ve done it! Now that you know how you can also follow the same process to set your own default apps for other file types in Windows 11, from video files to music.
For more Windows 11 tips, check out our guides on how to customize the Windows 11 Start menu, how to enable Dark Mode in Windows 11, how to see your Wi-Fi password in Windows 11, how to boot into Windows 11 safe mode, how to set up multiple desktops in Windows 11, and how to enable God Mode in Windows 11 or 10.
Alex Wawro is a lifelong tech and games enthusiast with more than a decade of experience covering both for outlets like Game Developer, Black Hat, and PC World magazine. A lifelong PC builder, he currently serves as a senior editor at Tom’s Guide covering all things computing, from laptops and desktops to keyboards and mice.
Sign in to your MUO account
Windows 11 allows you to change the default browser to something other than Edge. Unfortunately, the change doesn’t apply in all situations. Clicking links in certain widgets and several other places will result in Edge opening rather than your chosen browser.
The only way around this annoying discrepancy is to use third-party software. MSEdgeRedirect forces Windows 11 to always use your chosen default browser.
When Does Windows 11 Revert to Using Edge?
There are several places where Windows 11 used Microsoft Edge instead of the one you set. One of the problems is that it’s inconsistent. Clicking some links in the Settings will open in your chosen browser, and others will open in Edge.
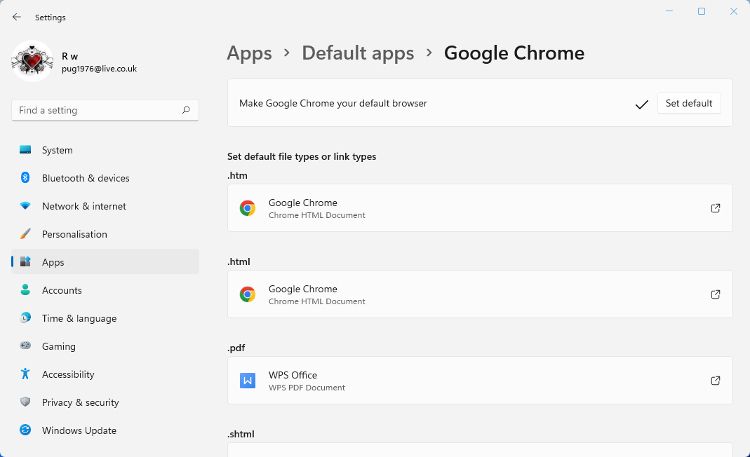
The search bar in the Widgets panel will take you to Edge, as will the web search and search suggestions in the Search widget. In contrast, clicking text links in the Microsoft Store app will open your chosen browser.
How Windows 11 handles certain file types is also inconsistent. Files such as SVG, XHTML, and XHT will always open in Edge. Others such as HTM, HTML, and WEBP will open in your chosen browser.
If you haven’t one up yet, here’s how to change the default browser in Windows 11.
How to Install and Set Up MSEdgeRedirect
MSEdgeRedirect works by scanning for command-line arguments that refer to Microsoft Edge processes. When it finds one, it switches it to use a matching process from your default browser instead. You can download MSEdgeRedirect from GitHub. After downloading the MSEdgeRedirect.exe file, double-click it to run the software.
- Read the license agreement carefully and accept it if nothing in it worries you.
-
There are two modes to choose from, Service mode and Active mode. Active mode is the recommended choice and is more likely to work correctly.
- Select the version of Edge you have on your computer. You can select more than one if you want to cover all bases.
-
Select Windows Store Apps in the Additional Redirections. Without this selected, Microsoft widgets may still use Edge.
- You can also choose to force searches to use Google or another search engine rather than Bing. You can even change the weather service used in the Weather widget.
- Once you have changed all the options you want to change, click the Install button and then click Finish.
You may see a download warning, which isn’t unusual with EXE files downloaded from GitHub. We downloaded and scanned the MSEdgeRedirect.exe for malicious code, with no problems found. But the final decision to download or not is up to you.
GitHub is a great place to find independently-developed software and utilities. You can learn more about it in our beginner’s guide to GitHub.
How to Uninstall MSEdgeRedirect
When you install MSEdgeRedirect in Active mode, the app is completely hidden in the background. There is no icon in the system tray, as there will be if you use Service mode.
To stop the software from redirecting to the default browser, you either need to change the settings using the link added to the Start Menu or uninstall the software.
To uninstall MSEdgeRedirect, open Settings > Apps > Apps & features. Now scroll down the list of apps to find it, and click More > Uninstall.
When Will Microsoft Fix This Issue?
It is unlikely that fixing this problem is high on Microsoft’s list of things to do. The company has made no secret of wanting to encourage more users to switch to using the Edge browser. This discrepancy in how Windows 11 defines the default browser only serves this aim.
Another third-party app, EdgeDeflector, used to do the same thing. Subsequent updates to Windows 11 closed the loophole it used, so it no longer works. It won’t be a surprise if a future update to the OS does the same to MSEdgeRedirect.
Make Windows 11 Use the Default Browser Every Time
Windows 11 is a great operating system, but it isn’t perfect. It is a shame that default app settings don’t work across the board. Thankfully, software like MSEdgeDirect allows you to get around these discrepancies in how Windows 11 defines default apps.