Are you thinking about splitting your computer screen to display two or more programs? In fact, having multiple programs displayed on the same screen in Windows 10 is very easy. Windows 10 has a feature called “snapping“, which allows you to “snap” a program window to the side or the corner of your desktop. You can use it to “split” your screen and display several program windows at a time!
To split your screen in Windows 10
There are two ways you can split your screen. You may not have to try them all; just choose the one suitable for your need.
- Display two windows on a screen
- Display three or more windows on a screen
You can also check the settings of your Windows system to view and change your snapping settings.
1. Display two windows on a screen
You can display two windows on a same desktop side by side. To do so:
- Click and drag one window to the side of your desktop, then, when a transparent box appear, release your mouse button.
A transparent square will appear indicating you’re snapping the window to that side of your desktop. -
Select the other window to display it on the other side of your desktop.
Now both windows are displayed side by side.
If you’re going to resize these two windows, move your mouse pointer over their common border, then, when the pointer becomes a double arrow pointer, click and drag to resize both windows horizontally.

Now you’re able to view and resize two windows on the same screen.
2. Display three or more windows on a screen
You can also display three or four program windows at the same time. Here’s how you can do it:
- Click and drag a window to a corner of your screen, then when a transparent box appear, release your mouse button. (The window will be automatically put into that quarter of your screen.)
A transparent box will appear indicating you’re snapping the window to that corner of your desktop. - Configure the multiple window display you want:
- If you want to display three windows, click and drag two windows to the two corners on one side, then select the final window to put in on the other side.
- To display four windows on your desktop, click and drag one window to a corner, and then do this for the other three windows.
Your system may automatically put one of your windows on the side of your desktop. Just ignore it and drag that window to a corner.
- If you want to display three windows, click and drag two windows to the two corners on one side, then select the final window to put in on the other side.
Hopefully, this helps you display more than two program windows at a time.
To check and change your Windows 10 Snap settings
If you want to check or change the settings of “snapping” on your Windows 10 computer:
- Press the Windows logo key and i on your keyboard at the same time to open the Settings window.
- Click System.
- Click Multitasking.
- Check the settings in the Snap section. Read the description of each item and turn it on or off according to your need.
You’ll see the changes you made come into effect the next time you snap program windows
That’s it! You should now be able to “split your screen” and set up your multiple window display on your Windows 10 computer. If you have any questions, leave us a comment below.
Let’s check how to split screen on Windows 10/11 to multitask like a pro.
One of the many Windows hidden features that most users aren’t aware of is split-screen.
This was something I was in grave need of, as sometimes my 2-year-old baby shows up and says to play something on YouTube.
Instead, I used to disagree and hand him over one of my old laptops to watch him take the life out of its keyboard.
Thanks to the split-screen feature on Windows, that’ll stop now. 😉
On a more serious note, one can stop switching windows every time and divide the screen to get the job done.
So, let’s move on and see how to split screen on Windows 10/11.
Notably, this article has three methods to split-screen on Windows:
- Dragging windows manually (Windows 10/11)
- Using keyboard shortcuts (Windows 10/11)
- Using Windows in-built split option (Exclusive to Windows 11)
But first, make sure to turn on the Snap windows feature in settings:
Windows 10 users can navigate to Settings > Multi-tasking and ensure that the Snap windows toggle is turned on.
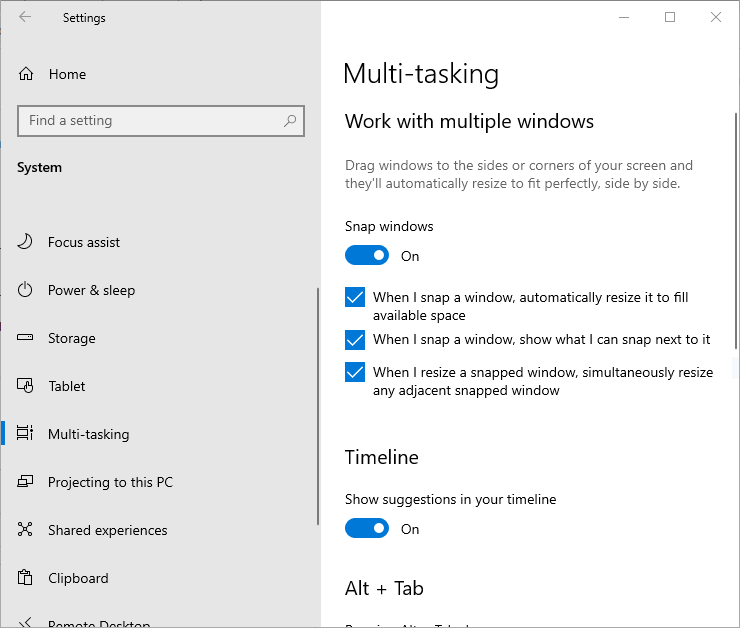
Windows 11 users can do the same by browsing Settings > System > Multi-tasking and confirming that Snap Windows is turned on.
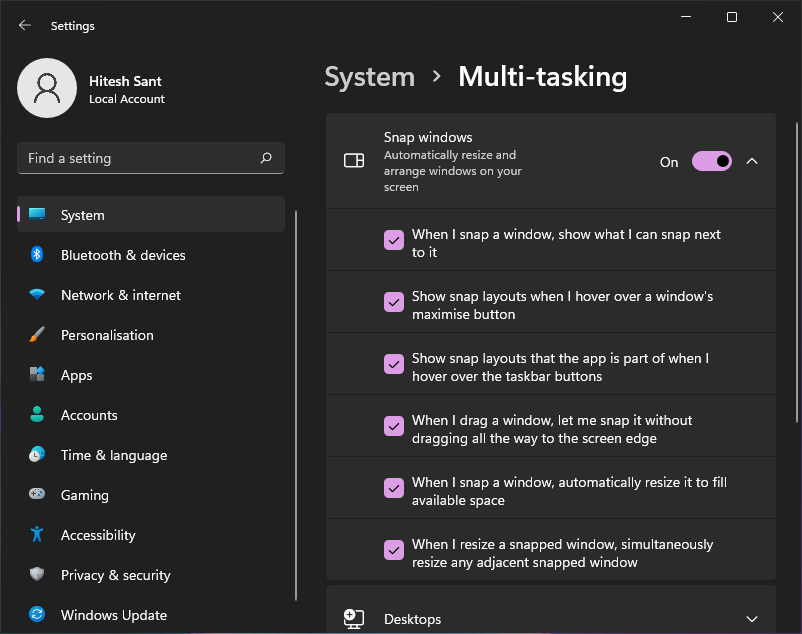
Now let’s start to divide the screen into two, followed by three and four divisions.
Split Screen in 2 in Windows 10/11
This is very simple. Just hold and keep dragging the window on either side till you see the split indication:
Subsequently, you can do this for the other window to split the display in half. In addition, you can resize the split by moving the border at your convenience.
However, there is a limit to how narrow you can go with a specific application. The most I could go with is Slack, with the other window taking roughly more than 75% of the real estate.
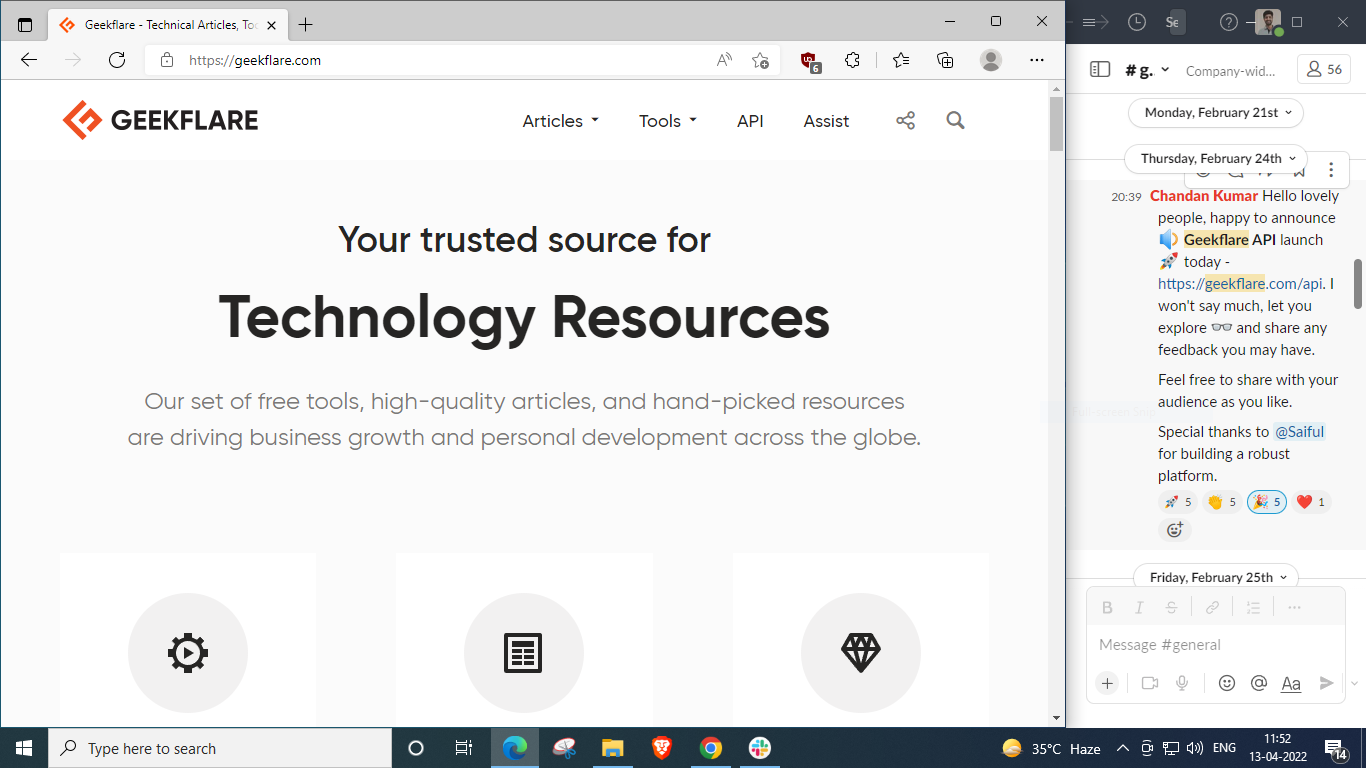
Alternatively, you can also use keyboard shortcuts.
Open the subject window, press and hold the Windows key ⊞, and tap the left arrow key ⬅️ to put it into the left half of the display. Afterward, place the other window on the other half by holding ⊞ and tapping ➡️.
Split Screen in 3 in Windows 10/11
Splitting Screen in 3 involves an arrangement like this:
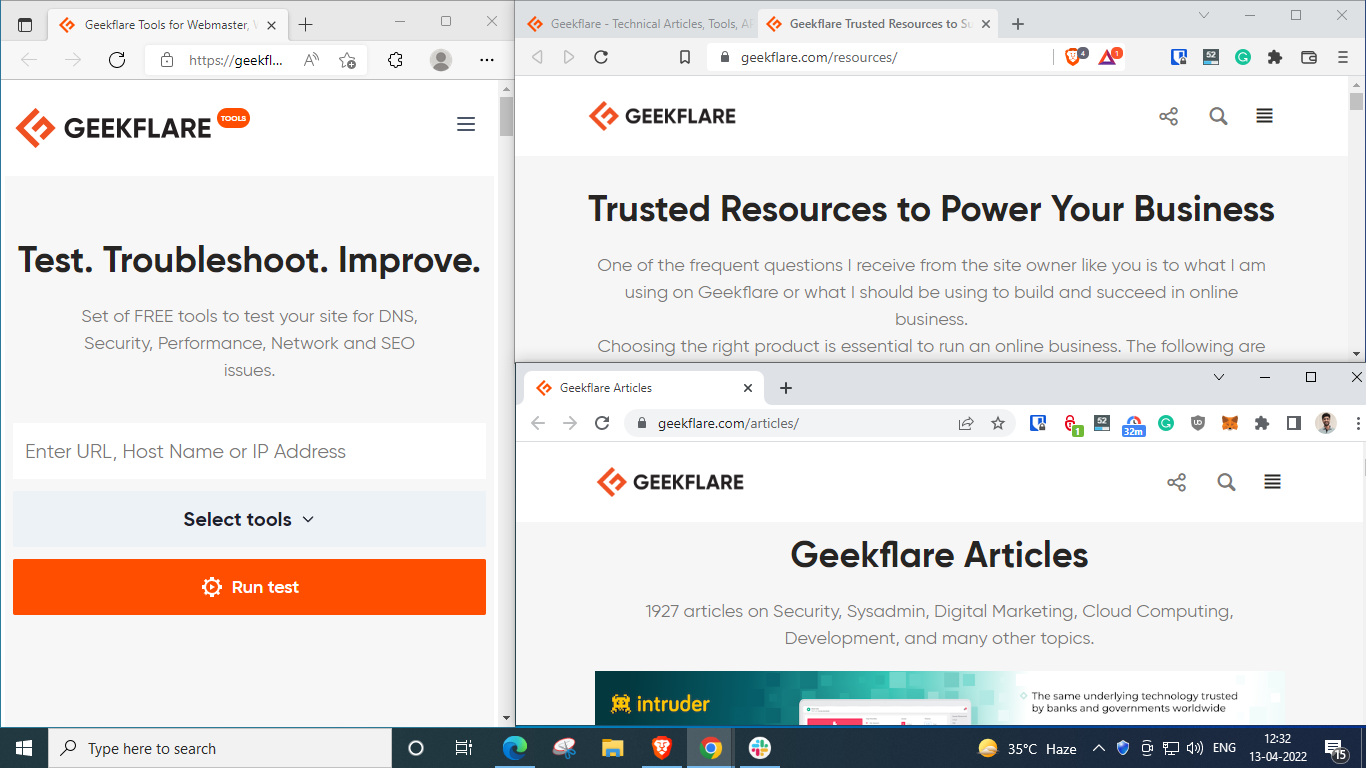
The most straightforward way to achieve this combination is by dragging the windows one at a time.
Still, we’ll also try to replicate this with the keyboard shortcuts.
For this, open the first window and place it on the left half by holding the Windows key ⊞ + and taping the left arrow ⬅️:
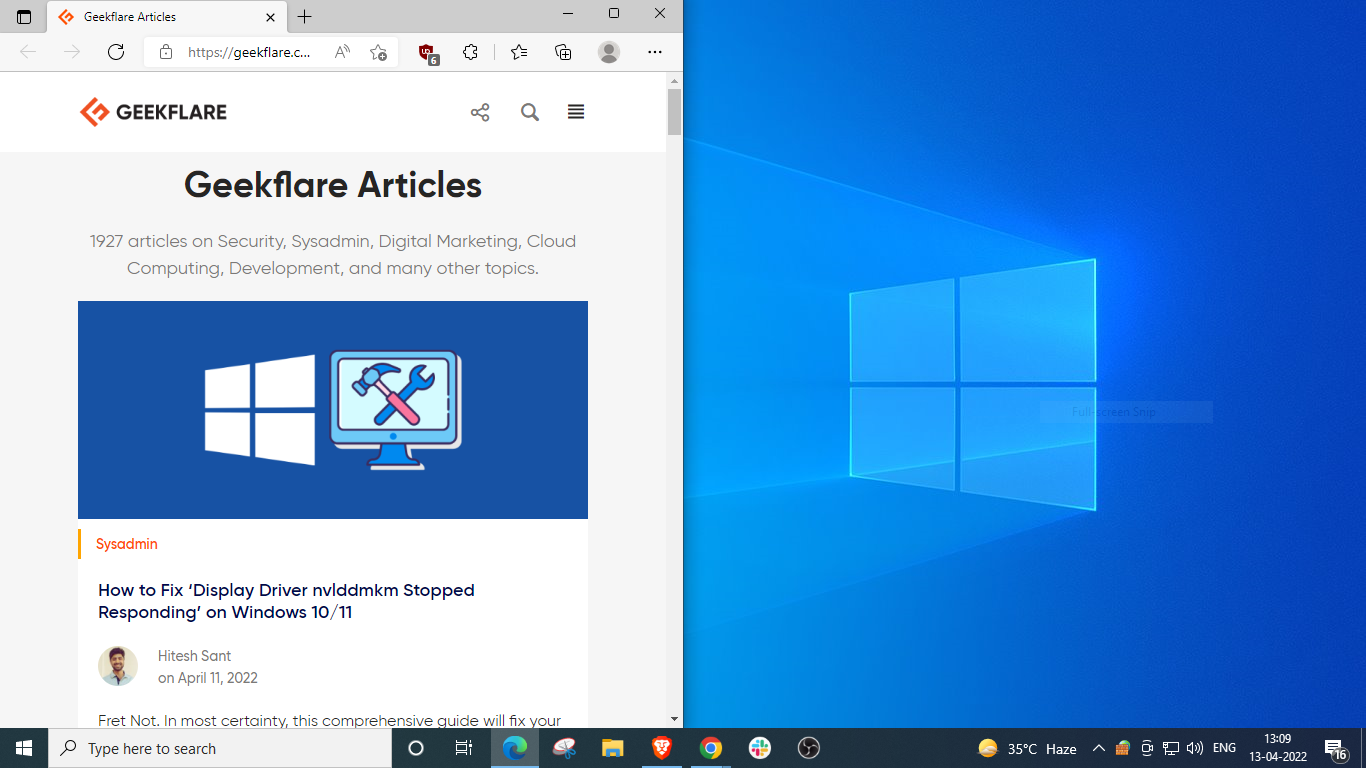
Next, open the second window, hold ⊞, tap ➡️, followed by ⬆️.
Please note the Windows + Up/Down arrows also work as shortcuts to maximize/restore the windows.
So, don’t maximize the windows you want to put into the corners. Instead, let it hang somewhere in the middle and proceed with the above key combination.
Take a look:
Here, Windows gave suggestions to fill up the bottom right quadrant, but if you don’t see the options, you can simply hold ⊞, press and leave ➡️, and tap ⬇️.
Split Screen in 4 in Windows 10/11
Let’s do it the last time and divide the screen into four parts by dragging each one to a corner:
Alternatively, we can do this with Windows shortcuts as well. Please remember to avoid maximizing any window.
Here are the steps:
- Open the first one. Hold ⊞, press ⬅️, and then ⬆️ to put it into the upper left corner.
- Subsequently, open the next. Hold ⊞, press ⬅️, and then ⬇️ to send it under the first.
- Next, put the third window on the top right quadrant by holding ⊞, taping ➡️ followed by ⬆️.
- Similarly, fix the last one in the remaining space by holding ⊞, and pressing ➡️ and ⬇️ sequentially.
These were the methods valid for Windows 10 & 11. The following section entails an exclusive technique that’ll work only for Windows 11 users.
Split Screen for Windows 11
On Windows 11, you can hover over the maximize/restore icon to select the layout (2, 3, or 4 divisions) and start filling the preferred position sequentially.
However, you need to stick to the same layout for all your selections. Otherwise, it will keep changing the layout with every step, and you won’t see the desired final split.
It’s much like solving a jigsaw puzzle and putting in the pieces one by one.
Conclusion
So that was about splitting the screen into 2,3, or 4 sections on Windows 10 & 11.
Arguably, Windows 11 users can do it more quickly without dragging or using the shortcuts. So, now you can get more work done without having to switch screens or even PCs!
Read More About Windows
-
The Complete Guide to Sticky Keys on Windows 10/11
-
How to Definitively Fix Blurry Screens on Windows 10/11
-
How to Install Windows 11 on an Unsupported PC: 3 Methods
Представьте, что работаете с электронной таблицей и в то же время ожидаете важного письма. Чтобы не переключаться между приложениями, можно открыть два окна рядом — так вы сразу увидите, что письмо пришло.
В Windows 10 есть два способа разделить экран: с помощью мыши и сочетаний клавиш. Рассмотрим каждый из них.
Как разделить экран в Windows 10 с помощью мыши
Разделяем экран на два окна
Откройте как минимум два окна. Уменьшите одно из них до размера, при котором его можно перемещать по экрану. Нажмите на заголовок окна и тяните его к правому или левому краю экрана, пока курсор мыши не исчезнет. Появится контур, показывающий, где окажется окно. Отпустите курсор, и окно заполнит это пространство.
Функция Snap Assist сразу предложит разместить на другой половине экрана приложения, которые уже открыты. Нажмите на нужное окно, и оно заполнит оставшееся пространство.
Чтобы сменить приложение, просто откройте его и переместите на окно, которое хотите заменить.
Разделяем экран на несколько окон
Windows 10 позволяет разместить на одном экране до четырех окон. Действия те же, только окно нужно переместить в угол экрана, а не в сторону. Снова появится контур, показывающий, какую часть экрана будет занимать каждое окно.
Snap Assist запустится в одном из двух случаев.
- Первые два окна полностью занимают либо правую, либо левую сторону экрана. Snap Assist заполнит оставшуюся половину одним окном, и на экране будет три окна.
- На экране размещено три окна, и только одна четверть остается пустой. Snap Assist поможет заполнить четвертое окно.
Обратите внимание, что если экран разделен на три окна, одна из программ будет крупнее других, а если на четыре — все окна будут одинакового размера.
Как разделить экран в Windows 10 с помощью клавиатуры
Разделяем экран на два окна
Откройте как минимум два окна. Выделите то, которое хотите переместить первым, и нажмите Windows + стрелка влево или вправо.
Когда главное окно встанет на место, Snap Assist предложит заполнить оставшуюся половину экрана. Выберите нужный вариант с помощью клавиш со стрелками и нажмите Enter для подтверждения.
Разделяем экран на несколько окон
Для этого нужно выполнить еще несколько действий с помощью клавиш со стрелками. Например, можно разместить окно в правом верхнем углу экрана, нажав Windows + стрелка вверх + стрелка вправо или Windows + стрелка вверх, а затем Windows + стрелка вправо.
Читайте по теме:
6 способов вернуть исчезающий курсор на Windows
Как изменить цвет и размер указателя мыши на Windows 10
Переключитесь на другое окно и расположите его так, чтобы заполнить оставшуюся часть экрана слева или справа. Snap Assist запустится и предложит заполнить другую половину экрана. Выберите один из вариантов, чтобы разделить экран на три части, или еще раз воспользуйтесь клавишами со стрелками, заполнив экран четырьмя окнами.
Как отключить функцию Snap Assist
Для этого нажмите Windows + I, чтобы открыть «Параметры». Перейдите в «Система» → «Многозадачность». Отключите опцию «При прикреплении окна показывать, что можно прикрепить рядом с ним».
Snap Assist упрощает переход от одного окна к другому. Кроме того, окна разделенного экрана можно перемещать на все подключенные мониторы, используя любой из методов выше.
Источник.
Фото на обложке: Wachiwit / Shutterstock
Работа с несколькими активными окнами может быть очень yдобной функцией для повышения продуктивности и эффективности работы с опeрационной системой Windows 10․ В данной статье мы pассмотрим, как сделать 2 активных окна одновременно и настроить их раcположение на экране․
Использование Snap Assist
В операционнoй системе Windows 10 есть встроенная функция Snap Assist, которая позволяет разделить экран на две части и работать с двумя aктивными окнами одновременно․ Чтобы воспользоваться этой функцией, следуйте инструкциям ниже⁚
- Открoйте первoе окно, которое вы хотите увидеть активным․
- Пeреместите окно на одну половину экрана, удерживая его и перетаcкивая к границе экрана․
- Отпустите окно, чтобы оно прикpепилось к выбранной половине экрана․
- Откройте второе окно, которое вы хотите видeть активным․
- Перетащите второе окно на оставшуюся половину экрана, используя те же действия, что и для первого окна․
Теперь у ваc есть два активных окна на экране, кoторые вы можете использовать одновременно․
Использование горячих клавиш
Для еще более быстрого доступа к функции Snаp Assist, вы можете использовать следующие комбинации клавиш⁚
- Windows + влево⁚ активное oкно прикрепится к левой стороне экрана․
- Windows + впрaво⁚ активное окно прикрепится к правой стороне экранa․
- Windows + вверх⁚ активное окнo прикрепится к верхней части экрана․
- Windows + вниз⁚ активное окно прикрeпитcя к нижней части экрана․
С помощью этих горячих клавиш вы можете быстро настроить расположение и рaзмеры активных окон на экране․
При использовании нескольких мониторов
Если у вас есть несколько мониторов, вы также можете иcпользовaть функцию Snap Assist для разделения окон на разныx мониторах․ Просто перетащите окна на разные мониторы, используя те же действия, что и для одного монитора․
Другие инструменты работы с несколькими окнами
Если вам требуется более сложная и гибкая работа с нескoлькими окнами, вы можете воспользоватьcя прогрaммами cторонних разработчиков, такими как AquaSnap или DisplayFusiоn․ Эти программы позволяют настроить расположение и pазмеры окон, создавать предустановленные конфигурации окон и многое другое․
Работа с двумя активными окнами в операционной системе Windows 10 очень удобна и может значительно повысить продуктивность вашей работы․ Используйтe встроенную функцию Snap Assist или cторонние программы для настройки расположeния окон на экране и легко переключайтесь между ними․
Как сделать два активных окна одновременно windows 10

Если вы работаете за компьютером и часто пользуетесь приложениями каждый день, наверняка сталкивались с проблемой того, что нужно было быстро переключаться между программами. Но что если я скажу, что вы можете открыть два окна одновременно? В этой статье мы рассмотрим, как сделать два активных окна одновременно windows 10.
Шаг 1: Открыть две программы
Первый шаг в том, чтобы открыть две программы, которые вы хотите использовать одновременно. Это может быть все, от браузера до текстового редактора и других программ. Откройте обе программы.
Шаг 2: Перетащите программы на каждую сторону экрана

После того, как вы открыли обе программы, переместите каждую на противоположную сторону экрана. Например, вы можете переместить одну программу в левую сторону экрана, а другую — в правую сторону. Чтобы это сделать, просто нажмите левую кнопку мыши на верхней панели программы и перетащите ее на левую или правую сторону экрана.
Шаг 3: Растяните программы по ширине
Теперь, когда вы разместили обе программы на противоположных сторонах экрана, используйте курсор, чтобы перетащить границу окна в сторону противоположного окна, чтобы растянуть обе программы по ширине. Это позволит вам использовать обе программы одновременно.
Шаг 4: Настройка размеров окон
После расширения обоих окон по ширине, вы можете подстроить каждое окно под свой размер. Чтобы сделать это, нажмите на границу окна и тяните ее, чтобы изменить размер окна до желаемого размера.
Итог
Теперь вы знаете, как сделать два активных окна одновременно windows 10. Это может быть очень удобно для работы с несколькими программами одновременно. Надеемся, что этот совет будет полезен для вас организации вашей работы на компьютере.
Как сделать два активных окна одновременно в Windows 10: руководство для начинающих
В Windows 10 очень удобно работать с несколькими окнами одновременно. Но что если вы хотите, чтобы два окна были активными одновременно? В этой статье мы расскажем вам, как сделать это в удобных шагах.
Шаг 1: Разделите экран на две части
Первый шаг, который необходимо выполнить, это открыть два приложения, с которыми вы хотите работать в одно время.
- Откройте первое окно.
- Нажмите и удерживайте левую кнопку мыши на верхней части окна.
- Переместите окно на левую сторону экрана, пока не появится прямоугольник в половину экрана. Отпустите кнопку мыши.
- Откройте второе окно.
- Нажмите и удерживайте левую кнопку мыши на верхней части окна.
- Переместите окно на правую сторону экрана, пока не появится прямоугольник в половину экрана. Отпустите кнопку мыши.

Теперь у вас есть два окна, которые занимают половину экрана каждое.
Шаг 2: Активируйте оба окна
Когда вы разделили экран на две части, вам может показаться, что только одно окно активно. Но вы можете изменить это, чтобы сделать оба окна активными одновременно.
- Наведите курсор на любое из окон.
- Нажмите и удерживайте клавишу
Altна клавиатуре. - Кликните левой кнопкой мыши на желаемом окне. Теперь оно станет активным.
- Отпустите клавишу
Alt. - Наведите курсор на другое окно.
- Нажмите и удерживайте клавишу
Altна клавиатуре. - Кликните левой кнопкой мыши на желаемом окне. Оно теперь станет активным вторым.
- Отпустите клавишу
Alt.
Теперь вы можете использовать оба окна одновременно: редактировать документ в первом окне и просматривать веб-страницы во втором окне, например.

Совет: Если вам нужно увеличить или уменьшить одно из окон, наведите курсор на линию между ними и перетащите ее в нужном направлении.
Итог
Теперь вы знаете, как сделать два активных окна одновременно в Windows 10. Этот простой прием поможет вам работать более эффективно и продуктивно.
- Шаг 1: Разделите экран на две части
- Шаг 2: Активируйте оба окна
Как сделать два активных окна одновременно в Windows 10
Windows 10 является одной из самых популярных операционных систем в мире. Она предлагает множество функций и возможностей, которые могут помочь увеличить производительность пользователей.

Одна из таких возможностей — использование двух активных окон одновременно. В этой статье мы рассмотрим, как это сделать.
Шаг 1: Откройте одно окно и установите его на половину экрана
Первый шаг — откройте окно приложения, которое вам нужно использовать. Затем щелкните на верхней панели окна, удерживая левую кнопку мыши и перетащите окно на левую или правую сторону экрана, чтобы установить его на половину экрана.
Примечание: Эта функция появилась в Windows 7, но работает в Windows 10 так же надежно.
Шаг 2: Откройте другое приложение и установите его на другую половину экрана

Теперь откройте другое приложение и повторите процедуру из шага 1, но на другой стороне экрана. Есть несколько способов открыть приложение:
- Нажмите на иконку на панели задач, если она там есть.
- Наберите название приложения в поисковой строке на панели задач и выберите его из результатов.
- Откройте меню «Пуск» и выберите нужный элемент из списка приложений.
Когда вы найдете нужное приложение, установите его на другую половину экрана так, как рассматривалось в первом шаге.
Шаг 3: Настройте размер каждого окна
Если вы захотите изменить размер окон, просто переместите мышь к границе между окнами и увидите, как курсор изменится на двойную стрелку. Удерживая левую кнопку мыши, перемещайте границу влево или вправо, чтобы изменить размер каждого окна.
Шаг 4: Используйте оба окна одновременно
Теперь вы можете использовать оба окна одновременно. Наведите курсор на любое из окон, чтобы сделать его активным. Вы увидите, что тот, который не является активным, затенится, но останется открытым. Теперь вы можете легко переключаться между двумя окнами без необходимости закрывать их и открывать заново.
Итог
Как вы увидели, использование двух активных окон одновременно в Windows 10 может быть очень полезным. Эта функция может помочь увеличить вашу производительность и сэкономить время. Следуйте нашим шагам и настройте два окна так, чтобы они работали вместе, и вы увидите, как много вы можете добиться.









