Когда необходимо сохранить длинную переписку, статью или страницу в браузере, удобнее всего сделать длинный скриншот. В этом случае вам не придется делать отдельные снимки, каждый раз прокручивая страницу вниз, а после объединять их в редакторе. Вместо этого всего в пару кликов можно сохранить всю информацию на одном изображении, что удобно и не отнимает много времени.
В 2025 году сделать длинный скриншот проще простого: можно воспользоваться встроенными функциями на смартфоне или установить расширение для браузера на десктопе. В статье мы расскажем как быстро и без потери качества сделать снимок страницы с прокруткой на Android, iPhone, Windows и macOS.
Что значит длинный скриншот?
Длинный скриншот — это, если объяснить в паре слов, снимок экрана с прокруткой. Он позволяет сохранить не только то, что видно на экране в данный момент, но и всё содержимое страницы, которое находится ниже. Так, например, удобно сохранять длинные статьи, переписки в мессенджерах или страницы сайтов конкурентов: вы получаете одно большое изображение и не тратите время на объединение отдельных скриншотов.
![Как сделать длинный скриншот на компьютере и телефоне в [year] году](https://adlook.me/wp-content/uploads/2024/11/1.-dlinnyj-skrinshot-946x1024.png)
Сделать длинный скриншот можно на любом устройстве с поддержкой данной функции. Конечно, пейджер, тетрис и будильник для этого не подойдут, а вот смартфон, планшет или ПК — запросто. Давайте разбираться, как это сделать правильно.
Каким будет ваш доход?
Используйте наш онлайн калькулятор расчёта дохода сайта с помощью рекламы.
Посчитать
Пошаговая инструкция по созданию длинных скриншотов на телефоне
Рассмотрим весь процесс в 2025 году на примере двух самых популярных операционных систем — iOS и Android. Но даже если вы пользуетесь телефоном с другой ОС, не переживайте: действия будут похожи, и разобраться в них не составит труда.
Делаем длинный скриншот на Android
Несмотря на то, что функция создания обычных скриншотов появилась на Android 4.0 еще в 2011 году, длинные скриншоты стали доступны позже — с выходом Android 7.0 и более новых версий ОС. Например, Samsung внедрила эту возможность с выходом Galaxy S7 в 2016 году, и с тех пор она стала стандартом для большинства гаджетов.
Наш простой гайд поможет вам быстро разобраться, как сделать скриншот на смартфонах с операционной системой Андроид.
1. Сделайте обычный скриншот
Зажмите одновременно кнопки уменьшения громкости и включения.
2. Выберите опцию «Создать длинный скриншот»
На экране появится кнопка с названием «Длинный скриншот», «Скролл» или «Захват прокрутки» — зависит от модели вашего смартфона. Нажмите на неё, чтобы сделать снимок экрана с прокруткой.
![Как сделать длинный скриншот на компьютере и телефоне в [year] году](https://adlook.me/wp-content/uploads/2024/11/2.-skrinshoty-na-android-1024x868.png)
3. Продолжайте захват прокрутки до нужной длины
Смартфон автоматически проскроллит страницу вниз и «сфотографирует» её содержимое. На многих устройствах можно остановить процесс создания скриншота, чтобы выделить только ту часть, которая вам необходима.
4. Сохраните изображение
Нажмите на иконку с изображением дискеты, чтобы сохранить скрин на вашем девайсе.
![Как сделать длинный скриншот на компьютере и телефоне в [year] году](https://adlook.me/wp-content/uploads/2024/11/3.-skrinshoty-na-android-1024x868.png)
Делаем длинный скриншот на iPhone
Что касается яблочных устройств, Apple представила функцию создания длинных скриншотов на iOS 13 в 2019 году. Ранее пользователям приходилось скачивать сторонние приложения, что также было неудобно.
Рассказываем, как сделать скриншот в 4 простых шага.
1. Сделайте обычный скриншот
Зажмите одновременно кнопки увеличения громкости и включения.
2. Выберите функцию создания длинного снимка экрана
Откройте скриншот и выберите вкладку «Полная страница» или «Вся страница», в зависимости от модели вашего iPhone и версии операционной системы.
![Как сделать длинный скриншот на компьютере и телефоне в [year] году](https://adlook.me/wp-content/uploads/2024/11/4.-skrinshoty-na-iphone-1024x868.png)
3. Выберите необходимый фрагмент
Справа вы увидите предпросмотр снимка экрана и область, которую необходимо заскринить. Выделите только ту часть, которую необходимо сохранить.
4. Сохраните изображение
Для этого нажмите на кнопку «Готово». Снимок экрана появится в галерее смартфона.
![Как сделать длинный скриншот на компьютере и телефоне в [year] году](https://adlook.me/wp-content/uploads/2024/11/5.-skrinshoty-na-iphone-1024x868.png)
В 2025 году практически все устройства, на которых установлена ОС от Google или Apple, стандартно поддерживают функцию создания длинных скриншотов. Однако если ваше устройство старше 7-8 лет, вам может понадобиться помощь специальных программ. Их можно скачать в Google Play Market, App Store или других магазинах сторонних приложений. Рекомендуем выбирать инструменты с высоким рейтингом (от 4,5 звезд) и большим количеством установок.
При этом стоит учитывать, что пользоваться сторонними утилитами не так удобно, как встроенными функциями смартфонов. Для создания скриншота потребуется больше действий, а значит, больше времени. Также у бесплатных программ часто бывает назойливая реклама, которая мешает использовать приложение.
Пошаговая инструкция по созданию длинных скриншотов на компьютере
Сделать скриншот на десктопе чуть сложнее, чем на смартфоне: понадобится установить браузерное расширение или воспользоваться доступным функционалом браузеров. Рассмотрим, как это сделать правильно и какие инструменты выбрать в 2025 году.
Как сделать длинный скриншот с помощью инструментов разработчика в браузере
Если вы хотите сделать быстрый скриншот, при этом не устанавливая какие-либо программы или расширения, можно воспользоваться встроенным функционалом браузера. Рассмотрим, как это сделать на примере Chrome DevTools.
Краткая инструкция: в браузере нажимаем F12 → далее комбинацию клавиш Ctrl + Shift + P → в командной строке вводим «Screen» и выбираем «Capture full size screenshot». Скриншот будет сохранен на вашем компьютере. Ниже объясняем подробнее.
1. Откройте Chrome DevTools
Нажмите F12 на клавиатуре или кликните ПКМ в любом месте страницы и выберите опцию «Просмотреть код». DevTools откроется в правой или нижней части экрана.
2. Запустите командную строку
Кликните на иконку с тремя точками в правом верхнем углу панели DevTools (при наведении курсора отобразится название «Customize and control DevTools») и выберите Run Command. Альтернативный способ — использовать комбинацию Ctrl+Shift+P.
![Как сделать длинный скриншот на компьютере и телефоне в [year] году](https://adlook.me/wp-content/uploads/2024/11/6.-devtools_1-930x1024.png)
3. Выполните команду для длинного скриншота
В командной строке начните вводить слово Screenshot — Chrome сразу предложит команду для полного скриншота Capture full size screenshot. Кликните по ней левой кнопкой мыши, браузер сделает снимок всей страницы и сохранит его.
![Как сделать длинный скриншот на компьютере и телефоне в [year] году](https://adlook.me/wp-content/uploads/2024/11/7.-devtools_2.png)
Кроме скриншота страницы целиком, Chrome DevTools позволяет сделать:
- Скриншот области экрана (так же, как если бы вы делали скрин при помощи клавиши «Print Screen» или сторонней программы, например, LightShot). Для этого выберите команду Caprute Area Screenshot, после чего появится инструмент выделения. Укажите нужную область, и Chrome сохранит изображение этой части экрана на ваш компьютер.
- Скриншот видимой области. Браузер «сфотографирует» только ту часть страницы, которая в данный момент отображается в окне браузера. Для этого можно воспользоваться командой Capture screenshot.
- Скриншот отдельного HTML-элемента. Если вам нужен скриншот определенного блока, изображения или другого элемента, выберите его в панели Elements, а затем выполните команду Capture node screenshot.
Если у вас под рукой не оказалось смартфона, а сделать скриншот мобильной версии нужно, вы также можете воспользоваться Chrome DevTools. Вот инструкция:
1. Откройте Chrome DevTools
Проще всего это сделать, нажав горячую клавишу F12.
2. Включите режим эмуляции мобильного устройства
В верхней панели DevTools найдите иконку с изображением телефона и планшета (слева от вкладки Elements). Нажмите на неё — страница перейдет в режим мобильного устройства.
![Как сделать длинный скриншот на компьютере и телефоне в [year] году](https://adlook.me/wp-content/uploads/2024/11/8.-devtools_3.png)
3. Настройте различные опции (необязательно)
Выберите нужное устройство из выпадающего списка. Это позволит вам увидеть, как страница будет выглядеть на разных экранах, например, на iPhone, Samsung или других смартфонах. Вы также можете изменить масштаб отображения и выбрать ориентацию экрана (портретную или альбомную).
Параметр no-throttling можно оставить без изменений — он используется для тестирования работы сайта при разных условиях (например, на устройствах со средней мощностью или без интернета). Однако для того, чтобы сделать снимок экрана, эта настройка не нужна.
![Как сделать длинный скриншот на компьютере и телефоне в [year] году](https://adlook.me/wp-content/uploads/2024/11/9.-devtools_4-827x1024.png)
Как сделать длинный скриншот с помощью браузерного расширения
У браузерных расширений есть свои преимущества: они позволяют делать скриншоты страниц всего в пару кликов, сохранять полученные изображения в нужном формате и делиться ими прямо из браузера. Однако важно выбирать утилиты с высоким рейтингом и загружать их из официального магазина приложений вашего браузера в 2025 году:
- Chrome: chrome.google.com/webstore/category/extensions
- Firefox: addons.mozilla.org/ru/firefox/
- Safari: apps.apple.com/app/safari/
- Microsoft Edge: microsoftedge.microsoft.com/addons/Microsoft-Edge-Extensions-Home
- Opera: addons.opera.com/ru/
Можем посоветовать 2 популярных расширения, которые решат 99% ваших повседневных задач, связанных со скриншотами. Установить их можно всего за 1 минуту, объясняем как это сделать на примере браузера Chrome.
FireShot
Ссылка на расширение: https://getfireshot.com/
Поддерживаемые браузеры: Google Chrome, Mozilla, Opera, Yandex и Microsoft Edge.
Стоимость: доступна бесплатная версия, платная версия стоит 60$ и за эту цену вы приобретаете пожизненную лицензию.
![Как сделать длинный скриншот на компьютере и телефоне в [year] году](https://adlook.me/wp-content/uploads/2024/11/10.-fireshot.png)
FireShot помогает делать любые типы скриншотов в браузере: зафиксировать видимую область, выделить определённый регион или сделать снимок всего экрана целиком. Готовые скриншоты можно сохранить в виде файла PDF или PNG. Также полученное изображение можно скопировать в буфер обмена, чтобы поделиться им в мессенджере, добавить в документ или графический редактор. Все эти функции доступны в бесплатном режиме.
Платная версия расширяет функционал сервиса: она включает поддержку текста в PDF, встроенный редактор изображений и другие полезные функции.
Установить и использовать FireShot очень просто:
- Переходим в магазин приложений вашего браузера. Находим FireShot в поиске и нажимаем «Установить расширение».
- Открываем сайт, который необходимо заскринить, и кликаем по иконке FireShot на панели расширений (она располагается справа от поисковой строки).
- Выбираем опцию «Захватить всю страницу» (либо любую другую опцию, которая вам нужна). Если нужно, вы можете остановить процесс скриншота, нажав на кнопку «Стоп».
![Как сделать длинный скриншот на компьютере и телефоне в [year] году](https://adlook.me/wp-content/uploads/2024/11/11.-fireshot_2.png)
GoFullPage
Ссылка на расширение: https://gofullpage.com/
Поддерживаемые браузеры: Google Chrome, Microsoft Edge.
Стоимость: бесплатно, за 1$ в месяц можно получить расширенный функционал.
![Как сделать длинный скриншот на компьютере и телефоне в [year] году](https://adlook.me/wp-content/uploads/2024/11/12.-gofullpage_1.png)
Расширение позволяет сделать скриншот страницы в 1 клик. Достаточно открыть страницу, нажать на иконку GoFullPage на панели расширений и подождать пару секунд.
![Как сделать длинный скриншот на компьютере и телефоне в [year] году](https://adlook.me/wp-content/uploads/2024/11/13.-gofullpage_2.png)
Готовый скриншот можно сохранить в формате JPG, PNG и PDF. В полной версии программы можно редактировать скриншот стандартными способами.
Установить GoFullPage также просто, как и FireShot:
1. Находим расширение GoFullPage в магазине вашего браузера. Выбираем «Установить» и ждем загрузку.
2. Жмем на иконку GoFullPage на панели закладок, после чего утилита начнет делать скриншот.
3. Сохраняем скриншот в нужном формате на компьютере.
Популярные вопросы и ответы
Как сделать длинный скриншот на iPhone?
Чтобы сделать длинный скриншот на iPhone, воспользуйтесь встроенным функционалом:
- Откройте то, что хотите заскринить: страницу в браузере, PDF-документ, чат в мессенджере или ленту в соцсети.
- Сделайте обычный скриншот: для этого одновременно зажмите клавиши разблокировки и увеличения громкости.
- Тапните на миниатюру скриншота в левом нижнем углу экрана, чтобы перейти в режим редактирования.
- В режиме редактирования выберите опцию «Вся страница» — справа отобразится предпросмотр. Можно выделить небольшую часть экрана, либо заскринить страницу полностью — всё зависит от ваших целей.
Как сделать длинный скриншот на Android?
Для создания снимка экрана с прокруткой на Android используйте встроенные инструменты:
- Откройте веб-страницу, чат или документ, который необходимо заскринить.
- Сделайте обычный скриншот: одновременно нажмите клавиши выключения экрана и уменьшения громкости (комбинация может отличаться в зависимости от модели устройства).
- На экране появится миниатюра скриншота, нажмите на опцию «Длинный скриншот» (название опции также может отличаться).
- Дождитесь автоматической прокрутки, пока не выделите нужную область.
- Когда прокрутка завершится, нажмите «Сохранить». Скриншот сохранится в вашей галерее, и его можно будет открыть, отправить или отредактировать.
Как можно улучшить качество длинного скриншота?
Чтобы получить более качественные изображения, можно воспользоваться следующими советами:
- Убедитесь, что у вас установлено максимальное разрешение на мониторе или смартфоне — это позволит сделать более четкий снимок.
- Используйте приложения, которые не портят качество скриншотов и позволяют сохранять их без сжатия в формате PNG или PDF (например, FireShot или GoFullPage).
- Если вы делаете скриншот веб-страницы в браузере, можно попробовать увеличить масштаб до 120-200% — это повысит детализацию.
Post Views: 1 130
Каким будет ваш доход?
Используйте наш онлайн калькулятор расчёта дохода сайта с помощью рекламы.
Посчитать
Делать скриншоты экрана — это распространенный способ поделиться забавными и необычными вещами, сохранить что-нибудь важное и т. д. Однако объединение нескольких скриншотов экрана вместе, если вы хотите сделать скриншот экрана всей веб-страницы или документа PDF/Word/PowerPoint, будет раздражать. В этом случае кажется необходимым делать длинные скриншоты. Что ж, этот блог расскажет вам, как сделать скриншот с прокруткой на Windows и Mac/iPhone/Android.

- Содержание
-
Как делать длинные скриншоты в Windows в 3 браузерах
-
Как делать длинные скриншоты в Windows тремя простыми способами
-
Как сделать скриншот с прокруткой на Mac
-
Как делать длинные скриншоты на iPhone
-
Как сделать скриншот с прокруткой на Android
Как делать длинные скриншоты в Windows в 3 браузерах
Есть много способов сделать скриншот экрана в Windows, например, нажать Ctrl + PRTSC или Fn + PRTSC, чтобы сделать мгновенный скриншот экрана. Кроме того, в Windows 10/11 есть встроенный инструмент для скриншотов. Но все способы не помогут вам делать длинные скриншоты в Windows. Итак, как делать длинные скриншоты в Windows? Использование некоторых браузеров может помочь вам делать длинные скриншоты экрана на веб-странице. Вот три распространенных браузера для вас:
1. Google Chrome
Одним из лучших способов делать длинные скриншоты в Google Chrome является использование расширения для браузера, такого как GoFullPage. Это расширение для браузера может захватывать всю веб-страницу, которую вы просматриваете в своем браузере. Вот полное руководство по получению и использованию GoFullPage:
Шаг 1. Перейдите в Интернет-магазин Chrome, найдите GoFullPage и нажмите кнопку «Добавить в Chrome».

Шаг 2. Переключитесь на веб-страницу, для которой вы хотите сделать длинные скриншоты экрана в Chrome, а затем щелкните значок GoFullPage на панели инструментов Chrome.
Сделав скриншот с прокруткой, вы можете отредактировать и загрузить его в формате PDF или PNG.
2. Mozilla Firefox
Mozilla Firefox имеет встроенный способ делать длинные скриншоты экрана в браузере, и это единственный браузер, кроме Edge, который имеет эту функцию для создания длинных скриншотов экрана без использования расширений. Итак, как сделать скриншот с прокруткой в Mozilla Firefox? Выполните следующие действия:
Шаг 1. Щелкните значок трехстрочного меню в правом верхнем углу, а затем щелкните Дополнительные инструменты > Настроить панель инструментов.
Шаг 2. Найдите значок «Скриншот экрана» и перетащите его на панель инструментов Firefox.

Шаг 3. Перейдите на страницу, на которой вы хотите сделать скриншот экрана с прокруткой. Затем щелкните значок скриншота на панели инструментов и нажмите «Сохранить всю страницу».

3. Microsoft Edge
Как делать длинные скриншоты с помощью Microsoft Edge? Как упоминалось выше, Microsoft Edge включает встроенную функцию, позволяющую делать длинные скриншоты в виде прокручиваемого снимка экрана. Вот как это сделать:
Шаг 1. Щелкните значок меню с тремя точками в правом верхнем углу Edge, выберите параметр веб-захвата. Затем вы увидите оверлей на своей странице с несколькими вариантами скриншотов экрана.
Шаг 2. Выберите параметр «Захват всей страницы». Появится новое окно прокрутки со всей страницей.

Как только вы нажмете кнопку «Сохранить», длинный снимок экрана сохранится в папке «Загрузки».
Как делать длинные скриншоты в Windows тремя простыми способами
Удобнее делать длинные скриншоты на веб-странице с помощью браузеров. Но другой вопрос, как сделать скриншот с прокруткой с документами, играми или другим контентом. В этой ситуации вам нужно использовать безопасный и бесплатный рекордер экрана. Итак, вот три лучших инструмента для создания скриншотов с прокруткой в Windows:
1. iTop Screen Recorder
iTop Screen Recorder — это бесплатная и простая в использовании программа для записи экрана ПК, которая поможет вам делать скриншоты с прокруткой. С помощью этого рекордера экрана вы также можете записывать аудио / видео и редактировать свои записи с помощью бесплатного видеоредактора.
Записывайте видео & аудио с экрана бесплатно
- Записывайте высококачественное видео с экрана вашего ПК, а также звук с системы или устройства ввода синхронно с видео.
- Упростите количество шагов и кликов мыши, для более комфортного использования. Управляйте всем процессом записи без усилий.
- Поддержка вывода в несколько форматов и преобразование с использованием новейших технологий сжатия. Лучшее качество и меньший размер.
Преимущества использования iTop Screen Recorder для создания длинных скриншотов экрана
-
Сделайте скриншот с прокруткой
iTop Screen Recorder имеет встроенный iTop Screenshot, который на 100% бесплатен. Он позволяет вам захватывать все, что вы хотите, прокручивая вниз и объединяя их в одно целое.
-
Сохранение скриншотов с прокруткой в буфер обмена/на диск
iTop Screen Recorder предлагает два способа сохранения скриншотов. Вы можете сохранить скриншот экрана, скопировав его в файл или выбрав папку для его загрузки.
-
Простой в использовании и многофункциональный
Этот инструмент захвата прост в использовании для новичков. Более того, вы можете использовать его для записи части вашего экрана для онлайн-встреч, игр и многого другого.
Как сделать скриншот с прокруткой с помощью iTop Screen Recorder?
Сделать скриншот с прокруткой с помощью iTop Screen Recorder очень просто. Для этого выполните следующие действия:
Шаг 1: Загрузите бесплатно iTop Screen Recorder и установите его на свой Windows.
Шаг 2: Запустите iTop Screen Recorder в его основной интерфейс и выберите «Снимок экрана» слева.

Шаг 3: В этом маленьком окне щелкните «Окно прокрутки», чтобы захватить всю страницу или прокручиваемую страницу.
Вот как сделать скриншот с прокруткой с помощью iTop Screen Recorder. С помощью этого рекордера экрана вы также можете записывать онлайн-встречи / телепередачи, игровой процесс и все, что вы хотите записать. Между тем, он также поддерживает широкий спектр выходных форматов, быстрый обмен видео, запись по расписанию и многое другое.
2. ShareX
ShareX — отличный инструмент для создания скриншотов экрана с прокруткой для создания длинных скриншотов экрана в Windows, и его основные функции включают захват экрана с прокруткой, выбор региона, а также множество фильтров и эффектов, которые вы можете добавить к своим снимкам. Вот как делать скриншоты с прокруткой с помощью ShareX:
Шаг 1: Откройте основной интерфейс ShareX и нажмите «Захват» > «Захват с прокруткой».
Шаг 2: Перейдите к содержимому, которое вы хотите захватить, и нажмите «Начать захват с прокруткой».

3. PicPick
PicPick — один из лучших инструментов для прокрутки скриншотов. Помимо создания длинных скриншотов экрана, он имеет множество других функций, таких как палитра цветов, интуитивно понятный редактор изображений и многое другое. Итак, как его использовать?
Выполните следующие действия, чтобы сделать скриншот экрана с прокруткой с помощью PicPick:
Шаг 1: Откройте PicPick и выберите Окно прокрутки. Затем вы увидите крошечную панель инструментов с несколькими вариантами скриншотов экрана.

Шаг 2: Появится прямоугольное поле, выделенное красным. Удерживайте левую кнопку мыши, чтобы выбрать область, и автопрокрутка будет происходить медленно.
Шаг 3: Чтобы остановить создание скриншота с прокруткой, вам нужно всего лишь нажать клавишу Esc на клавиатуре.
Сделав длинный скриншот экрана, вы можете отредактировать захваченное изображение с прокруткой и сохранить его в различных форматах файлов, таких как JPG, PNG, GIF и PDF.
Как сделать скриншот с прокруткой на Mac
Выше приведены различные способы создания скриншотов с прокруткой в Windows. Итак, как сделать скриншот с прокруткой на Mac? Вам не нужно устанавливать какие-либо расширения для захвата экрана вашего Mac, если у вас есть Mac под управлением macOS 10.14 Mojave или более поздней версии. Вы можете легко делать скриншоты с прокруткой. Чтобы сделать скриншот с прокруткой, вам нужно:
Шаг 1: одновременно нажать Shift + Command + 5 на клавиатуре. (На экране появится панель захвата.)
Шаг 2: Нажмите кнопку «Запись всего экрана». Затем прокрутите веб-страницу или документ.
Шаг 3: снова нажмите Command + Shift + 5, а затем нажмите кнопку «Остановить запись экрана».
Если комбинация клавиш не работает на вашем Mac, вы также можете использовать браузеры, чтобы сделать скриншот с прокруткой на Mac.
Как делать длинные скриншоты на iPhone
Способ сделать скриншот с прокруткой на iPhone довольно прост. iPhone под управлением iOS 14 или более поздней версии предлагает длинные скриншоты в качестве встроенной функции, которая позволяет захватывать длинные страницы или разделы с помощью автоматической прокрутки до конца. Вот как сделать скриншот с прокруткой на iPhone:
Шаг 1: Нажмите кнопку увеличения громкости + боковую кнопку на iPhone с Face ID или боковую кнопку + кнопку «Домой» на устройствах Touch ID, чтобы сделать длинный скриншот экрана.
Шаг 2: Выберите вкладку «Полная страница» в редакторе скриншотов экрана. После этого iPhone сделает скриншот всего экрана и предложит вам предварительный просмотр.
Когда вы будете удовлетворены этим изображением, вы можете нажать кнопку «Готово» в правом верхнем углу и выбрать «Сохранить PDF в файлы».
Как сделать скриншот с прокруткой на Android
Телефоны под управлением Android 11 или более поздней версии поддерживают встроенную прокрутку скриншотов. Но, в отличие от iPhone, телефоны Android сохраняют ваш скриншот экрана в виде изображения, а не в формате PDF. Вот руководство о том, как сделать скриншот с прокруткой на Android:
Шаг 1: одновременно нажмите Power + Volume Down, чтобы активировать инструмент для создания скриншотов экрана.
Шаг 2: Нажмите кнопку «Захватить больше» на появившейся миниатюре.
Шаг 3: Вы найдете длинный снимок целевой страницы. Перетащите акцентированные границы в центре, чтобы скрыть то, что вы хотите, и нажмите «Сохранить», когда закончите.
Итог
Это все о том, как сделать скриншот с прокруткой на Windows/Mac/iPhone/Android. Способы делать скриншоты с прокруткой различны, и iTop Screen Recorder станет хорошим выбором для вашего ПК с Windows. Этот экранный рекордер не только поможет вам легко делать длинные скриншоты экрана, но и записывать экран, редактировать видео, вырезать видео и многое другое.
Записывайте видео & аудио с экрана бесплатно
- Записывайте высококачественное видео с экрана вашего ПК, а также звук с системы или устройства ввода синхронно с видео.
- Упростите количество шагов и кликов мыши, для более комфортного использования. Управляйте всем процессом записи без усилий.
- Поддержка вывода в несколько форматов и преобразование с использованием новейших технологий сжатия. Лучшее качество и меньший размер.
Как сделать скриншот всей страницы?

Иван Иваничев
Главред журнала «Конверт»
С простыми скриншотами всё просто. Чтобы сделать снимок экрана, можно использовать стандартную кнопку Print Screen или специальную программу вроде Lightshot.
Но если нужно сфотографировать лендинг или веб-версию email-рассылки, — то есть сразу нескольких экранов, — обычный способ плохо подходит. Неудобно делать снимок → сохранять → скроллить → делать снимок … объединять в редакторе несколько скриншотов в одну картинку.
Чтобы быстро заскриншотить страницу целиком, есть несколько решений.
Chrome DevTools
Что это: внутренний инструмент браузера Chrome.
Стоимость: бесплатно.
В самом популярном браузере можно сделать скриншот всей страницы даже без установки дополнительных программ и расширений.
Для начала нужно открыть нужный сайт, затем «Инструменты разработчика»: через меню «Дополнительные инструменты» или комбинацию «Ctrl + Shift + I».

Дальше нужно кликнуть на три вертикальные точки, чтобы вызвать меню «Инструментов разработчика», и нажать на «Run Command». Или открыть соответствующее окно другой комбинацией — «Ctrl + Shift + P».

Если начать набирать «screen…», появляется подсказка «Capture full size screenshot». Остаётся выбрать эту команду и немного подождать. Браузер сделает скриншот целой страницы и скачает его в формате png.
Таким же способом можно заскриншотить мобильную версию сайта. Только перед выполнением команды нужно нажать на иконку в левом верхнем углу, которая называется «Toggle device toolbar», или воспользоваться горячими клавишами «Ctrl + Shift + M». Над страницей появится панель, где можно выбрать нужное устройство или самостоятельно указать размер экрана.

А как сделать длинный скриншот в других браузерах?
В Safari похожая система: нужно выбрать в меню «Разработка → Показать веб-инспектор», затем кликнуть правой кнопкой на первый тег «html» в коде страницы и нажать на «Сделать снимок экрана».
В браузере «Яндекса» ещё проще — на боковой панели есть специальный значок для создания скриншотов, в том числе длинных. А в Firefox можно просто открыть сайт, кликнуть правой кнопкой и выбрать «Сделать скриншот» — браузер ещё предложит обрезать лишнее.

Создание длинного скриншота в Firefox
GoFullPage
Что это: браузерное расширение для Chrome и Edge.
Сайт: https://gofullpage.com/.
Стоимость: бесплатно (дополнительные функции за $1 в месяц).
Инструмент позволяет в один клик сделать скриншот целой страницы. Прогресс визуализируется с помощью чёрного пэкмена — мило.

Готовый снимок можно скачать в png, jpg или pdf. Если купить платную подписку, будет возможность сразу отредактировать изображение: обрезать, добавить текст или рамку, замылить.
Awesome Screenshot
Что это: браузерное расширение для Chrome, Edge, Mozilla.
Сайт: https://www.awesomescreenshot.com/.
Стоимость: бесплатно (с ограничениями) или подписка от $4 в месяц.
Мощный инструмент для создания скриншотов и скринкастов.
Чтобы захватить всю страницу, нужно кликнуть на иконку расширения и нажать на «Full Page». Или воспользоваться комбинацией горячих клавиш «Ctrl + Shift + E». Дальше Awesome Screenshot сам прокрутит и сфотографирует сайт — главное, не мешать.
Длинный скриншот можно отредактировать — например, добавить текст, стикеры или водяной знак, замылить, обрезать. Или сразу сохранить в png или pdf.

Есть интеграции с системами управления проектами и облачными хранилищами — можно отправить картинку туда без скачивания на диск.
FireShot
Что это: браузерное расширение для Chrome, Mozilla, Opera, Yandex, Edge.
Сайт: https://getfireshot.com/.
Стоимость: бесплатно или полная версия за $60 (пожизненная лицензия).
Универсальный плагин для всех популярных браузеров.
Использовать очень просто: установить, перейти на нужную веб-страницу, кликнуть по иконке на панели, вызвать меню и выбрать «Захватить всю страницу» (или нажать «Ctrl + Shift + S»).
После скроллинга и съёмки появится новая вкладка, где нужно будет выбрать: сохранить в png/jpg или pdf, отправить по почте, распечатать или просто скопировать в буфер обмена.

Покупка лицензии открывает доступ к дополнительным функциям: pdf с поддержкой текста, улучшенному захвату, графическому редактору и другим.
FastStone Capture
Что это: десктопная программа для Windows.
Сайт: https://www.faststone.org/FSCaptureDetail.htm.
Стоимость: $20 за пожизненную лицензию (30 дней — бесплатный пробный период).
Легкий и функциональный скриншотер с простыми функциями для редактирования снимков.
После установки на компьютер появится небольшое окошко поверх всех других. Чтобы сделать длинный скриншот, нужно открыть сайт и нажать на кнопку «Capture Full Screen» на панели FastStone. Затем выбрать область и кликнуть левой кнопкой мыши — программа медленно проскроллит и аккуратно сфотографирует нужную веб-страницу.

Потом откроется редактор: можно изменить размер, добавить надписи или что-то нарисовать.
FastStone сохраняет скриншоты в bmp, gif, jpg, png и pdf. А ещё программа умеет записывать экран вместе с курсором, звуком из динамиков и микрофоном, а также — преобразовывать снятое видео в gif.
ScreenshotMachine
Что это: веб-сервис для скриншотинга сайтов.
Сайт: https://www.screenshotmachine.com/.
Стоимость: бесплатно до 100 скриншотов в месяц (дальше от €9 в месяц).
Удобно — не нужно устанавливать никаких плагинов и программ. Достаточно вставить URL страницы, выбрать устройство, поставить галочку на «Full-page screenshot» и нажать «Capture».

Можно скачать результат в jpg или pdf. А если нужно постоянно мониторить сайты и делать много скриншотов, есть API.
А как сделать длинный скриншот на телефоне?
Некоторые устройства поддерживают такую функцию по умолчанию. На остальные нужно просто установить специальные приложения. Например, Longshot для Android и Tailor для Apple.
Эксклюзивы
Читайте только в Конверте
Свежие статьи
«Честно» — рассылка о том, что волнует и бесит
Искренние письма о работе и жизни, эксклюзивные кейсы и интервью с экспертами диджитала.
Функция снимка экрана, или скриншота, доступна как на обычном компьютере, так и на мобильном устройстве. Скриншоты помогут запечатлеть переписку в мессенджере, страницу сайта или другой веб-страницы, кадр видеосъемки или прямой трансляции, интерфейс программы или приложения и др. Если внешний вид страницы изменится, а переписка будет потеряна, их прежнее содержимое будет зафиксировано на скриншотах. Фотографии большой интернет-страницы или переписки одного снимка экрана будет недостаточно. Для их запечатления предусмотрена функция длинного скриншота.
Онлайн-видео можно смотреть без подключения к Интернету, если загрузить их на компьютер. В нашей статье мы рассказали о 5 способах загрузки видео из Youtube:
Спаси и сохрани 5 способов скачать видео с YouTube
В YouTube размещены миллионы видеороликов, но смотреть видео онлайн не всегда удобно, особенно если у вас медленное или нестабильное подключение к интернету. В таких случаях ролики можно скачать
Как сделать длинный скриншот на Android
Встроенные средства
У современных устройств с платформой от Google есть штатный инструмент создания длинного скриншота. Но появился он недавно. Первой версией Android, поддерживающей создание длинных снимков, стала MIUI 8.0 от Xiaomi. Вслед за этим китайским производителем внедрили эту возможность другие производители — Samsung, Huawei, LG и другие.
Для создания длинного скриншота на устройстве Samsung нужно выполнить следующие действия:
1. Найти нужный вид для создания скриншота: открыть переписку в мессенджере, интернет-страницу в браузере, документ в редакторе (Word, PowerPoint и др.)
2. Нажать одновременно клавиши уменьшения громкости и выключения. Так мы запустим средство создания снимков экрана и сохраним в буфер обмена изображение обычного скриншота.
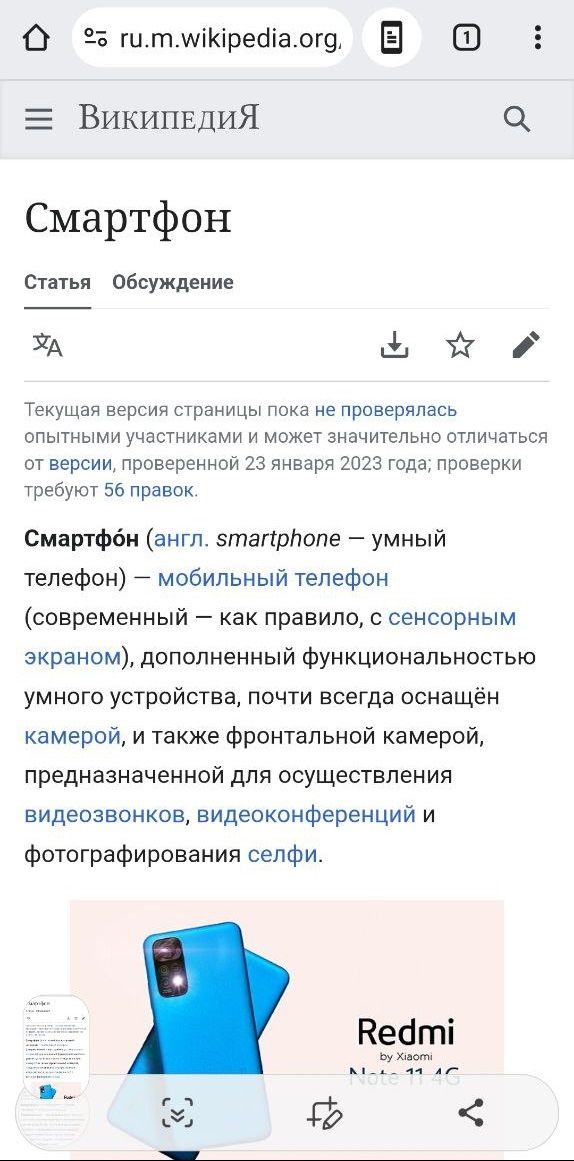
3. В течение нескольких секунд после нажатия кнопок из шага 2 будут доступны функции продления снимка, редактирования и передачи в другие приложения. Чтобы воспользоваться первой опцией, нажмите на кнопку с двумя стрелочками.

4. Нажмите эту кнопку еще раз, чтобы сделать скриншот длиннее. Чем больше вы нажмете на кнопку со стрелками, тем больше площади страницы войдет в скриншот.

5. Создание длинного скриншота закончится, когда панель инструмента создания снимка исчезнет. Посмотреть получившийся снимок можно в приложении «Галерея».
На устройствах Huawei и Honor для начала создания длинного скриншота также нужно одновременно нажать кнопки уменьшения громкости и выключения. Но после этого на экране нужно будет нажать «Длинный скриншот». Страница начнет медленно прокручиваться, ее область, попавшая на скриншот, будет фиксироваться на скриншоте. Создание скриншота будет закончено, когда владелец смартфона коснется экрана.
По окончании создания скриншота станет доступно его редактирование.
Интересный способ создания скриншота (как длинного, так и обычного) предлагает Realme. Для этого на смартфоне от этой фирмы нужно провести тремя пальцами по экрану. На экране появится сделанный снимок с кнопками «Прокрутка» и «Отправить», нажать из который нужно первую.
Устройство покажет снимок максимально возможной длины. Нам нужно прокрутить до нужного места и нажать «Готово». Сохранена будет часть снимка до нижнего края прокрутки.
Приложения
Средства создания длинных скриншотов из магазина приложений Google помогут сделать снимок веб-страниц пользователям любых мобильных устройств.
Приложение Weblong делает длинные снимки веб-страниц из поиска Google. Пользователю нужно ввести поисковый запрос и перейти по одному из результатов.

Создание длинного снимка начинается нажатием кнопки со значком нескольких фотографий.

Приложение сделает несколько снимков открытой страницы и сообщит об этом пользователю. Для доступа к фото нужно нажать «Open».
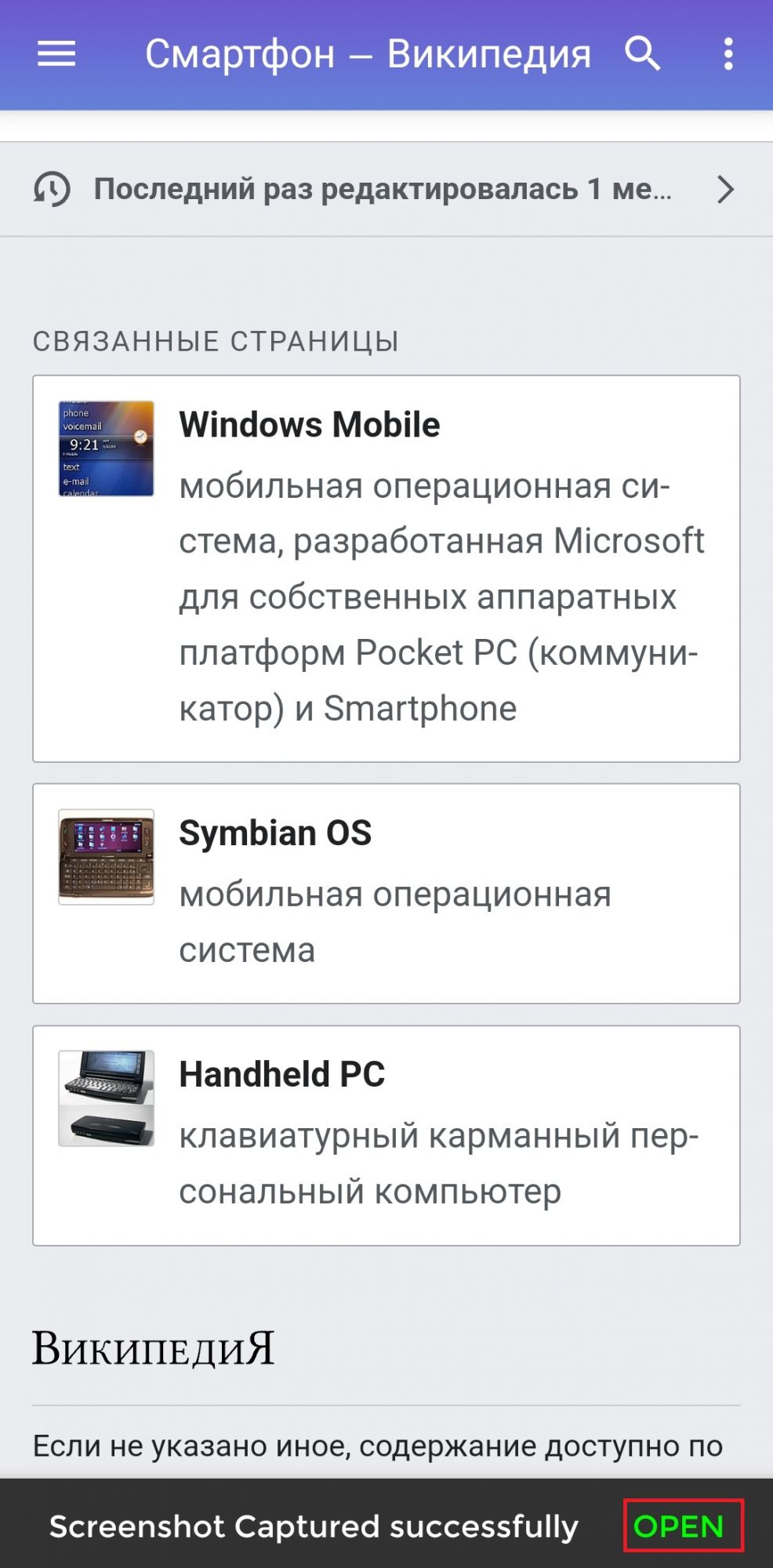
Чтобы сделать из этих снимков длинный скриншот, нажмите на кнопку со значком двух стрелок, направленных друг к другу.

Сохраните этот снимок в PDF-формате. Большие скриншоты в формате JPG приложение делает с низким качеством.

Как сделать длинный скриншот на iPhone и iPad
Устройства от Apple с iOS 14 и новее могут сделать фотокопии веб-страниц, электронной почты и документов с помощью штатного средства.
1. Откройте веб- или оффлайн-документ с нужным содержанием.
2. Нажмите одновременно кнопки понижения громкости и выключения устройства.
3. Тапните на изображение сделанной фотокопии, появившемся в левом нижнем углу.

4. Выберите на верхней панели режим «Вся страница». Для сохранения скриншота нажмите «Выгрузить» в правой верхней части экрана.

6. Нажмите «Сохранить PDF в Файлы». Выберите директорию для размещения копии.
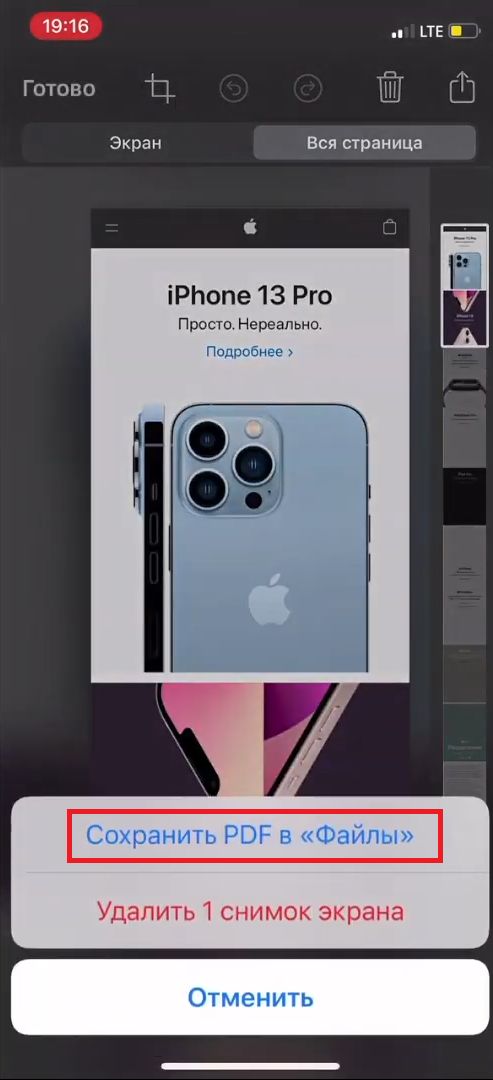
Сделать длинный фотоснимок меню смартфона, интерфейса приложений и других источников поможет приложение Tailor.
1. Создайте несколько обычных скриншотов нужного содержимого. Каждый следующий снимок должен перекрывать предыдущий примерно наполовину.
2. Загрузите Tailor из AppStore. Разрешите ему пользоваться фото на устройстве.
3. После первого открытия приложение автоматически сложит сделанные снимки.
В AppStore есть и другие приложения, которые помогут сшить несколько фотокопий экрана.
Кроме названных iOS предоставляет другие способы создания длинных фотокопий содержимого экрана. Это приложение Shortcuts (добавление ненадежной команды из галереи ярлыков Siri Routinehub) и функция AssistiveTouch (создание фото экрана с помощью жестов).
Как сделать длинный скриншот на Mac
Общие шаги по созданию скриншотов на компьютере от Apple мы рассматривали в отдельной статье. Там же — о создании длинных скриншотов с помощью Grab и macOS Mojave.
Как сделать скриншот на MacBook Все способы создания снимков экрана в MacOS
Как сделать скрин экрана или области на ноутбуке MacBook. Инструкция для всех моделей Air и Pro
Здесь мы поговорим о создании фотокопий с помощью программы Shorttr. Загрузить ее можно на сайте shottr.cc.
После установки программы ее значок появится на верхней панели. Чтобы начать создание фото, нажмите на значке Shottr. Появится контекстное меню, в котором нужно выбрать «Scrolling Capture».
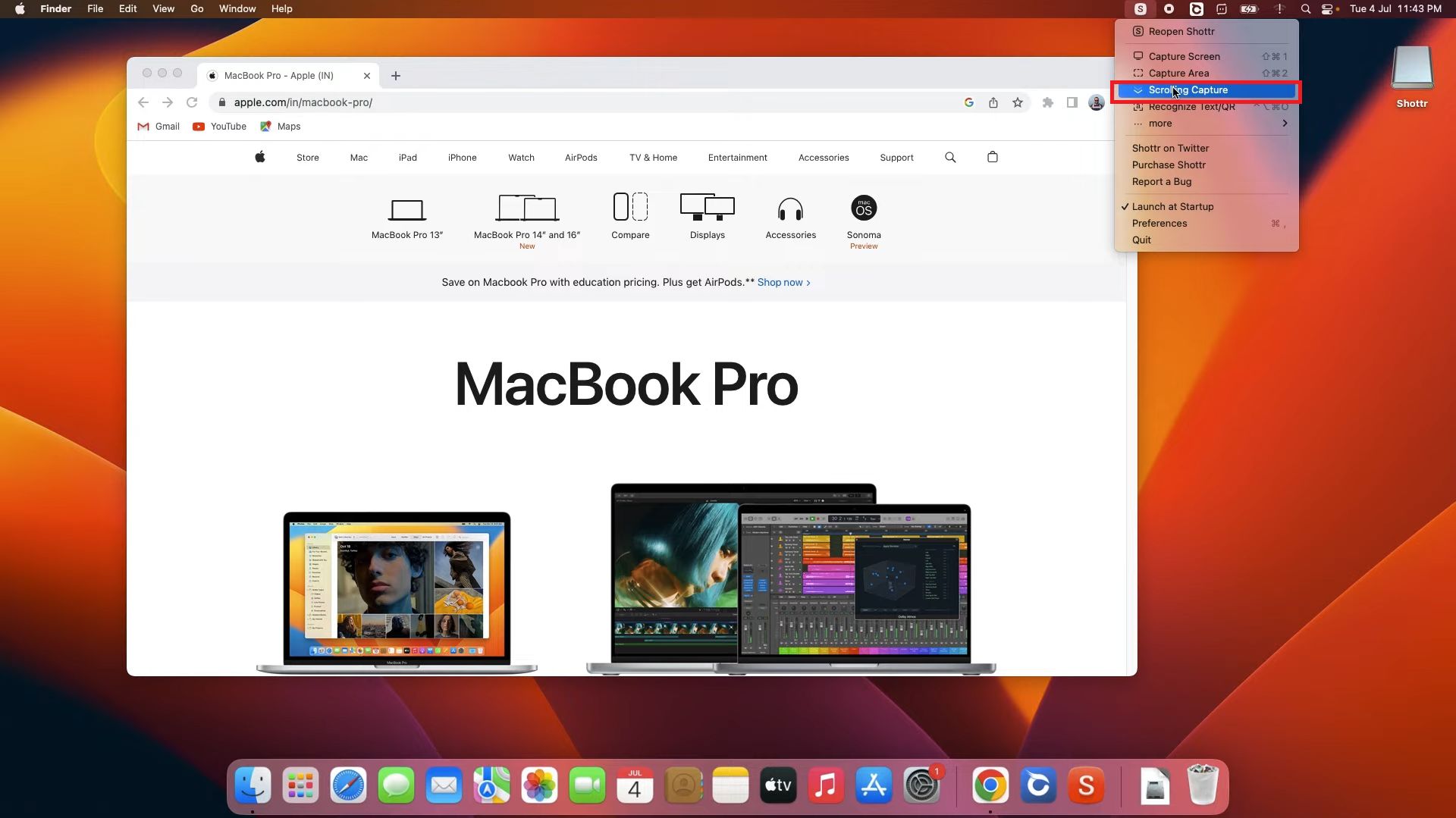
Выделите рабочую область программы, содержимое которой нужно запечатлеть.
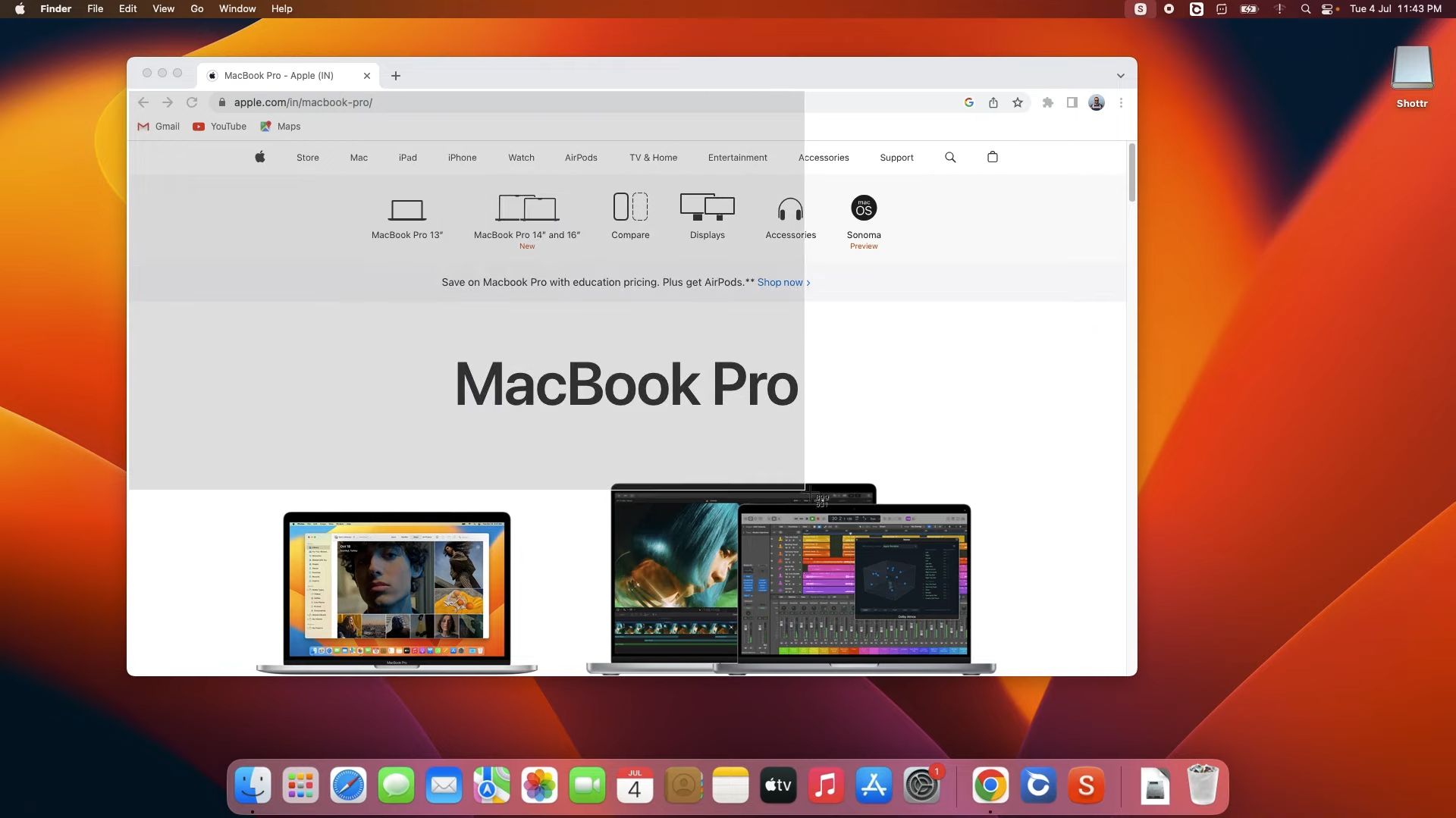
Программа начнет прокручивать ее до нижнего края, после чего покажет получившийся скриншот, который можно редактировать, копировать или сохранить в память компьютера.

Создание большого снимка на компьютере Windows
Новая ОС Windows 11 расширила возможности по созданию снимка экрана. Теперь после нажатия клавиши PrintScreen можно выбрать съемку всего экрана или только его части. Но штатные инструменты операционной системы от Microsoft по-прежнему не позволяют сделать расширенную фотокопию содержимого экрана. Поэтому пользователям компьютеров, если они хотят сделать длинный скриншот, нужно будет воспользоваться программами, предназначенными для создания длинных фото, и специальными возможностями программ, работающих с «длинным» контентом.
Программы для создания прокручивающегося снимка
Изучим некоторые из приложений, которые создают фотоснимки содержимого окон, запущенных на компьютере.
PicPick. Редактор изображений от NGWIN, который может создавать фотокопии содержимого экрана в 7 режимах. Один из них — создание скриншота в режиме прокрутки окна (Scrolling Window). Чтобы начать создание длинной фотокопии с помощью PicPick, откройте программу и нажмите на кнопку Scrolling Window.
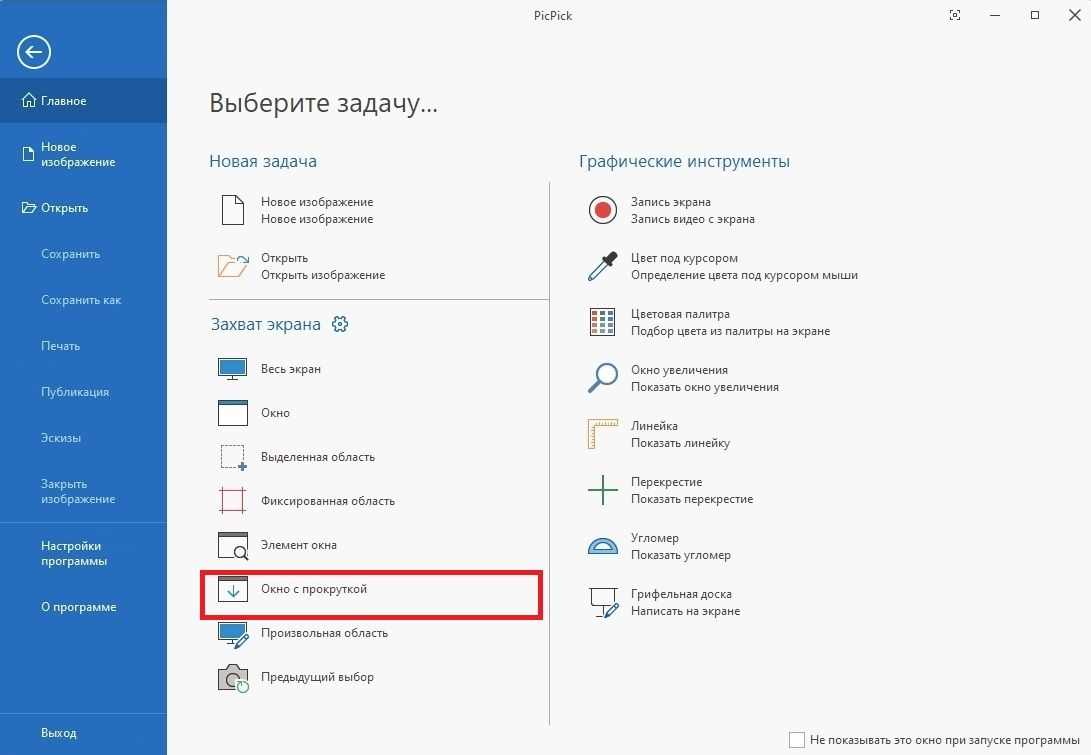
Другой способ — нажать Ctrl+Alt+PrtScrn. Эта комбинация клавиш работает после установки PicPick, если программа не открыта в панели задач. Вверху экрана появится панель, на которой нужно будет нажать кнопку со значком окна со стрелочкой.
Нажмите левой кнопкой мыши на окне программы, захват которой нужно сделать.
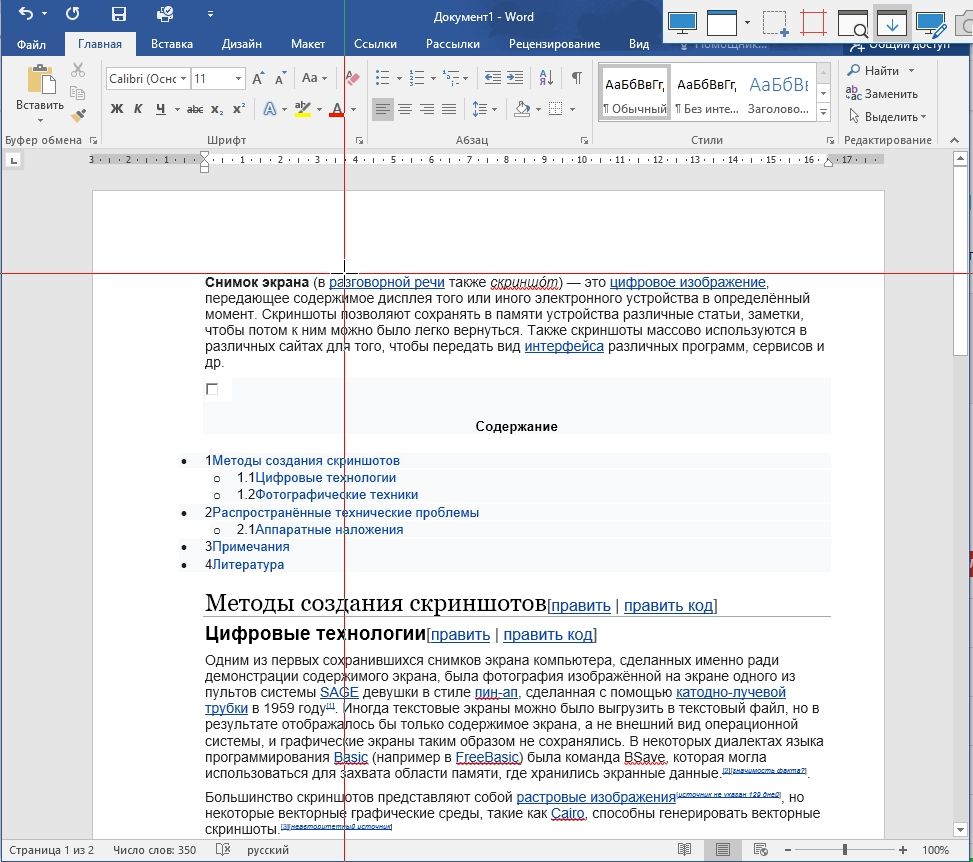
PicPick начнет медленную прокрутку содержимого до нижнего края с его зарисовкой. После этого скриншот появится в отдельном окне, его можно будет редактировать или сохранить. Созданная фотокопия появится в папке «Документы».
ShareX. Бесплатная программа для создания фотокопий содержимого экрана. Чтобы сделать длинный скриншот, в окне программы нужно выбрать «Захват» — «Захват с прокруткой».
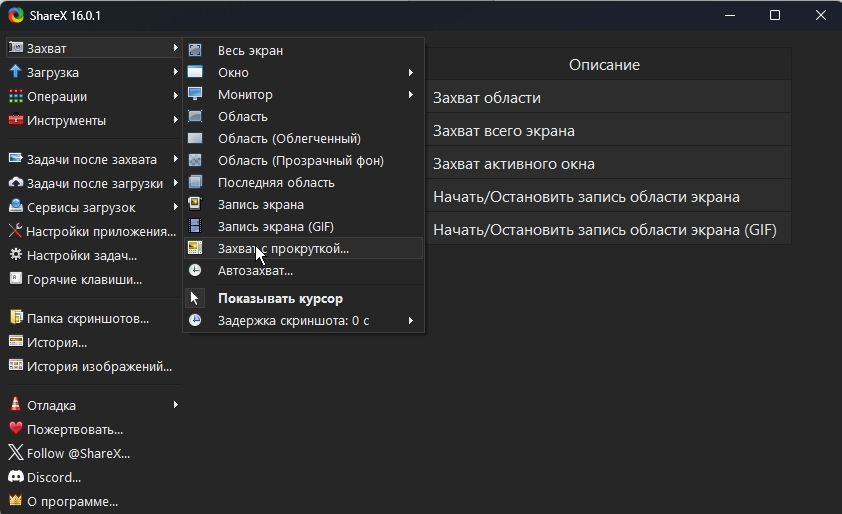
Наведите курсор на окно программы или участок, который нужно запечатлеть, и нажмите на левую кнопку мыши. ShareX автоматически прокрутит участок окна, затем покажет получившийся скриншот.
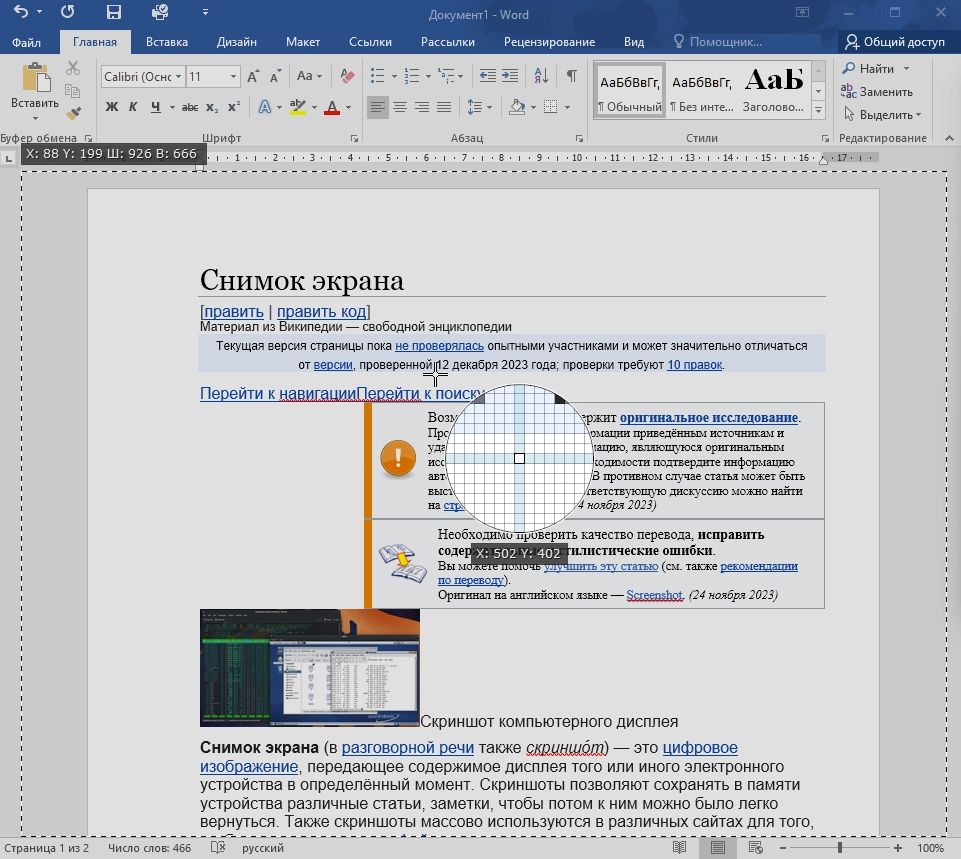
Чтобы сохранить документ, нажмите «Upload/Save». Копия содержимого программы будет сохранена в папке приложения в директории «Документы».
Еще одна программа — Aiseesoft Screen Recorder, предназначенная для записи экрана в видео- и фотоформате. Чтобы начать создание фотокопии экрана, нажмите на пиктограмму фотоаппарата в правом верхнем углу экрана. Откроется ниспадающее меню, в котором нужно выбрать «Окно прокрутки».
Затем щелчком левой кнопки мыши нужно выбрать окно, захват которого должна сделать программа. После выбора нужно прокрутить содержимое окна до конца или желаемого места конца скриншота. Сделать это нужно не колесиком мыши, а клавишей пробела, иначе на фото попадут темные горизонтальные полосы.
Завершается создание скриншота нажатием клавиши Esc. В нижнем углу экрана появится панель, на которой нужно нажать на значок дискеты (Сохранить) и выбрать директорию записи получившегося фото.
Как сделать длинный скриншот в браузерах
Чаще всего необходимость создания больших снимков экрана возникает при открытии веб-страниц с помощью браузеров. Редко HTML-файлы умещаются на площади одного экрана компьютера или мобильного устройства. С помощью интернет-обозревателей также можно сделать снимок страницы.
Chrome Dev Tools
Инструмент создания скриншотов страниц Google Chrome находится в панели разработчика этого браузера. Чтобы его запустить, нужно нажать комбинацию клавиш Ctrl+Shift+I. Другой способ — открыть меню браузера нажатием трех точек в правом верхнем углу экрана. Откроется ниспадающее меню, в котором нужно выбрать «Дополнительные инструменты» — «Инструменты разработчика».
В правом верхнем углу окна инструментов нужно будет нажать на три вертикальные точки. В появившемся меню нужно будет выбрать «Выполнить команду». Другой способ открыть окно команды — нажать Ctrl+Shift+P.

Если интерфейс браузера использует русский язык, в поле нужно ввести «Сделать полноразмерный скриншот» и выбрать соответствующую команду. Она появится в результатах поиска.
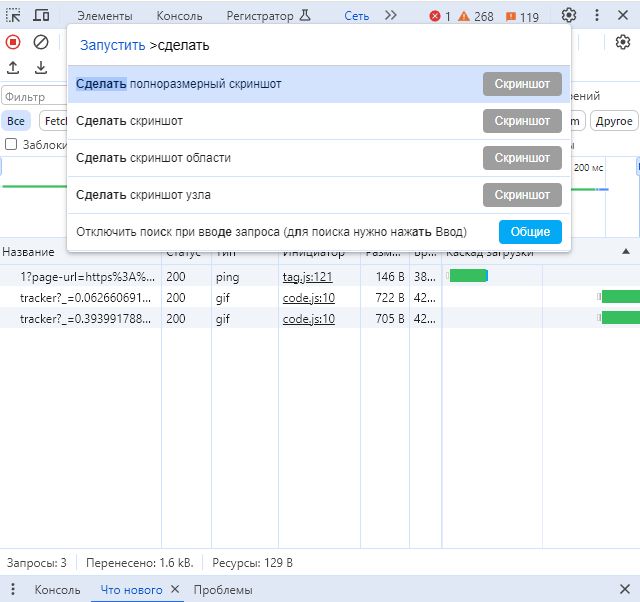
После выбора команды браузер сделает снимок веб-страницы. PNG-файл загрузится в папку «Загрузки».
Похожим образом делается фотокопия веб-страницы в браузере Opera.
Расширения для Chrome обладают разными полезными и интересными функциями. В их числе — создание длинных скриншотов. Мы подробно рассказывали о расширениях в нашей статье:
«Хромированные» детали 12 полезных расширений для Google Chrome
Какие плагины (расширения) необходимы для комфортной работы в браузере Google Chrome?
FIrefox
Создание фото веб-страницы в этом браузере проще, чем в Google Chrome. Здесь нужно нажать правой кнопкой мыши в поле открытой страницы и выбрать в появившемся меню «Сделать снимок экрана».

Программа предложит обрезать фото, сохранить видимую часть экрана или страницу целиком. Для получения снимка всей страницы нужно выбрать «Сохранить видимую область». А чтобы сделать скрин части страницы, нужно просто выделить интересующую часть.
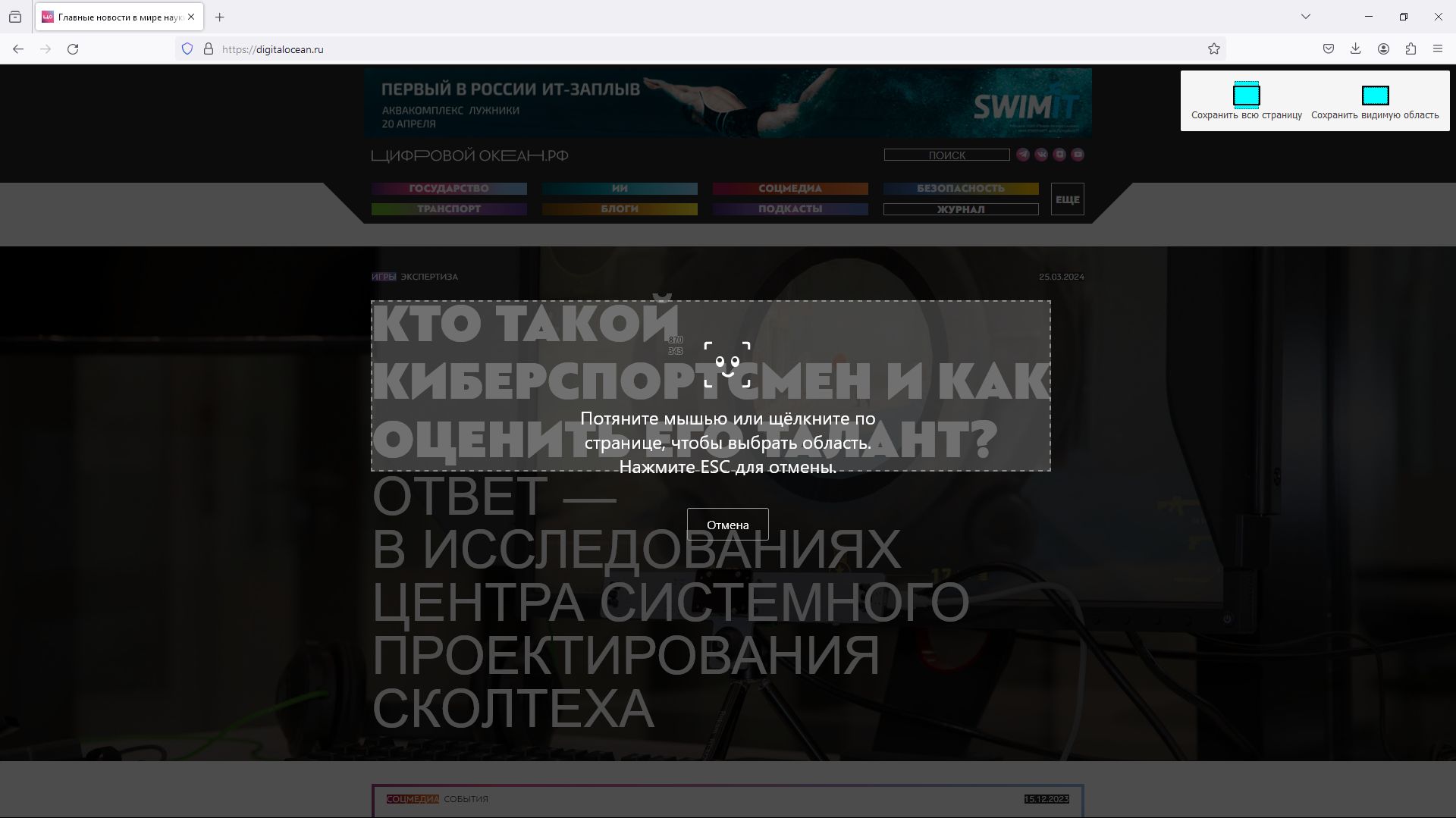
После выбора области страницы Firefox покажет превью скриншота и предложит скопировать или сохранить скриншот. В первом случае фото будет отправлено в буфер обмена, во втором — сохранено в папку «Загрузки» в формате PNG.
Яндекс.Браузер
Чтобы сделать снимок веб-страницы в российском браузере, нужно нажать на значок фотоаппарата на боковой панели. В появившемся контекстном меню нужно будет выбрать «Веб-страница».
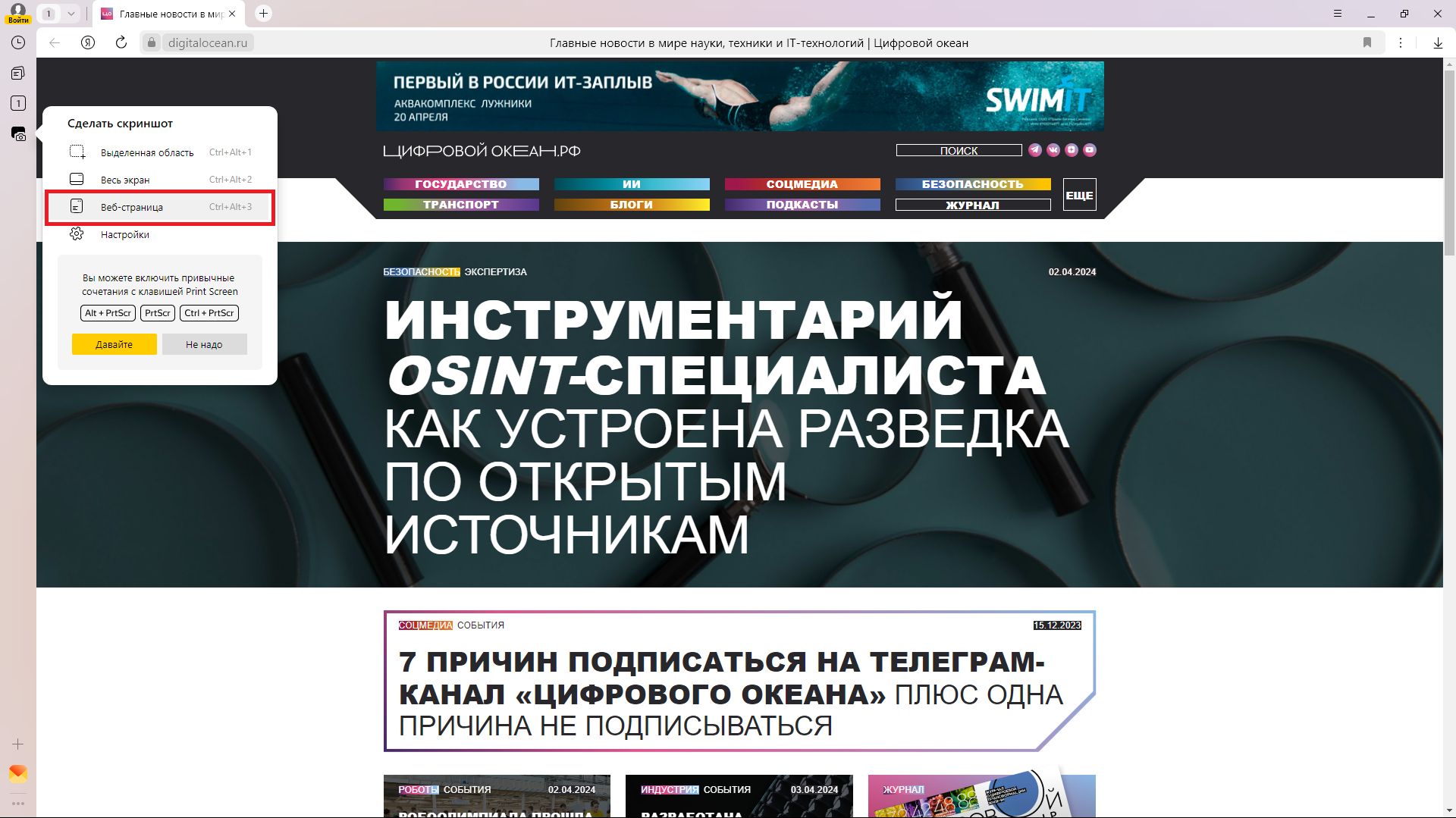
Откроется окно с созданной копией в формате PNG. Ее можно копировать в буфер обмена или сохранить в папку «Загрузки».
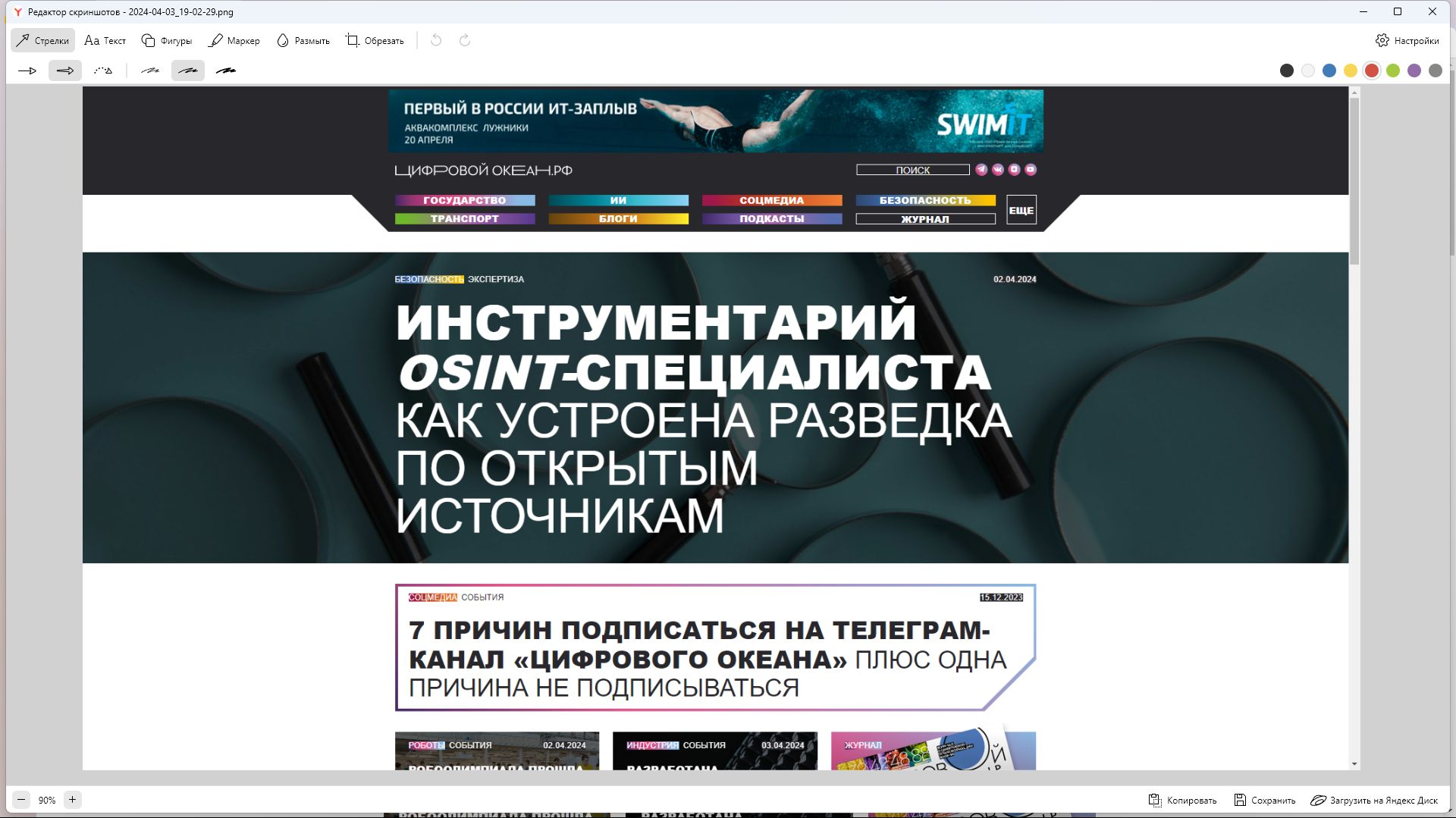
Изначально боковая панель не показывается в окне браузера. Поэтому ее нужно будет включить в настройках.
Поскольку Яндекс.Браузер сделан на движке Chromium, фотокопию страницы можно сделать посредством инструментов разработчика, о которых мы рассказывали в пункте Chrome Dev Tools.
У браузеров есть куча полезных функций. Прочитайте нашу статью и узнайте, как восстановить закрытые вкладки, если случайно их закрыли:
Как восстановить закрытые вкладки в браузере Как перестать паниковать и вернуть закрытую вкладку
Потеря закрытой вкладки в браузере может быть довольно неприятной ситуацией, особенно если вы работали над ответственным проектом или искали что-то важное в Интернете. Но это не катастрофа!
Заключение
Расширенное фото содержимого экрана можно сделать на всех основных моделях Android-смартфонов. А вот iPhone и iPad разочаровал ограниченностью программ, где может быть сделан длинный скриншот. Владельцам «яблочных» устройств придется ставить дополнительное ПО, если они хотят сделать длинные скриншоты.
Чтобы сделать длинный скриншот на компьютере с Windows, нужно установить стороннее ПО, как платное, так и бесплатное. Пользователи Mac могут воспользоваться штатными инструментами или загруженными программами. Веб-страницу можно захватить штатными инструментами браузера, инструментами разработчика или с помощью отдельного пункта в меню.
Стикеры для Telegram помогут передать всю глубину эмоций в переписке. Сделать их уникальный набор под силу каждому:
Мажет Клим телегу Как сделать свои стикеры для Telegram
Создаем собственный стикерпак в Телеграмме, используя бота, приложения и программы для создания на смартфоне и ПК
