Discord Overlay is an easy way to access Discord without the Discord app. If you are tired of setting all your games to the Borderless Window just so you can switch back and forth between your game and Discord, or you want to control your voice channel settings while you scroll on TikTok, Overlays can help.
Since you are here to learn about Discord Overlay, chances are you are familiar with the Steam Community Overlay. This is the Overlay that opens when you hit SHIFT + TAB while playing a game. Almost all Overlays are designed to help the user stop switching windows since they can now access their favorite app with the Overlay.
The Overlay feature is currently only available for desktop and Android.
How to Enable Discord Overlay
Before you can use the Discord Overlay feature, you first have to turn it on. If you haven’t changed any settings, the Overlay should be enabled by default.
Since Overlay on the desktop is simply a new layer of window on top of your game, you won’t have to adjust any system settings.
However, unlike desktop, Android requires you to grant the ‘draw on top’ system setting to Discord so it can display Overlay.
Now, let’s walk through the process of enabling Discord Overlay on Desktop and Android.
How to Enable Discord Overlay on Desktop
You can enable the Overlay in your user settings.
- First, you should click the cogwheel icon at your user mini dashboard to open your User Settings.
- There, you should navigate to the “Game Overlay” section and toggle the “Enable in-game Overlay” option.
It was easy, wasn’t it? Now, let’s examine the Overlay settings, which allow you to adjust how your Overlay will work.
How to Adjust Discord Overlay Settings on Desktop
There are eight Overlay settings that we can adjust, so let’s take a look at them one by one:
- Enable In-Game Overlay:
This option will determine if the Overlay feature is turned on or not. - Enable Legacy Overlay:
This option will force Discord to use the legacy (old) version of Overlay. This option can be toggled on when you are experiencing issues with the regular Overlay. - Toggle Overlay Lock:
This is a simple keybind that allows you to open Overlay when playing a game. The default keybind is SHIFT + `, and we recommend that you do not change it unless you have a specific keybind system. - Avatar Size:
When Overlay is turned on, and you are on a voice channel, you’ll see other users who are on the same voice channel as you. This option allows you to change whether you want to see their avatars in large or small. - Display Names:
This option will determine if the display names of the users in the voice are always visible, only visible while speaking, or never. - Display Users:
This option allows you to select whether you want to see the other users in the voice chat at all times or only when they’re speaking. - Notification Position:
If you receive a notification when Overlay is turned on, it will be displayed in the location you select in this setting. - Show Text Chat Notifications:
This setting allows you to choose if you want to get text chat notifications or not.
How to Enable Discord Overlay on Android
Enabling Overlay on Android is as easy as turning it on on a desktop.
- Navigate to the You section of your app and press the cogwheel icon at the top right to open the User Settings.
- In the settings, scroll down and press on the Voice section.
- There, scroll down again and toggle the Enable Mobile Voice Overlay option. This will open a system dialogue.
- In the “Appear on top” or “Draw on top” setting, allow Discord permission and press the back button at the top left (or the back key).
- You’ll see that the Enable Mobile Voice Overlay option is now toggled on.
How to Use Discord Overlay
Using the Discord Overlay feature differs on desktop and Android. The purpose of Overlay on the desktop is to access a fairly functional version of Discord, where you can chat, navigate channels, view different servers, etc.
On the other hand, mobile Overlay is designed to control your voice channel activity and nothing else. You can get an invite link to the voice channel you are currently in, switch to a different voice channel on the server, open Discord, mute/deafen yourself, and leave the voice channel.
Let’s take a look at how you can use Overlay on desktop and Android.
Using Discord Overlay on Desktop
After you’ve turned the Overlay feature on, it’s time to use it. First, you need to ensure you can actually use Overlay in the game you are going to play. Visit the Registered Games section of your User Settings. There, you’ll see all the games you’ve played recently listed.
You can see that there are three icons per game: a flag, an eye, and a monitor. They will report an incorrectly detected game, toggle on or off if Discord should detect the game, and toggle on or off if the Overlay should be enabled in that game, respectively.
If you are currently playing a game, its name will be displayed at the top instead of “No game detected.” Also, if you can’t see the game you want to use the Overlay on in the detected games list, you can add it yourself by using the “Add it!” text at the top.
You might have noticed in the screenshot above that Discord incorrectly detected the Minecraft Launcher as a game. If you encounter such an error, you can simply hover over the game and click the “X” button to remove it from the list.
Remember that there’s no confirmation prompt, so once you click “X,” it’s gone. You can use the “Add it!” button at the top of the screen to add any removed/undetected games.
It’s all set and ready to go. Now, let’s run a game and try to open Overlay using the default SHIFT + ` keybind. Overlay might not start running as soon as the game itself, so don’t worry if the keybind doesn’t do anything for a short while.
When we use the keybind, a new layer of visuals will appear with a Discord window. As you can see in the example below, the Discord we see in Overlay is not as functional as the app itself — you can’t see member lists, use slash commands, or access your user settings. Although it lacks some functionality, the biggest function of Discord, which is chatting, can be done with Overlay. After you are done using Overlay, you can hit your keybind (SHIFT + ` by default) to close it.
0:00
/0:09
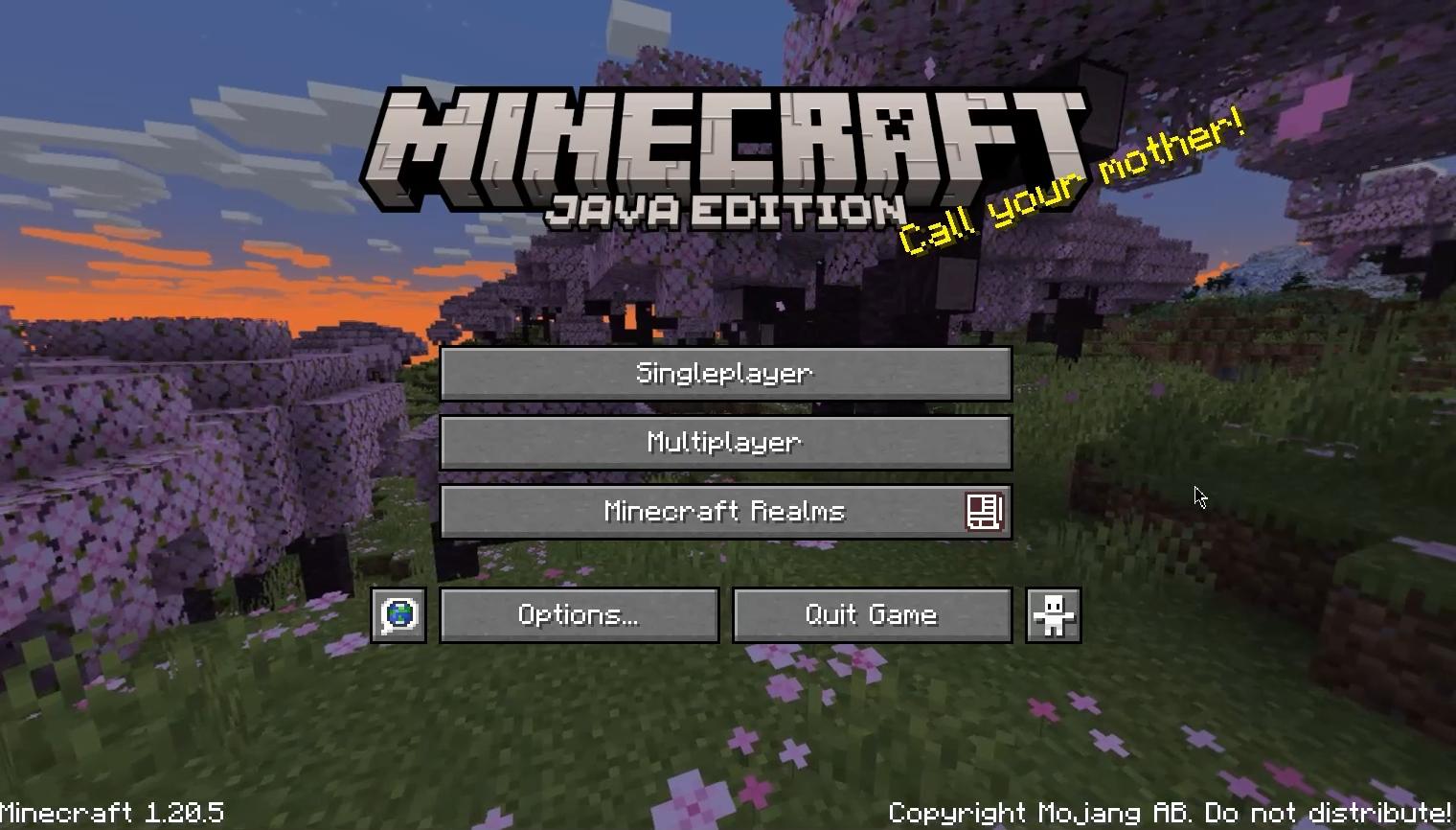
One of the coolest features of Overlay is being able to pin chats into the game. Clicking the thumbtack icon at the top of your Overlay window will split that window into two: your server list and the channel you are viewing. You should adjust the size of the channel window according to the game you play so it doesn’t overlap with any important HUD elements. Now, you can track your chat live!
0:00
/0:22

Using Discord Overlay on Android
The Overlay feature on Android devices allows you to access your voice channel settings and nothing else. If you have Overlay turned on, you’ll notice a new bubble appearing on your screen. The bubble will be semi-transparent when no one is talking and will be fully opaque otherwise.
Pressing on the bubble will open up a menu that shows you everyone in the voice channel you are in, get an invite link for it, switch to a different voice channel within the same server, open Discord, mute yourself, and leave the voice channel. Just like Facebook Messenger, you can drag the bubble to the bottom of your screen (there will be an “X” when you drag it) to close it.
How to Disable Discord Overlay
You might want to disable the Overlay for any reason—maybe it’s causing glitches in your game, or you don’t want to see a bubble while scrolling on TikTok. You can disable the Overlay feature in the same way that you enabled it.
If you are on a desktop, click the cogwheel icon of your user mini dashboard to open your User Settings. There, scroll down on the left panel and click on the Game Overlay to open the section. After that, toggle off the “Enable in-game Overlay” option.
If you are on Android, navigate to the You section of your app and press the cogwheel icon at the top right to open the User Settings. There, scroll down and press the Voice section. Again, scroll down and toggle off the “Enable Mobile Voice Overlay” option.
Is Discord Overlay Not Working? Check These Solutions
Although Discord Overlay is an old feature, it’s still being developed, and you might come across some issues while using it. If you are experiencing issues with your game or if your Overlay doesn’t work as expected, you might be able to fix the issue with some common fixes.
Check that Overlay is Enabled
Maybe you can’t see the Overlay at all, or the keybind doesn’t work. In this case, you should check whether you have Overlay enabled or not. To check if you have Overlay enabled or not on your desktop, go to your User Settings, navigate to the Game Overlay, and check if the “Enable in-game Overlay” is toggled on. On the mobile, go to your User Settings, navigate to the Voice section, and check if the Enable Mobile Voice Overlay option is toggled on.
Run Discord as an Administrator
Running Discord as an Administrator on the desktop is another common fix that can be used to get rid of common issues. While running apps as an Administrator is usually not the best practice, Discord can be run as an Administrator safely.
Turn Off Hardware Acceleration
You can turn on the Hardware Acceleration setting on Discord by visiting the Advanced section of your User Settings. This option will allow Discord to use your graphics card (GPU) so it can run smoother. However, this can create issues since most games are GPU-oriented. So, if you are experiencing issues with your Overlay, try turning off the Hardware Acceleration setting.
Check Your Antivirus Software and Whitelist Discord
Some antivirus software can detect Discord’s Overlay as harmful and block it. An easy way to fix this issue is to whitelist the Discord modules. Of course, this heavily depends on which antivirus software you are using, but if you whitelist the path below, the issue will be fixed:
%appdata%\discord\0.0.{latest version of Discord}\modules
The {latest version of Discord} might be different for you. As its name suggests, it’s the latest version of Discord.
Update Discord
Discord receives frequent updates, and although some may cause issues, the majority of them are fix patches. If you are experiencing issues with your Overlay (or any other Discord function), you should try to update your Discord.
When you launch Discord on your desktop, it will automatically get updated while booting up. If an update goes live while you are using Discord, you’ll be able to see a green download button at the top right of your app. Clicking it will close the app and start updating it.
If you are on Android, no matter which version of Discord you use, you can go to the Discord app page in the Google Play Store and update your app from there.
Try Turning It Off and Back On Again
This is one of the simplest fixes used in all kinds of software and hardware. If you are experiencing issues with your Overlay, you can try turning it off and on. This will restart the Overlay module and might be able to fix the problem you are facing.
Overlay Compatability and Game Issues
While the Overlay is an amazing feature, it’s still being developed, and some games are less compatible with it than others. These games include Baldur’s Gate 3, Roblox, Counter-Strike 2, Destiny 2, DayZ, Fallout: New Vegas, and Arma 3. To see the full list of known less compatible games, check out Discord’s Overlay Guide.
It should be noted that the Overlay is not compatible with macOS, games running the Vulkan graphics API, and old games.
Sell Access to Your Server and Get Even More Out of Discord
Discord is the perfect place to create communities, but did you know you could monetize them? Whop is helping thousands of people monetize their communities, and it’s never been easier thanks to Whop’s easy-to-learn system.
Singing up and starting selling takes less than 10 minutes — get paid for all of your hard work!
DC Studio/Shutterstock
- You can use the Discord overlay to chat, take calls, and even watch videos while playing games.
- To enable the Discord overlay, open the settings menu and click «Game Overlay.»
- The Discord overlay is only available on PC — it’s not included with the Mac version.
Over the past few years, Discord has become a major name in the world of chatting apps. But it was originally designed for gamers, and a lot of its features still reflect that. For example, Discord users on Windows have access to an exclusive feature called the Game Overlay.
Discord’s Game Overlay lets you quickly bring up Discord while playing a game, even if you’re playing in fullscreen mode. Along with showing you any new messages or calls you receive, the overlay also lets you «pin» a chat to the screen so it’ll always be visible while you play.
Here’s how to enable the Discord overlay on your computer and use it while gaming.
How to enable the Discord overlay
There are two major steps to get Discord’s Game Overlay working. First, you need to enable the overlay itself; and second, you need to pick which games it can work in.
To enable the overlay, open Discord and click the gear icon in the bottom-left corner (next to your username). In the list of settings, scroll down and click Game Overlay. Toggle on the Enable in-game overlay option.
Discord; William Antonelli/Insider
After you’ve done that, click Activity Status in the left sidebar. You’ll see a list of all the games that Discord has recognized you playing on this computer — click the icon that looks like a monitor next to their names to enable the overlay in those games.
Discord; William Antonelli/Insider
How to use the Discord overlay
Once you’ve got the overlay turned on, launch one of the games that you enabled it for. You should see a message appear in the corner of the screen telling you how to open the overlay — if you do, this means that you’ve got it working.
Now while gaming, you’ll see a notification appear on-screen for every message and call you receive. To respond to any of these messages or use Discord’s other features, open the overlay by pressing its keyboard shortcut.
By default, the keyboard shortcut is Shift + ` but you can change this shortcut at any time from the Game Overlay settings page.
Shayanne Gal/Insider
If you want to keep track of an entire conversation while you play, not just new messages, you can «pin» a Discord chat to your screen. Toggle on the overlay and head to that chat, then click the thumbtack icon in the top-right corner.
The chat will disconnect itself from the rest of the Discord window, and you can move it anywhere by clicking and dragging its top toolbar. Click and drag the bottom-right corner to resize it.
Konami; Discord; William Antonelli/Insider
The first time you pin a chat like this, you’ll notice that it becomes incredibly transparent, almost to the point where you can’t read any of it. This is so you can focus on your game, but if you want the chat to be less transparent, open the overlay again and click the square Opacity icon next to the thumbtack.
Konami; Discord; William Antonelli/Insider
If you want to change any of the overlay’s other settings, including where on the screen your notifications appear, head back to the Game Overlay options page.
William Antonelli
Former Tech Reporter for Insider Reviews
William Antonelli (he/she/they) is a Business Insider contributor based in New York City. As a founding member of BI’s Reference team, he helped grow the Tech Reference section from humble beginnings into a juggernaut that attracts over 20 million visits a month.Outside of Insider, his writing has appeared in publications like Polygon, The Outline, Kotaku, and more. He’s also a go-to source for tech analysis on channels like Newsy, Cheddar, and NewsNation.You can find him on Twitter @DubsRewatcher.
Read more
Read less
Back to Top
A white circle with a black border surrounding a chevron pointing up. It
indicates ‘click here to go back to the top of the page.’
Read next
Discord is one of the most popular tools used by gamers worldwide, and for excellent reasons. The overlay brings many good features to the table, but there are times when this overlay fails to work properly.
This problem tends to happen when gamers are playing Among Us, PUGB, and Fortnite. We’re not sure if the Discord app has a direct issue with the games mentioned, but folks should not worry about whatever the problem may be because this particular problem is fixable.
What is Discord overlay?
Not everyone knows what the overly on Discord is all about, so if you fall in that category, then let us open your eyes a little bit.
OK, so the overly is designed to allow users to take advantage of some features of Discord while their games are running. For example, while playing your favorite video games, it is possible to use voice and text chat without having Discord fully open.
Suppose you do not see the overlay; press Shift + ~ to bring it up and press it again to send it back into hiding. It makes sure to Update Discord if you don’t see it working.
Why am I unable to toggle overlay on Discord?
You may not be able to toggle or use the overlay option in Discord if you aren’t using the latest version of the software or app. So, you should update it to the latest version. Also, if the Discord overlay is disabled, hardware acceleration is enabled, display scaling is hiding the overlay icon, or you moved the overlay off the screen, then also you won’t be able to use it.
You can disable or enable Overlay on Discord via its Settings or from the Game Activity section.
Turn On or Off Discord Overlay via Settings

Maybe the overlay has been disabled, so as it stands, the best thing to do is to enable it from the Settings menu.
To make the changes, open the Discord app, then navigate to User Settings. From there, go to App Settings and be sure to select Overlay. When you see the option that reads, Enable in-game overlay, click the toggle button to turn it on.
Read: How to reduce Discord CPU usage in Windows 11/10.
Disable or Enable Discord Overlay from Game Activity Section

If the above option fails to work here, the next best thing is to activate the overlay via the Game Activity section in Discord.
Fix Discord overlay not working
These suggestions should help you fix the overlay issue with all the games listed in Discord.
- Restart the PC
- Run Discord Application as Administrator
- Enable Discord Overlay for Specific Game
- Ensure No Other Overlay Is Active
- Check Display Scaling
- Toggle Overlay Button in Settings
- Disable Hardware Acceleration If It’s On
- Disable Antivirus or Security Software
You may need admin permission for some of the solutions to resolve the issue of Discord overlay. Also, make sure you have the latest version of Discord.
1] Restart the PC
Basic, but this works like magic in almost every case. When your restart, Discord, including any related services, will be started from the ground up. So before moving to any advanced troubleshooting, always restart the PC once.
2] Run Discord as Administrator
Unlikely, but still possible. Next time you want to use Discord, right-click on it, and run with admin permission. Try Overlay, and if it works, you need to set up a permanent shortcut of Discord that helps you launch Discord with administrator permission.
3] Enable Discord Overlay for Specific Game
Discord offers settings for each game, so you can choose if overlay will work for it or not. If you have disabled it, forgotten about it, and now wonder what went wrong, then this is the reason.
Go to Library to view the game list. Right-click on the game, and uncheck the Disable Overlay option. Next time you play the game, check if this works.
4] Ensure No Other Overlay Is Active
Similar to Discord, Xbox Game Bar also offers an overlay while you are playing the game. It may conflict, and even though Discord Overlay is working, it doesn’t show up because of the existing overlay. Ensure all other overlays are closed.
5] Check Display Scaling
Depending on your monitor, display scaling can result in the hiding of the overlay. Windows offers to change the size of texts, apps, and other items, which fits well in your display.
Go to Settings > Display > Scale and Layout. Here you can play around with the settings to fix the problem.
6] Toggle Overlay Button in Settings
- Return to the User Settings section of the Discord app
- Go to Game Activity after scrolling down to the bottom
- When all of that is done, you should see a green box with the name of the game you’re currently playing.
- To the game’s right, you should see an option to turn on or off the overlay.
- Click here, then choose what happens.
Read: Discord streaming is not working in the browser.
7] Disable Hardware Acceleration If It’s On

We’ve found out that one of the primary causes of the missing overlay option has much to do with hardware acceleration.
At least, it affects some systems, so not everyone will face an issue with it ever.
To get things moving in the right direction, return to the User Settings in Discord, be sure to venture off to Appearance, then go to Hardware Acceleration. Click the toggle button to the right to turn it off.
If nothing helps, you may need to reinstall the Discord app. Make sure to remove any leftover files, so there is no conflict.
Read: How to enable and use Text-to-Speech feature in Discord.
8] Disable Antivirus or Security Software
Again, it is unlikely, but if there is a security module that doesn’t allow this overlay as it can be insecure, follow this. If available, disable the Antivirus or security software on your PC, and try the overlay again. If this works, then you need to find out the security settings that are blocking the overlay.
Let us know if this helped.
Does Discord overlay affect FPS?
Any overlay whether it is an In-Game Overlay or an overlay feature of an app needs resources and it also uses FPS. The FPS consumption by an overlay may be between 0-5. So yes, Discord overlay can affect FPS, but it shouldn’t affect your PC performance if you are using a high-configured system.
Read Best free Discord alternatives for Windows 11/10.
Did you know that Discord has a feature that allows you to use video or voice chat while in-game? Find out how to use the Discord overlay feature here.
Discord is a free instant messaging platform that has become a staple in the gaming community. It has become the main software that gamers use to communicate with friends, other gamers, and communities from the games they love.
You can use Discord from your browser, on your mobile phone, or from your desktop. I definitely recommend downloading the Discord app straight to your PC to get the most out of the app.
Discord has many different features, such as adding bots to a server, streamer mode, creating and deleting servers, in-game overlay, among many others. Find out what Discord overlay is and how to use it down below.
What is the Discord Overlay?
Discord’s overlay feature allows you to message and chat using Discord without switching to a different tab. When enabled, it also displays a small box of names in one of the corners that show the names of everyone in your current voice channel.
It’s quite similar to Steam’s overlay and is very useful since it displays over your game and doesn’t require you to switch tabs. You can focus on your game and quickly switch to Discord using the designated hotkey to chat without effort.
Additionally, the overlay feature allows you to stream to your friends on the server and manage the stream while in-game. It also shows who is currently talking and can be customized to only appear when the users speak.
It also doesn’t consume that much additional power, making it even better since it will barely affect your game. However, your results may vary depending on how powerful your PC is, so be sure to test it out before using it in a ranked match.
Now, let’s talk about how to turn on and use the Discord overlay feature.
How to Use the In-Game Discord Overlay?
1. The first step is to download, install, and log into Discord on your PC. Unfortunately, Discord overlay doesn’t work if you’re using Discord on a browser, so this is an important step.
2. Next, click on User Settings, the small gear icon next to your username, mute, and deafen buttons.
3. Scroll down to Activity Settings, where you should find “Game Overlay.” There are also some fun Discord easter eggs hiding within the settings, so be on the lookout.
4. Finally, you have to enable the in-game overlay by simply turning it on.
There you have it. You now have Discord overlay and can use it the next time you play a game.
Discord Overlay Settings
There are a few different settings for the overlay feature. We’ll quickly talk about the function of each setting below.
Toggle Overlay Lock
The first one is the toggle overlay lock. This setting is the keybind you use to open and close the overlay. I suggest using a combination that you’ll unlikely press in the middle of the game to ensure that you don’t accidentally bring it up.
I personally use Shift + =, and I’ve never accidentally brought it up in-game. Feel free to copy my keybind if you wish.
Avatar Size, Display Names, and Display Users
These next three settings are sort of related to each other. Avatar Size is just simply how big the avatars or pfp of each person looks like. You can choose between small and large. I personally recommend setting this to small but feel free to do otherwise.
Next, we have Display Names. This setting simply allows you to always display everyone’s name, only while they’re speaking, or just don’t display their names at all. This is why it’s important to have a good Discord pfp so that people can easily recognize and know who you are.
Finally, the Display Users setting. This allows you to choose to display users always or only when they are speaking. This is a helpful feature if you always want to know who is talking since their name will automatically be displayed.
Overlay Notifications
There are only two settings under Overlay Notifications, the “Notification Position” and “Show Text Chat Notifications.” The Notification position settings simply allow you to change the location of where notifications appear.
You can show notifications in one of the four corners or completely turn it off. The other setting is to simply turn on or off the text chat notifications.
Added Games Overlay
Finally, you have to make sure that Discord overlay is enabled for the games you play. The overlay can be toggled for each game, and you can choose which games open the overlay automatically.
You can access these settings through the “Activity Status” options, where you’ll see a list of all the games that were automatically detected and added. Beside each game is a monitor-like icon that you can use to toggle the overlay.
If you can’t find the game you are currently playing, you can manually add it by clicking on the “Add it!” option and selecting it from the drop-down menu.
I highly suggest turning on Discord overlay for multiplayer games such as Valorant, Apex Legends, League of Legends, CS:GO, etc.
What Can You Do in the Overlay?
Aside from displaying the users in the voice channel, which includes music bots, you can also do different things using the overlay. You can quickly mute, deafen, or even disconnect from your current voice channel.
Additionally, you can also drag and position the avatar menu anywhere on your screen. You can also message, mute, and adjust a user’s volume straight from the avatar menu.
You can also start or stop streaming, change the stream’s frame rate and resolution. Furthermore, you can check your DMs, reply to different users or servers, join other channels, and switch from one server to another.
The Discord overlay feature is definitely an efficient and useful tool. It allows you to use Discord effortlessly without having to leave the game or switch tabs. Start using the Discord overlay feature today, so you no longer die while replying because you were alt-tabbed.
Discord is a popular platform that is being used by gamers to communicate with other gamers and friends. Using Discord, you’ll be able to send text, voice messages, and even talk over audio and video calls in different servers or your custom servers. Discord has a nice feature called overlays that can be used while you are playing a game. Let’s take a look at what a Discord overlay is and how to move Discord Overlay on your desktop.
Why would you make use of an overlay on Discord? Well, if you are in a public or custom server with voice chats enabled, it becomes easier for you to know and see who you might be talking to/with. The overlay also shows you your active chats, incoming and ongoing calls, and other notifications. All of this info is displayed in an organized manner without obstructing your gameplay session. Now that the Discord overlay is a great feature, let’s take a look at how to enable and move the overlay around on your PC.
How to Enable Discord Overlay
Before we begin to talk about enabling and adjusting the overlay for Discord, you should have the updated version of Discord. If not, you can always download the latest version on your PC from their official website. The Discord app is free to download for Windows PC.
Enabling Discord Overlay
Now that you have Discord up and running, it is time to enable the Discord overlay. Follow these steps to enable the Discord Overlay.
- Open the Discord app and then click on User Settings. It is a gear icon that will be displayed at the bottom left next to your Discord ID.
- Now, scroll down the left panel till you see the Activity Settings header. You will see the Game Overlay option, open it.
- Switch the toggle for ‘Enable in-game overlay’ to On to enable discord overlay.
How to Move Discord Overlay
Adjusting Discord Overlay
Now that you have the Discord overlay enabled, it is now time to adjust some settings and the position of the overlays. There will a few settings that you will have to adjust in order to make things be perfect for you.
- Next to the toggle, you will find the option to manually enable the Discord Overlay. For this, you can add your own keyboard combination shortcut. This can be easily edited with no difficulty.
- Now you can also change the size of the avatar. The avatar shows up when you or someone is speaking on the voice channel. You can choose between large or small.
- Next, you have the option to display the person’s names. You can choose from Always, While Speaking or Never.
- The other option you have is whether you want to display the active users or not.
- Next, you will be able to choose the corner where you would like to have the Discord overlay. You can choose from the right or left corners of your screen.
- If you don’t want anything, simply select the middle option. It will disable the overlay screen altogether.
- And finally, you will have the option to show Text Chat notifications. You can choose to enable or disable the option.
Now that you have enabled and adjusted the Discord Overlay feature you will have to let it automatically display when you have Discord running in the background while you are playing a particular game.
Adding Game Activity
- In the User Settings panel on the left, scroll and select the Activity Status option.
- Next, you will want to switch the toggle to On that displays the Activity Status message.
- Now, you need to add the games to Discord. It should automatically detect the games installed on your PC.
- If the games are not detected, you can click on the Add It! Button to add games to Discord.
- In this way, the Discord Overlay will then display itself when that game is running with Discord in the background.
Now that you know how to enable and move Discord Overlay, things should be perfect for you. However, you will need to note that not all games will be detected by Discord and open up the Discord Overlay so that shouldn’t be a problem at all as you can add games manually.
Also, when you have the discord Overlay running, you can choose to pin a chat screen from a server by simply clicking on the chat and selecting the pin icon. In that way, you will be humble to see the chat and interact with it during your game. The overlay from Discord is much useful when you only have a single screen system. For those with dual screens, the Discord overlay is just not needed.
Discord Guide:
- How to Share Audio during Discord Screen Share
- How to Fix Discord Screen Share No Audio Issue [13 Ways]
- Can you get Discord on PS4 and PS5? Let’s find out!
AUTHOR.
Joshua D’souza
Enjoy games, 90’s hip-hop, and tech. Loves exploring the infinite world of laptops and food. Every ready to provide assistance in anything that rocks his boat. Will gladly enjoy capturing memories through various lenses. Worked previously at PiunikaWeb as an author and researcher.



