Все способы:
- Вариант 1: Изменение места сохранения файлов
- Вариант 2: Изменение загружаемой операционной системы
- Вопросы и ответы: 37
Под «установкой диска D основным» понимается 2 разных задачи: сохранение всех файлов на этот диск или автоматическая загрузка второй операционной системы, установленной на D, при включении компьютера. Далее мы разберем оба варианта, а вы сразу же переходите к тому, который отражает ваш запрос.
Вариант 1: Изменение места сохранения файлов
Сейчас практически у всех пользователей жесткий диск разбит на два логических (C и D), либо этими буквами именуются действительно два разных накопителя. В обоих случаях, особенно в связке SSD + HDD, где твердотельный накопитель маленького объема, на системном диске C рано или поздно перестает хватать места для скачивания любых пользовательских файлов. Операционная система Windows 10 позволяет изменить их место сохранения на диск D. После этого критически важные обновления для ОС продолжат скачиваться на C, а вот все малозначимые и не влияющие на работоспособность Виндовс файлы начнут сохраняться на D.
- Откройте «Пуск» и перейдите в «Параметры».
- Перейдите в первый же раздел «Система».
- Тут вам нужен подраздел «Память», находящийся на панели слева.
- Найдите кликабельную ссылку «Изменить место сохранения нового содержимого».
- Здесь представлен список всего, что можно переносить на диск D.
- Измените все или некоторые пункты, не забывая каждый раз нажимать «Применить». После этого окно можно просто закрыть.






Но не забывайте, что это были только лишь основные настройки: многие программы, преимущественно браузеры, продолжат сохранять все в указанную ранее папку. Обычно это диск C, поэтому не забывайте зайти в настройки своего веб-обозревателя и изменить там путь, по которому происходит скачивание на ваш компьютер. То же самое касается торрент-клиентов, игровых клиентов и других приложений, подразумевающих загрузку.

Инструкция никак не повлияет на независимые установщики новых программ: по умолчанию они всегда будут предложить выполнить инсталляцию на диск C, поэтому вам каждый раз потребуется вручную менять путь. Изменить это на автоматический выбор D, к сожалению, получится только редактированием реестра.
Внимание! Не рекомендуем выполнять дальнейшие действия пользователям без опыта и без особой необходимости! Изменение параметра реестра может привести к нарушению работоспособности Windows и проблемам с запуском некоторых программ!
- Сочетанием клавиш Win + R вызовите окно «Выполнить»,где введите
regedit. Нажмите «ОК». - Скопируйте и вставьте в адресную строку следующий путь:
HKEY_LOCAL_MACHINE\SOFTWARE\Microsoft\Windows\CurrentVersion, после чего нажмите Enter. - Сперва понадобится выбрать параметр «ProgramFilesDir», а потом — «ProgramFilesDir (x86)». Если система 32-битная, то редактироваться будет только последний параметр.
- Откройте его, кликнув дважды ЛКМ, и в поле «Значение» измените букву с C на D. В 64-битной системе то же самое понадобится проделать и со вторым параметром.
- Останется только перезагрузить компьютер для применения изменений.




Вариант 2: Изменение загружаемой операционной системы
У некоторых юзеров, напротив, на два разных диска (C и D) установлены две операционные системы. И если из них по умолчанию загружается та, что установлена на диске С, это можно легко изменить через «Конфигурацию системы».
- Нажмите сочетание клавиш Win + R и впишите команду
msconfig, после чего кликните «ОК». - Переключитесь на вкладку «Загрузка».
- Выделите ту ОС, что установлена на диске D, и нажмите кнопку «Использовать по умолчанию». Подтвердите изменения кнопкой «ОК».
- Перезапустите ПК.



Чтобы изменить загружаемую операционную систему и отключить уведомление о выборе ОС при включении компьютера, можно поступить несколько иначе.
- Нажмите по ярлыку «Этот компьютер» правой кнопкой мыши и перейдите в «Свойства». Если его нет на рабочем столе, откройте «Проводник» и сделайте то же самое, воспользовавшись левой панелью.
- Опять же, через левую панель переключитесь в «Дополнительные параметры системы».
- На вкладке «Дополнительно», открытой по умолчанию, найдите блок «Загрузка и восстановление» и перейдите в «Параметры».
- Здесь через выпадающее меню измените ОС, загружаемую по умолчанию, на ту, что инсталлирована на диск D, а затем снимите галочку с пункта «Отображать список операционных систем». Сохраните изменения на «ОК». Они вступят в силу после перезагрузки ПК.




Наша группа в TelegramПолезные советы и помощь
Вариант 1. Изменение места сохранения файлов
В настоящее время почти у всех пользователей жесткий диск разбит на два логических поддиска (C и D). В некоторых случаях данными буквами называются два различных накопителя. Нередки случаи, когда создается связка SSD + HDD. На твердотельном накопителе небольшого объема на системном диске C спустя некоторое время заканчивается свободное место для скачивания пользовательских файлов. Операционная система Windows 10 имеет функцию изменения их места хранения на диск D. После проведения данной операции критически важные обновления для ОС продолжат сохраняться на диск C, а не влияющие на работоспособность Windows файлы будут загружаться на диск D.
-Запустите «Пуск»и откройте «Параметры».

-Перейдите в первую вкладку «Система».

-Откройте вкладку «Память», находящуюся слева.

-Перейдите по ссылке «Изменить место сохранения нового содержимого».

-Откроется список объектов, которые можно перенести на диск D.

-Измените все необходимые пункты, при этом каждый раз нажимайте «Применить» чтобы сохранить изменения. Затем закройте окно.

Эти изменения будут отображать лишь основные настройки: многие программные продукты, преимущественно браузеры, продолжат сохранять все в указанную ранее папку. Как правило — это диск C. Дополнительно следует перейти в настройки вашего веб-обозревателя и изменить там путь, по которому выполняются скачивания файлов на ваш ПК. Аналогичную процедуру следует провести и для игровых клиентов, торрент-клиентов, и остальных приложений, в которых происходит сохранение файлов на компьютер.

Внесение данных изменений не повлияет на независимые установщики новых программ: при установке по умолчанию всегда будет появляться предложение о выполнении инсталляции на диск C, поэтому при каждой установке необходимо вручную менять путь. Для автоматического выбора диска D необходимо отредактировать реестр.
Важно! Не рекомендуем выполнять дальнейшие действия без опыта и без особой необходимости! Изменение параметров реестра может привести к нарушению работоспособности ОС Windows и проблемам с запуском некоторых программ!
-Сочетанием клавиш Win + Rоткройте окно «Выполнить», где следует ввести regedit и нажать «ОК».

-Скопируйте и вставьте в адресную строку путь: HKEY_LOCAL_MACHINE\SOFTWARE\Microsoft\Windows\CurrentVersion, далее нажмите Enter.

-Выберите параметр «ProgramFilesDir», а затем — «ProgramFilesDir (x86)». Если система 32-битная, то изменения затронут только последний параметр.

-Откройте его, кликнув дважды ЛКМ, в поле «Значение»измените букву с C на D. В 64-битной системе понадобится проделать то же самое и со вторым параметром.

-Перезагрузите ПК для применения изменений.
Вариант 2. Изменение загружаемой операционной системы
У некоторых пользователей, наоборот, на двух разных диска (C и D) установлены две разные операционные системы. И если из них по умолчанию загружается та, что установлена на диске С, это возможно изменить через «Конфигурацию системы».
-Нажмите сочетание клавиш Win + Rи впишите команду msconfig, затем нажмите «ОК».

-Перейдите на вкладку «Загрузка».

-Выделите ту ОС, установленную на диске D, и нажмите «Использовать по умолчанию». Подтвердите изменения нажав «ОК».

-Перезагрузите ПК.
Чтобы изменить загружаемую ОС и отключить уведомление о выборе операционного системы при запуске компьютера, выполните следующее:
-Нажмите по ярлыку «Этот компьютер»правой кнопкой мыши и откройте «Свойства». Если ярлыка нет на рабочем столе, откройте «Проводник» и сделайте то же самое на левой панели.

-Через левую панель перейдите в «Дополнительные параметры системы».

-На вкладке «Дополнительно», открытой по умолчанию, найдите блок «Загрузка и восстановление»и откройте «Параметры».

-Через выпадающее меню измените операционную систему по умолчанию, на ту, что находится на диске D. Далее снимите галочку с «Отображать список операционных систем». Сохраните изменения на «ОК». Они вступят в силу после перезапуска компьютера.

0
Changing the primary hard drive on Windows 10 can be divided into 2 situations: changing & replacing the disk where your Windows is installed to get more storage or enjoy faster boot time, and changing the default hard disk for saving files and installing apps to manage storage more effectively. This article will tell how to change primary hard drive Windows 10 or how to change default hard drive Windows 10 without reinstalling Windows.
- For those who want to change the default hard drive for saving files & installing apps, go to How to Change Main Hard Drive Windows 10 (from C to D Disk)
- For those who want to replace the HDD with SSD or SSD with a larger SSD as the default hard drive, go to How to Replace Main Hard Drive Windows 10 (Without Reinstalling)
How to Change Main Hard Drive Windows 10 (from C to D Disk)
Setting a Default Drive
by inWindows10
As mentioned in this Reddit post, if your primary drive (usually C drive) is running out of space, but your D drive has much, changing the default hard drive for saving files & installing apps can help manage storage more effectively. Here is how to change default save location Windows 10 or change default installation drive for apps Windows 10:
Step 1. Press Win + I to open Settings.
Step 2. Click System.
Step 3. In the left sidebar, click Storage.
Step 4. Scroll down to the More storage settings section.
Step 5. Click Change where new content is saved.

You can change the default save locations for apps, documents, music, pictures, videos, and offline maps, such as from C to D disk.

Following these steps, you can set a new drive as the default for app installations, downloads, or user files and free up space on the original drive (C drive), thus optimizing storage performance and using a different drive for your default storage.
- Notice:
- If you have nothing that needs to be saved on D, open Disk Management, delete the D drive, and expand the C drive.
Is this page helpful? If so, share it on your social media to help more people out!
How to Replace Main Hard Drive Windows 10 (Without Reinstalling)
If you want to replace an HDD with an SSD or replace an SSD with a larger SSD as the default hard drive, this means you need to change and replace your current main disk. To set a primary hard drive in Windows 10 or set SSD as primary drive, you can clean install Windows on the new drive from a USB, but you need to reinstall Windows and all necessary drivers for the new Windows, which is time-consuming and tedious.
Alternatively, you can swap the primary hard drive by migrating the OS to another disk and replacing the old drive with the cloned disk without reinstalling Windows or losing data. Cloning is much easier and quicker to install Windows because cloning a hard drive can help you transfer data from one hard drive to another without reinstalling OS or losing data and make the target drive bootable.
However, if you prefer the clone method, use third-party disk cloning software, like EaseUS Disk Copy, because Windows does not have built-in cloning settings.
EaseUS Disk Copy is a well-designed and very easy-to-use disk cloning and migration tool, ideal for anyone wanting to quickly and easily migrate an existing system disk to a new disk (or newly installed SSD drive). BestBackupReviews.com
It is a dedicated cloning utility for Windows computers. It can help you clone your disks, systems, etc., and make a new SSD C drive. In addition, it enables you to upgrade to a larger hard drive and clone a hard drive with bad sectors thanks to its sector-by-sector cloning technology.
EaseUS clone software can suit you well if you want to change your boot drive/primary drive. It can help transfer everything from one drive to another in just several simple clicks. Ensure you download it on your PC and use it today.
- Notice:
- 1️⃣You must prepare a USB-to-SATA cable to connect the new drive to your PC when cloning.
- 2️⃣You don’t need to initialize the new drive since EaseUS cloning software can recognize the disk even if it’s not initialized.
Video Tutorial on How to Change Primary Hard Drive
Time Stamp:
- 0:15 Method 1. Clone Old Drive to New Drive Using EaseUS Disk Copy
- 3:20 Method 2. Perform a Clean Installation of Windows on the New Drive

A step-by-step guide to changing primary drive using EaseUS Disk Copy:
Step 1: Download, install and run EaseUS Disk Copy on your PC.
Click «Disk Mode» and select the hard drive that you want to copy or clone. Click «Next» to continue.

Step 2: Select the destination disk.
Note: The destination disk should be at least the same big or even larger than the source disk if you want to copy or clone the source hard disk.

Step 3: Check and edit the disk layout.
If your destination disk is an SSD drive, do remember to Check the option if the target is SSD.

Step 4: Click «OK» to confirm if the program asks to erase data on the destination disk.

Step 5: Click «Proceed» to start the hard drive cloning process.

It is worth noting that whether you clone your Windows to a new hard drive or clean install Windows 10 on a new drive, you need to replace the old drive with the new drive and set the target disk as your first boot drive in the BIOS settings. After that, you can successfully boot from the new drive and change your primary/startup disk.
Here is how to boot your Windows from a new cloned hard drive after you replace it:
Step 1. Restart the PC, press the BIOS key (F2, Delete, or F12, Esc) to enter the BIOS.
Step 2. Choose the new disk as the first boot choice.

Step 3. Save the changes and leave BIOS. Then, reboot your PC.

Now, you have changed your primary hard drive on Windows 10, and you can enjoy a faster boot time and a better user experience!
Troubleshooting Tips:
What to Do Before Changing Primary Hard Drive
When you decide to swap your primary hard drive, you must prepare before taking action. You should pay special attention to the following items.
- Back up data on the old drive. You’d better create a data backup on the old drive to avoid data loss risks. To do this, you can use the Windows built-in backup tools or third-party backup tools, like EaseUS Todo Backup, but if you want to enjoy more practical and advanced functions, it is highly recommended to use EaseUS backup software.
- Decide the hard drive type. HDD or SSD? If you pursue large capacity but low price, an HDD will be your priority, while an SSD should be your top choice if you prefer high performance. Moreover, when selecting a new drive, you should ensure the disk interface of the new drive is compatible with your PC. Last, you should consider the storage capacity of your new drive. Generally, 500G is enough for OS installation, data saving, and future updates.
Once you get the new hard drive, you can start to learn how to change primary disk Windows 10.
FAQs about How to Change Default Drive Windows 10
Below are some frequently asked questions about how to change the default drive in Windows 10:
1. How do you change the default hard drive in Windows 10?
To change main hard drive on Windows 10:
- Go to the Control Panel and select System and Security.
- You’ll see the Advanced System Settings window. Click Advanced, then click Settings under Startup and Recovery.
- In System Startup, click the Edit button. This will launch the Windows Boot Manager.
- Select the hard drive you want to set as the primary drive, then click Set as Default.
- Finally, click OK, and you have successfully changed your primary hard drive on Windows 10.
Or, to change default hard drive on Windows 10, follow these steps:
- Go to the Settings page.
- Click the System tab.
- Choose the Storage option.
- Select the new drive as the default location.
- Click on the Apply button.
2. Can you replace HDD with SSD without cloning?
Yes, you can replace HDD with SSD without cloning or change the primary hard drive without cloning. It is called clean installation. You must install Windows from scratch, reinstall the required drivers, and install the applications. Additionally, your data won’t appear on the new SSD either.
To clean/fresh install Windows 10 on a new hard drive, you need to prepare a USB disk with a capacity of at least 8GB. Then, you need to create a Windows 10 bootable USB. Generally speaking, performing a clean installation of Windows 10 includes 3 parts:
- Creating a Windows 10 bootable USB.
- Booting your PC from the USB.
- Installing Windows 10 on the new drive.
3. Can I change the default drive without reinstalling Windows?
Yes, you can change your default hard drive without reinstalling Windows via cloning. If your default installation drive is full and you need to replace it with a larger one, you can clone your old disk to a new one by cloning it because cloning lets you transfer everything, including data and Windows, to another drive. So you do not need to reinstall your OS.
4. How do I change my default C drive to D drive?
- Step 1. Press Win + I to open Settings.
- Step 2. Click System.
- Step 3. In the left sidebar, click Storage.
- Step 4. Scroll down to the More storage settings section.
- Step 5. Click Change where new content is saved, such as from C drive to D drive.
To Wrap Things Up
This article describes how to change primary hard drive Windows 10 or how to change default hard drive Windows 10. You can pick the method above according to your needs. It is important to point out that cloning is a better way out than performing a clean installation. This is because cloning can help you migrate everything to a new disk without reinstalling OS or apps.
To clone a hard drive, you must utilize professional cloning software, such as EaseUS Disk Copy. Such a tool can let you clone a drive easily and quickly without trouble. It can also help you fix the cloned hard drive showing the wrong size error. Just download it and have a try! You will find how useful it is!
Всем привет! Сегодня я расскажу, как сделать диск Д, Е и т.д. – основными. Советую делать активным тот диск, на котором размещен загрузчик ОС, ну и сама ОС. Активный диск – это тот диск, который становится «Главным» для BIOS или UEFI системы. Ну и по понятным причинам – на одном физическом диске может быть только один активный раздел.
ПРИМЕЧАНИЕ! Я не буду вдаваться в подробности «Активного» диска, надеюсь вы знаете – для чего вам это нужно. Если вы не понимаете, что это вообще такое, то советую сначала почитать другие статьи на данную тематику, так как вы рискуете поломать логику работы текущей ОС, и она перестанет загружаться. Ниже в статье я буду отвечать на конкретный вопрос.
Содержание
- Способ 1: Управление дисками
- Способ 2: Командная строка
- Способ 3: AOMEI Partition Assistant
- Способ 4: Флешка Стрельца
- Задать вопрос автору статьи
Способ 1: Управление дисками

В этой главе мы посмотрим, как сделать жесткий диск основным через оснастку «Управление дисками». Сразу предупрежу, что через загруженную ОС, у вас, скорее всего, не получится это сделать. Windows будет блокировать эту возможность, так как она понимает, что главный диск «C:\». Но пример показательный.
- Кликаем ПКМ по «Пуск».
- Заходим в «Управление дисками».
- Кликаем правой кнопкой мыши по нужному диску и выбираем команду «Сделать раздел активным». Если у вас он подсвечен серым и не нажимается, то значит нынешняя система блокирует эту команду. Вы можете сделать диск основным на другом физическом диске. Или выполнить эту команду с помощью «Live CD» флешки. Про Стрельца мы поговорим в другой главе чуть ниже.
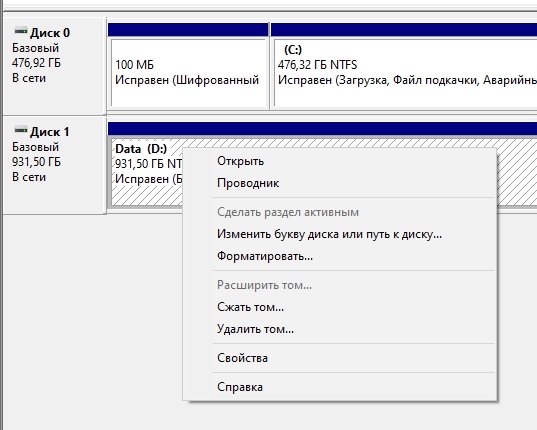
Способ 2: Командная строка
Если прошлый способ вам не помог, но вы все равно хотите сделать диск активным в Windows 10 или 11, то вам понадобится загрузочная флешка с этой системой. Конечно, можно попробовать сделать все в загруженной ОС, но у вас вряд ли это получится. Самое главное вам запустить консоль. Возможно, вам понадобятся дополнительные инструкции:
Как сделать загрузочную флешку с Виндовс.
Как запуститься с флешки
- Открываем командную строку с правами администратора.
- Если вы загружаетесь с флешки, то на моменте установки просто зажмите клавиши:
Shift + F10
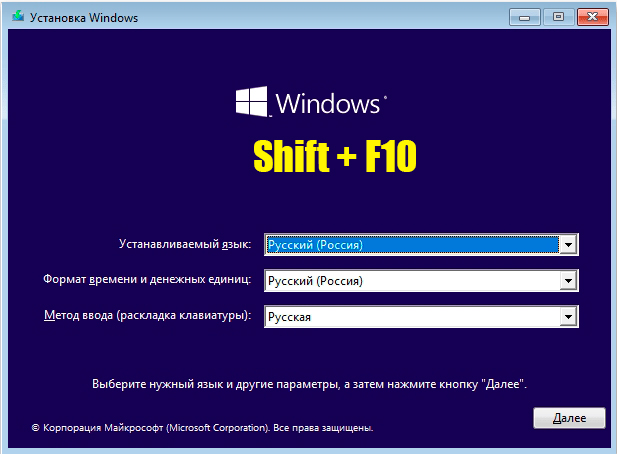
- Заходим в режим работы с дисками:
diskpart
- Выводим список разделов:
list disk
- Выберите тот физический диск, который вы хотите сделать активным:
select disk НОМЕР_ДИСКА
list partition
- В списке выберите раздел по номеру и делаем его активным.
select partition НОМЕР_РАЗДЕЛА
active
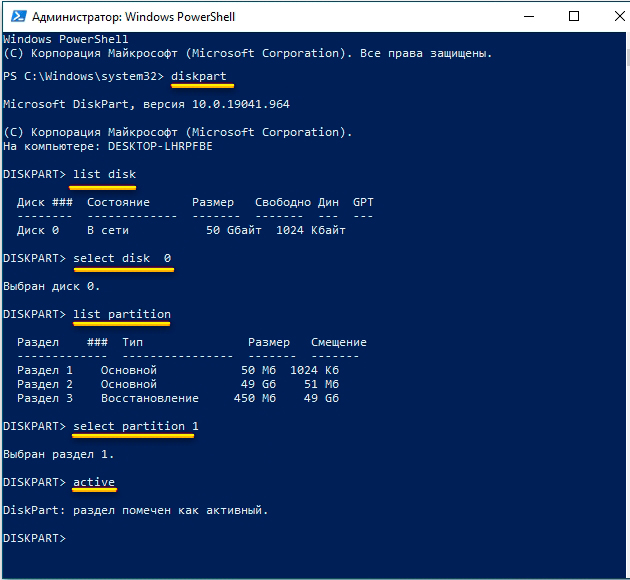
В целом все. Если будут проблемы с загрузкой ОС – верните все обратно. Еще напишу коротко про другую консоль – PowerShell. Её запускаем с правами администратора через ПКМ по кнопке «Пуск». Вводим:
get-partition
Далее выбираем букву и вписываем команду:
set-partition –driveletter БУКВА_ДИСКА –isactive $true
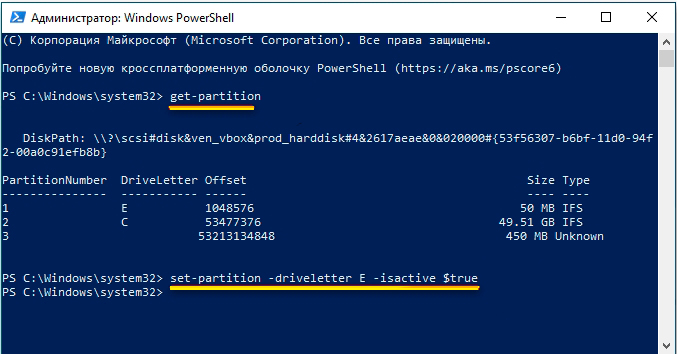
Способ 3: AOMEI Partition Assistant
Сделать жесткий диск основным и активным можно с помощью одной из самых продвинутых программ AOMEI Partition Assistant.
Скачать AOMEI Partition Assistant
- Скачиваем и устанавливаем программу.
- Кликаем правой кнопкой по нужному диску и выбираем «Расширенный» – «Установка активного раздела».
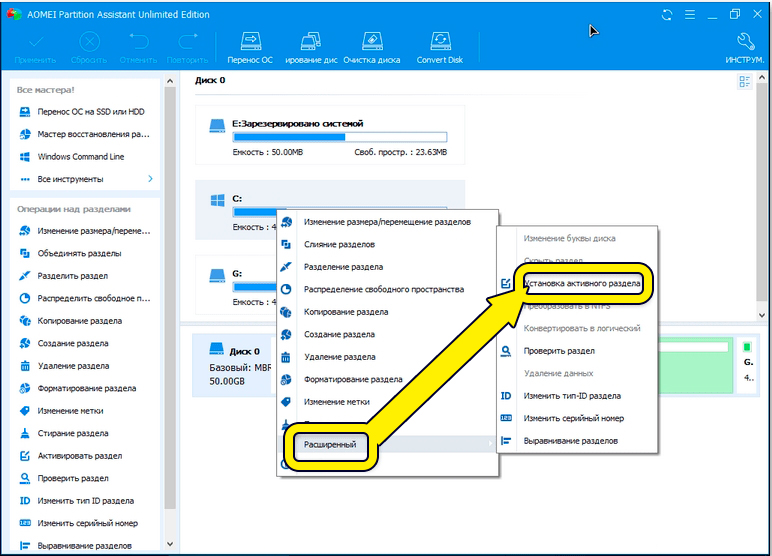
- Читаем что написано в сообщении и подтверждаем действие.
- Чтобы «Применить» настройки, нужно нажать по кнопке с изображением галочки в левом верхнем углу.
Способ 4: Флешка Стрельца
Еще один вариант сделать другой жесткий диск основным – это использовать загрузочную флешку Стрельца. Особенно актуально, если у вас не установлена еще Винда, или вы «хотите поломать текущую». Сначала делаем саму флешку – советую к прочтению инструкцию ниже.
Читаем – как сделать флешку Стрельца.
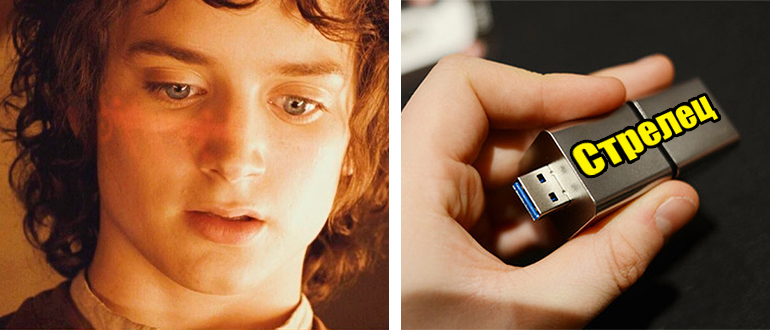
- Запускаемся с флешки Стрельца.
- В программах находим раздел «Жесткие диск» и запускаем Акронис.
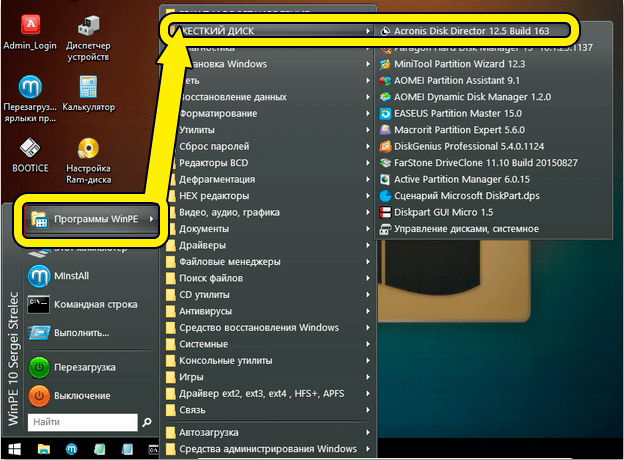
- Кликаем ПКМ по нужному диску, выбираем команду «Отметить, как активный».
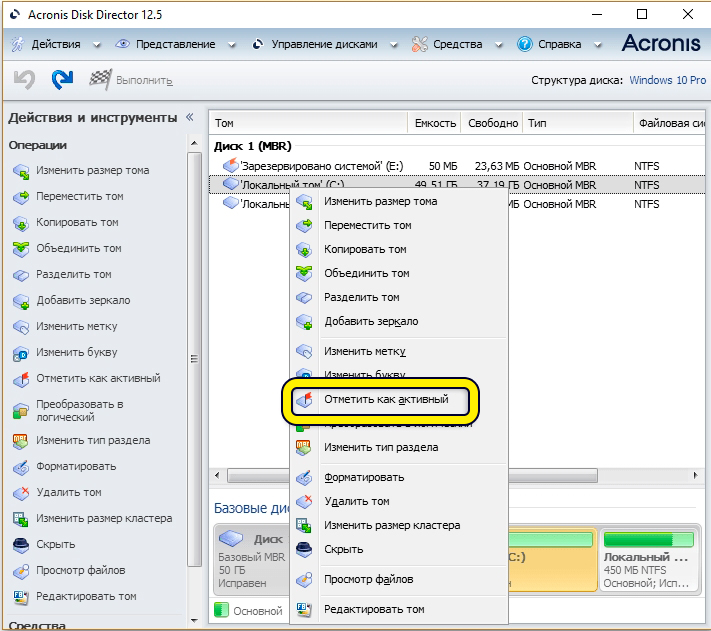
- Жмем «ОК».
- Кликаем по кнопке «Применить ожидающие операции».
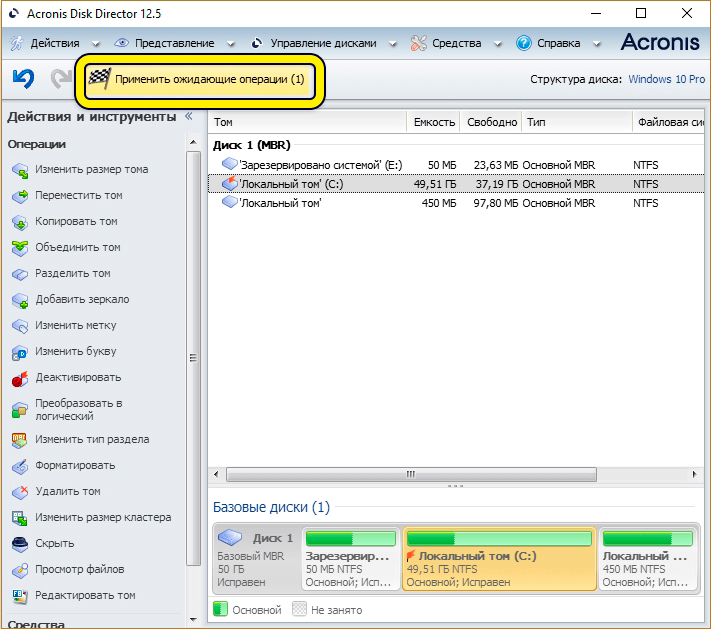
- Жмем «Продолжить».
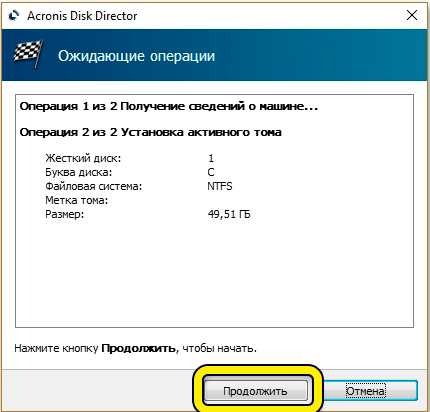
- Закрываем программу, перезагружаемся.
На этом все, дорогие друзья. Надеюсь, статья была для вас полезна. Задавайте дополнительные вопросы, если они у вас есть. Поехали!
