On Windows 10, you can configure a network adapter to use a static IP address manually, or you can use an automatically assigned configuration using the local Dynamic Host Configuration Protocol (DHCP) server.
Although using a static IP address is recommended for devices that provide services to network users, as its configuration never changes, it may come a time when you may no longer need this configuration, and a dynamically assigned network configuration will be more suited.
If you use a static IP address and need to switch to a dynamic configuration, it’s possible to perform this task in several ways, including using the Settings app, Control Panel, Command Prompt, and even PowerShell.
In this guide, you’ll learn the steps to remove a static IP address configuration to obtain a dynamic configuration from the DHCP server on Windows 10.
- Change to dynamic IP address (DHCP) from Settings
- Change to dynamic IP address (DHCP) from Command Prompt
- Change to dynamic IP address (DHCP) from PowerShell
- Change to dynamic IP address (DHCP) from Control Panel
Change to dynamic IP address (DHCP) from Settings
To enable DHCP to obtain a TCP/IP configuration automatically on Windows 10, use these steps:
-
Open Settings on Windows 10.
-
Click on Network & Internet.
-
Click on Ethernet or Wi-Fi.
-
Click the network connection.
-
Under the “IP settings” section, click the Edit button.
-
Use the Edit IP settings drop-down menu and select the Automatic (DHCP) option.
-
Click the Save button.
Once you complete the steps, the networking stack configuration will reset, and your device will request an IP address from the DHCP server (usually your router).
Change to dynamic IP address (DHCP) from Command Prompt
To switch from a static TCP/IP configuration to a dynamically assigned configuration using DHCP with Command Prompt, use these steps:
-
Open Start.
-
Search for Command Prompt, right-click the top result, and select the Run as administrator option.
-
Type the following command to note the name of the network adapter and press Enter
ipconfig
-
Type the following command to configure the network adapter to obtain its TCP/IP configuration using DHCP and press Enter:
netsh interface ip set address "Ethernet1" dhcp
In the command, make sure to change “Ethernet1” for the adapter’s name that you want to configure.
After completing the steps, the network adapter will stop using a static IP address, and it’ll obtain a configuration automatically from the DHCP server.
Change to dynamic IP address (DHCP) from PowerShell
To remove a static IP and DNS addresses to use a dynamic configuration using PowerShell, use these steps:
-
Open Start.
-
Search for PowerShell, right-click the top result, and select the Run as administrator option.
-
Type the following command to note the “InterfaceIndex” number for the network adapter and press Enter:
Get-NetIPConfiguration
-
Type the following command to enable the network adapter to obtain its TCP/IP configuration using DHCP and press Enter:
Get-NetAdapter -Name Ethernet1 | Set-NetIPInterface -Dhcp Enabled
In the command, make sure to change “Ethernet0” for the adapter’s name that you want to configure.
-
Type the following command to enable the network adapter to obtain its DNS configuration using DHCP and press Enter:
Set-DnsClientServerAddress -InterfaceIndex 3 -ResetServerAddresses
In the command, change “3” for the InterfaceIndex for the adapter to configure.
Once you complete the steps, the IP and DNS addresses will be reset from the adapter, and your computer will receive a new dynamic configuration from DHCP.
Change to dynamic IP address (DHCP) from Control Panel
To configure a network adapter to use a dynamic IP address using Control Panel, use these steps:
-
Open Control Panel.
-
Click on Network and Internet.
-
Click on Network and Sharing Center.
-
On the left pane, click the “Change adapter settings” option.
-
Right-click the network adapter and select the Properties option.
-
Select the “Internet Protocol Version 4 (TCP/IPv4)” option.
-
Click the Properties button.
-
Select the “Obtain an IP address automatically” option.
-
Select the “Obtain the following DNS server address automatically” option.
-
Click the OK button.
After completing the steps, the statically assigned TCP/IP configuration will no longer be available, and the computer will automatically request a dynamic network configuration from the network.
В Windows 10 вы можете настроить сетевой адаптер на использование статического IP-адреса вручную или использовать автоматически назначенную конфигурацию с использованием локального сервера DHCP (Dynamic Host Configuration Protocol).
Хотя использование статического IP-адреса рекомендуется для устройств, которые предоставляют услуги пользователям сети, поскольку его конфигурация никогда не изменяется, может наступить время, когда вам больше не потребуется поддерживать эту конфигурацию, и динамически назначенная конфигурация сети будет более подходящей.
Если вы используете статический IP-адрес и вам нужно переключиться на динамическую конфигурацию, эту задачу можно выполнить несколькими способами, в том числе с помощью приложения «Настройки», панели управления, командной строки и даже PowerShell.
В этом руководстве вы узнаете шаги по удалению конфигурации статического IP-адреса для получения динамической конфигурации с сервера DHCP в Windows 10.
Как настроить динамический IP-адрес (DHCP) с помощью раздела Настроек
Чтобы настроить сетевой адаптер для запроса конфигурации DHCP вместо статического IP-адреса, выполните следующие действия:
- Откройте Настройки.
- Нажмите на Сеть и Интернет.
- Нажмите на Ethernet или Wi-Fi .
Важное замечание: Возможность редактировать настройки IP для адаптера Ethernet в приложении «Настройки» доступна начиная с Windows 10 версии 1903, обновления за апрель 2019 года и более поздних версий .
- Нажмите на сетевое соединение.
- В разделе «Настройки IP» нажмите кнопку «Изменить».
- Используйте раскрывающееся меню «Изменить настройки IP» и выберите параметр «Автоматически (DHCP)».
- Нажмите кнопку Сохранить.
После того, как вы выполните эти шаги, конфигурация сетевого стека будет сброшена, и ваше устройство запросит IP-адрес у DHCP-сервера (обычно вашего маршрутизатора).
Как настроить динамический IP-адрес (DHCP) с помощью командной строки
Чтобы переключиться со статической конфигурации TCP/IP на динамически назначенную конфигурацию с использованием DHCP с командной строкой, выполните следующие действия:
- Откройте Пуск.
- Найдите командную строку , щелкните правой кнопкой мыши верхний результат и выберите параметр « Запуск от имени администратора» .
- Введите следующую команду, чтобы записать имя сетевого адаптера, и нажмите Enter.
IPCONFIG
- Введите следующую команду для настройки сетевого адаптера для получения его конфигурации TCP/IP с использованием DHCP и нажмите Enter :
netsh interface ip set address "Ethernet0" dhcp
В команде обязательно измените «Ethernet0» на имя адаптера, который вы хотите настроить.
После выполнения действий сетевой адаптер перестанет использовать статический IP-адрес и автоматически получит конфигурацию с DHCP-сервера.
Как настроить динамический IP-адрес (DHCP) с помощью PowerShell
Чтобы удалить статические IP-адреса и адреса DNS для использования динамической конфигурации с помощью PowerShell, выполните следующие действия.
- Откройте Пуск .
- Найдите PowerShell , щелкните правой кнопкой мыши верхний результат и выберите параметр « Запуск от имени администратора» .
Введите следующую команду, чтобы записать номер «InterfaceIndex» для сетевого адаптера, и нажмите Enter:Get-NetIPConfiguration
- Введите следующую команду, чтобы разрешить сетевому адаптеру получать конфигурацию TCP / IP с использованием DHCP, и нажмите Enter :
Get-NetAdapter -Name Ethernet0 | Set-NetIPInterface -Dhcp Enabled
В команде обязательно измените «Ethernet0» на имя адаптера, который вы хотите настроить.
- Введите следующую команду, чтобы разрешить сетевому адаптеру получать конфигурацию DNS с использованием DHCP, и нажмите Enter :
Set-DnsClientServerAddress -InterfaceIndex 4 -ResetServerAddresses
В этой команде обязательно измените «4» для InterfaceIndex для адаптера, который вы хотите настроить.
После выполнения этих шагов IP-адреса и DNS-адреса будут сброшены с адаптера, и ваш компьютер получит новую динамическую конфигурацию от DHCP.
Как настроить динамический IP-адрес (DHCP) с помощью панели управления
Чтобы настроить сетевой адаптер для использования динамического IP-адреса с помощью панели управления, выполните следующие действия.
- Откройте панель управления.
- Нажмите на Сеть и Интернет.
- Нажмите на Центр управления сетями и общим доступом.
- На левой панели щелкните ссылку «Изменить настройки адаптера».
- Щелкните правой кнопкой мыши сетевой адаптер и выберите параметр «Свойства».
- Выберите вариант Интернет-протокола версии 4 (TCP/IPv4) .
- Нажмите кнопку Свойства.
- Выберите опцию Получить IP-адрес автоматически.
- Выберите опцию Получить следующий адрес DNS-сервера автоматически.
- Нажмите кнопку ОК .
После выполнения этих шагов статически назначенная конфигурация TCP / IP будет удалена, и устройство попытается автоматически запросить динамическую конфигурацию из сети.
Просмотров: 12 093
Динамический IP-адрес — это IP-адрес, который изменяется с каждым новым подключением устройства к интернету. В отличие от статического IP-адреса, который остается неизменным, динамический IP обеспечивает большую гибкость и улучшает безопасность. В этой статье мы расскажем, как сделать динамический IP-адрес бесплатно, а также объясним, зачем это может быть полезно для вашего бизнеса или личного использования.
Прежде чем разбираться, как сделать динамический IP-адрес, давайте разберемся, что это такое. IP-адрес — это уникальный идентификатор, который присваивается каждому устройству, подключенному к сети. Существует два типа IP-адресов:
- Статический IP-адрес — постоянный, не меняющийся.
- Динамический IP-адрес — изменяется с каждым новым подключением устройства к интернету.
Динамический IP используется большинством интернет-провайдеров по умолчанию, поскольку он позволяет эффективно использовать ограниченный диапазон IP-адресов, перераспределяя их между различными пользователями.
Зачем нужен динамический IP?
Для многих пользователей динамический IP-адрес — это удобное решение, которое предоставляет множество преимуществ:
- Экономия адресного пространства. Интернет-провайдеры могут назначать один IP-адрес нескольким пользователям.
- Увеличенная безопасность. Поскольку IP-адрес меняется каждый раз, когда вы подключаетесь к интернету, отслеживание вашего онлайн-активности становится значительно сложнее.
- Блокировка географической привязки. Некоторые сервисы ограничивают доступ на основе вашего IP-адреса, и динамический IP помогает избежать таких ограничений.
- Лучше для частных сетей. Для домашних или небольших офисных сетей динамический IP чаще всего является оптимальным решением.
Как сделать динамический IP-адрес: шаги для пользователей
1. Подключение к интернету через роутер
Один из самых простых способов получения динамического IP-адреса — это подключение через роутер. Большинство современных маршрутизаторов используют динамическую настройку по умолчанию. Для этого вам нужно просто подключить ваш роутер и настроить подключение через автоматическое получение IP-адреса от вашего интернет-провайдера.

Как настроить динамический IP-адрес на роутере?
- Войдите в панель управления роутером. Для этого откройте браузер и введите IP-адрес роутера, чаще всего это 192.168.0.1 или 192.168.1.1.
- Авторизуйтесь в системе. Введите логин и пароль (если вы не меняли их, используйте стандартные данные, которые указаны на устройстве).
- Перейдите в раздел настроек сети или WAN (в зависимости от модели роутера).
- Убедитесь, что у вас выбран режим «DHCP». Это позволит вашему роутеру получать динамический IP-адрес от провайдера.
- Сохраните изменения и перезагрузите роутер.
Теперь ваш роутер будет автоматически получать динамический IP-адрес при каждом подключении к сети.
2. Изменение настроек на компьютере
Если вы хотите настроить динамический IP-адрес для вашего компьютера, а не через роутер, это можно сделать через операционную систему.
Для Windows 10:
- Откройте Панель управления и выберите Центр управления сетями и общим доступом.
- Нажмите на Изменение параметров адаптера.
- Кликните правой кнопкой мыши по вашему подключению и выберите Свойства.
- В списке компонентов выберите Протокол интернета версии 4 (TCP/IPv4) и нажмите Свойства.
- Убедитесь, что установлена опция Получить IP-адрес автоматически.
- Нажмите Ок и закройте все окна.
Теперь ваш компьютер будет получать динамический IP-адрес от маршрутизатора.
3. Использование VPN для смены IP-адреса
Если вы хотите временно изменить свой IP-адрес, можно использовать виртуальную частную сеть (VPN). Это не совсем «динамический IP-адрес» в традиционном смысле, но VPN позволяет скрыть ваш реальный IP-адрес, предоставляя вам новый. Многие VPN-сервисы предоставляют возможность выбора разных серверов, что позволяет менять IP-адрес.
4. Перезагрузка модема
Некоторые провайдеры предоставляют динамические IP-адреса, которые изменяются при перезагрузке модема. Чтобы получить новый динамический IP-адрес, достаточно:
- Отключить модем от сети.
- Подождать несколько минут.
- Включить модем снова.
Это может не работать у всех провайдеров, так как многие используют механизмы привязки IP-адреса к конкретному устройству.
Как перейти со статического IP на динамический
Динамические и статические IP-адреса играют важную роль в функционировании сетей. Каждый из этих типов адресов имеет свои преимущества и недостатки, которые могут повлиять на выбор в зависимости от потребностей пользователей и устройств. Важно понимать, как они различаются для эффективного управления сетевыми ресурсами.
Вот основные отличия между динамическим и статическим IP-адресами:
- Статический IP-адрес назначается одному конкретному устройству и остается неизменным на протяжении всего времени. Это позволяет определить его местоположение в сетях на постоянной основе.
- Динамический IP-адрес, наоборот, присвоен устройству на определённый срок и может меняться. Это делает его более гибким вариантом для большинства пользователей, так как он автоматически обновляется по мере необходимости.
- В случае использования статического адреса, доступных для устройств, таких как серверы, хостинг или почтовые службы, требуется меньшее количество настроек. Это особенно важно для связи с удаленными серверами и сервисами, где необходим постоянный доступ.
- Динамические адреса подходят для домашних пользователей и небольших бизнесов, где активность в сетях не требует постоянного и быстрого доступа к ресурсам. Таким образом, они могут использовать информацию без необходимости управлять статическими адресами.
- Кроме того, использование динамических IP позволяет экономить ресурсы, так как они могут быть назначены вновь подключаемым устройствам в сети по мере надобности.
Выбор между статическим и динамическим IP-адресом зависит от специфических нужд пользователей. При помощи этих адресов можно обеспечить доступ к серверам, управлять сетями и оптимизировать использование сетевых ресурсов. Главное — чётко понимать, что каждый тип имеет свои особенности и может быть решением для разных сценариев.
Если у вас уже есть статический IP-адрес, и вы хотите перейти на динамический, это можно сделать через настройки роутера или связавшись с вашим интернет-провайдером. Как правило, провайдеры могут предложить вам сменить статический IP на динамический через свой личный кабинет или по телефону.
Инструкция для перехода:
- Через роутер: Перейдите в настройки вашего роутера, найдите раздел, связанный с настройками IP (обычно это «WAN» или «Интернет»). Выберите опцию «DHCP» или «Автоматическое получение IP».
- Через интернет-провайдера: Свяжитесь с поддержкой вашего провайдера и попросите изменить ваш IP-адрес с статического на динамический. Это может занять несколько рабочих дней.
Почему провайдеры используют динамический IP?
Использование динамических IP-адресов позволяет интернет-провайдерам более эффективно управлять распределением IP-адресов. В условиях дефицита IPv4-адресов динамический IP помогает снизить нагрузку на сеть, обеспечивая более гибкое использование адресного пространства.
Какие ограничения может наложить динамический IP?
Хотя динамический IP-адрес имеет множество преимуществ, он также может иметь некоторые недостатки:
- Невозможность постоянного доступа. Если вам нужно установить постоянное соединение с устройством по IP-адресу (например, для сервера), динамический IP может стать проблемой.
- Блокировки по IP. Некоторые веб-сайты или сервисы могут ограничивать доступ по динамическому IP-адресу, так как этот адрес меняется, что затрудняет аутентификацию и контроль.
Заключение
Получить динамический IP-адрес несложно, и это может быть полезно для большинства пользователей, которым не нужно постоянное соединение с одним и тем же IP. Настройка динамического IP на роутере или через операционную систему — это быстрые и эффективные способы. Для более сложных задач, таких как работа с сервером или предотвращение блокировок, можно рассмотреть использование VPN или статического IP-адреса.
Если вы хотите узнать больше о настройках сети или вам нужна помощь в оптимизации вашего интернет-подключения, обращайтесь к специалистам по SEO и IT.
Вам может быть интересно
Как продвигать интернет-магазин в Яндекс и Google по шагам?

Как самостоятельно провести технический аудит сайта?

Почему сайт конкурента растет по SEO, а наш нет?

Почему старые сайты находятся выше новых в выдаче Яндекса и Google?

Больше полезных материалов в блоге
Практические советы по SEO-продвижению в нашем Телеграм-канале
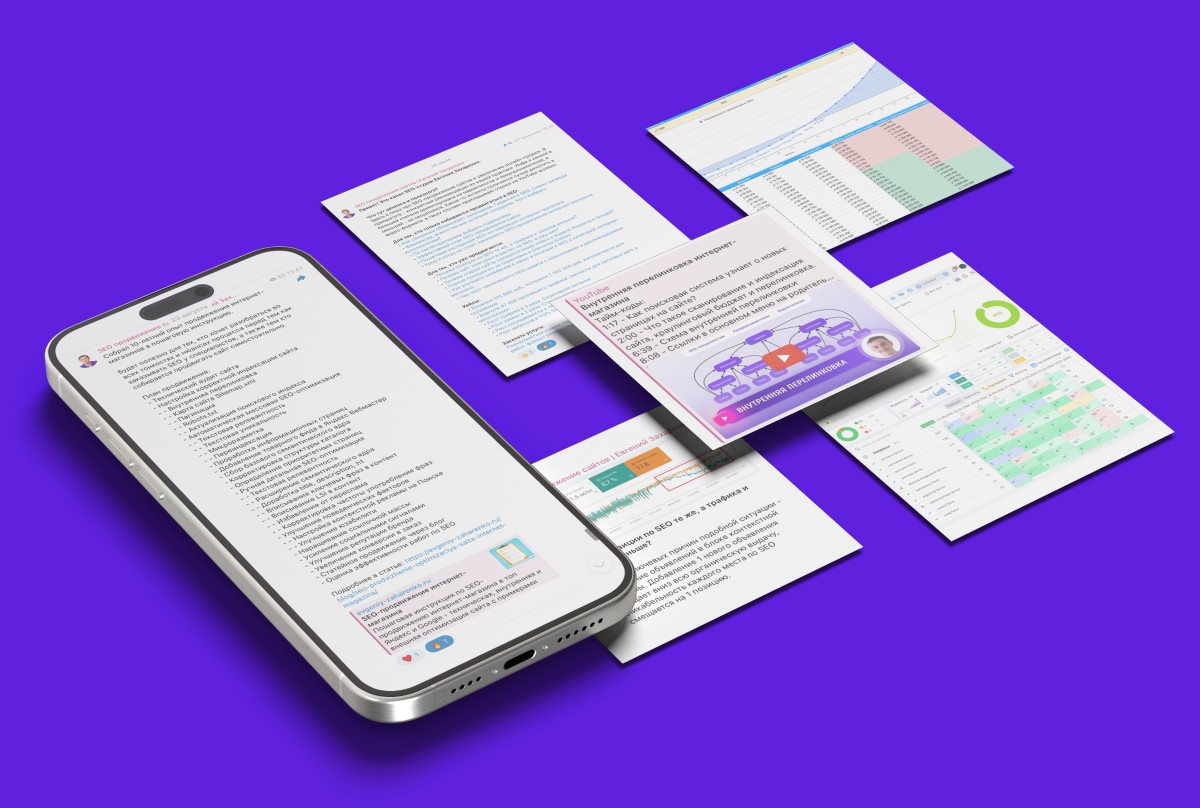
Перейти в канал
Интернет стал неотъемлемой частью нашей повседневной жизни, и от него зависит множество наших действий и возможностей. Для доступа к интернету нам требуется IP-адрес, который является уникальным идентификатором нашего устройства. Обычно провайдеры назначают статический IP-адрес, который не меняется. Однако, иногда возникает необходимость сделать свой IP-адрес динамическим. В этой статье мы рассмотрим, как можно легко поменять свой IP-адрес на Windows 10 и настроить его на динамический.
Шаг 1. Отключение текущего подключения
Перед тем, как приступить к настройке динамического IP-адреса, необходимо отключить текущее подключение к интернету. Для этого щелкните по значку сети в правом нижнем углу экрана и выберите «Отключить подключение».
Шаг 2. Выбор нового IP-адреса

Теперь, когда вы отключены от интернета, можете приступить к выбору нового IP-адреса. Рекомендуется выбрать IP-адрес из диапазона, указанного вашим провайдером интернет-услуг. Обычно провайдеры указывают этот диапазон на своих официальных веб-сайтах.
Шаг 3. Очистка кэша DNS

Перед тем, как изменить IP-адрес, рекомендуется очистить кэш DNS на вашем компьютере. Кэш DNS содержит информацию о предыдущих запросах, и его очистка поможет предотвратить возможные конфликты. Чтобы очистить кэш DNS, введите команду «ipconfig /flushdns» в командную строку и нажмите клавишу Enter.
Шаг 4. Изменение IP-адреса
Теперь мы готовы изменить IP-адрес на новый. Для этого зайдите в «Панель управления» на вашем компьютере и выберите «Сеть и интернет». Затем выберите «Центр управления сетями и общим доступом» и найдите свое текущее подключение. Нажмите правой кнопкой мыши на нем и выберите «Свойства».
В открывшемся окне «Свойства», выберите «Протокол интернета версии 4 (TCP/IPv4)» и нажмите на кнопку «Свойства» снизу.
В новом окне выберите «Получить IP-адрес автоматически» и «Получить DNS-сервер автоматически», чтобы настроить IP-адрес на динамический. Затем нажмите «ОК», чтобы сохранить изменения.
Итог
Теперь вы знаете, как сделать свой IP-адрес динамическим на Windows 10. Просто следуйте шагам, которые мы описали выше, и вы сможете легко изменить свой IP-адрес на новый. Помните, что настройка динамического IP-адреса может быть полезна, если вы хотите повысить безопасность вашего подключения к интернету или если у вас возникли проблемы с текущим IP-адресом.
Важно помнить, что изменение IP-адреса может повлиять на некоторые сервисы, которые связаны с вашим текущим IP-адресом. Убедитесь, что вы уведомили релевантные сервисы о вашем новом IP-адресе и сохранили все необходимые данные, прежде чем менять IP-адрес.
Мы надеемся, что эта статья была полезной для вас, и вы смогли успешно настроить свой IP-адрес на динамический. Если у вас возникли какие-либо вопросы или проблемы, не стесняйтесь обратиться за помощью к своему провайдеру интернет-услуг или искать дополнительные ресурсы для поддержки и дополнительной информации.
Как сделать свой айпи динамическим на Windows 10

Интернет – это не только информационное пространство, но и мощный инструмент для общения, работы и развлечений. Однако, при использовании компьютера с постоянным статическим IP-адресом могут возникнуть определенные проблемы, такие как ограничение доступа, блокировка ресурсов и даже угроза безопасности.
Решить эти проблемы поможет настройка динамического IP-адреса на Windows 10. Динамический IP-адрес – это временный адрес, который назначается вашему компьютеру провайдером интернет-услуг. За счет его регулярной смены можно существенно уменьшить ограничения, связанные с статическим IP-адресом.
Шаги по настройке динамического IP-адреса на Windows 10:
- Шаг 1: Нажмите «Пуск» и выберите «Настройки».
- Шаг 2: В открывшемся меню выберите «Сеть и интернет».
- Шаг 3: В разделе «Изменение свойств адаптера» нажмите на «Изменить параметры адаптера».
- Шаг 4: Найдите адаптер, который вы используете для подключения к интернету (Ethernet или Wi-Fi) и щелкните правой кнопкой мыши на его значке.
- Шаг 5: В контекстном меню выберите «Свойства».
- Шаг 6: В появившемся окне выберите «Протокол интернета версии 4 (TCP/IPv4)» и нажмите «Свойства».
- Шаг 7: В открывшемся окне выберите «Получить IP-адрес автоматически» и «Получить DNS-сервер автоматически».
- Шаг 8: Нажмите «ОК», чтобы сохранить изменения.

После выполнения этих шагов ваш IP-адрес будет меняться динамически каждый раз, когда вы подключаетесь к интернету. Это позволит избежать блокировок и ограничений, а также обеспечит дополнительный уровень безопасности.
Настройка динамического IP-адреса на Windows 10 – простая и эффективная мера, которая позволяет обойти ограничения, связанные с использованием статического адреса. Она поможет вам наслаждаться свободным доступом к интернет-ресурсам и обеспечит безопасность вашего подключения. Попробуйте эту настройку и убедитесь в ее эффективности сами!
Итог
В настоящей статье был представлен подробный руководство по настройке динамического IP-адреса на Windows 10. Разобравшись с проблемами, связанными со статическим IP-адресом, вы сможете свободно пользоваться интернетом без ограничений.
Это будет полезно как для работы, так и для развлечений. Не забывайте о безопасности – динамический IP-адрес дополнительно обезопасит ваше подключение. Применяйте описанные выше шаги и наслаждайтесь свободой в онлайн-мире!
Как сделать свой IP динамическим на Windows 10
Добро пожаловать! Если вы хотите узнать, как изменить свой IP-адрес на Windows 10 и сделать его динамическим, вы попали по адресу. В этой статье я подробно расскажу о процессе настройки и наилучших практиках для обеспечения безопасности и конфиденциальности.
1. Определение статического и динамического IP-адреса

Перед тем, как перейти к изменению настроек IP-адреса на Windows 10, давайте определимся с понятиями статического и динамического IP. Статический IP-адрес — это адрес, который назначается вашему компьютеру навсегда и остается неизменным. С другой стороны, динамический IP-адрес — это адрес, который может меняться каждый раз, когда вы подключаетесь к интернету.
Почему может быть полезно сделать свой IP-адрес динамическим? Во-первых, это может улучшить вашу безопасность, так как злоумышленники будут иметь больше трудностей с отслеживанием вашего местоположения и доступом к вашим данным. Во-вторых, динамический IP может быть полезен при использовании различных сервисов и приложений, которые требуют изменения IP-адреса.
2. Изменение IP-адреса на Windows 10
Теперь, когда мы разобрались в основных понятиях, перейдем к процессу изменения IP-адреса на Windows 10. Вот несколько шагов, которые помогут вам в этом:
- Откройте «Панель управления» и выберите «Сеть и интернет».
- Выберите «Сетевые соединения» и найдите активное подключение к интернету.
- Щелкните правой кнопкой мыши по активному подключению и выберите «Свойства».
- В открывшемся окне найдите «Протокол интернета версии 4 (TCP/IPv4)» и выберите его.
- Нажмите на кнопку «Свойства» и найдите вкладку «Общие».
- Возле опции «Получить IP-адрес автоматически» поставьте галочку.
- Щелкните на кнопку «ОК» для сохранения изменений.
Теперь, когда вы изменили настройки IP-адреса на Windows 10, ваш IP-адрес будет меняться при каждом подключении к интернету.
3. Важные меры безопасности
Здесь я хотел бы обратить ваше внимание на несколько важных мер безопасности, которые следует принять после изменения настроек IP-адреса:
- Установите надежную программу антивирусной защиты и регулярно обновляйте ее.
- Используйте сложные пароли для своих учетных записей и регулярно их меняйте.
- Не раскрывайте свой IP-адрес непроверенным лицам или сайтам.
- Проверяйте свою сеть на наличие несанкционированных подключений.
- Изучите настройки конфиденциальности на своих устройствах и приложениях.
Следуя этим рекомендациям, вы сможете обеспечить свою безопасность и сохранить конфиденциальность после изменения IP-адреса.
Итог
Теперь вы знаете, как сделать свой IP-адрес динамическим на Windows 10. Изменение IP-адреса может улучшить вашу безопасность и конфиденциальность, а также предоставить больше свободы при использовании различных сервисов и приложений.

Не забывайте о мерах безопасности после изменения настроек IP-адреса, чтобы гарантировать максимальную защиту ваших данных.
Изменение IP-адреса на Windows 10 — важный шаг для обеспечения безопасности и конфиденциальности. Следуя простым шагам, вы сможете сделать свой IP динамическим и наслаждаться безопасным путешествием в интернете.

















