Dynamic wallpapers is a popular macOS Mojave feature that allows users to gradually change the wallpaper throughout the day based on the time of day. It’s pretty great and there are ways for Windows 10 users to get the same dynamic wallpaper feature on their desktop. These solutions either require a good deal of time to set up, or they limit users to a few wallpaper themes. We’re going to go over how you can create a dynamic wallpaper theme for Windows 10 with your own collection of wallpapers. This will require that you use a free, open source app called WinDynamicDesktop to change the wallpapers throughout the day.
WinDynamicDesktop
You can download the app here. The sole reason we’re using this app is because it allows users to easily create their own dynamic wallpaper themes, and import them. If you want, you can also publicly share the themes you’ve created.
In order to create a dynamic wallpaper theme, you have to get a few things in order. You need to set up the images you’re going to use, and then we’re going to create a JSON file that you’re going to import in WinDynamicDesktop. The JSON file will depend on the images you’re using for your wallpaper so we’re going to set those up first.
Wallpaper files
The wallpaper images can be either PNG, or JPG however, they must all be the same format. You cannot use a mix of PNG and JPG files. Make sure that the images you are using all have the same format. If they don’t, use a free app like IrfanView to convert them.
You need to give your files a sequential name and the name should not have any spaces in them. If you need to use a space for the file name to make sense to you, replace the space with the underscore character.
As an example, if you have four wallpaper files that you want to create a space wallpaper theme from, you should name them; space1, space2, space3, and space4.
Make sure that the files are all named the same with only the number at the end being different. Move them all to the same folder. Once you have the files sorted out, we can create the JSON file.
Dynamic wallpaper JSON file
We’re only going to describe how you can create a local theme i.e., we’re not going into details on how to make a theme public.
Open a new Notepad file, and paste the following in it. You will need to make edits to this before you can use it to import a theme.
{
"imagesZipUri": "file://C:/users/fatiw/desktop/images",
"imageFilename": "image*.jpg",
"dayImageList": [
1,
2,
],
"nightImageList": [
3,
4
]
}
The first edit you need to make is for the “imagesZipUri” value. Replace file://C:/Users/fatiw/Desktop/images with the path to the folder you put the images for your theme in. Take note of two things; you must not remove the file:// bit from the start of the path, and you must not use a back slash between directories. Instead, you must use a forward slash (/).
Next, you need to change the value of “imageFilename”. Replace image*.jpg with the name you’ve given your wallpaper files however, leave the * where the number value goes. Change the extension from JPG to PNG if that is the format your images are in.
Finally, you need to define which images should be used for day time, and which should be used for night time. If you want to use an image for the day time, enter its number under “dayImageList”: [“. You can only enter one number per line. For the next image, go to the next line, and enter the number for the file. If you’re wondering what this ‘number’ is, it’s the one that appears at the end of the image name. You set it up when you were setting up the images for the theme. If you have an image called space1, and you want to use it for the day time, you will enter 1 under dayImageList”: [. You’ve already defined the name of the file in the previous step.
Follow the same process for night time images but add their numbers under “”nightImageList”: [“.
Once you’re done, it’s time to save the file. Save it with the name you want to give the theme. Do not use any spaces in the name. Use an underscore instead, and save the file with the JSON file extension.
Import dynamic theme
This is the last thing you need to do; import your theme. Open WinDynamicDesktop, and click the Import from file option. Select the JSON file, and allow it to download the images. This will take a while but once it’s done, you will see your theme in the gallery. Select it, and the app will apply the wallpapers from the theme to your desktop throughout the day.

Fatima Wahab
Fatima has been writing for AddictiveTips for six years. She began as a junior writer and has been working as the Editor in Chief since 2014.
Fatima gets an adrenaline rush from figuring out how technology works, and how to manipulate it. A well-designed app, something that solves a common everyday problem and looks
Как поставить анимированные обои на ПК
Анимированные обои могут превратить ваш рабочий стол в настоящее произведение искусства, добавив динамики и уникальности вашему компьютеру. В этой статье мы расскажем, как легко и быстро установить анимированные обои на ваш ПК, будь то Windows 10 или 11. Вы узнаете о лучших приложениях для создания живых обоев, а также получите пошаговые инструкции по их установке и настройке. Готовы вдохнуть новую жизнь в ваш рабочий стол? Тогда начнем!
Живые обои — это анимированные изображения, которые используются в качестве фона рабочего стола компьютера или экрана смартфона. В отличие от статичных картинок, живые обои создают иллюзию движения и динамики, добавляя уникальности и оживляя ваш рабочий стол.
Живые обои могут быть выполнены в виде видеороликов, анимированных GIF-файлов или слайд-шоу из нескольких изображений. Они позволяют выразить индивидуальность, улучшить эмоциональное состояние и создать особую атмосферу на вашем устройстве.
Для установки «живых» обоев нам, несомненно, потребуется программа. Самая популярная и удобная из подобных — Wallpaper Engine. С помощью нее ваш рабочий стол полностью преобразится, а большой архив в программе подстроится под стиль каждого. Программа платная, однако стоит не так уж и много — 249 рублей в Steam. Однако никому не секрет, что пополнить кошелек Steam в настоящее время не так уж и просто. Ниже мы, в редакции GGSel, расскажем вам, как можно пополнить свой кошелек и сэкономить на покупке Wallpaper Engine!
Многие старые способы пополнения баланса стали неактуальными, тем не менее работающие все еще есть. Мы расскажем про проверенный и долговечный способ пополнения кошелька.
В Steam есть собственная торговая площадка, где можно выставить свои предметы из различных игр. Цену за вещи вы можете установить самостоятельно, но если она будет сильно завышена относительно рыночной, то шанс на продажу будет не велик. После продажи предметов деньги поступят напрямую в ваш кошелек. В соответствии с желаемой суммой вы можете выложить несколько предметов на ТП, а на вырученные приобрести Wallpaper Engine.
Также кошелек можно пополнить и другим, наиболее простым способом — через маркетплейс GGSel. Продавцы берут небольшую часть от пополняемой суммы за предоставленную услугу, обычно около 10-20%. Wallpaper Engine в Steam стоит 249 р., если пополнить кошелек таким способом, приложение обойдется в ≈ 273 р.
На маркетплейсе GGSel можно как пополнить кошелек Steam, так и купить Wallpaper Engine подарком, ключом или вовсе аккаунтом, тем самым сэкономив свое время и финансы. Для сравнения, приложение в Steam стоит = 249 р., а на GGSel ключ, способ доставки gift-ом или аккаунт ≈ 149 р.
1. Если вы хотите пополнить кошелек, то на GGSel заходим в категорию «Steam» и находим соответствующую услугу. В случае покупки гифтом/ключом указываем название приложение «Wallpaper Engine» в поисковой строке и выбираем понравившееся предложение.
2. При выборе товара также рекомендуем обращать внимание на количество продаж, цену, отзывы и рейтинг продавца.
3. Следом нужно прочитать описание, в нем содержится вся основная информация о товаре и способ его получения.
4. Далее нажимаем кнопку «Купить» и перенаправляемся на страницу оплаты, где вводим свою почту и совершаем платеж любым удобным способом.
5. В случае покупки гифтом, после оплаты продавец добавится к вам в друзья Steam и отправит Wallpaper Engine подарком. Если выбор пал на ключ приложения, то вам отправят код, который нужно будет активировать в Steam. А при пополнении самого кошелька ваш баланс будет пополнен спустя небольшой промежуток времени.
- Выбор обоев:
В главном окне программы выберите вкладку “Обои”.
Вы можете выбрать обои из предложенных или найти новые в разделе «Workshop».
- Настройка обоев:
После выбора обоев вы можете настроить их параметры, такие как скорость анимации, цвет и положение. Для этого нажмите на значок шестеренки рядом с выбранными обоями.
- Оптимизация производительности:
В настройках программы вы можете изменить параметры производительности, чтобы снизить нагрузку на систему. Это особенно полезно, если у вас не самый мощный компьютер.
- Создание собственных обоев:
Вы можете создать свои собственные обои, используя встроенный редактор.
Для этого выберите “Создать обои” и следуйте инструкциям на экране.
Заходите на GGSel.net — онлайн-площадку с широким ассортиментом игр для различных платформ. Здесь вы также можете пополнить баланс на игровых и неигровых сервисах, приобрести DLC и купить или продать игровые аккаунты. Все это доступно по выгодным ценам!
Бесплатное приложение WinDynamicDesktop меняет фон рабочего стола в течение дня.
Одна из любимых пользователями Apple фишек в macOS Mojave — динамические обои. Когда эта опция включена, фон на рабочем столе Mac меняется с наступлением дня или ночи.
В Windows 10 такой фичи нет, но её легко можно добавить с помощью крошечной утилиты WinDynamicDesktop. Это бесплатное приложение скачивает обои и автоматически меняет их, подстраиваясь под время суток.
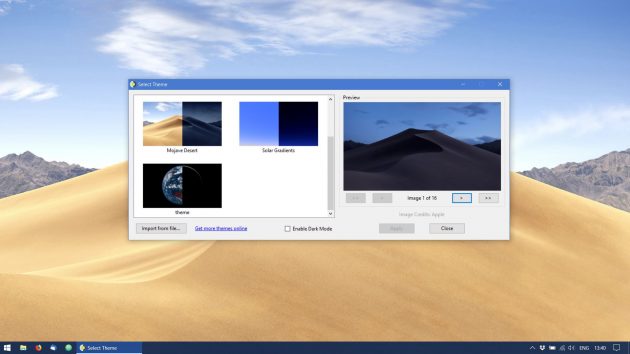
Установите WinDynamicDesktop, и после открытия программа поселится в системном трее. При первом запуске она попросит вас ввести название города, где вы находитесь, или включить автоматическое определение местоположения.
Затем, открыв главное окно, можно выбрать обои. По умолчанию доступны только снимки с пустыней из macOS, но, щёлкнув надпись Get more themes online, можно скачать и добавить на экран и другие фоны.
Установка сторонних тем очень проста. Откройте сайт с обоями, выберите, какие хотите скачать, и загрузите архив. Затем распакуйте его и найдите файл в формате DDW или JSON. Щёлкните кнопку Import from file в главном окне WinDynamicDesktop и выберите распакованный DDW. Тема будет добавлена в список.
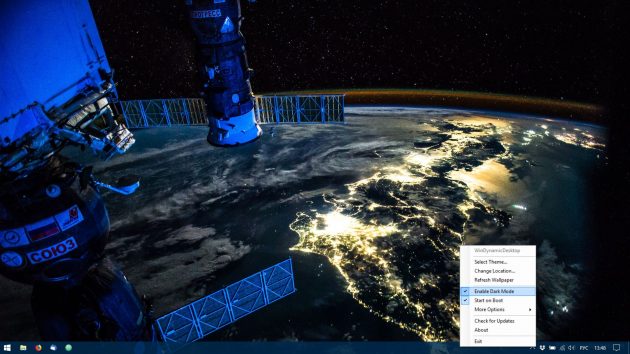
Так, в числе сторонних вариантов для WinDynamicDesktop можно найти меняющийся вид с МКС (выглядит очень эффектно), вращающуюся Землю, панорамы Нью-Йорка и Сан-Франциско и рисованные фоны для фанатов игры Firewatch. А особо продвинутые пользователи могут даже создавать собственные темы по инструкции автора приложения.
WinDynamicDesktop — неофициальное приложение в Microsoft Store
Timothy JohnsonЦена: Бесплатно
Загрузить
WinDynamicDesktop →
Сторонние темы →
Вопрос о том, как установить живые обои рабочего стола Windows 11 или Windows 10 очень популярен среди пользователей, однако сделать это системные средствами не получится. Бесплатных программ для этих целей не так много, но они существуют.
Lively Wallpaper — сравнительно простая, полностью бесплатная программа с открытым исходным кодом и на русском языке, позволяющая поставить живые обои на рабочий стол Windows 11/10, возможно, одна из лучших среди бесплатных для этих целей, о ней и пойдет речь далее в обзоре. Также ниже вы найдете видео с демонстрацией работы программы.
Загрузка Lively Wallpaper
Скачать бесплатную программу Lively Wallpaper можно либо в официальном магазине Microsoft Store, либо с сайта разработчика, последняя версия доступна здесь (начиная с версии программы 1.0 требуется Windows 10 версии 1903 или новее или Windows 11): https://www.rocksdanister.com/lively/

Установка живых обоев не должна вызвать каких-либо проблем — дополнительное ПО не устанавливается, какие-либо нюансы отсутствуют.
После первого запуска программы запустится мастер настройки, в котором в текущей версии доступна лишь две опции: запускать ли Lively Wallpaper вместе с Windows (добавлять ли программу в автозагрузку) и выбор темы панели задач (например, можно сделать прозрачную панель задач), последнюю опцию в дальнейшем можно поменять в параметрах программы в разделе «Система».
Доступные живые обои, настройка, возможности программы
После этого откроется главное окно программы с набором уже готовых живых обоев для Windows 11 и 10.

Среди них представлены:
- Экран из «Матрицы»
- Периодическая система элементов Менделеева
- Различные графические эффекты
- Обои с эффектом параллакса при перемещении указателя мыши
- Рассветы-закаты, морская поверхность на закате.

Но возможности установки живых обоев не ограничиваются предустановленным набором, вы можете добавлять свои обои:
- Нажмите по кнопке «Плюс» в панели слева.
- Укажите файл с видео либо анимированным Gif, ссылку на YouTube, страницу HTML5 с нужным графическим эффектом, ZIP-архив с живыми обоями для Lively Wallpaper, шейдер с shadertoy.com
- После выбора нужных живых обоев (могут применяться не сразу, а через какой-то промежуток времени), некоторые из них можно настроить, для этого нажмите по кнопке настройки (кнопка с изображением экрана и цифрой) в заголовке программы.
- Настройки могут быть разными для разных обоев: например, для видео можно включить или отключить звук, где-то доступно изменение цветов и других параметров, как правило, разобраться не сложно. При наличии нескольких мониторов можно выбрать, для каких экранов будут применяться выбранные обои.
- В последней версии программы появилась опция «записи обоев». Суть работы: нажимаем правой кнопкой мыши по обоям в списке, анимация которых зависит от действий пользователя (например, Fluids), выбираем пункт «Предпросмотр обоев». Нажимаем по кнопке записи в строке заголовка и записываем видео, в котором будет сохранено ваше взаимодействие с живыми обоями. Затем это видео можно будет установить в виде записанных обоев.
- Рекомендую зайти в настройки программы (кнопка с изображением шестеренки слева внизу) и изучить доступные опции. Например, на вкладке «Производительность» вы найдете параметры для поведения программы в различных ситуациях: например, отключение живых обоев при работе ноутбука от батареи, работы полноэкранных приложений, таких как игры, при использовании удаленного рабочего стола, и другие опции, которые могут оказаться полезными для вашего сценария использования.
- Вкладка обои тоже может быть полезна, в случае если идеальной работы живых обоев со стандартными настройками добиться не удаётся. Здесь вы можете включить или отключить аппаратное ускорение для обоев, выбрать плеер для живых обоев из видео и анимированных GIF, задать разрешение для потокового видео из Интернета, изменить движок веб-браузера, используемого для отрисовки HTML5 обоев.
Ещё одна интересная возможность живых обоев Lively Wallpaper для пользователей, умеющих разобраться в коде или хотя бы подменить ресурсы — экспорт имеющихся обоев: для этого нажимаем правой кнопкой мыши по живым обоям в каталоге, выбираем пункт «Экспорт Lively.zip» и сохраняем файл в удобное расположение.

Затем останется открыть архив и редактировать в меру своих умений: например, сравнительно легко почти для любого пользователя будет заменить ресурсы (изображения в папке assets) в parallax.js обоях, а после редактирования рекомендую изменить описание в файле package.json (чтобы обои не дублировались в Lively Wallpaper). По завершении — упаковываем измененные файлы в ZIP-архив, и импортируем в программу, используя шаги 1-2 из инструкции выше.
Lively Wallpaper работает на удивление гладко (во всяком случае, в моем тесте), быстро (используется аппаратное ускорение), а при запуске любого полноэкранного приложения (например, игры), живые обои Lively полностью останавливаются, чтобы не использовать ресурсы компьютера.
How about having a cat flying in the Windows background while you are not using the apps? If you have questions like how to set an Animated Wallpaper on Windows 10, how to set moving Wallpaper on Windows Desktop, or how to set live wallpapers as your Desktop background, you can use the article. Read the article to find the most suitable app to set the live background.

Table of Contents
You can set animated live wallpaper on Windows 10 using the various app. Below we have shown the possible methods to set moving wallpaper or GIF on Windows Desktop
Method 1: Use VLC Media Player App
The VLC Media Player is a video player app and this popular app is an answer to the question of how to set an animated wallpaper on Windows 10. It is suggested to use any video of a longer duration like a movie to set it as the Wallpaper using this app. Setting a live wallpaper using the VLC Media Player is similar to using the app in the background with the only difference being that you can view the movie in a full-screen mode and work on any other software. The steps required to set the movie file as the Desktop wallpaper are explained below.
1. Press the Windows + E keys simultaneously to launch the File Explorer and browse for the movie file on your PC.
2. Select the movie file and right-click on it, then hover to Open with option and select VLC media player.

3. On the menu available at the top, click on the Video tab and select Set as Wallpaper option to set the movie as the live wallpaper.
Note: You can alternatively right-click on the video file, move your cursor over the Video tab in the list, and select the option Set as Wallpaper in the adjacent menu.

4. You can now view the video file selected as the live wallpaper in the background according to the Aspect Ratio you have chosen.
Note: If you wish to change the Aspect Ratio of the movie, press the A key on the VLC Media Player app.
Advantages of VLC Media Player
The advantages of using the VLC Media Player to set live Wallpaper are listed below in this section.
- The app is safe and free to use for setting a wallpaper as it comes pre-installed on most PC and the process of setting the wallpaper is simple.
- You can use the app to set any movie file and view it in full-screen mode without any issue.
Limitations of VLC Media Player
Though the VLC Media Player is an effective app to set the wallpaper, it has a few limitations as described below.
- You need to have the VLC Media Player running in the background to set the movie as the wallpaper.
- The background processes running for the app may slow down your PC and give some lags.
- The app doesn’t let you watch the videos on loop and you need to set a video file as background every time afresh.
Also Read: How to Change Theme, Lock Screen & Wallpaper in Windows 10
Method 2: Use Third-party Applications
The method describes the third-party applications that can be installed on your Windows 10 PC to use animated videos as the Desktop Wallpapers. As a pre-requisite, you are required to have a GIF image by using any of the free online services like Giphy. Using third-party applications to set an animated wallpaper on your PC can have the following limitations.
- If you are using the apps on a Laptop without power plugged in, the app may drain your Laptop battery, hence using the apps on a PC will bypass the battery usage restrictions.
- The app might require additional demand on your CPU such as higher RAM storage, better graphics card, etc.
1. BioniX Wallpaper Changer
The Bionix Wallpaper Changer is a perfect answer to the question of how to set an animated wallpaper on Windows 10.
Step I: Setup BioniX Wallpaper Changer
The method to set up the BioniX app and use it to set an animated GIF as Wallpaper is explained here.
1. Open the official website of BioniX Wallpaper Changer on the Google Chrome app.
2. Click on the Download button on the BioniX home page.

3. Then, click on the downloaded file and follow on-screen instructions to install the software.

4. Run the BioniX Wallpaper Changer software and select the basic layout option on the screen.
Note: The basic layout view will give you an easy User Interface for working on the app than the more detailed view.
Step II: Set Wallpaper
The process of setting a live wallpaper using the BioniX Wallpaper changer is discussed below.
1. Navigate to the Playlists tab on the app and click on the clear playlist button on the screen.
Note: This option will let you clear all the playlists you have saved on the app. You can avoid this step if you wish to use the GIF files for future reference.
2. After the Playlists tab is cleared, drag and drop the selected GIF file from the location or browse for it on the screen.

3. After the required GIF is available on the Playlists tab, double-click on the file, and it will be set as the animated wallpaper on your PC.
Advantages of BioniX Wallpaper Changer App
The advantages of using the BioniX Wallpaper Changer app are listed below as:
- The BioniX Wallpaper Changer is a free and handy app that makes complicated processes easier on the interface.
- A notable feature of this app is that it supports multiple monitors, you can use this app to have the same GIF as the animated wallpaper on all desktops.
Limitations of BioniX Wallpaper Changer App
The limitations of the BioniX Wallpaper Changer app are listed below as:
- A drawback of using this app is that it is not compatible with the older versions of Windows.
- To use the app, you need to run the app on boot which causes a lag in startup time on your PC.
- Though the app supports multiple monitors, the app slows down all the basic processes on your PC.
- The app will slow down the usage speed if you have installed heavy graphics software on your PC.
- The app needs you to have a good CPU, a fast SSD or HDD, and a RAM with more amount of storage space to function effectively.
Also Read: Prevent Users from Changing Desktop Wallpaper in Windows 10
2. Desktop Live Wallpapers
The Desktop Live Wallpapers is an app that is released by Microsoft and is free to use the app. The app is an answer to the question of how to set an animated wallpaper on Windows 10 if you are looking for an app that is safe and trusted. You can also set moving wallpaper on Windows Desktop.
Step I: Setup Desktop Live Wallpapers
The setup of the Desktop Live Wallpapers app is simple and you can install it either from the Microsoft Store on your PC or using the official Microsoft website.
1. Open the official Microsoft webpage of the Desktop Live Wallpaper app on the Google Chrome app.
2. Click on the Get in Store app button on the page to get the app.

3. Click on the Install button to install the purchased app on your PC.
4. Run the executable file and follow the on-screen instructions to install the app on your PC.
Step II: Set Wallpaper
The method to use the Desktop Live Wallpapers app is described below as follows.
1. Launch the Desktop Live Wallpapers app using the search bar and clicking on the app result.
2. Click on the Home tab at the top-left corner of the app and click on the Browse Folder button at the bottom-left of the page to browse for the downloaded live wallpaper.
3. Browse for the folder in the window, select the folder in the location, and click on the OK button to select the file.
Note: You need to select the folder on which you have saved the video files and not select the individual video file.
4. If you wish to add new video files to the background, move them to the folder, and click on the refresh button at the bottom-right corner of the page.
Advantages of Desktop Live Wallpaper App
The advantages of using the Desktop Live Wallpaper app to set an animated or live wallpaper are explained in this section.
- The app will support you to have live wallpapers on up to three multiple desktops on your PC.
- The live wallpaper will get played only when you are not using the particular desktop, which allows you to conserve the battery power and enhances CPU life usage.
Limitations of Desktop Live Wallpaper App
The limitations of using the Desktop Live Wallpaper app to set moving pictures as desktop background are discussed below.
- The free version of the app only supports video files of the WMV or the Windows Media Viewer format. You may need to use an online resource to convert the video file to WMV format to use the file in the free version.
- You need to purchase the Pro software to set video files of format other than WMV as the desktop wallpaper.
3. Lively Wallpaper
The Lively Wallpaper is an app and is an open-source Windows Store app for setting animated wallpaper on Windows 10 PC.
Step I: Install Lively Wallpaper
To install the Lively Wallpaper app, you need to have a Microsoft account and you can install it from the Microsoft Store.
1. Open the official website of the Lively Wallpaper app on the Google Chrome app and click on the Get in Store app button.

2. Click on the Install button on the next window and follow the instructions in the wizard to install the app.
Step II: Set Wallpaper
The answer to the question of how to set an animated wallpaper on Windows 10 is described below.
1. Search for the Lively Wallpaper on the search bar and click on the app result to launch the app.
2. Click on the + button on the left sidebar of the app and click on the Browse button on the Wallpaper screen.
Note: You can alternatively enter the URL of the YouTube video to import the video.
3. Browse the video file in the window, select it, and click on the Open button to select the file.
Step III: Customize Wallpaper
1. On the Library pop-up window, enter the title of the wallpaper and click on the OK button.
2. Click on the Library button on the sidebar, right-click on the wallpaper, and select the option Customize Wallpaper.
Note: You can adjust the settings like the Brightness of the wallpaper on the window.
3. Click on the Settings button, navigate to the Performance tab, and modify the settings in the window like Pause.
Advantages of Lively Wallpaper App
The advantages of using the Lively Wallpaper are as follows:
- You can import the videos from the web or the files saved locally on your PC.
- The app gives the ability to customize the wallpapers and modify the settings.
Also Read: How to Change Wallpaper on Windows 11
4. WinDynamicDesktop
The WinDynamicDesktop is a free app that allows you to set animated wallpapers from the Microsoft Store. Follow the given steps to set moving wallpaper on Windows Desktop.
Step I: Install WinDynamic Desktop
The answer to the question of how to set an animated wallpaper on Windows 10 is discussed below.
1. Open the WinDynamicDesktop website on the Google Chrome app and click on the Get in Store app button.

2. Install the app by following the on-screen instructions and selecting a theme in the list.
3. Select the Use Windows location service to determine times in the Configure Schedule window.
Advantages of WinDynamicDesktop App
The advantages are discussed below:
- You can set the theme as per the time of the day and customize it using the editor.
- You can import and edit the videos on your PC using the app.
5. PUSH Video Wallpaper
If you are searching for the answer to how to set an animated wallpaper on Windows 10 from other sources, then the PUSH Video Wallpaper might be suited for you. Follow the given steps to set moving wallpaper on Windows Desktop.
Step I: Setup PUSH Video Wallpaper
The process of setup and using the PUSH Video Wallpaper app is very simple and easy as described below.
1. Navigate to the PUSH Video Wallpaper app official site.
2. Click on the Download button on the home page to download the app on your PC.

3. Run the .exe file and follow the instructions on the installation wizard to install the app on your PC.

4. Launch the PUSH Video Wallpaper app on your PC by searching for it on the search bar and clicking on the app result.
Step II: Set Saved Video File as Live Wallpaper
The method to set a video file saved locally on your PC as the live wallpaper is explained here.
1. Click on the Add or the + button at the bottom-right corner of the app to add the video file to the app.

2. On the next window, browse and locate the video file, and click on the file to add it to the Playlist.
3. Select the video file in the Playlist to set it as the live wallpaper on your PC.
Step III: Set YouTube Video as Wallpaper
The method to set a YouTube video as the live wallpaper using the app is discussed below.
1. Click on the Add link button at the bottom-right corner of the app home page.
Note: The Add Link button is depicted by a plus over the link and is available next to the Add button on the left.

2. Copy the URL of the YouTube video from the address bar on the Google Chrome app using the Ctrl+ C keys simultaneously.
3. Paste the URL of the video in the bar available on the next window by pressing the keys Ctrl + V keys simultaneously and click on the OK button to set it as the Wallpaper.

You can use other functions on the selected video file on the app, you can use the buttons on the upper-right portion of the app home page.
Note: The buttons are available next to the Playlist drop-down menu on the app home page.
- The Order button lets you play all the files in the Playlist in order of selection;
- The Shuffle button lets you play videos in a shuffled way;
- The Loop button is used to create a loop for a particular video on the Desktop; and,
- The Interval button provides the custom option to set a particular time interval for a specific video file.
Advantages of PUSH Video Wallpaper App
The advantages of using the PUSH Video Wallpaper app for setting a moving picture as wallpaper are elaborated below.
- The notable feature of this app is the versatility of sources, for playing the video file, it offers. The app allows you to play videos from your PC or use online sources like YouTube.
- The app also supports Windows Vista Ultimate Dreamscene video wallpapers and it is easy to find the free collections online.
Also Read: How to Set Up Rainmeter Dual Monitor Skins on Windows 10
6. Rainmeter
If you are looking for a free and most used application, it must be the Rainmeter app. The app allows you to have simple animated wallpapers like Clocks, and this app is suitable for a basic interface.
Step I: Install Rainmeter Skins
The method of setting an animated wallpaper on your PC using the Rainmeter app requires you to have a skin downloaded beforehand.
1. Open the VisualSkins website on the Google Chrome app on your PC.
Note: The VisualSkins website is the website used for downloading the Skins, you can use any of the websites to download the skin.

2. Click on any of the skin on the website and click on the DOWNLOAD button to download the skin on your PC.
3. Press the Windows + E keys together to open the File Explorer on your PC and browse for the skin on the Downloads folder.
4. Double-click on the .rmskin file to install the skin on your PC.
5. Select the option Apply included layout and click on the Install button to install the skin on your PC.
Step II: Change Skins
The process of how to set an animated wallpaper on Windows 10 is very simple using this app.
1. Open the official website of the Rainmeter app on the Google Chrome app on your PC.
2. Click on the Download button to download the app on the PC.

3. Run the executable file and follow the on-screen instructions on the installation wizard to install the app on your PC.
4. Select the Load included skins options in the app and double-click on the skin to install it on your PC.
Advantages of Rainmeter App
The advantage of using the Rainmeter app is that you can easily install the skins on your PC. The installation process is simple and you can alter the skins at any time.
7. Wallpaper Engine
The Wallpaper Engine app is a paid app and has features that let you have a good UI and customization features. You can set moving wallpaper on Windows Desktop by following the below steps.
Step I: Install Steam
The Wallpaper Engine is a paid app available on Steam. So, follow the steps below to install the Steam app before trying to use the Wallpaper Engine.
1. Open the official website of the Steam app on your default web browser and click on the Install Steam button on the top-right corner of the home page.

2. Click on the INSTALL STEAM button on the next page to download the Steam app on your PC.

3. Click on the downloaded SteamSetup.exe file in the bottom-left corner of the page to launch the Steam app on your PC.

4. Click on the Next button on the Steam Setup window to initiate the setup of your Steam app on your PC.

5. Select the language of your choice in the next window and click on the Next button in the wizard.

6. Select the destination folder of the Steam app by clicking on the Browse… button and clicking on the Install button to complete the installation of the app.

7. Click on the Finish button on the Completing Steam Setup window to complete the steam setup.

8. Create a new account or log in to your existing account using the login credentials on the Steam app.

Note: You can skip this section if you already have the Steam app installed on your PC.
Step II: Install Wallpaper Engine App
The answer to the question of how to set an animated wallpaper on Windows 10 is the Wallpaper Engine app.
1. Open the official website for the Wallpaper Engine app on the Google Chrome app.
Note: You can alternatively search for the Wallpaper Engine app on the Steam app and install it on your PC.
2. Click on the Add to Cart button on the app and purchase the app on the Steam app.

Step III: Set Wallpaper
The section will discuss the process of using the Wallpaper Engine app to set the live wallpaper on your PC.
1. Navigate to the Discover and Workshop tabs and find new wallpapers on the screen.
Note: You can also use the extensive search tool on the app to search for the wallpapers available.
2. Click on the wallpaper you would like to use and click on the Subscribe button to use the animated background on your PC.
Note 1: You can customize the animated wallpaper in the Wallpaper Engine Editor and change features like Animation speed, Audio, etc.
Note 2: To set the wallpaper when the PC boots, go to Settings, go to the General tab, select the Start with Windows, and click on the Apply button.
Advantages of Wallpaper Engine App
The advantages of using the Wallpaper Engine are listed below in this section.
- The app allows you to edit and animate the wallpapers in the live wallpaper collection using the Wallpaper Engine Editor and customize the live wallpapers.
- There are two options to add the videos in which you can add the live wallpapers either from your PC or import them from the web.
- The cost of the app isn’t expensive and the rate can be accepted considering the benefits offered by the app.
- The resource consumed by the app for its effective operation is low compared to other apps in the market with similar features.
- You can use the same live wallpapers on multiple Desktops by cloning the wallpaper on both monitors on your PC.
Also Read: Set Daily Bing Image As Wallpaper On Windows 10
8. RainWallpaper
The RainWallpaper is an app that lets you install the wallpapers easily. You can set moving wallpaper on Windows Desktop. Follow these steps to do so.
Step I: Install RainWallpaper
The answer to the question of how to set an animated wallpaper on Windows 10 is simple.
1. Install the Steam app on your PC as shown above.
2. Click on the Add to Cart to install the RainWallpaper app using the official website.

Advantages of RainWallpaper App
The advantages are listed below:
- The native wallpaper editor allows you to edit the wallpapers installed.
- The massive built-in online library allows you to download the wallpaper with just a click.
- The app reduces memory usage by pausing the wallpaper if you are using another app.
9. Stardock DeskScapes 11
The Stardock DeskScapes 10 is a paid app that has a simple interface released by the Stardock in the name DeskScapes.
Step I: Setup Stardock DeskScapes 11
The method of setting up the Stardock DeskScapes 10 app is explained in this section.
1. Open the official website of the Stardock DeskScapes 11 on the Google Chrome app.
2. Click on the Get it Now button on the page to start the installation process.

3. Run the .exe file and complete the installation process of the app on your PC.
Step II: Set Wallpaper
The app is suitable if you are looking for an essential app to set an animated wallpaper on Windows 10. You can also set moving wallpaper on Windows Desktop.
1. Launch the Stardock DeskScapes app on your PC by searching for the app on the search bar.
2. Click on the Local tab on the page to use the wallpapers downloaded on your PC.
Note: Alternatively, you can click on the Online tab and import the videos from the web as your wallpaper.
Advantages of Stardock DeskScapes App
The advantages of using the app are listed below in this section:
- There is a huge library of the wallpaper collection and you have numerous choices to choose from.
- The app allows you to install wallpapers from both online sources and videos saved locally on your PC.
- The app has a simple UI and is easy to use the app to set live wallpapers.
Limitations of Stardock DeskScapes App
The limitations of using the app are as follows:
- The app doesn’t let you edit the animated wallpapers which means that you cannot use the app to modify the wallpapers.
- The app is a bit pricey and offers minimal benefits compared to the price quoted.
Also Read: How to Enable Wallpaper Slideshow in Windows 10
10. Plauster
If you are looking for an app that gives you the option to have a paid and creative interface, you can use the Plauster app. The app is built on the Chromium open-source browser and it incorporates novel technologies like WebGL and Canvas. The process of setting up the Plauster app is simple and easy. Follow these steps to install the app, then set an animated wallpaper on Windows 10.
1. Go to the official website of the Plauster app.
2. Click on the BUY NOW FOR $5 button on the home page to purchase the app.

Advantages of Plauster App
The advantages of using the Plauster app are explained in this section as follows.
- The app allows you to use wallpapers from various sources which include videos saved locally on the PC.
- You can also import the videos from the DreamScenes and WebGL videos.
- The app lets you use a variety of videos like animated GIFs, videos, and web pages or the HTML5 websites as the live wallpaper.
- If you are using an application for a long time, the app will cut down the resource usage and you can save the battery power.
- The app remembers the wallpapers, so the next time you log in to your PC, the animated wallpaper will immediately be displayed.
- The price of the app is low compared to the benefits offered by the app for setting the live wallpapers.
Recommended:
- 25 Best API Testing Tools
- How to Install Windows 98 Icons in Windows 10
- How to Go Full Screen on Windows 10
- Fix Windows 10 Screen Dims Automatically
The article discusses the apps that can be used as results for how to set an Animated Wallpaper on Windows 10, how to set moving Wallpaper on Windows Desktop, or how to set Live Wallpapers as your Desktop Background. Please let us know your suggestions and queries in the comments section.




