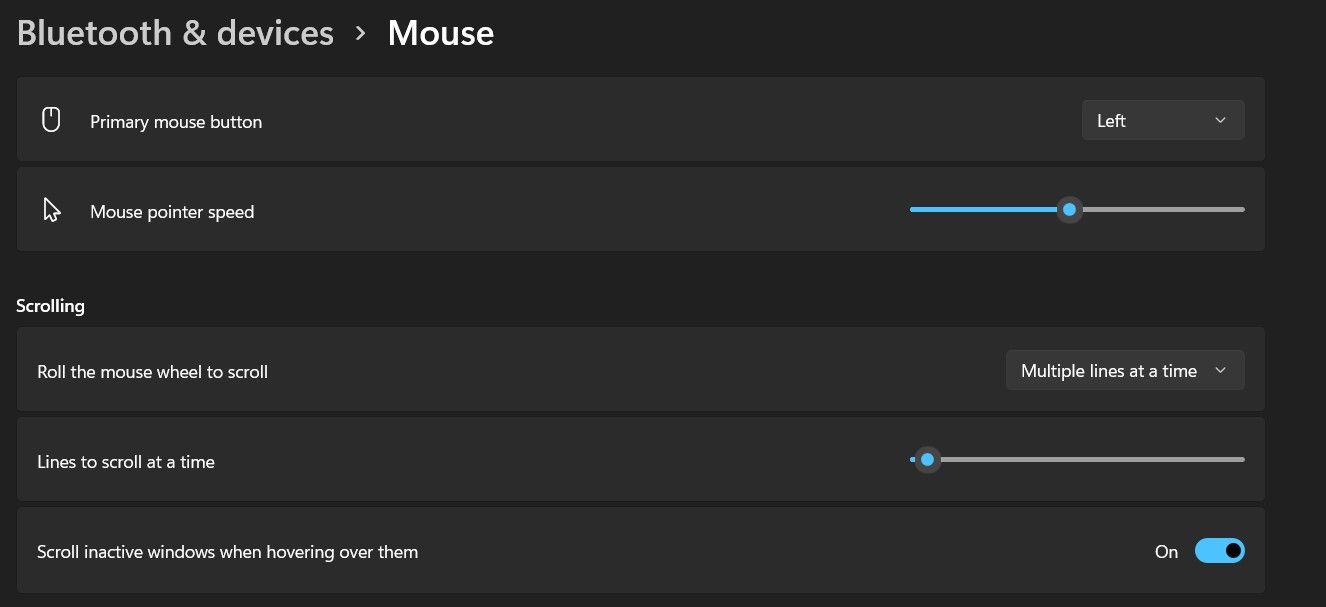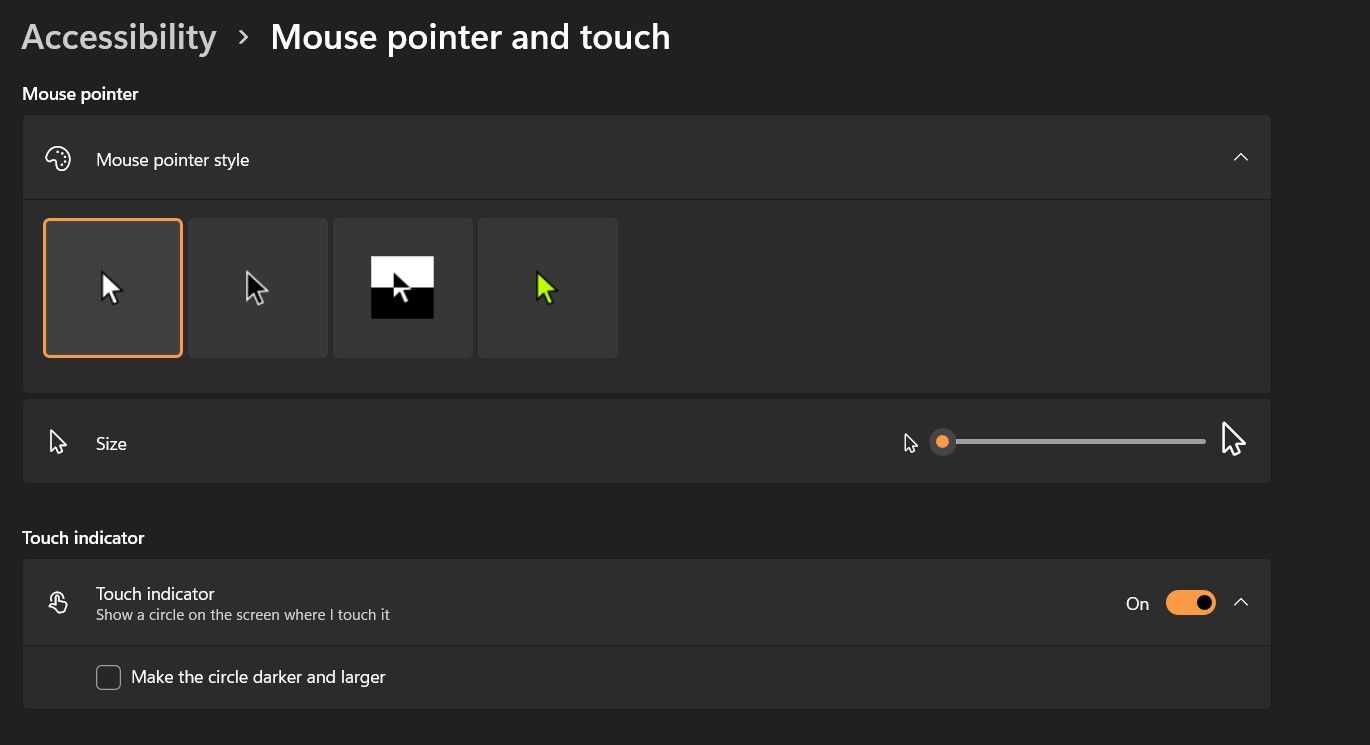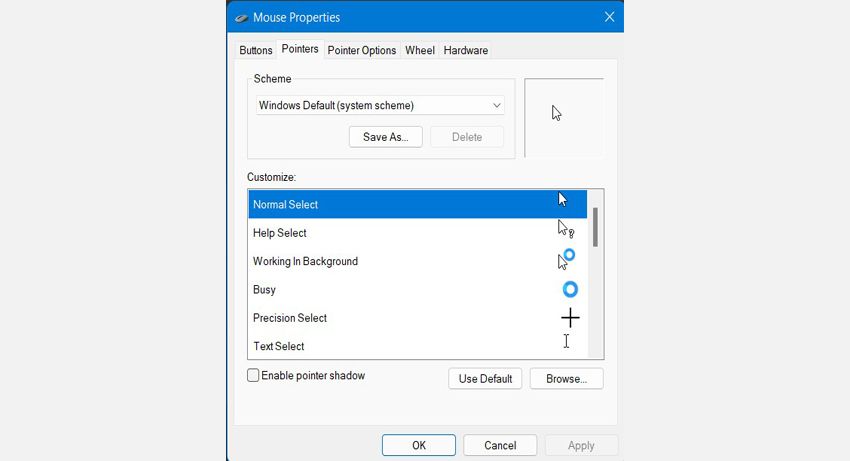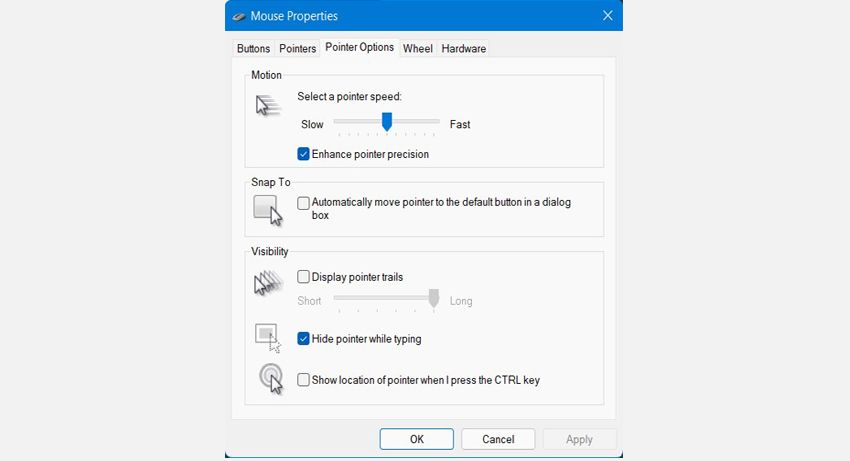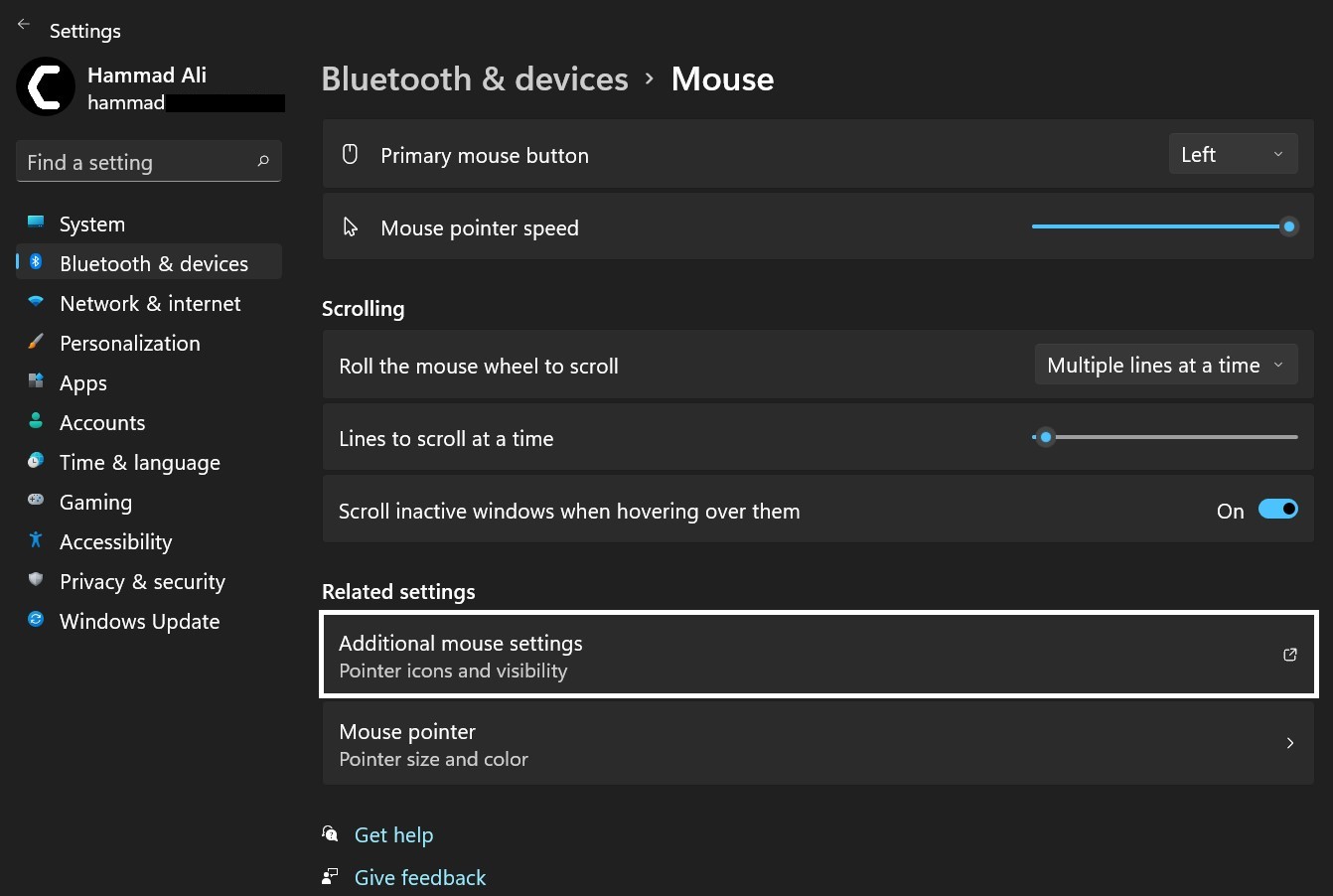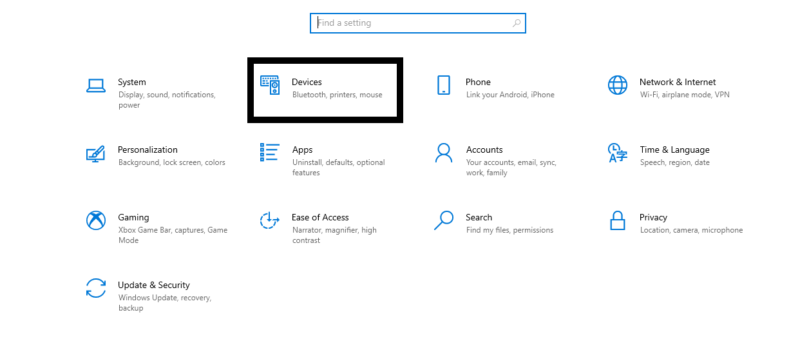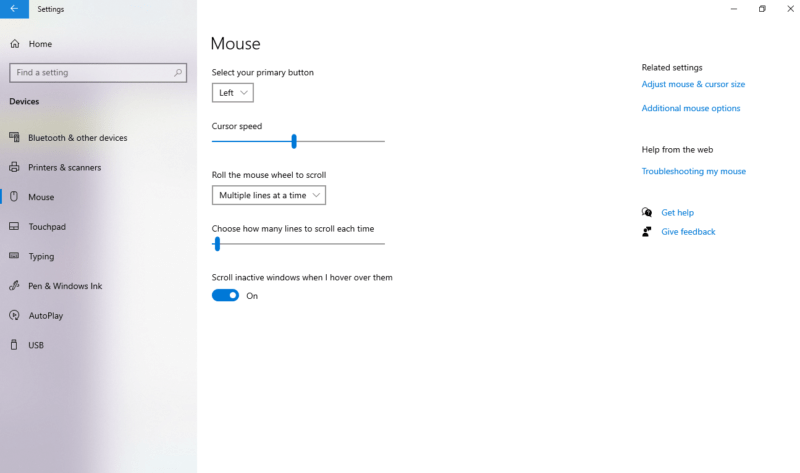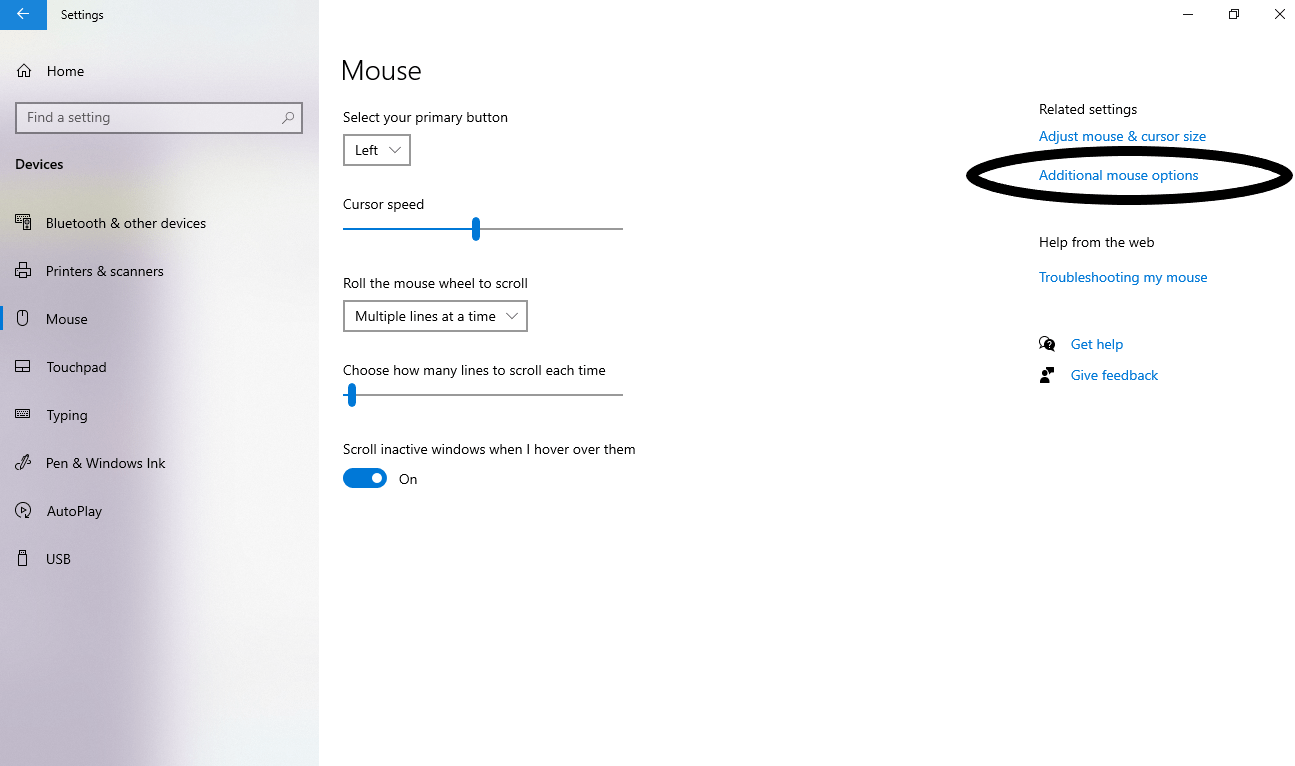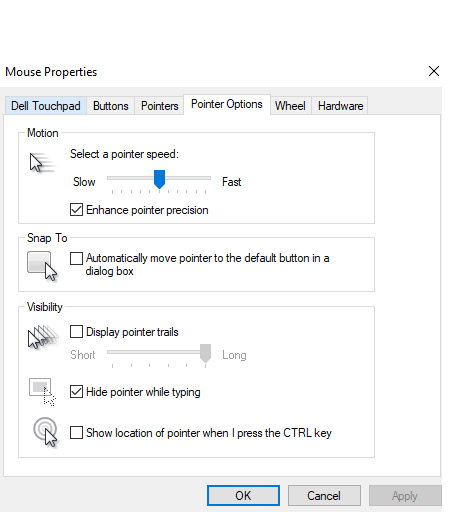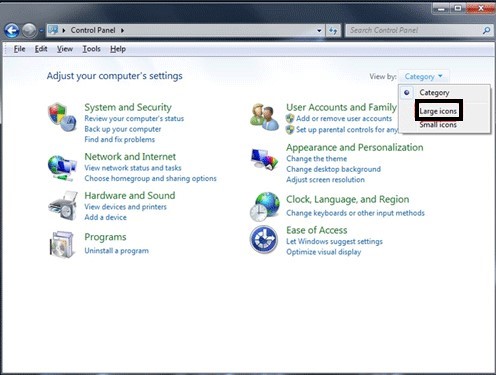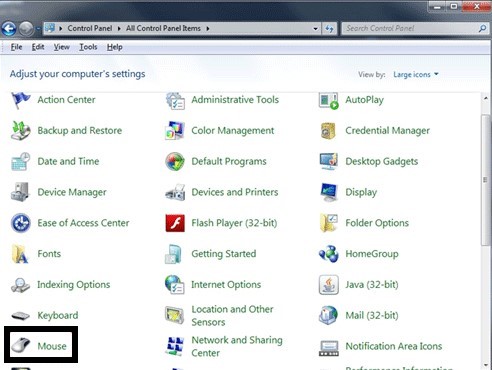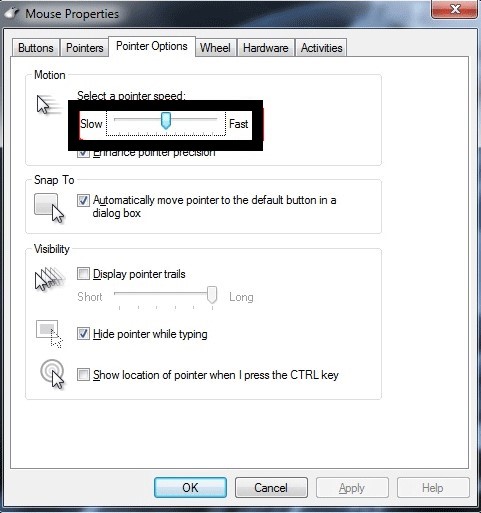Если текущая скорость перемещения указателя мыши или, иначе — чувствительность мыши в Windows отличается от удобной для вас, её можно настроить, используя встроенные параметры системы, а для некоторых устройств — сторонние программы.
В этой пошаговой инструкции для начинающих подробно о том, как настроить чувствительность мыши в Windows 11 и Windows 10 в Параметрах и Панели управления, а также кратко о фирменных утилитах от производителей, которые также позволяют уменьшить или увеличить её.
Как изменить чувствительность мыши в Параметрах
Первый способ настройки чувствительности мыши — использования интерфейса «Параметры». В Windows 11 шаги будут следующими:
- Откройте Параметры (можно нажать клавиши Win+I), а в них — раздел «Bluetooth и устройства».
- Откройте пункт «Мышь».
- Измените «Скорость указателя мыши», передвигая ползунок мышью. При желании ниже вы также можете изменить скорость прокрутки страниц колесиком.
В Windows 10 действия очень похожи:
- Откройте «Параметры» и перейдите в раздел «Устройства».
- В списке слева выберите пункт «Мышь».
- Измените значение «Скорость курсора», передвигая его вправо для увеличения скорости или влево для её уменьшения.
Настройка скорости указателя мыши в Панели управления
Второй способ — настройка чувствительности мыши в Панели управления:
- Откройте Панель управления. Для этого можно использовать поиск на панели задач. Подробнее: Как открыть панель управления Windows 11, Как открыть панель управления Windows 10.
- Убедитесь, что в поле «Просмотр» панели управления установлено «Значки» и откройте пункт «Мышь».
- В следующем окне перейдите на вкладку «Параметры указателя» и задайте скорость движения указателя — ниже или выше.
- Примените настройки
Выполняемые изменения применяются сразу, то есть после каждого изменения чувствительности, ещё до их применения, вы можете проверить, подходят ли они вам.
Программы с возможностью изменения чувствительности мыши
Описанные выше методы изменения чувствительности мыши — это всё, что может предложить Windows 11 и Windows 10, если говорить о встроенных средствах системы.
Однако, для многих «продвинутых» мышей, особенно игровых, производители выпускают собственные бесплатные программы для настройки, позволяющие настраивать чувствительность и другие параметры мыши, например:
- Logitech G Hub для игровых мышей Logitech, или Logitech Options для «обычных» мышек
- Razer Synapse
- SteelSeries Engine
- Corsair iCUE
- Центр управления мышью и клавиатурой для устройств Microsoft
Обычно такое ПО доступно на официальном сайте производителя вашей мыши в разделе «Поддержка», а в некоторых случаях скачивается и устанавливается Windows автоматически.
Quick Tips
- Open Settings > Bluetooth & devices > Mouse > Mouse pointer speed bar to increase or decrease mouse sensitivity.
- Open Mouse Settings > Roll the mouse wheel to scroll drop-down > select the relevant scrolling setting.
- Go to Mouse Settings > Additional mouse settings > Pointers > Scheme drop-down > select relevant theme > Apply and OK.
Method 1: Increase or Decrease Mouse Sensitivity
Sensitivity in a mouse can be anything, from how fast it moves across the screen to how fast it reacts when double-clicking. For different users, different mouse sensitivity levels can be set according to their preferences. Here’s how to do it.
Step 1: Open Settings and click on Bluetooth & devices. Then, click on Mouse.

Step 2: Use the Mouse pointer speed bar to increase or decrease mouse sensitivity.
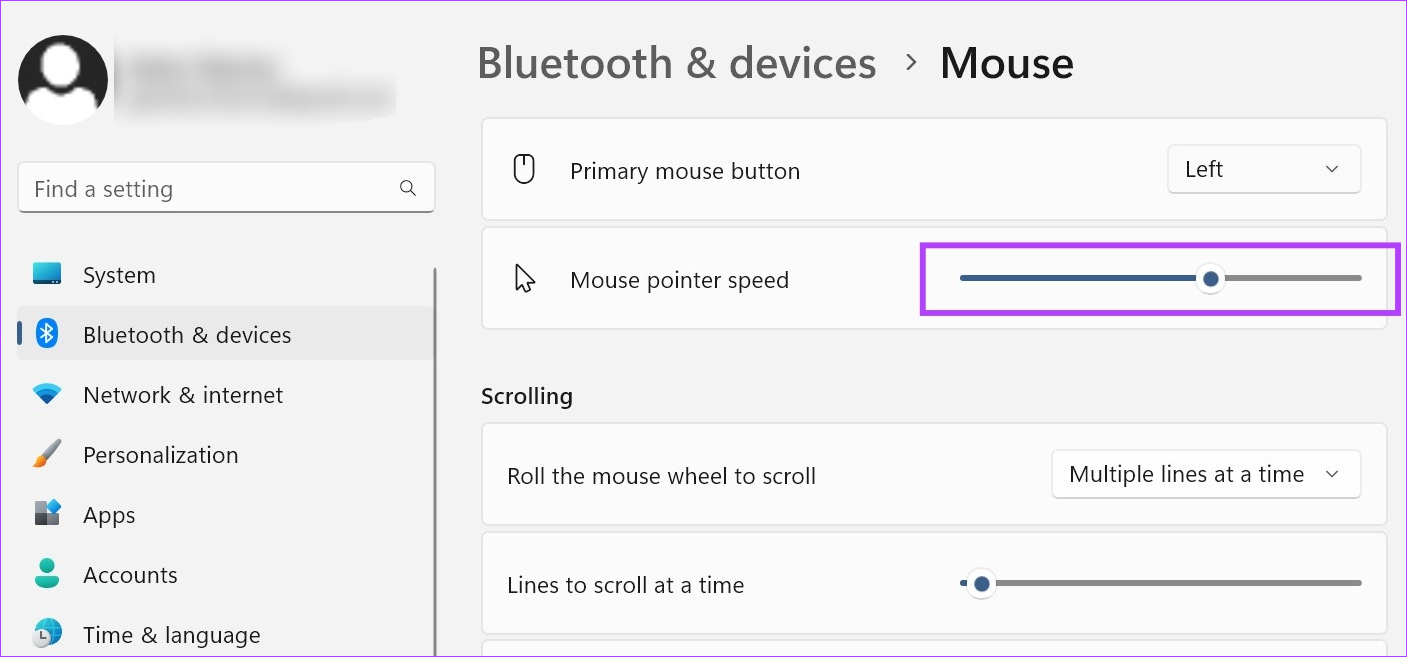
Step 3: Then, scroll down to the Related settings section and click on Additional mouse settings.

Step 4: Here, go to Double-click speed and use scale to increase or decrease the double-click speed.
Step 3: Once done, click on Apply and OK.
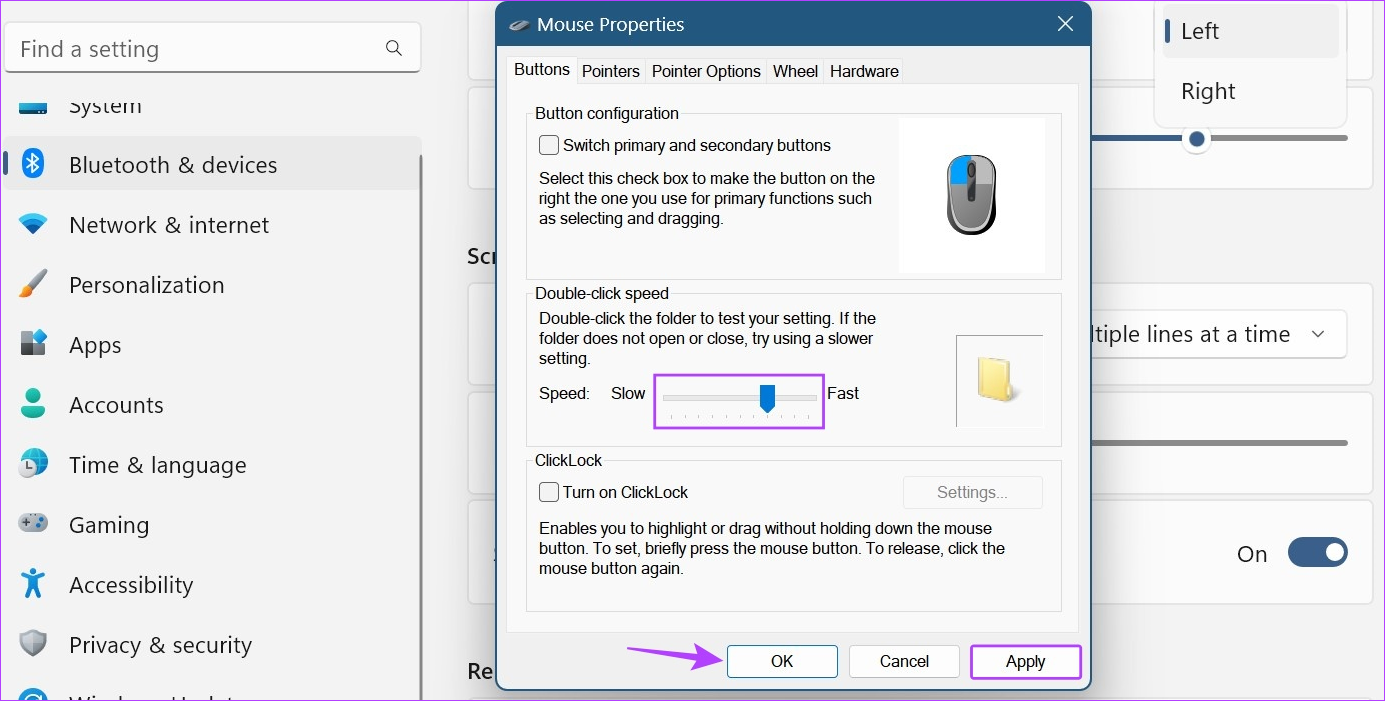
This will close the window and change the double-click response time for your mouse accordingly.
While scrolling up and down on a page might not seem like a major thing, it becomes an important feature when you’re scrolling through pages and would like the scroll speed to be a little fast or slow. This can also be helpful if you’re using an external mouse. Here’s how to do it.
Step 1: Open Settings → Bluetooth & devices → Mouse.

Step 2: Click on the Roll the mouse wheel to scroll drop-down and select the relevant scrolling setting.
Note: Selecting the One screen at a time option will automatically disable the Lines to scroll at a time option.
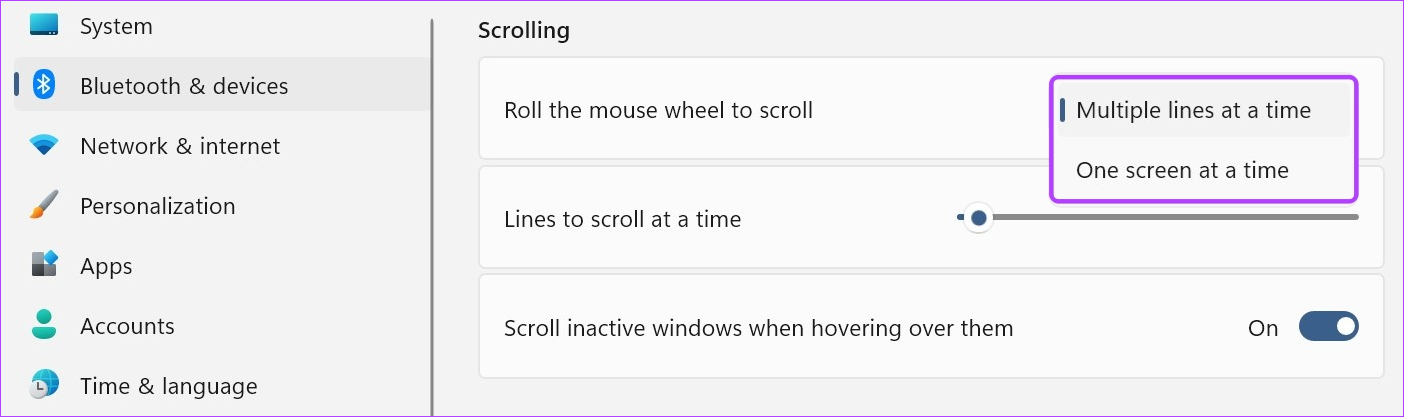
Step 3: Use the Lines to scroll at a time bar to select the relevant scrolling configuration.
Step 4: Turn on the Scroll inactive windows when hovering over them toggle.
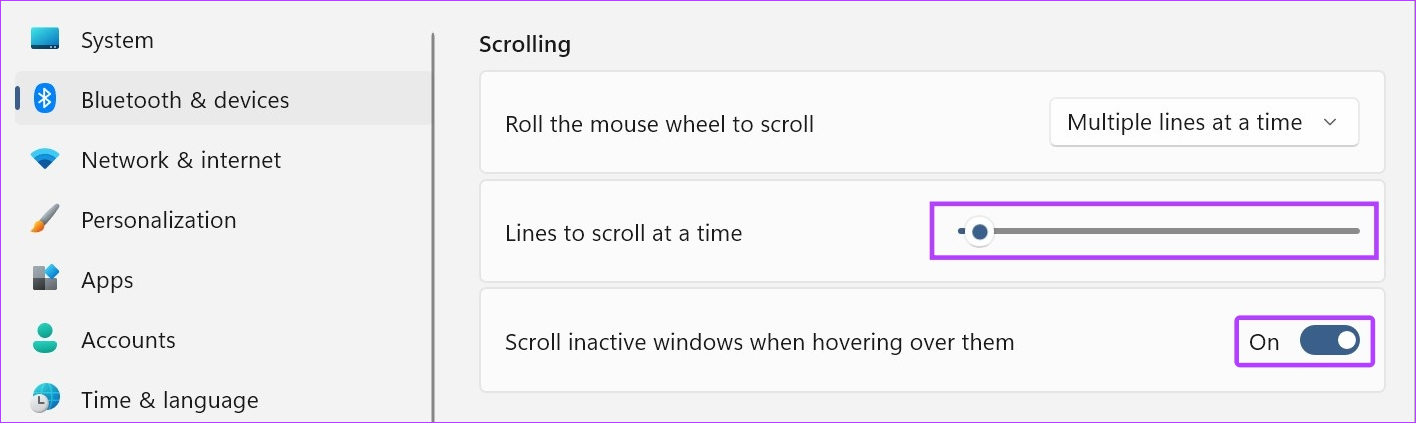
This will allow you to increase the mouse scrolling speed and to scroll through inactive windows just by hovering over them.
Method 3: Use a Different Cursor Scheme
The classic white mouse cursor with a black outline is a staple across most Windows devices. However, this can get a little monotonous after a while. So, to make your mouse’s cursor more fun, here’s how you can adjust mouse settings using pre-fed cursor schemes in Windows 11.
Step 1: Open Settings → Bluetooth & devices → Mouse. Click on Additional mouse settings.

Step 2: From the menu options, click on Pointers.
Step 3: Use the Scheme drop-down to select the relevant cursor scheme.
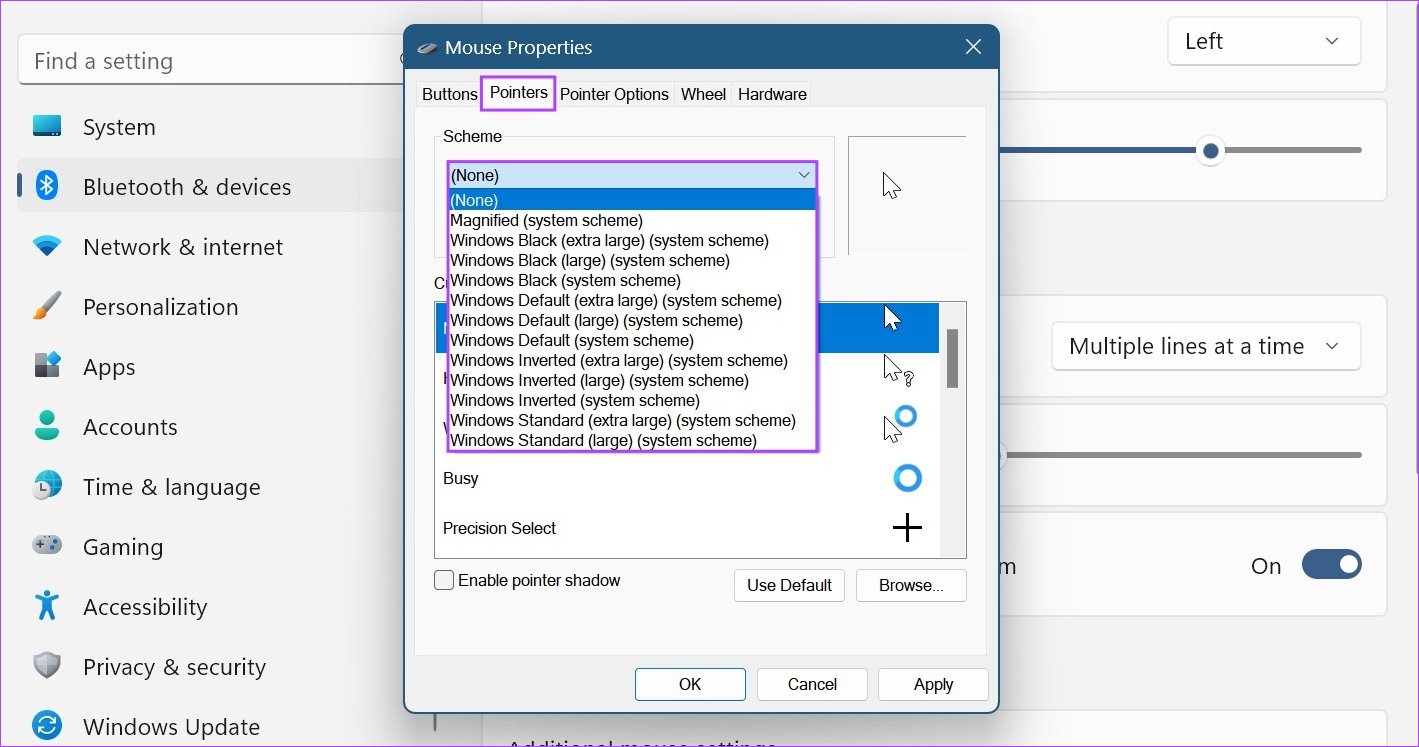
Step 4: Once done, click on Apply and OK.
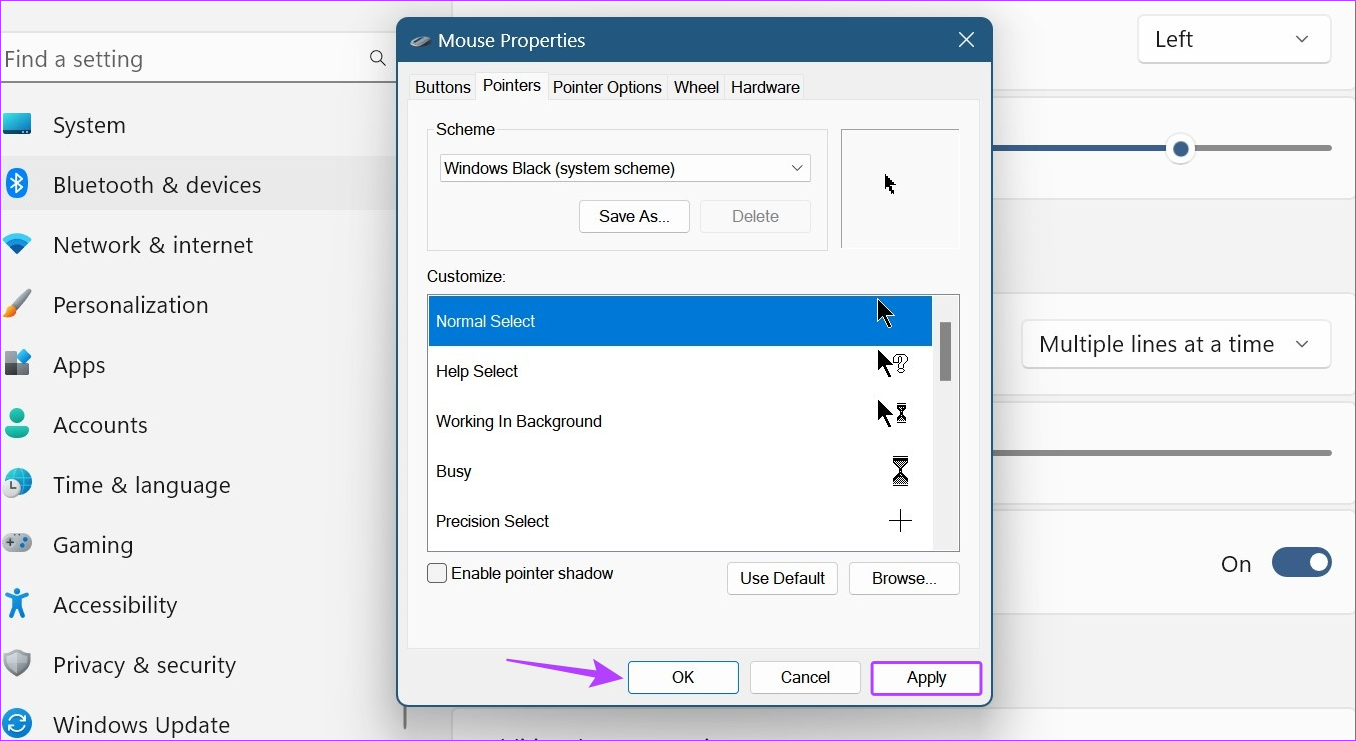
Also Read: How to use mouse without borders using PowerToys on Windows
Method 4: Enable or Disable Cursor Trails
Once activated, a trail comprising your mouse’s icon will follow the icon around the screen. It is an excellent accessibility feature that can help you track where your mouse pointer is at any given time. Follow the below steps to enable mouse cursor trails on your Windows device.
Step 1: Open Settings → Bluetooth & devices → Mouse → Additional mouse settings.

Step 2: From the menu options, click on Pointer Options. Check the Display pointer trails option.
Step 3: Then, increase or decrease the pointer trail by dragging the slider to either end.
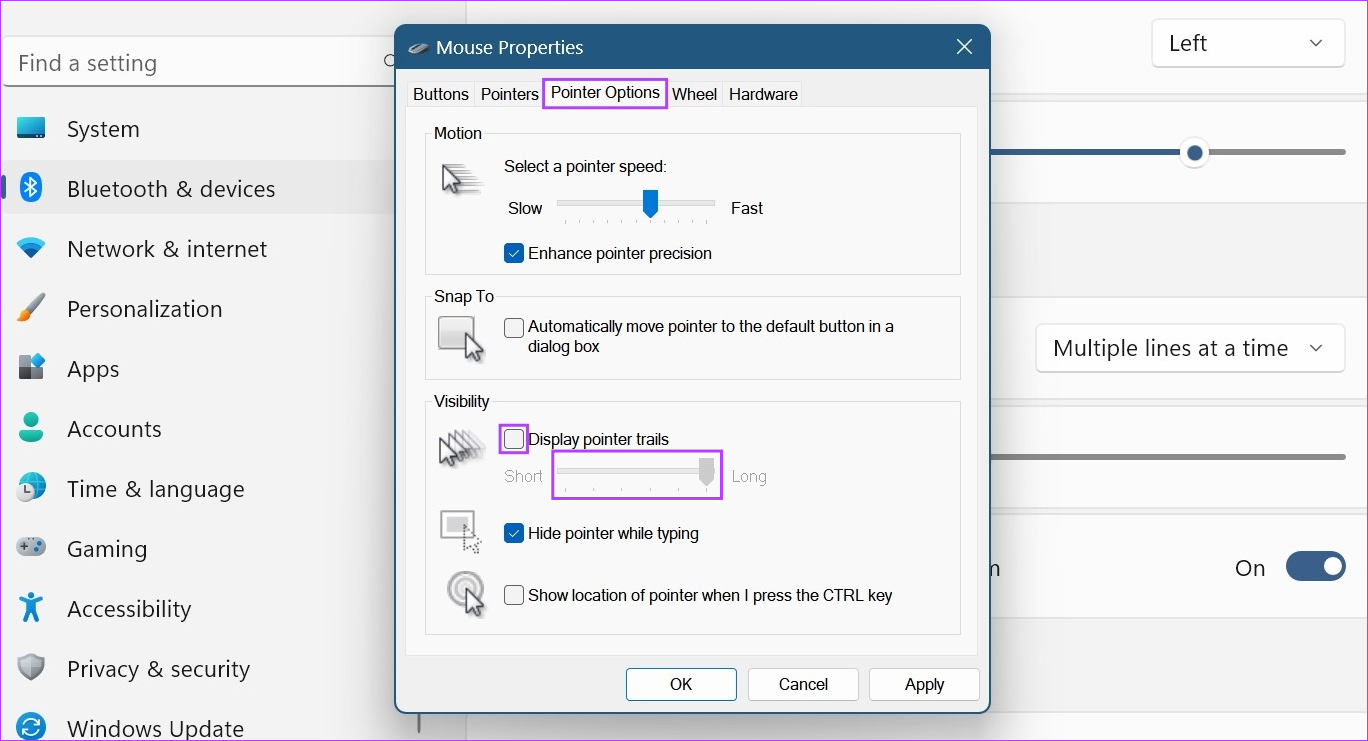
Step 4: Check the Hide pointer while typing option to hide the mouse cursor once you start typing.
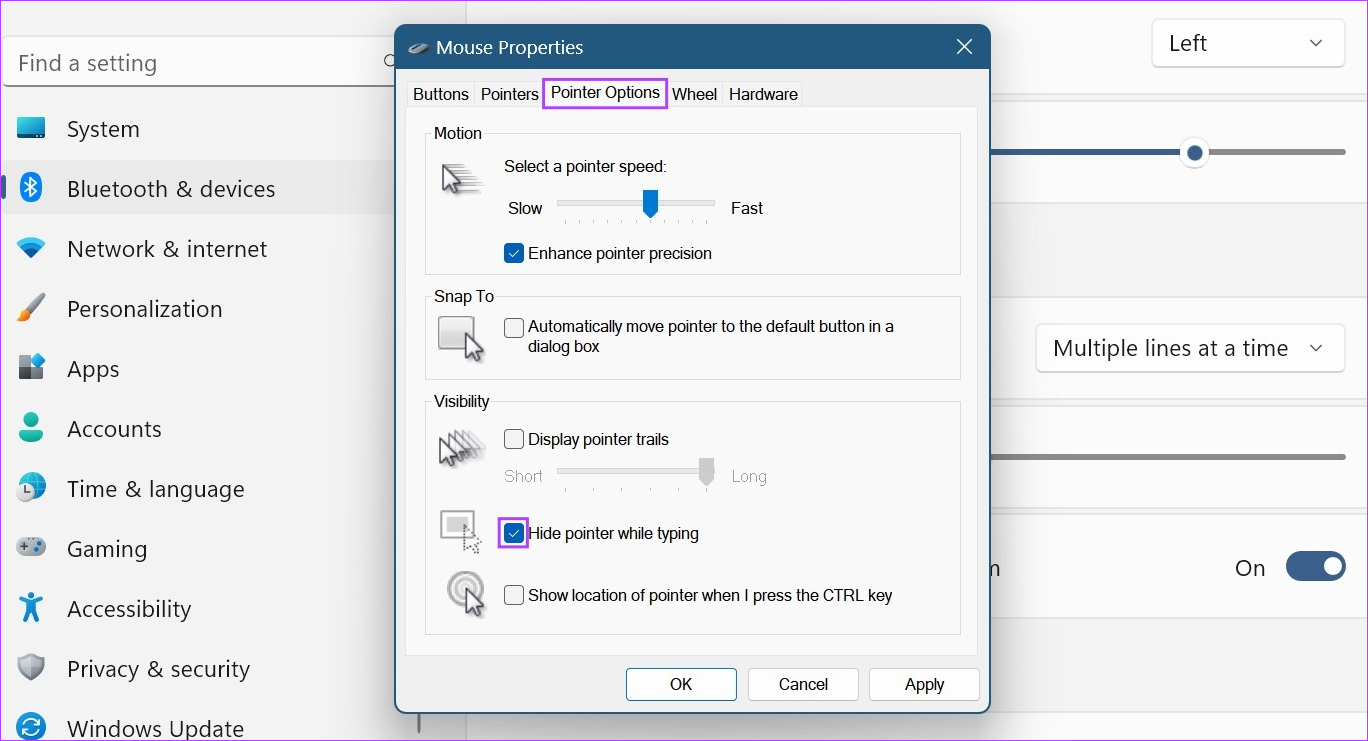
Step 5: Then, click on Apply and OK.
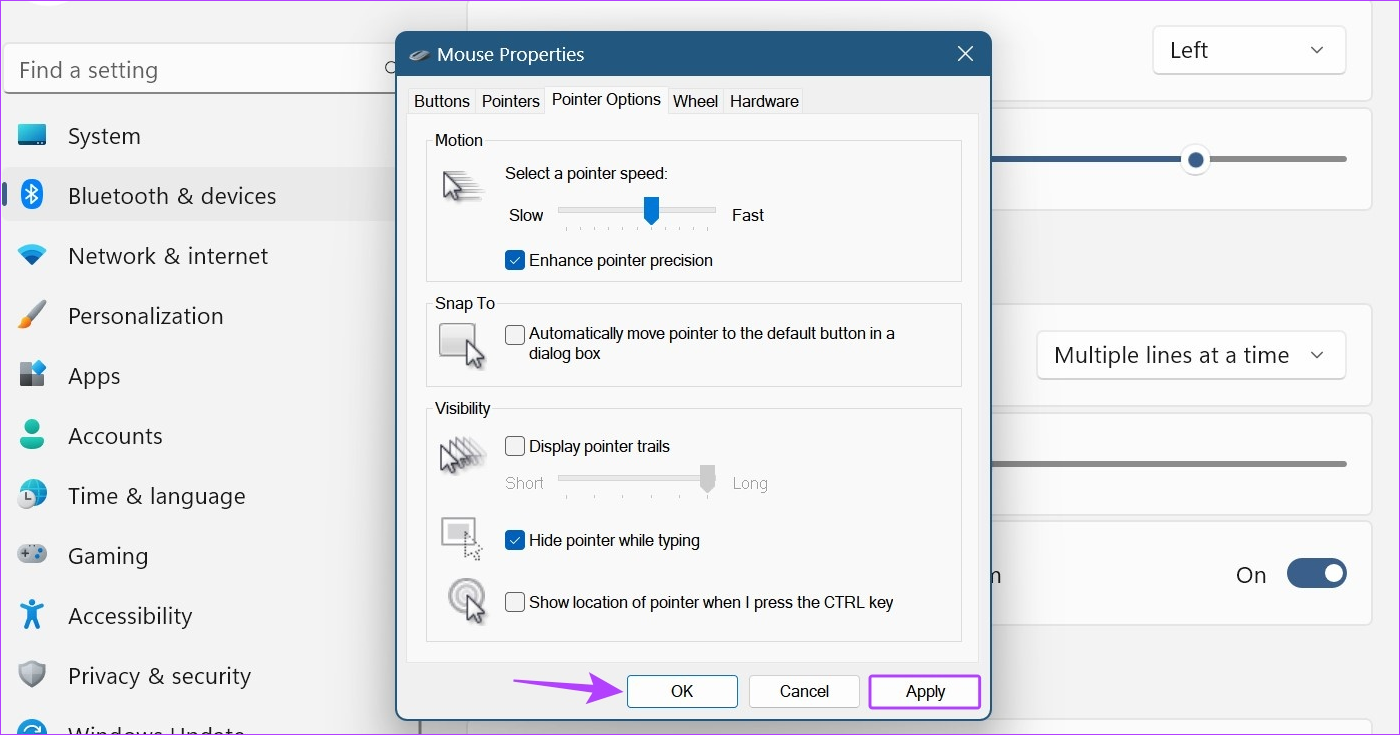
This will save the changes to your mouse cursor’s appearance and behavior accordingly. You can also uncheck the Display pointer trails option to disable pointer trails in Windows 11.
Tip: If you want to further change the appearance of your mouse cursor, you can also change the cursor size and text color on Windows 11.
Method 5: Change the Mouse Button Configuration
Certain users who are either ambidextrous or left-handed might experience difficulty when using the mouse configuration meant for right-handed individuals. You can consider changing the layout of the primary mouse button and see if it helps in making your browsing experience better. Here’s how.
Step 1: Open Settings → Bluetooth & devices → Mouse. Click the Primary mouse button drop-down.
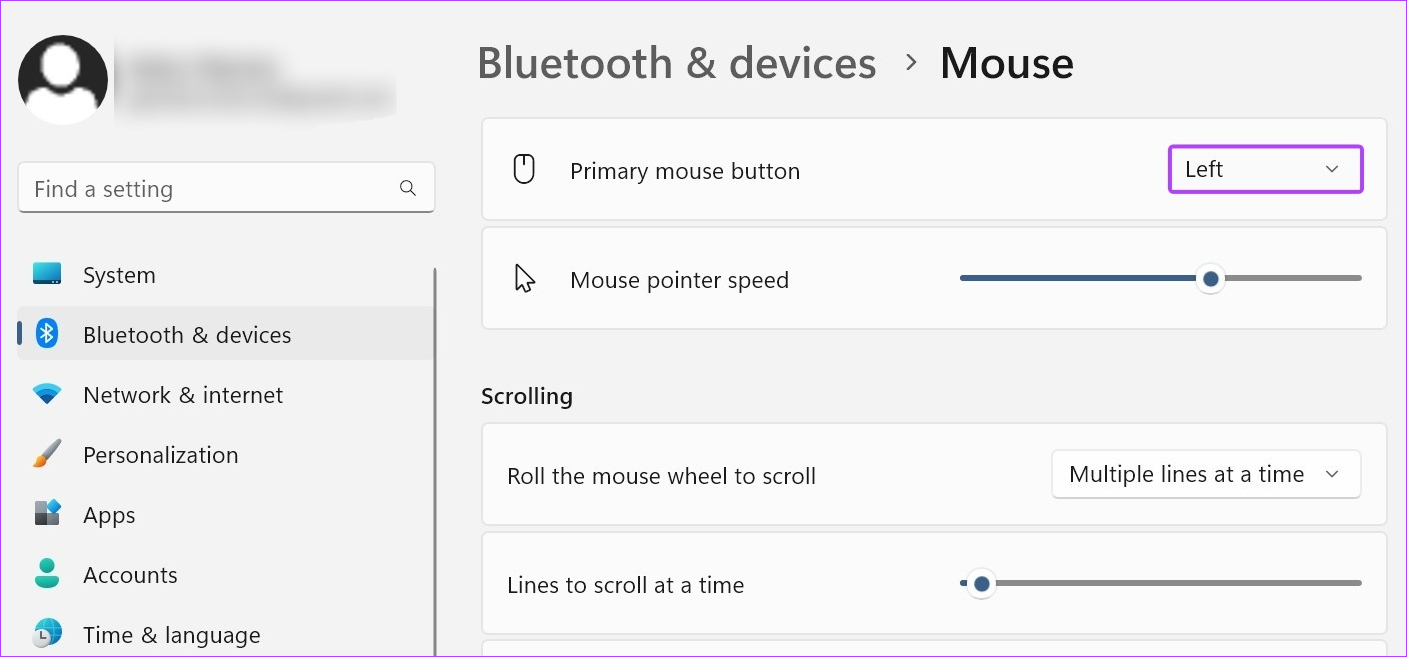
Step 2: Select the relevant side for your primary mouse button.
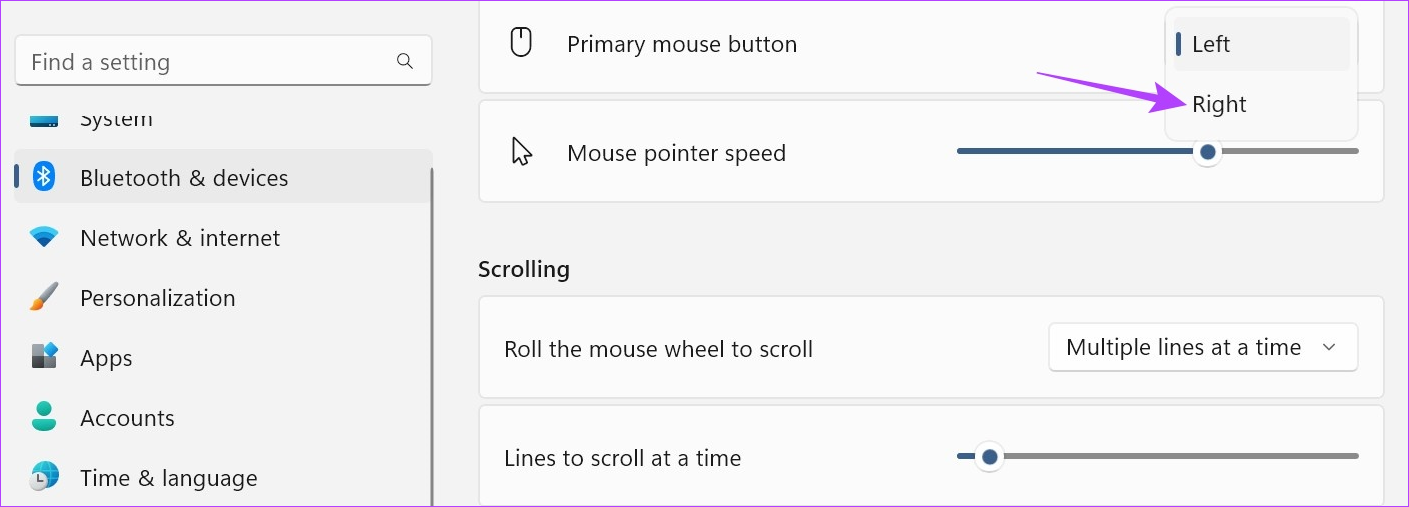
When mapping the mouse button to make other changes, like getting the scroll wheel to left-click or right-click, ensure an external mouse is connected. However, if you’re unable to map your mouse button using the above steps, use the Mouse Properties window for more settings options. Here’s how.
Step 3: Go down to the Related settings section and click on Additional mouse settings.

Step 4: Check the Switch primary and secondary buttons option.
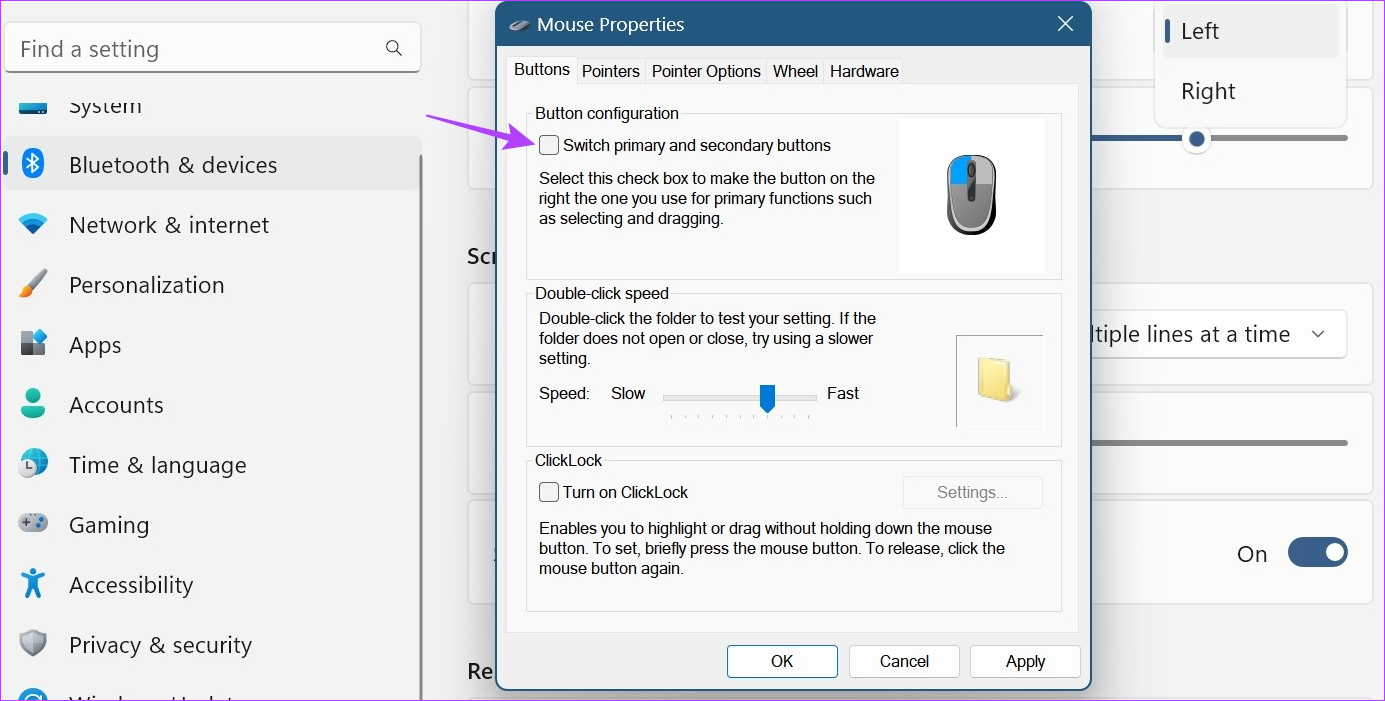
Step 5: Click on Apply and OK to save the changes.
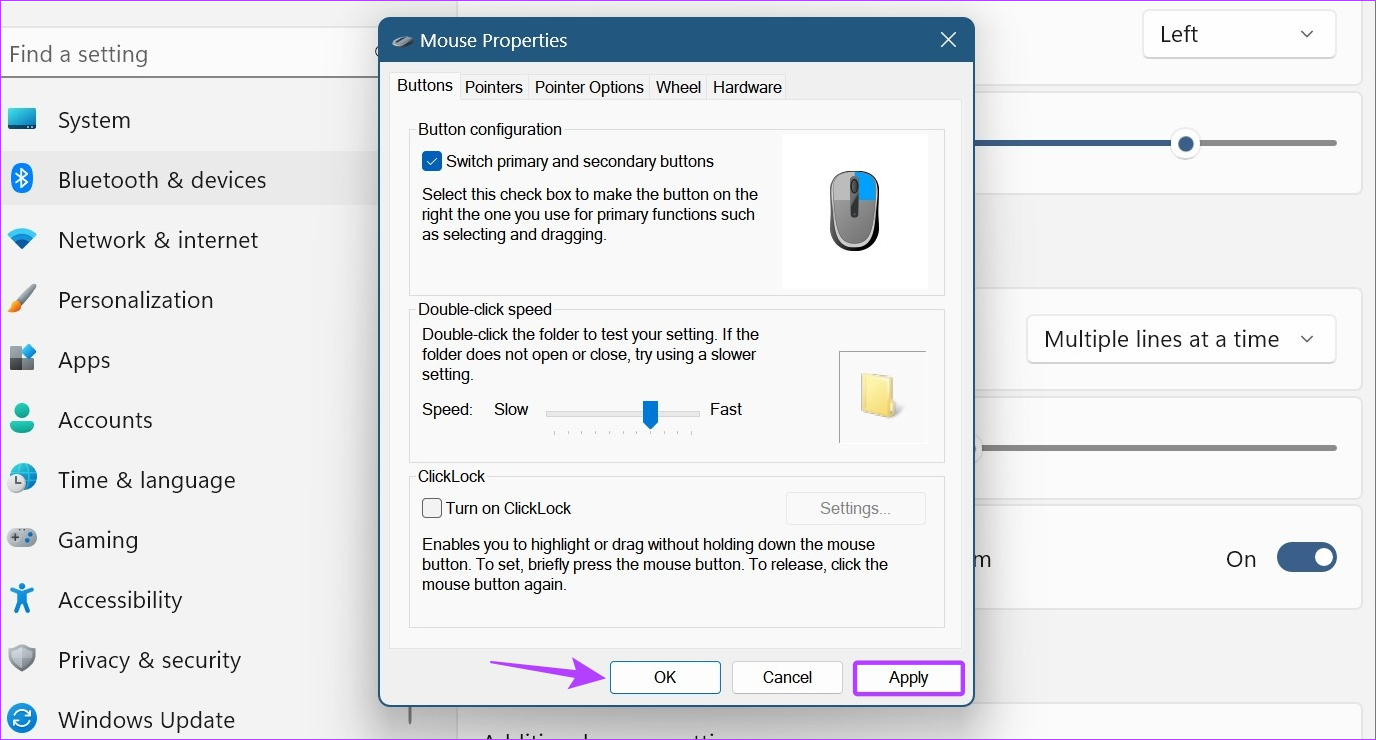
This will switch the current primary button configuration on your mouse, allowing you to use it easily in a left-handed configuration.
FAQ
1. Can you reset the mouse settings in Windows 11?
Open Settings → Bluetooth & devices → Mouse → Additional mouse settings. From the menu, select Pointers → click on Use Default → click on Apply and OK to save the changes. This will change the mouse cursor’s settings back to default. For any other setting change, follow the above steps and make the relevant changes.
Was this helpful?
Thanks for your feedback!
The article above may contain affiliate links which help support Guiding Tech. The content remains unbiased and authentic and will never affect our editorial integrity.
Sign in to your MUO account

The mouse is one of the most critical hardware components for your computer, as it makes it very easy to interact with your PC. As a result, it’s vital that you’re comfortable with the mouse pointer’s sensitivity, speed, and design. On Windows 11, you can easily configure the mouse’s settings to suit your comfort.
You can change the pointer sensitivity, scrolling options and personalize the pointer icon through the Control Panel or the Settings app. Read on as we discuss how to customize mouse settings on Windows 11.
How to Change Mouse Speed in Windows 11
Mouse pointer speed is often called «mouse sensitivity» in some apps and programs. This setting determines how fast the pointer moves across the screen. A high sensitivity setting will make the mouse pointer travel faster, and vice versa.
The mouse pointer should generally be configured to a speed you’re comfortable with and can keep track of on the screen.
To change the mouse speed or sensitivity on Windows 11:
- Launch the Start menu, search for Settings, and click the Best match.
-
Click on Bluetooth & devices from the side pane and then click on the Mouse tab.
- Adjust the Mouse pointer speed slider to your preferred speed.
How to Switch the Primary Mouse Button in Windows 11
Microsoft Windows, by default, configures the left mouse button as the primary button, but you can always quickly change the primary mouse button if required.
To switch the primary mouse button on Windows 11:
- Launch the Settings app and click on Bluetooth & devices from the left side menu.
- Click on the Mouse tab.
- From the Primary mouse button dropdown menu, select Left or Right as your primary button.
The changes should take place immediately.
If the scroll speed on your system feels too slow or too fast, you can easily change it to suit your preference. When you adjust the scroll speed settings, the changes will have a global effect on your system.
To change scroll settings on Windows 11:
- Click on the Start menu, search for Settings, and launch the Best match.
- Click on Bluetooth & devices from the left side pane and click on the Mouse tab.
- To change what happens when you scroll the mouse wheel, click on the Roll the mouse wheel to scroll dropdown box and select the appropriate option.
- Adjust the number of lines scrolled at once using the Lines to scroll at a time slider.
- Similarly, you can choose to enable whether you want to scroll an inactive window using the Scroll inactive windows when hovering over them toggle button.
How to Personalize the Mouse Pointer on Windows 11 Using the Settings App
The Windows 11 Settings app makes it easy for users to customize how their mouse pointer appears on Windows 11. You can modify what your mouse pointer looks like through the Accessibility section of the Settings app.
Here’s how you can personalize the mouse pointer:
-
Launch the Settings app and navigate to Accessibility > Mouse pointer and touch.
- Select your preferred icon under Mouse pointer style.
- Adjust the mouse pointer size through the Size slider.
How to Customize the Mouse Pointer Using Control Panel
You can also customize a whole range of different mouse pointer settings using the Control Panel. Click speed, pointer icon, pointer motion, etc., can all be configured through Mouse properties.
Here’s how you can customize pointer settings through the Control Panel:
- Launch the Start menu, search for Control Panel and click on the Best match.
- Click on Hardware and Sound and click on Mouse under Devices and Printers.
-
You can adjust the mouse double-click speed through the Double-click speed slider in the Buttons tab.
-
Similarly, you can customize what your pointer looks like within the Pointers tab.
- If you want to adjust the motion settings of your mouse pointer, click on the Pointer Options and adjust the available settings as required.
- Click on the Wheel tab to change Horizontal Scrolling and Vertical Scrolling settings.
- Once you’ve customized the mouse settings, click on Apply and then click on OK.
Customizing Your Mouse in Windows 11
Windows 11 is highly customizable, and there are tons of different customization settings hidden within the Settings app that can make a real difference. You can even use plenty of third-party apps to customize Windows 11.
Sign in to your How-To Geek account

Quick Links
-
Why Does Mouse Sensitivity Matter?
-
How to Change Mouse Sensitivity in Settings
-
How to Change Mouse Sensitivity in Control Panel
-
How to Adjust The Sensitivity of Gaming Mice
Summary
- Picking the right mouse sensitivity is important for a pleasant and efficient experience on Windows.
- You can change mouse sensitivity through both the Settings menu and Control Panel, allowing you to find the sensitivity that feels the best for you.
- Gaming mice often come with special software that can be used to configure their buttons and sensitivity, but it is recommended to keep the Windows mouse sensitivity slider in the middle when using this software.
Bad sensitivity settings can be frustrating — you’ll feel like you’re constantly fighting your computer. Luckily, here are a few quick ways to change your mouse settings on both Windows 10 and Windows 11 to get it just right.
Why Does Mouse Sensitivity Matter?
Your mouse sensitivity is what determines how much your cursor moves across the screen when you move your mouse around. When your mouse sensitivity is high, even small mouse movements will send your cursor all the way across your screen. When it is low, you may find yourself picking up your mouse repeatedly just to move half way across your monitor.
On a PC with a graphical user interface, your mouse is your primary means of interacting with your PC. A mouse sensitivity setting on either extreme will tend to annoy most people, but it is worth figuring out what «feels» the best for you, since you spend so much time using it.
How to Change Mouse Sensitivity in Settings
To change your mouse sensitivity, click the Start button. Type «Mouse settings» in the search bar and then hit Enter. The Mouse window will appear. Adjust the slider labeled «Mouse pointer speed» to the sensitivity that feels the best. You can now close the window.
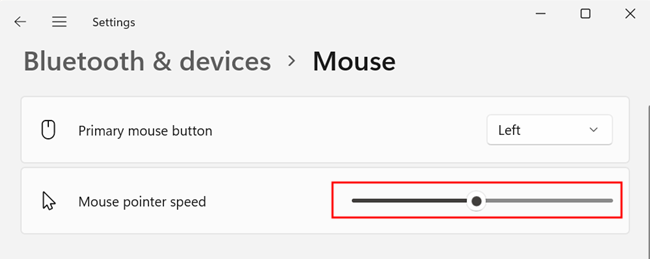
How to Change Mouse Sensitivity in Control Panel
If you prefer, you can still change the mouse sensitivity through the Control Panel. To access the control panel, click the Start button and type «control panel» into the search box. Then hit Enter or click «Open.»
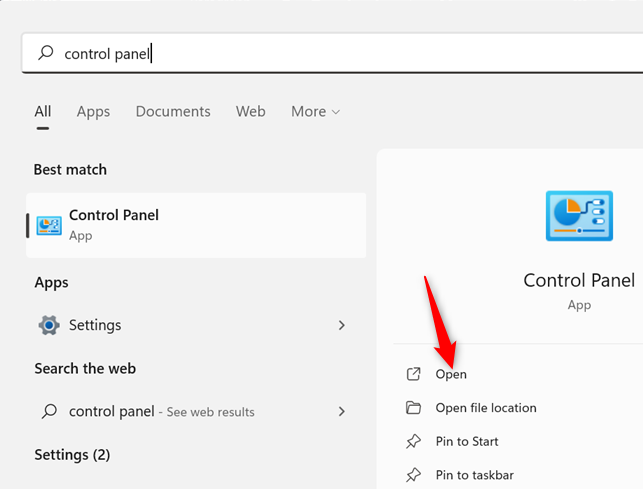
Click the search bar in the top right-hand corner of the Control Panel window and type «Mouse.»
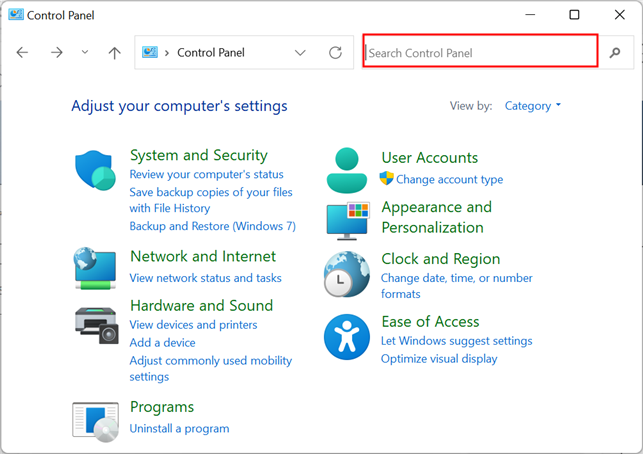
Once you’ve run the search, click «Change the mouse pointer display or speed.»
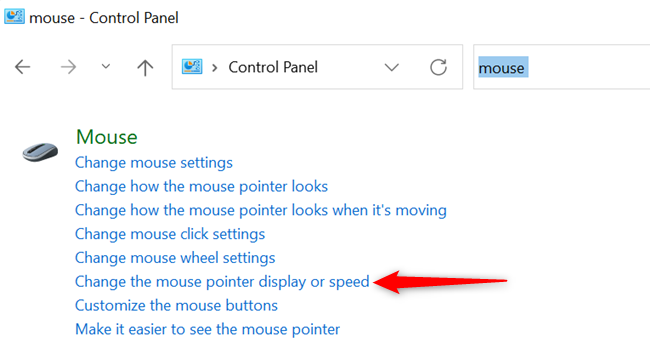
Click on the «Pointer Options» tab in the Mouse Properties window and adjust the slider labeled «Select a pointer speed» to your liking. You can now close the Mouse Properties window and the Control Panel.
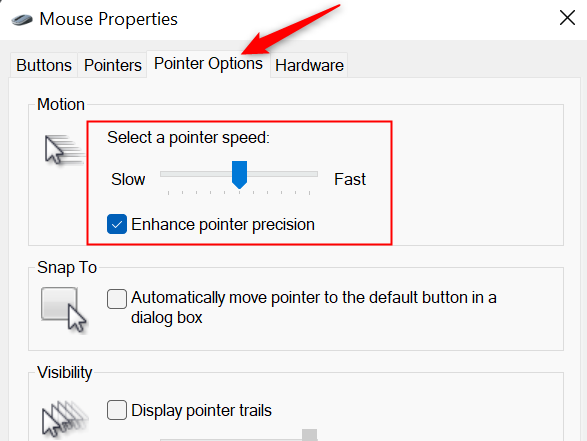
There are other mouse settings you may be interested in, too. You can customize your pointer, configure the behaviour of buttons, enable visibility enhancements, among other things.
How to Adjust The Sensitivity of Gaming Mice
All mice can be controlled through the settings available in Windows 10 or Windows 11. However, many mice designed for gaming, enthusiasts, or professional use also offer special software that allows you to configure their buttons and sensitivity. If you’re going to use the software specific to your mouse, you should leave the Windows mouse sensitivity slider in the middle.
Here are links to the software for some of the most popular mice.
- Logitech
- Razer
- SteelSeries
- Microsoft
If you have a utility from your mouse manufacturer installed, you can probably find it by searching for the name of your mouse manufacturer in your Start menu.
How to Change Mouse Sensitivity/DPI on Windows 11? How to adjust mouse sensitivity on Windows 11?
DPI (Dots per inch) is used to measure your mouse sensitivity and every inch your cursor moves and the number of pixels it covers.
Most users want to edit designs or create drawings and if you are a gamer then you must know How to Change Mouse Sensitivity/DPI on Windows 11.
As your work will become faster and precise as the higher the mouse sensitivity the faster the pointer speed.
This feature also makes Windows 11 is the most anticipated Windows ever; this window comes with new modern features that make Windows 11 super interesting.
Windows 11 contains lots of productivity features that will enhance the user experience and enable office workers to do work on multiple tasks on one screen at the same time, that’s super cool though!
Also
In Windows 11 you will get a fully new Microsoft store experience. Windows 11 Microsoft store you will have access to the android apps, which will enable users to use android apps on their PCs. This will improve productivity by using android tools on your PC.
In this article, you will learn a lot about How to Change Mouse Sensitivity/DPI on Windows 11/10/7 and many other features related to your mouse.
And I hope you will have questions in your mind regarding the DPI and they are also mentioned below.
Video Guide: How to Change Mouse Sensitivity/DPI on Windows 11?
DPI and they are also mentioned below.
What are the advantages of changing the DPI on Windows 11?
Some of the advantages of changing DPI on Windows 11 are:
- Your gameplay will be enhanced.
- Photo editing will be precise.
- You will be able to take a perfect shot of your enemy in the game.
- Mouse performance will be increased.
- You will have more accuracy in your work.
READ ALSO: How to Fix Wi-Fi Not Showing Up on Windows 11?
Can you Change Mouse DPI in Windows 11?
You can change mouse DPI on Windows 11 by going to the Windows 11 settings and you look for mouse settings there.
Is 4000 DPI good for gaming?
Yes, 4000 DPI is too good for gaming although the recommended DPI for gaming is 16000 as the lower the DPI the less sensitive mouse is.
READ ALSO: How to Stop Antimalware Service Executable&; from Using CPU Resources on Windows 11?
How to Change Mouse Sensitivity/DPI on Windows 11 Using the DPI button?
If you are a perfect gamer or you are too sensitive about your mouse then you must have a branded mouse like Logitech.
So, what you can do is:
- Go to your branded mouse website via Google.
- Look for the driver of your brand and install it on your PC.
- After installing it you can launch the driver and adjust DPI settings according to your needs.
- And you will be able to know How to Change Mouse Sensitivity/DPI on Windows 11 using the DPI button.
Moving on to the How to Change Mouse Sensitivity/DPI on Windows 11.
Check out Our Guide on Buying the Right Mouse for YOU
DPI is used to measure your mouse sensitivity and how fast your pointer moves.
Changing the mouse DPI/sensitivity settings on Windows 11 can help you with precision and accuracy while drawing or playing games.
It depends on what type of mouse you have for example if you have a mouse that has a DPI button on it then you can change sensitivity/DPI settings by pressing the button.
And if you don’t have that mouse then follow the steps for How to Change Mouse Sensitivity/DPI on Windows 11:
- Click on the Windows icon
- Click on the settings icon
- A new window will pop up
- Now click on Bluetooth & devices and then select the Mouse option.
- The Mouse window will open
- Select the Additional mouse settings
- Mouse Properties will open and now select the Pointer Options tab.
- Under the Select a pointer speed, drag the slider to the left it will decrease the DPI
- And if you will drag the slider to the right, it will increase the DPI/Sensitivity.
- Also, you can try other things such as Hide pointer while typing or turning off pointer trails.
- When you are done changing mouse sensitivity settings click Apply to save changes.
- And you will be able to know How to Change Mouse Sensitivity/DPI on Windows 11 and also how to turn down mouse sensitivity on Windows 11.
READ ALSO: How To Fix No Sound Output Problem on Windows 11?
How to Change Mouse Sensitivity/DPI on Windows 10?
If you want your slow mouse to become faster and less buggy or if you want to draw things accurately and without any mistakes?
Then,
all you need to know is How to Change Mouse Sensitivity/DPI on Windows 10.
You can adjust mouse DPI settings through your Windows 10 settings mentioned below in the steps:
- Press the Start button
- Click on the Settings icon gear
- Now a whole setting window will open
- Now select Devices
- A new window will open now select the Mouse option
- The Mouse window will open
- Select the Additional mouse options
- Mouse Properties will open and now select the Pointer Options tab.
- Under the Select a pointer speed if you drag the slider to the left it will decrease the DPI
- And if you will drag the slider to the right it will increase the DPI/Sensitivity.
- Also, you can try other things such as Hide pointer while typing or turning off pointer trails.
- When you are done changing mouse sensitivity settings click Apply to save changes.
- And you will be able to know How to Change Mouse Sensitivity/DPI on Windows 10
Using similar steps you can also turn Mouse Acceleration ON/OFF on Windows 10.
Also Read: How To Fix Slow Startup Windows 11?
Moving on to How to Change Mouse Sensitivity/DPI on Windows 7.
How to Change Mouse Sensitivity/DPI on Windows 7?
After changing mouse sensitivity settings on Windows 10, you can also adjust mouse sensitivity/DPI if you are a user of Windows 7.
You will be able to manage your cursor speed and will be able to see how fast your cursor moves with your mouse movement.
Here’s what you need to do:
- Click the Start Menu located in the left corner.
- Click on Control Panel.
- On the right corner click on Category
- A drop-down will appear and select Large icons.
- Click on the Mouse option.
- Mouse Properties will open and now select the Pointer Options tab.
- Under the Select a pointer speed if you drag the slider to the left it will decrease the DPI
- And if you will drag the slider to the right it will increase the DPI/Sensitivity.
- Also, you can try other things such as Hide pointer while typing or turning off pointer trails.
- When you are done changing mouse sensitivity settings click Apply to save changes.
- And you will be able to know How to Change Mouse Sensitivity/DPI on Windows 7.
Conclusion
So, in the above article, we talked about How to Change Mouse Sensitivity/DPI on Windows 11 and what advantage do gamers and other people with different professions can have whether it’s an editor, designer, etc.
We hope that you get to have the full information about adjusting mouse sensitivity or How to Change Mouse Sensitivity/DPI on Windows 11
And how much DPI is required for different games and if you got any questions or you have something related to the DPI you can let us know in the comment section.
FAQ’s
-
Is a 3200 DPI mouse good?
It depends on your game if it requires a DPI of 16000 then you are not near it so as a result, it depends on your requirement.
-
What is a normal DPI on the mouse?
The normal DpI on the mouse is between 800 to 1200 and can get as higher as 16000.
-
Does anyone use 16000 DPI?
Yes, gamers around the world use 16000 DPI as it provides them perfect accuracy especially while taking headshots in a combat game.
-
Why do CS GO pro players use 400 DPI?
CS Go pro players use 400 DPI as they need to aim the target too much and for that the lower the DPI the higher the precision.
Zul is an avid gamer with a passion for RPG and racing games. He enjoys playing games like Need for Speed and Grand Theft Auto 5 and is also skilled at fixing errors and crashes to enhance the gaming experience. Zul stays up-to-date with the latest gaming news and enjoys sharing his knowledge through writing gaming guides and articles.
Follow him on Twitter