It is currently May 14th, 2025, 1:57 pm
-
conansarkar
- Posts: 2
- Joined: May 19th, 2010, 7:52 pm
How to make Rainmeter autostart at windows startup?
I hav installed rainmeter bt it is not starting autometically on windiws startup. each time windows start, i hv 2 click the rainmeter icon to begin. i hav tried putting a shortcut of the rainmeter.ini file into the startup folder in the start menu bt its nt working like tht. at windows startup a dialog screen is showin, ‘the rainmeter.ini file in your computer is not found’… somethin like tht. so plz suggest me some steps to overcome this problem. thnx…
-
JpsCrazy
- Posts: 667
- Joined: April 18th, 2010, 2:16 pm
- City, Country: NY, USA
Re: How to make Rainmeter autostart at windows startup?
Post
by JpsCrazy »
Put a shortcut to Rainmeter.exe in start menu—>Startup, NOT Rainmeter.ini
Last edited by JpsCrazy on May 20th, 2010, 10:49 am, edited 1 time in total.
-
maminscris
- Posts: 508
- Joined: April 24th, 2009, 3:17 pm
- City, Country: Bucharest, Romania Lat 44,43° Lon 26,1°
- Contact:
Re: How to make Rainmeter autostart at windows startup?
Post
by maminscris »
JpsCrazy wrote:Put Rainmeter.exe in start menu—>Startup, NOT Rainmeter.ini
shortcut to rainmeter.exe in start up folder
-
JpsCrazy
- Posts: 667
- Joined: April 18th, 2010, 2:16 pm
- City, Country: NY, USA
Re: How to make Rainmeter autostart at windows startup?
Post
by JpsCrazy »
Oops! That’s what I meant, sorry.
-
smurfier
- Moderator
- Posts: 1931
- Joined: January 29th, 2010, 1:43 am
- City, Country: Willmar, MN
Re: How to make Rainmeter autostart at windows startup?
Post
by smurfier »
If you’re like me and don’t like adding shortcuts to the startup folder in the Start Menu (don’t ask why) you can add a simple key to your registry.
Open Regedit and navigate to:
HKEY_LOCAL_MACHINE\SOFTWARE\Microsoft\Windows\CurrentVersion\Run
Create a new String Value, name it Rainmeter and set it’s value to the complete path of Rainmeter.exe
i.e.- C:\Program Files\Rainmeter\Rainmeter.exe
If you later wish for Rainmeter not to start up with windows, you can either remove the key or disable the option with MsConfig.
-
JpsCrazy
- Posts: 667
- Joined: April 18th, 2010, 2:16 pm
- City, Country: NY, USA
Re: How to make Rainmeter autostart at windows startup?
Post
by JpsCrazy »
There’s also programs that I’m pretty sure will do it for you.
I use Startup.exe — simple enough.
-
wasky1
- Posts: 127
- Joined: June 10th, 2009, 8:26 am
Re: How to make Rainmeter autostart at windows startup?
Post
by wasky1 »
tuneup utilities,
norton360
both have startup managers
-
conansarkar
- Posts: 2
- Joined: May 19th, 2010, 7:52 pm
Re: How to make Rainmeter autostart at windows startup?
Post
by conansarkar »
Ok thnx guys… it jus wrkd… by putting the .exe file in the startup folder. thnx a lot, i nevr xpctd this mch fst response…
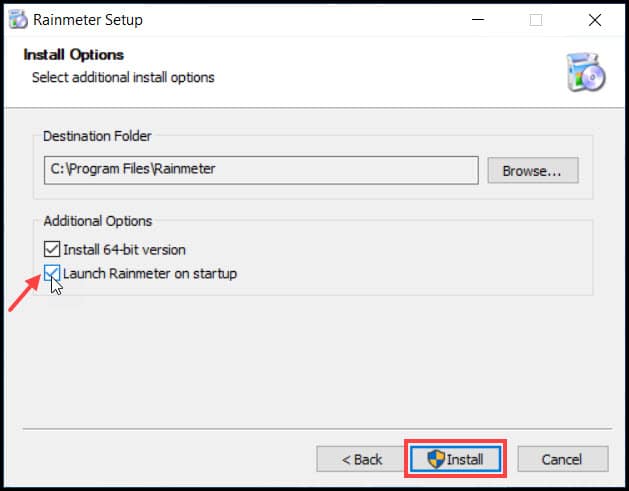
How To Install Rainmeter 2023 What’s rainmeter? rainmeter allows you to display customizable skins on your desktop, from hardware usage meters to fully functional audio visualizers .more. To install rainmeter, download the latest version from rainmeter , then follow the instructions below. if you are reinstalling or updating rainmeter, you do not need to uninstall your existing copy before continuing. your settings, skins and plugins will be preserved. the standard installation is recommended for most users.

Rainmeter Startup Windows 10 By enabling this you won’t need to start the rainmeter app everytime you turn on your computer, following the video you can easily get the rainmeter app to start automatically whenever you. Rainmeter is a free, open source application that allows you to customize your desktop with skins—functional widgets that can display system information, launch applications, and much more. with rainmeter, your desktop becomes more than just a static background with icons. Hey everyone, i have shown in my previous video on how you can start the rainmeter app on startup, and here’s an alternate method to doing it. if the other method didn’t work for you, this is. Open the task manager, then click the «startup» tab. take a look at the startup listing and click the status until it shows «disabled» function. once you switch on your computer, the rainmeter apps will not automatically appear on the desktop screen. how to change the size of rainmeter skins (make rainmeter skins bigger).
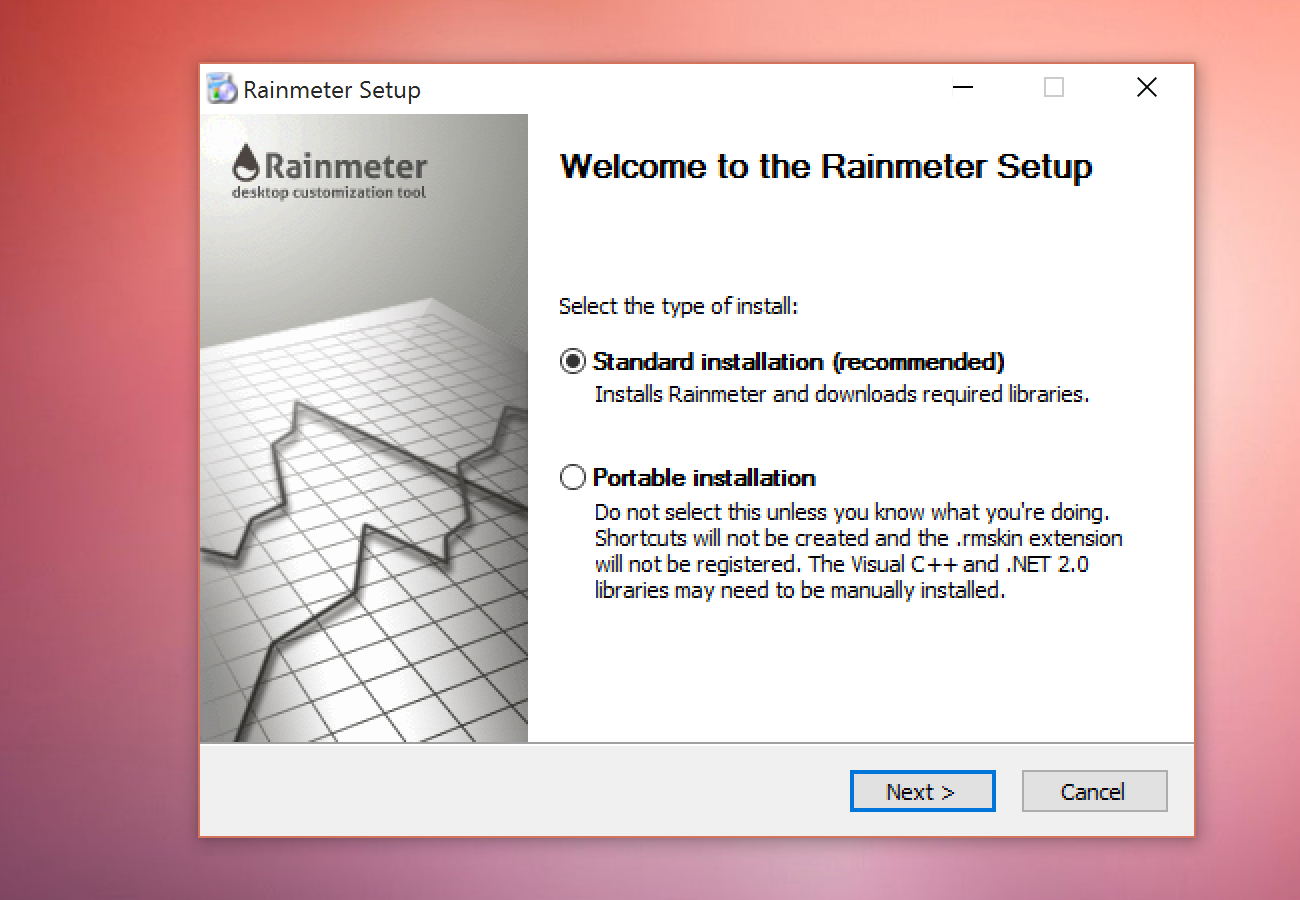
How To Use Rainmeter To Customize Your Windows Desktop Hey everyone, i have shown in my previous video on how you can start the rainmeter app on startup, and here’s an alternate method to doing it. if the other method didn’t work for you, this is. Open the task manager, then click the «startup» tab. take a look at the startup listing and click the status until it shows «disabled» function. once you switch on your computer, the rainmeter apps will not automatically appear on the desktop screen. how to change the size of rainmeter skins (make rainmeter skins bigger). To install rainmeter, run the installer program that you downloaded, and follow the instructions. (see installing rainmeter if you need more detailed instructions, including steps for installing rainmeter as a portable application.) rainmeter will run automatically after it has been installed. Getting started is a guide designed to walk you through the basics of setting up rainmeter, using, customizing, and ultimately creating your own skins. before you begin, here are some frequently asked questions about what rainmeter is and how it works. It’s very simple: copy the shortcut to rainmeter (it’s in «all programs» > «rainmeter») and paste it in your «autorun» folder. Want to customize the desktop of your windows 11 or 10 pc? rainmeter has you covered! here is a guide on how to install rainmeter on windows.
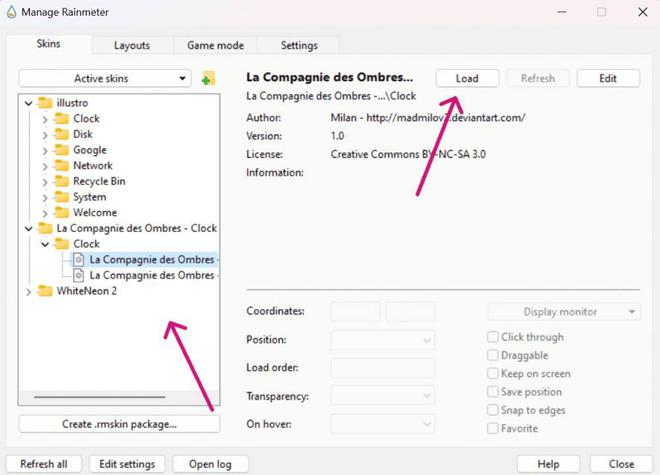
How To Install Rainmeter Skins In Windows Geeksforgeeks To install rainmeter, run the installer program that you downloaded, and follow the instructions. (see installing rainmeter if you need more detailed instructions, including steps for installing rainmeter as a portable application.) rainmeter will run automatically after it has been installed. Getting started is a guide designed to walk you through the basics of setting up rainmeter, using, customizing, and ultimately creating your own skins. before you begin, here are some frequently asked questions about what rainmeter is and how it works. It’s very simple: copy the shortcut to rainmeter (it’s in «all programs» > «rainmeter») and paste it in your «autorun» folder. Want to customize the desktop of your windows 11 or 10 pc? rainmeter has you covered! here is a guide on how to install rainmeter on windows.
Astrum
⭐⭐⭐
Хочу узнать, как сделать так, чтобы Rainmeter автоматически запускался при запуске Windows. Кто-нибудь знает решение этой проблемы?
Korvus
⭐⭐⭐⭐
Для того, чтобы Rainmeter запускался автоматически с Windows, вам нужно добавить его в автозагрузку. Для этого зайдите в папку, где установлен Rainmeter, найдите файл Rainmeter.exe и создайте ярлык на него. Затем переместите этот ярлык в папку «Автозагрузка» (она находится в меню «Пуск» — «Все программы» — «Автозагрузка»). После этого Rainmeter будет запускаться автоматически при каждом запуске Windows.
Lumina
⭐⭐⭐⭐⭐
Ещё один способ — использовать службу «Запуск» в Windows. Нажмите клавишу Win + R, введите «shell:startup» и нажмите Enter. В открывшейся папке создайте ярлык на Rainmeter.exe, и он будет автоматически запускаться при каждом запуске Windows.
Nebulon
⭐⭐⭐
Можно также использовать редактор реестра, для этого нажмите клавишу Win + R, введите «regedit» и нажмите Enter. Затем перейдите в раздел HKEY_CURRENT_USER\Software\Microsoft\Windows\CurrentVersion\Run, создайте новую строковую переменную, в качестве имени введите «Rainmeter», а в качестве значения — путь к файлу Rainmeter.exe. После этого Rainmeter будет автоматически запускаться при каждом запуске Windows.
Вопрос решён. Тема закрыта.
- Сколько времени нужно, чтобы приготовить котлеты из мясного фарша в духовке?
- Как позвонить в скорую помощь из Новосибирска с мобильного телефона?
- Приготовление лососевых молок на сковороде: простой и вкусный рецепт
Системные требования Rainmeter.
Поддерживаются 32 и 64 битные редакции Windows XP/Vista/7
Минимальные системные требования: 128 Ram, 1500Mhz, 20 Mb HDD
Пути сохранения некоторых файлов.
Скины:
Windows XP: «C:\Documents и Settings\Имя пользователя\Мои документы\RainmeterSkins»
Windows Vista, Win7 и Win8/8.1: «C:\Users\Имя пользователя\Мои документы\Rainmeter\Skins»
Rainmeter.ini и ваши темы:
Windows XP: «C:\Documents и Settings\Имя пользователя\Application Data\Rainmeter»
Windows Vista, Win7 и Win8/8.1: «C:\Users\Имя пользователя\AppData\Roaming\Rainmeter»
Идём на http://www.weather.com
В строке поиска пишем нужный город (к примеру, мой город Прилуки). Далее из адресной строки копируем этот код UPXX0805.
Нажимаем Редактировать скин или открываем *.ini файлик отвечающий за погоду, вставляем этот урл
URL=http://xml.weather.com/weather/local/UPXX0805?cc=*&unit=m&dayf=6
Подозреваю, что на официальной страничке разработчика. Или прикинуться Холмсом и поискать
Нет, этого не произойдет. Она работает по принципу Windows Sidebar гаджетов. Поэтому программа не вносит никаких изменений в вашу операционную систему, отключается кликом по значку в трее и нажатием кнопки Exit, полностью деинсталируется не оставляя никаких следов.
Файл.ini Rainmeter — это обычный текстовый файл. Его можно редактировать в любом
текстовом редакторе, наиболее распространенной является Блокнот, который поставляется с Windows.
Текстовые процессоры, такие как Microsoft Word или WordPad или другие ВИЗУАЛЬНЫЕ редакторы не рекомендуются
для редактирования INI-файлов, это может вызвать проблемы путем внедрения кодов форматирования, вы их можете даже не видеть.
Действия мыши:
LeftMouseDownAction = Команда будет выполнена при нажатии Л.К.М.(левая кнопка мыши). ИСКЛЮЧАЕТ ПЕРЕТАСКИВАНИЕ СКИНА.
RightMouseDownAction = Команда будет выполнена при нажатии П.К.М.(правая кнопка мыши).
MiddleMouseDownAction = Команда будет выполнена при нажатии С.К.М.(средняя кнопка мыши).
LeftMouseUpAction = При отпускании Л.К.М.
RightMouseUpAction = При отпускании П.К.М. ОТКЛЮЧАЕТ КОНТЕКСТНОЕ МЕНЮ
MiddleMouseUpAction = При отпускании С.К.М.
LeftMouseDoubleClickAction = При двойном клике Л.К.М. (если это действие отсутствует,будет выполнена команда LeftMouseDownAction )
RightMouseDoubleClickAction = При двойном клике П.К.М. ОТКЛЮЧАЕТ КОНТЕКСТНОЕ МЕНЮ
MiddleMouseDoubleClickAction = При двойном клике С.К.М.
MouseOverAction = Команда будет выполнена когда указатель мыши выходит за пределы скина.
MouseActionCursor = Если установлено значение 1 (который используется по умолчанию), Rainmeter изменит курсор на указатель.
Например при наведении курсора на иконку.
Редактировал скин, но ничего не меняется.
Открыть uTorrent. Зайти в Настройки, меню Web-интерфейс, установить галку на Использовать Web-интерфейс и Альтернативный порт.
Вписать имя пользователя и пароль. Альтернативный порт 8080.
Открыть RainBrowser. В Меню Browse выбрать скин (использовался Gnometer).Загрузить файл Settings.ini
В открывшемся меню выбрать uTorrent.
Ввести имя пользователя и пароль как при настройке uTorrent. Сохранить.
Применить.
В RainBrowser загрузить скин для uTorrent
Не настраивается погода. Всё делал по инструкции.
Сайт AccuWeather прекратил поддержку Rainmeter. Скачайте скин новее.
Примеры рабочих столов с Rainmeter (скрины)
Источник
Настройка скинов Rainmeter
Rainmeter — небольшая бесплатная программа, позволяющая оформить ваш рабочий стол Windows 10, 8.1 и Windows 7 и даже XP, с помощью «скинов» (skins), представляющих собой виджеты для рабочего стола по аналогии с Android, такие как информация об использовании ресурсов системы, часы, оповещения о почте, погода, RSS-читалки и прочие.
Скачать Rainmeter можно с официального сайта.
Процесс установки программы не вызовет особых сложностей, установка происходит в несколько простых шагов — выбор языка, типа установки (для первого раза лучше выбрать «стандартную»), а также места установки и версии (будет предложено установить x64 в поддерживаемых версиях Windows).
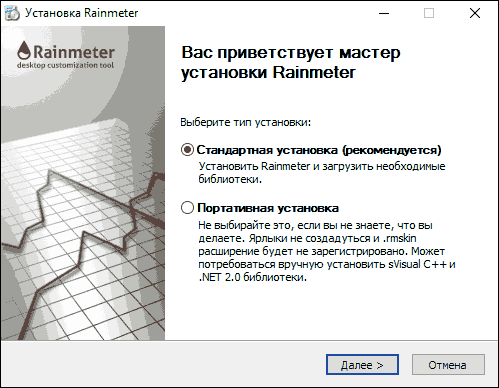
После установки Rainmeter автоматически запускается, если не убрать соответствующую отметку и либо сразу открывает несколько виджетов по умолчанию и приветственное окно на рабочем столе, либо просто отображает иконку в области уведомлений, по двойному клику на которую открывается окно настроек.
Во вкладке «Скины» отображается список установленных скинов (виджетов), доступных для добавления на рабочий стол. При этом они размещены по папкам, где папка верхнего уровня обычно означает «тему», в которой содержатся скины, а в подпапках находятся сами скины. Для добавления виджета на рабочий стол, выберите файл что-то.ini и либо нажмите кнопку «Загрузить», либо просто дважды кликните по нему мышью. Тут же вы сможете вручную настроить параметры виджета, а при необходимости и закрыть его соответствующей кнопкой вверху справа.
Во вкладке «Темы» находится список установленных в текущий момент тем. Также и вы можете сохранять настроенные вами темы Rainmeter с набором скинов и их расположений.
Вкладка «Настройки» позволяет включить запись журнала, изменить некоторые параметры, выбрать язык интерфейса, а также редактор для виджетов.
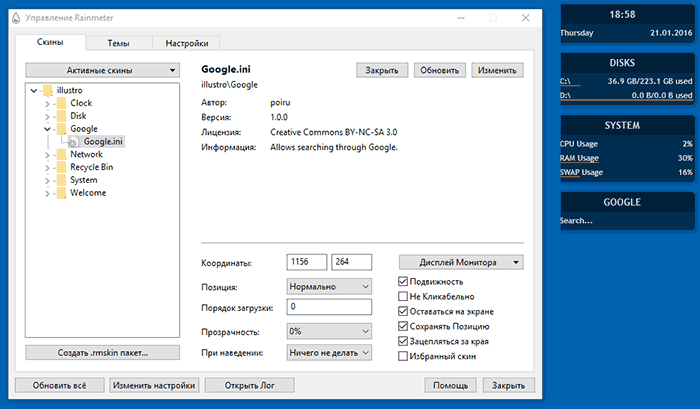
К примеру для установки виджета «Network» в теме «Illustro», присутствующей по умолчанию, дважды кликаем по файлу Network.ini и на рабочем столе появляется виджет сетевой активности компьютера с отображением внешнего IP-адреса. В окне управления Rainmeter можно изменить некоторые параметры скина такие как координаты, прозрачность, сделать его поверх всех окон или «прилепленным» к рабочему столу и прочие.
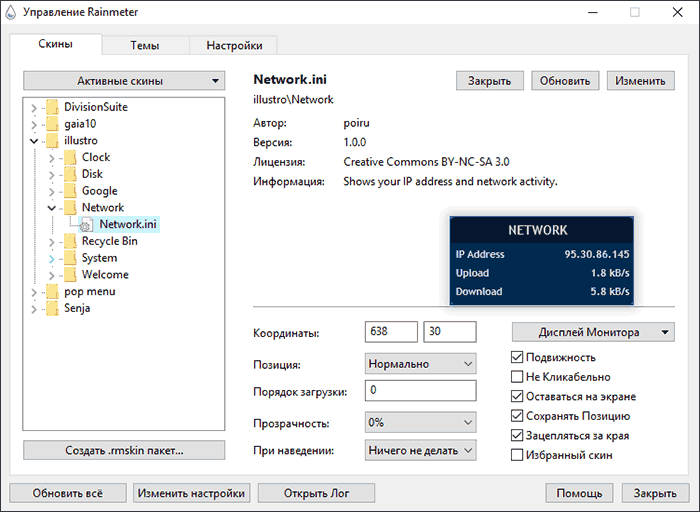
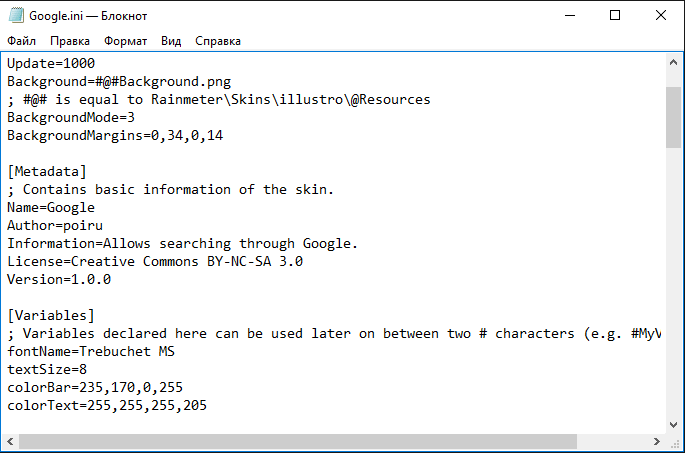
В текстовом редакторе отображается информация, касающейся работы и внешнего вида скина. При желании можно самому отредактировать файлы конфигурации или языка разметки, изменить виджет или даже создать свой на основе уже существующего даже не особо вникая можно поменять некоторые параметры, изменить цвета, размеры шрифтов и многое другое.
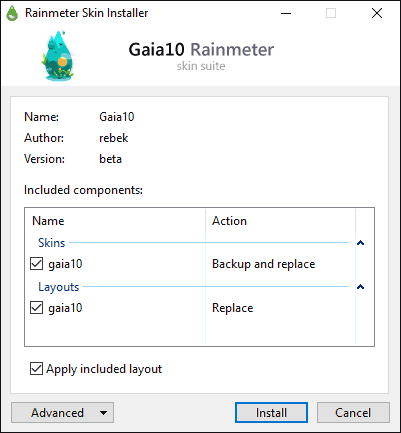
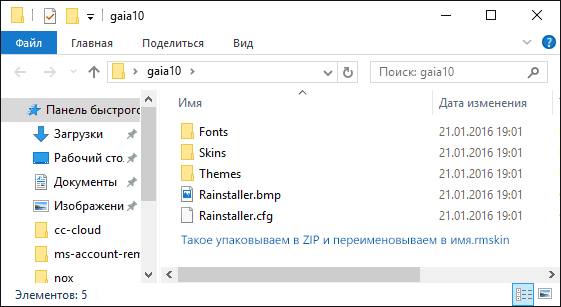
RSS по-русски
открываем файлик, находим
[Feed]
Measure=Plugin
Plugin=PluginsWebParser.dll
Url=#RSS1#
RegExp=». бла бла бла. «
UpdateRate=600
StringIndex=1
Substitute=#SubstituteFeed#
и дописываем
[Feed]
Measure=Plugin
Plugin=PluginsWebParser.dll
Url=#RSS1#
RegExp=». бла бла бла. «
UpdateRate=600
StringIndex=1
CodePage=1251
Substitute=#SubstituteFeed#
как поменять шрифт
как поменять шрифт
ищем строчку «FontFace=. » и меняй шрифт
например:
[CurrentTemperature]
Meter=STRING
MeterStyle=Style
MeasureName=MeasureWeatherTemp
X=48
Y=60
FontColor=bd0606
FontSize=16
FontFace=Trebuchet MS
StringAlign=left
StringStyle=normal
Postfix=»°»
Hidden=1
Погода
1. идем на weather.com в строке поиска пишем нужный город (Калининград). Далее из адресной строки копируем этот код RSXX0040
2. открываем *.ini файлик отвечающий за погоду, вставляем этот урл URL=http://xml.weather.com/weather/local/RSXX0040?cc=*unit=mdayf=6
если нужен другой город, то смотрим п. 1
тоесть, что бы показывало погоду в Москве урл должен выглядеть так URL=http://xml.weather.com/weather/local/RSXX0063?cc=*unit=mdayf=6
[Current]
Measure=Plugin
Plugin=PluginsWebParser.dll
UpdateRate=3000
Url=http://xml.weather.com/weather/local/RSXX0040?cc=*unit=#Metric#dayf=0
RegExp=.
Решение проблем с антивирусом ESET NOD32
Если Rainmeter запущен, но не отображает скины (на рабочем столе пусто) и значок в области уведомлений не работает, то это скорее всего проблемы с антивирусом.
Чтобы исправить это:
В NOD32, добавить «исключение» для следующих папок:
Windows XP: C:\Program Files\Rainmeter
Windows Vista Win7: C:\Program Files\Rainmeter
Windows XP: C:\Documents and Settings\YourName\Application Data\Rainmeter
Windows Vista Win7: C:\Users\Your\Name\Appdata\Roaming\Rainmeter
Перезагрузите Rainmeter и он должен работать нормально.
Для неопытных пользователей перед установкой каких либо программ или приложений, настоятельно рекомендуем создать ТОЧКУ ВОССТАНОВЛЕНИЯ.
Источник
Как изменить рабочий стол Windows при помощи Rainmeter?
Программа Rainmeter создана для изменения вида рабочего стола и получения множества данных о состоянии компьютера. Приложение обладает информативностью, приятным интерфейсом, с его помощью фон экрана изменить до неузнаваемости, используя многочисленные темы или скины.
Одна из многочисленных тем
У него не самый простой интерфейс, но, если в нём немного разобраться, становится понятно, что сервис достаточно удобен, и, главное — полезен для пользователя. Давайте разберёмся, что это за программа Rainmeter, как установить и пользоваться ею на системе Windows.
Что представляет собой этот сервис?
Главное его предназначение — мониторинг ресурсов компьютера. После установки на своём рабочем столе вы сможете наблюдать такие данные:
Кроме того, приложение оформляется в виде разных скинов или тем, которых есть настолько много, что он удовлетворят самого требовательного пользователя. Так что благодаря сервису вы можете вывести на рабочий стол важную информацию о состоянии системы, и одновременно сделать его красивым и привлекательным.
Отметим, что он подходит для разных версий Windows, для обеих разрядностей — x86, x64. И, главное — не грузит оперативную память, потому хорошо работает на всех компьютерах и не снижает их производительность.
Установка и использование Rainmeter
Скачать его можно с официального сайта, распространяется приложение бесплатно. После открытия архива вам нужно выбрать тип установки — лучше выберите стандартный, указать место, где будет размещена программа, версию (она отдельная для Windows x64).
Сразу после установки утилита запустится впервые, и вы сможете подробнее её изучить. Меню состоит из разделов «Скины», «Темы» и «Настройки».
Нас непосредственно интересует, как установить скин Rainmeter. Есть два варианта — загрузка его в виде файла формата *.rmskin или как отдельный архив.
Так вот, если вы скачали документ сразу же в формате *.rmskin, то всё, что от вас требуется — кликнуть на файл и подтвердить его установку клавишей Install. После загрузки он появится в общем списке одноимённого раздела программы.
Чтобы добавить в сервис скин из архива, вам нужно распаковать его по адресу:
Обновите или перезагрузите сервис, после чего скин появится в общем списке соответствующего раздела.
Отметим, что в приложении есть редактор, где вы можете изменять скины, а ещё в утилиту можно добавлять собственноручно созданные файлы. Но это уже работа для более продвинутых пользователей. И без этого в сети есть многочисленное количество разных видов оформления для рабочего стола.
Отдельные элементы темы можно удалять по своему усмотрению прямо с экрана — просто нажмите по ненужному окну правой клавишей мышки и в контекстном меню выберите «Закрыть скин».
Rainmeter станет очень полезным инструментом на вашем компьютере, ведь предоставит данные о важных процессах, происходящих с ним в реальном времени. Кроме информативности, она обладает и приятным внешним видом, который можно настроить полностью по своему усмотрению, и сделать свой рабочий стол эстетически привлекательным. А со временем, возможно, вы сможете создавать свои темы, настраивая фон полностью под себя.
Источник
Оформление Windows 10, 8.1 и Windows 7 в Rainmeter
Большинству пользователей знакомы гаджеты рабочего стола Windows 7, некоторые ищут, где скачать гаджеты для Windows 10, но не многим известна такая бесплатная программа для оформления Windows, добавления самых различных виджетов (часто красивых и полезных) на рабочий стол как Rainmeter. О ней сегодня и поговорим.
Итак, Rainmeter — небольшая бесплатная программа, позволяющая оформить ваш рабочий стол Windows 10, 8.1 и Windows 7 (впрочем, она работает и в XP, к тому же появилась как раз во времена этой ОС) с помощью «скинов» (skins), представляющих собой виджеты для рабочего стола (по аналогии с Android), такие как информация об использовании ресурсов системы, часы, оповещения о почте, погода, RSS-читалки и прочие.
Причем вариантов таких виджетов, их оформления, а также тем (тема содержит набор скинов или виджетов в одном стиле, а также параметры их конфигурации) исчисляется тысячами (ниже на скриншоте простой пример виджетов Rainmeter на рабочем столе Windows 10). Думаю, это может быть интересно как минимум в виде эксперимента, к тому же данный софт полностью безвредный, с открытым кодом, бесплатный и имеет интерфейс на русском языке.
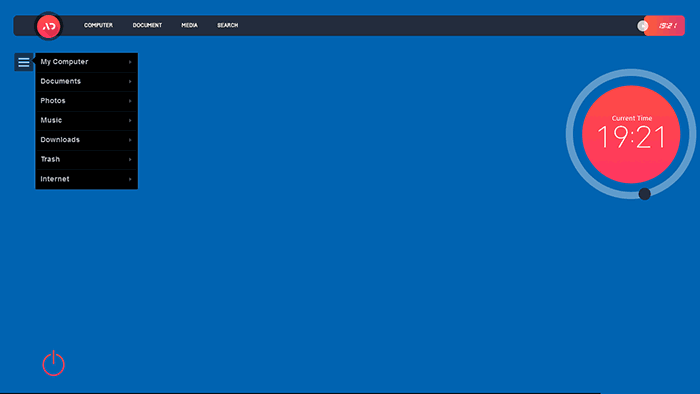
Загрузка и установка Rainmeter
Скачать Rainmeter можно с официального сайта https://rainmeter.net, а установка происходит в несколько простых шагов — выбор языка, типа установки (рекомендую выбрать «стандартную»), а также места установки и версии (будет предложено установить x64 в поддерживаемых версиях Windows).

Сразу после установки, если не убрать соответствующую отметку, Rainmeter автоматически запускается и либо сразу открывает приветственное окно и несколько виджетов по умолчанию на рабочем столе, либо просто отображает иконку в области уведомлений, по двойному клику на которую открывается окно настроек.
Использование Rainmeter и добавление виджетов (скинов) на рабочий стол
Прежде всего, вы можете захотеть убрать половину виджетов, включая окно приветствия, которые были автоматически добавлены на рабочий стол Windows, чтобы сделать это просто кликните по ненужному элементу правой кнопкой мыши и выберите в меню «Закрыть скин». Также вы можете перемещать их мышью в удобные расположения.
А теперь об окне конфигурации (вызывается кликом по значку Rainmeter в области уведомлений).
Итак, к примеру, выбираем виджет «Network» в теме «Illustro», присутствующей по умолчанию, дважды кликаем по файлу Network.ini и на рабочем столе появляется виджет сетевой активности компьютера с отображением внешнего IP-адреса (даже если вы используете роутер). В окне управления Rainmeter можно изменить некоторые параметры скина (координаты, прозрачность, сделать его поверх всех окон или «прилепленным» к рабочему столу и т.д).


Откроется текстовый редактор с информацией, касающейся работы и внешнего вида скина. Для кого-то это может показаться сложным, но для тех, кто хоть немного работал со скриптами, файлами конфигурации или языками разметки изменить виджет (или даже создать свой на его основе) не составит труда — во всяком случае цвета, размеры шрифтов и некоторые другие параметры можно поменять даже не особо вникая.
Думаю, немного поигравшись, любой быстро разберется пусть не с редактированием, но с включением, изменением расположения и настроек скинов и перейдет к следующему вопросу — как скачать и установить другие виджеты.
Загрузка и установка тем и скинов
Какого-то официального сайта для того, чтобы скачать темы и скины для Rainmeter нет, однако найти их можно на многих как российских, так и иностранных сайтах, один из самых популярных наборов (сайт на английском) находится на https://rainmeter.deviantart.com/. Также, уверен, без проблем можно найти и русские сайты с темами оформления для Rainmeter.

Предполагаю, кого-то из моих читателей Rainmeter сможет заинтересовать: использование этой утилиты позволяет действительно очень сильно изменить оформление Windows, сделав интерфейс неузнаваемым (можете выполнить поиск по картинкам где-нибудь в Google, в качестве запроса введя «Rainmeter Desktop», чтобы представить возможные модификации).
А вдруг и это будет интересно:
Почему бы не подписаться?
Рассылка новых, иногда интересных и полезных, материалов сайта remontka.pro. Никакой рекламы и бесплатная компьютерная помощь подписчикам от автора. Другие способы подписки (ВК, Одноклассники, Телеграм, Facebook, Twitter, Youtube, Яндекс.Дзен)
Думаю, будет очень любопытно, интересно и полезно воспользоваться таким инструментом. Но сразу же возникает вопрос: на сколько много ресурсов «кушает» сей продукт, будет ли он обременять работу системы и других приложений?
Заранее благодарю за ответ.
Он очень легкий (точных цифр сейчас привести не могу, к сожалению, не с того ПК), успешно работает на довольно старых машинах с 512 RAM.
Спасибо, надо обязательно попробовать.
Столько искала подобное приложение… пользовалась на Windows 7 — YahooWidgets и простыми гаджетами. Поставила десятку, и нашла случайно эту статью. Спасибо огромное, оч рада
Дмитрий, подскажите, плиз, приложение, позволяющее добавлять дополнительные кнопки в окно программ (в дополнение к «Закрыть», «Свернуть в окно», «Свернуть»), такие как «Поверх всех окон», «Прозрачность» и т.д. Помню, что была, название забылось, а иногда очень надо.
Здравствуйте. Не подскажу, что сегодня из такого есть (последний раз еще на XP где-то пользовался, сейчас не в курсе).
Здравствуйте, приложение явно заслуживает внимания и похвалы с учётом её простой конфигурации и главное — бесплатно.
Спасибо большое!
Источник
Содержание
- Как настроить автозапуск Rainmeter с Windows
- Как запустить Rainmeter с Windows: полное руководство
- Почему Rainmeter — лучший выбор для настройки рабочего стола
- Преимущества Rainmeter:
- Подготовка к установке Rainmeter: все, что вам нужно знать
- Установка Rainmeter: шаг за шагом до успеха
- Шаг 1: Загрузка и установка Rainmeter
- Шаг 2: Персонализация Rainmeter
- Настройка автозапуска Rainmeter: несколько простых способов
Как настроить автозапуск Rainmeter с Windows
Вы когда-нибудь задумывались о том, как улучшить внешний вид своего рабочего стола? Стандартные возможности операционной системы Windows могут оказаться недостаточными, чтобы полностью удовлетворить ваши потребности. Именно поэтому многие пользователи обращаются к Rainmeter — мощному и гибкому инструменту для настройки рабочего стола.
Rainmeter — это программа, которая позволяет вам добавлять на свой рабочий стол различные информационные элементы, такие как часы, календарь, прогноз погоды и многое другое. Благодаря ее функциональности и гибкости вы можете создать уникальный рабочий стол, полностью отображающий ваш стиль и предпочтения.
Одной из наиболее полезных функций Rainmeter является возможность запуска программ с Windows. Это означает, что вы можете настроить Rainmeter таким образом, чтобы программа или приложение автоматически запускались при каждом включении вашего компьютера.
Этот функционал Rainmeter приносит вам не только удобство, но и повышает вашу продуктивность. Вы можете настроить запуск любимых программ, таких как почтовый клиент, мессенджеры или плееры, чтобы они автоматически открывались при включении компьютера. Таким образом, вы сможете сразу приступить к работе, не тратя время на рутинные операции.
Если вы хотите настроить запуск программ с Windows, вам понадобится немного технического знания. Но не стоит беспокоиться — в этой статье мы расскажем вам, как легко и быстро настроить запуск программ с помощью Rainmeter. Мы предоставим вам пошаговую инструкцию и поделимся полезными советами, чтобы помочь вам сделать ваш рабочий стол еще более удобным и эффективным.
Начните использовать Rainmeter сегодня и откройте для себя новые возможности для настройки своего рабочего стола. Не ограничивайтесь стандартным внешним видом операционной системы, создайте уникальный и функциональный рабочий стол, который отражает вашу индивидуальность и удовлетворяет все ваши потребности.
Как запустить Rainmeter с Windows: полное руководство
Шаг 1: Загрузите Rainmeter
Первым шагом в запуске Rainmeter с Windows является его загрузка на ваш компьютер. Посетите официальный сайт Rainmeter и перейдите на страницу загрузки. Нажмите на кнопку «Загрузить». Сохраните загруженный файл на вашем компьютере.
Шаг 2: Установите Rainmeter
После загрузки Rainmeter найдите сохраненный файл и запустите его установщик. Вам может потребоваться подтверждение для продолжения установки. Нажмите «Да» или «Согласен», если у вас будет запрошено разрешение. Во время установки вы можете выбрать опцию «Установить как портативную версию», если вы предпочитаете использовать Rainmeter без установки на компьютер. Если вы хотите, чтобы Rainmeter запускался каждый раз при запуске Windows, оставьте флажок «Запускать Rainmeter при входе в систему» нажатым. Нажмите «Установить» и дождитесь завершения процесса установки.
Шаг 3: Настройка Rainmeter
После установки Rainmeter вы можете настроить его по своему усмотрению. Запустите программу Rainmeter с помощью ярлыка на рабочем столе или из меню «Пуск». Вы увидите Rainmeter в виде небольшого окна с несколькими стандартными виджетами. Чтобы добавить новые виджеты, нажмите правой кнопкой мыши на любом виджете и выберите «Manage». В окне «Manage» вы можете выбрать и добавить новые виджеты из галереи Rainmeter или загрузить настраиваемые скины созданные сообществом пользователей Rainmeter.
Теперь вы знаете, как установить и настроить Rainmeter на компьютере с Windows. Приступайте к созданию своего уникального и красивого рабочего стола с помощью Rainmeter и наслаждайтесь удобством и функциональностью, которые он предлагает.
Почему Rainmeter — лучший выбор для настройки рабочего стола
Rainmeter — это программа, которая позволяет пользователю создавать и настраивать виджеты для рабочего стола. Она предлагает широкий выбор скинов и тем, которые позволяют сделать ваш рабочий стол более функциональным и информативным. Вы можете добавить на ваш рабочий стол такие виджеты, как погода, календарь, системные мониторы, новости и многое другое. Таким образом, вы получаете всю необходимую информацию прямо на своем рабочем столе без необходимости открывать отдельные приложения.
Одной из важных особенностей Rainmeter является его гибкость и настраиваемость. Вы можете с легкостью изменять размер, положение и внешний вид виджетов, чтобы они соответствовали вашим предпочтениям и потребностям. Rainmeter также поддерживает различные плагины, которые позволяют добавлять дополнительные функции и интегрировать программы сторонних разработчиков. Вы можете создавать свои собственные виджеты или выбирать из уже существующих на Rainmeter-форумах и сообществах в Интернете.
Rainmeter — это не только мощное инструмент для настройки рабочего стола, но и открытый исходный код, что означает, что вы можете настраивать и расширять его по своему усмотрению. Вы также можете поделиться своими собственными конфигурациями и скинами с другими пользователями Rainmeter, чтобы они могли создать себе такой же уникальный и функциональный рабочий стол, как и у вас.
Преимущества Rainmeter:
- Возможность создания и настройки виджетов для рабочего стола
- Широкий выбор скинов и тем для индивидуализации
- Функциональные виджеты для отображения погоды, календаря, системных мониторов
- Гибкость и настраиваемость виджетов
- Поддержка плагинов для добавления дополнительных функций
- Открытый исходный код и возможность расширения
Итак, если вы хотите сделать свой рабочий стол более функциональным и индивидуальным, Rainmeter — ваш лучший выбор. Он предоставляет широкие возможности для настройки и создания собственных виджетов, чтобы вы всегда имели под рукой необходимую информацию и удовлетворяющий внешний вид рабочего стола. Попробуйте Rainmeter сегодня и преобразите свой рабочий стол в индивидуальное пространство, отражающее ваш стиль и предпочтения.
Подготовка к установке Rainmeter: все, что вам нужно знать
Вы решили установить Rainmeter для преобразования своего рабочего стола и добавления уникальных функций? Великолепно! В этой статье мы расскажем вам о том, как правильно подготовиться к установке Rainmeter, чтобы все прошло гладко и без проблем.
Первым шагом перед установкой Rainmeter является проверка совместимости вашей операционной системы. Rainmeter поддерживает Windows XP, Vista, 7, 8 и 10, поэтому убедитесь, что ваша ОС поддерживается перед загрузкой и установкой программы.
Далее, вам потребуется загрузить последнюю версию Rainmeter с официального сайта. Обратите внимание, что Rainmeter доступен только для 32-битных и 64-битных версий Windows, поэтому загрузите соответствующую версию программы в зависимости от вашей операционной системы.
После скачивания установочного файла Rainmeter, запустите его и следуйте инструкциям мастера установки. Вы можете выбрать место установки, язык интерфейса и другие параметры в процессе установки. Убедитесь, что вы внимательно читаете каждый шаг и принимаете необходимые решения.
После завершения установки Rainmeter, вам может понадобиться настроить некоторые параметры программы, чтобы она соответствовала вашим предпочтениям. Rainmeter предоставляет множество настроек, которые позволяют вам выбрать виджеты, темы и дизайны, которые вы хотите использовать на своем рабочем столе.
Также рекомендуется найти надежный источник для загрузки скинов, которые вы хотите использовать с Rainmeter. Скины представляют собой готовые наборы виджетов и дизайнов, которые могут изменить внешний вид вашего рабочего стола. В Интернете вы найдете множество ресурсов, где можно найти и загрузить различные скины.
Установка Rainmeter: шаг за шагом до успеха
Шаг 1: Загрузка и установка Rainmeter
Первым шагом в установке Rainmeter является загрузка установочного файла с официального сайта Rainmeter. Просто перейдите на сайт и найдите раздел «Скачать». Выберите нужную версию для своей операционной системы (Windows XP/Vista/7/8/10). После этого запустите установочный файл и следуйте инструкциям мастера установки.
Шаг 2: Персонализация Rainmeter
После установки Rainmeter на ваш компьютер, настало время настроить его под ваши предпочтения. Rainmeter поставляется с рядом готовых скинов и тем, которые вы можете использовать для украшения своего рабочего стола. Вы можете выбрать и установить скины, которые соответствуют вашему стилю и желанию. Установка скинов в Rainmeter так же проста, как и установка Rainmeter самого по себе. Вам нужно всего лишь найти и загрузить скин, а затем дважды щелкнуть по файлу скина и Rainmeter автоматически установит его на ваш рабочий стол.
Теперь вы готовы начать настройку Rainmeter и создание своего уникального рабочего стола. Не стесняйтесь экспериментировать с различными скинами, виджетами и панелями, чтобы создать идеальный внешний вид, который отражает ваш стиль и предпочтения. Помните, что Rainmeter предлагает множество возможностей для настройки, поэтому не ограничивайте себя одним стилем. Наслаждайтесь красотой и функциональностью вашего нового рабочего стола с Rainmeter!
Настройка автозапуска Rainmeter: несколько простых способов
1. Использование папки «Автозапуск»
Простейший способ настроить автозапуск Rainmeter – это поместить ярлык программы в специальную папку «Автозапуск». Нажмите правой кнопкой мыши на ярлык Rainmeter на рабочем столе или в меню «Пуск», выберите «Создать ярлык» и перетащите этот ярлык в папку «Автозапуск». Когда вы перезагрузите компьютер, Rainmeter автоматически запустится и его компоненты появятся на вашем рабочем столе.
2. Использование менеджера задач Windows
Если у вас Windows 10, то вы можете использовать менеджер задач для настройки автозапуска Rainmeter. Щелкните правой кнопкой мыши на панели задач и выберите «Диспетчер задач». Затем перейдите на вкладку «Автозагрузка» и найдите Rainmeter в списке программ. Щелкните правой кнопкой мыши на Rainmeter и выберите «Включить» или «Отключить», в зависимости от того, хотите ли вы, чтобы Rainmeter запускался при старте компьютера или нет.
3. Использование программы Autoruns
Программа Autoruns, разработанная компанией Microsoft, предоставляет расширенные возможности для настройки автозапуска приложений. С ее помощью вы можете увидеть все программы и компоненты, которые запускаются при старте системы, и легко настроить автозапуск Rainmeter. Просто найдите Rainmeter в списке, выберите его и активируйте или деактивируйте его запуск при старте системы.
Настройка автозапуска Rainmeter позволит вам сэкономить время и упростить работу с вашим рабочим столом. Выберите наиболее удобный для вас способ и пользуйтесь Rainmeter вместе с вашими любимыми компонентами без лишних усилий.
