Applies ToPrivacy Windows 11 Windows 10
В Windows приложения могут продолжать выполнять действия, даже если вы не находитесь в окне приложения. Обычно такие приложения называют фоновыми. Вы можете решить, какие приложения будут работать в фоновом режиме, а какие нет.
Управление возможностью запуска приложения в фоновом режиме
-
Нажмите кнопку Пуск , а затем выберите Параметры > Приложения > Установленные приложения.
-
Прокрутите страницу до нужного приложения, выберите Дополнительные параметры в правой части окна, а затем выберите Дополнительные параметры.
-
В разделе Разрешения фонового приложения в разделе Разрешить запуск этого приложения в фоновом режиме выберите один из следующих параметров:
-
Всегда— приложение работает в фоновом режиме, получает информацию, отправляет уведомления и остается в актуальном состоянии, даже если вы не используете его активно. Этот параметр может использовать больше энергии.
-
Оптимизировано для работы с питанием (рекомендуется) — Windows решает, что будет экономить больше всего энергии, позволяя приложению периодически получать уведомления и обновляться. Этот параметр может ограничить приложение, которое использует большую мощность.
-
Остановка запуска приложения в фоновом режиме
Если вы не хотите получать уведомления или обновления для приложения, если вы не используете его, вы можете настроить его так, чтобы оно не запускалось в фоновом режиме.
-
Нажмите кнопку Пуск , а затем выберите Параметры > Приложения > Установленные приложения.
-
Прокрутите страницу до нужного приложения, выберите Дополнительные параметры в правой части окна, а затем выберите Дополнительные параметры.
-
В разделе Разрешения фонового приложения в разделе Разрешить этому приложению работать в фоновом режиме выберите Никогда.
Исключения для параметров конфиденциальности
Классические приложения не будут отображаться в разделе Установленные приложения. Чтобы разрешить или запретить использование классических приложений, настройте параметры этих приложений.
Примечание: Отличительные характеристики классического приложения. Классические приложения обычно скачиваются из Интернета или с помощью какого-либо носителя (например, компакт-диска, DVD-диска или USB-накопителя). Их запуск выполняется с помощью файла EXE или DLL и, как правило, они выполняются на устройстве (в отличие от веб-приложений, которые выполняются в облаке). Кроме того, классические приложения можно найти в Microsoft Store.
Нужна дополнительная помощь?
Нужны дополнительные параметры?
Изучите преимущества подписки, просмотрите учебные курсы, узнайте, как защитить свое устройство и т. д.
Если вы видите это сообщение, значит, произошла проблема с загрузкой файлов в стилей (CSS) нашего сайта. Попробуйте сбросить кэш браузера (Ctrl+F5).
Если это не поможет, а вы находитесь в регионе, где возможны ограничения интернет-трафика с российских серверов — воспользуйтесь VPN.
|
Ну если на предыдущих виндах это работало нажатием шифт альт,то теперь мне нужно жать шифт контр,что очень не удобно.Я молчу о всем,что в этой винде неудобно,особенно режим полета :).Я так понял,когда я на6ухаюсь,я должен включить этот режим,ну чтобы меня не беспокоили :).Я это о ПК говорю,а не смартфоне на виндовс…Они хотели гугл переплюнуть,но опять сели в лужу,как и яндекс. Знаете ответ? |
Если вы какое-то время используете Windows 10, возможно, вы знаете, что операционная система позволяет пользователям временно отключать/включать определенные приложения и отключать их. процессы через диспетчер задач. Немногие приложения предназначены для работы в фоновом режиме, даже если вы ими не пользуетесь. Например, антивирусная программа работает в фоновом режиме, чтобы защитить ваш компьютер, даже если он простаивает.
Таким образом, некоторые бесполезные приложения & процессы также выполняются в фоновом режиме. Эти приложения работают в фоновом режиме и потребляют оперативную память и процессор. Иногда они даже влияют на производительность вашего устройства. Windows 10 предлагает функцию, которая позволяет вам выбирать, какие приложения и программы могут работать в фоновом режиме для решения таких проблем.
Это не автоматическая настройка; вам необходимо вручную включать/отключать фоновые приложения. Итак, если вам интересно узнать, как перевести программы в спящий режим в Windows 10, продолжайте читать статью.
Как перевести программы в спящий режим в Windows 10
Процесс будет простым; выполните несколько простых шагов, описанных ниже.
1. Отключите фоновые приложения.
В этом методе мы будем использовать приложение «Настройки Windows 10», чтобы перевести программы в спящий режим. Следуйте инструкциям ниже.
<а я=0>1. Сначала нажмите кнопку «Пуск» и выберите Настройки.
<а я=0>2. На странице настроек нажмите Параметры конфиденциальности.
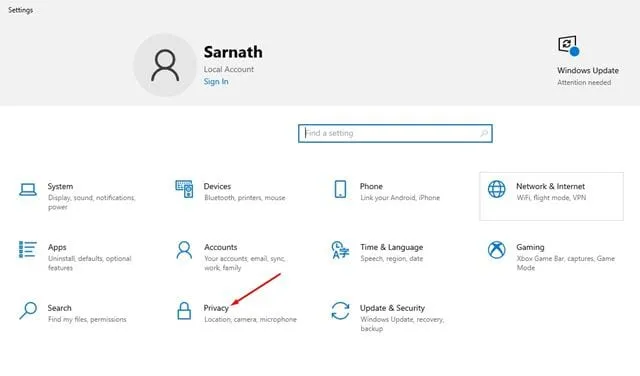
<а я=0>3. На левой панели выберите параметр Фоновые приложения.
4. На правой панели вы найдете две опции:
Фоновые приложения: Если вы отключите эту функцию, никакие приложения не будут работать в фоновом режиме. После закрытия они перейдут в спящий режим.

Выберите, какие приложения могут работать в фоновом режиме: Если вы включили фоновые приложения, выберите, какие из них будут работать в фоновом режиме.
5. Выберите вариант, который подходит вам лучше всего.
Вот и все! Вы сделали. Вот как вы можете перевести приложения в спящий режим в Windows 10.
2. Отключите программы из диспетчера автозагрузки.
Описанный выше метод работает только с универсальными приложениями. Некоторые программы запускаются при запуске и не отображаются на панели приложений. Итак, в этом методе нам нужно принудительно отключить приложения, которые запускаются во время запуска. Давайте проверим
<а я=0>1. Сначала щелкните правой кнопкой мыши на панели задач и выберите Диспетчер задач.
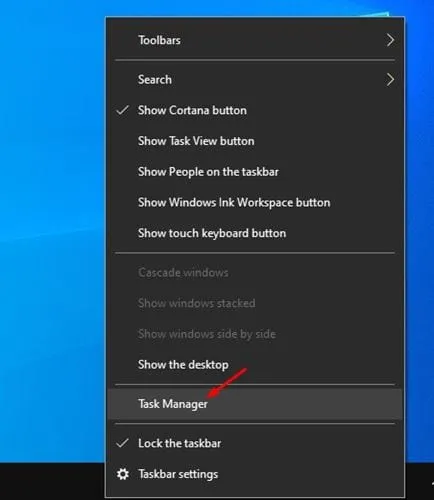
<а я=0>2. В диспетчере задач нажмите вкладку Автозагрузка.
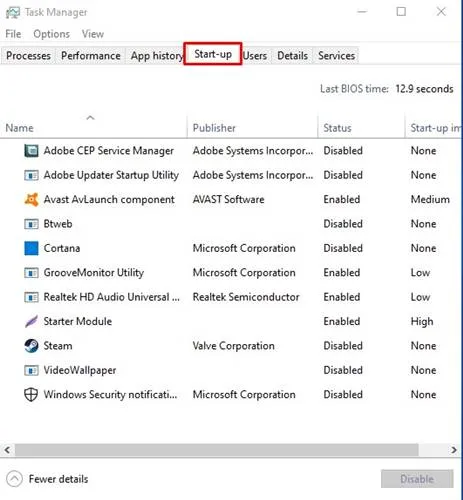
<а я=0>3. Теперь выберите приложения, которые вы не хотите запускать в фоновом режиме, и нажмите кнопку Отключить.
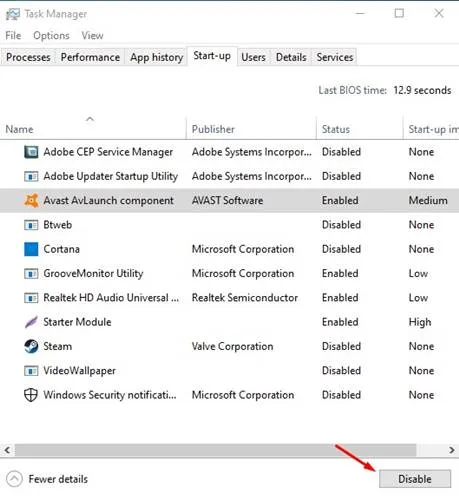
Вот и все! Вы сделали. Вот как вы можете отключить запуск программ при запуске Windows 10.
3. Внесите изменения в конфигурацию системы.
Что ж, это не переведет программы в спящий режим, но внесение изменений в панель конфигурации системы Windows 11 наверняка повысит производительность вашего компьютера. По сути, вам нужно выбрать параметр «Выборочный запуск» в конфигурации системы и снять флажок с параметра «Загружать элементы запуска».
Это предотвратит автоматический запуск сторонних приложений при запуске Windows. Вот что вам нужно сделать.
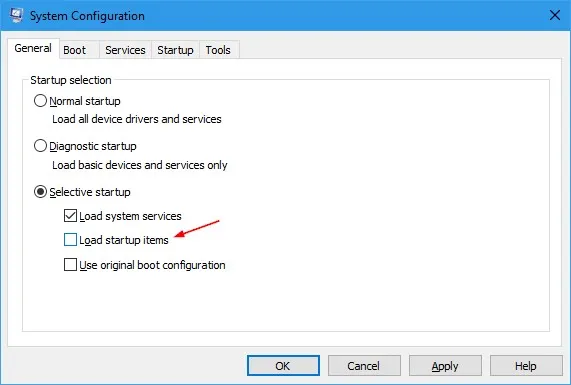
- Нажмите кнопку Windows Key + R на клавиатуре.
- Откроется диалоговое окно «Выполнить». Введите Msconfig и нажмите Enter.
- На панели «Конфигурация системы» выберите Выборочный запуск.
- Далее снимите флажок с опции Загружать элементы автозагрузки.
- После внесения изменений нажмите «Применить», затем «ОК».
Вот и все! Это предотвратит автоматический запуск сторонних приложений в Windows 10 при запуске.
Итак, это руководство посвящено переводу программ в спящий режим на компьютерах с Windows 10. Надеюсь, эта статья помогла вам! Пожалуйста, поделитесь им также со своими друзьями. Если у вас есть какие-либо сомнения, сообщите нам об этом в поле для комментариев ниже.
Похожие статьи:
Как сделать чтобы приложение работало в фоновом режиме виндовс 10. Как Заставить Приложение Работать в Фоновом Режиме Windows 10: Полное Руководство
🤜Раскрыть📩В современном мире операционных систем, таких как Windows 10, мы часто сталкиваемся с ситуацией, когда нужно, чтобы приложение продолжало работать «за кулисами» 🖥️, даже если мы его не видим на экране. Это может быть нужно для синхронизации данных 🔄, получения уведомлений 🔔, обновления информации в реальном времени 📈 или для выполнения других задач в фоновом режиме.
Но как же добиться того, чтобы наше любимое приложение работало именно так, как нам нужно? 🤔 Windows 10 предоставляет нам гибкие инструменты для управления фоновыми процессами, и мы разберем их пошагово, чтобы вы могли легко настроить работу любых приложений в фоновом режиме.
Откройте желаемую часть, нажав на соответствующую ссылку:
💡 Понимание Фоновых Приложений и Их Роли
💡 Как Разрешить Приложению Работать в Фоновом Режиме Windows 10
💡 Важно!
💡 Управление Фоновыми Приложениями через «Запуск Приложений»
💡 Важно!
💡 Как Просмотреть Список Приложений, Работающих в Фоновом Режиме
💡 Важно!
💡 Как Управлять Автозагрузкой Приложений
💡 Важно!
💡 Советы и Рекомендации по Управлению Фоновыми Приложениями
💡 Выводы и Заключение
🤘🏻 Комментарии
Как заставить приложение работать в фоновом режиме Windows 10?
В Windows 10 многие приложения могут работать в фоновом режиме, даже когда вы их не используете активно. Это позволяет им обновлять данные, синхронизировать информацию и выполнять другие задачи без вашего постоянного вмешательства. 🔄 Однако, иногда может возникнуть необходимость убедиться, что нужное вам приложение действительно работает в фоновом режиме, или наоборот, ограничить работу некоторых приложений в фоне, чтобы сэкономить ресурсы системы. 🔋
Управление фоновыми приложениями в Windows 10 – это просто!
Следуйте этим простым шагам:
1. Откройте меню «Пуск» и выберите «Параметры» (шестеренка). ⚙️
2. Перейдите в раздел «Конфиденциальность». 🔒
3. Выберите «Фоновые приложения».
4. В этом разделе вы увидите список всех установленных приложений и сможете управлять их фоновой активностью.
5. Включите параметр «Разрешить приложениям работать в фоновом режиме», если вы хотите, чтобы приложения могли работать в фоне.
6. Для каждого приложения вы можете индивидуально установить, может ли оно работать в фоновом режиме. Просто переключите переключатель в положение «Вкл.» или «Выкл.».
Важно помнить:
✅ Некоторые приложения могут требовать работы в фоновом режиме для корректной функциональности. Например, приложения для обмена сообщениями или почтовые клиенты могут нуждаться в фоновой активности для получения новых сообщений. ✉️
✅ Работа приложений в фоновом режиме может влиять на производительность системы и расход заряда батареи. 🔋
✅ Вы всегда можете изменить настройки фоновой работы приложений в любое время.
Следуя этим простым шагам, вы сможете легко управлять фоновой активностью приложений и настроить работу вашей системы Windows 10 максимально эффективно и комфортно для себя. 💻
Понимание Фоновых Приложений и Их Роли
Прежде чем мы перейдем к практическим действиям, давайте разберемся, что же такое фоновые приложения и зачем они нужны.
Фоновые приложения — это программы, которые работают в операционной системе, не имея активного окна на экране. Они могут выполнять различные задачи, такие как:
- Синхронизация данных: Обновление почты ✉️, календаря 📅, контактов 🧑🤝🧑 и других данных с облачными сервисами.
- Получение уведомлений: Оповещения о новых сообщениях 💬, напоминания о событиях, сообщения от социальных сетей 📱 и многое другое.
- Обновление информации: Автоматическая загрузка новостей 📰, обновление погоды ☀️, обновление статуса заказов 📦.
- Выполнение задач в фоне: Загрузка файлов 📁, сканирование системы на вирусы 🛡️, резервное копирование данных 💾.
Важно понимать, что фоновые приложения могут потреблять системные ресурсы, такие как процессорное время ⏱️ и оперативная память 🧠. Поэтому важно контролировать, какие приложения работают в фоне, и разрешать это только тем, которые действительно необходимы.
Как Разрешить Приложению Работать в Фоновом Режиме Windows 10
Теперь, когда мы понимаем, зачем нужны фоновые приложения, давайте рассмотрим, как разрешить или запретить работу определенного приложения в фоновом режиме.
Шаг 1: Открыть Настройки Конфиденциальности.
Зайдите в меню «Пуск» 🖱️ и откройте «Параметры» ⚙️. Выберите раздел «Конфиденциальность» 🔒, а затем перейдите в подраздел «Фоновые приложения».
Шаг 2: Разрешить или Запретить работу Приложений в Фоновом Режиме.
В этом разделе вы увидите список всех установленных приложений на вашем компьютере. 💻 Вы можете включить или отключить работу каждого приложения в фоновом режиме, просто переключив соответствующий переключатель.
Важно!
- По умолчанию, Windows 10 позволяет приложениям работать в фоновом режиме.
- Если вы отключите параметр «Разрешить приложениям работать в фоновом режиме», то все приложения будут остановлены в фоновом режиме.
- Вы можете настроить работу каждого приложения индивидуально.
Пример:
Предположим, вы хотите, чтобы приложение «Telegram» ✉️ постоянно работало в фоновом режиме, чтобы получать мгновенные уведомления о новых сообщениях. В разделе «Фоновые приложения» найдите «Telegram» и убедитесь, что переключатель «Разрешить» находится во включенном состоянии.
Управление Фоновыми Приложениями через «Запуск Приложений»
Помимо настроек конфиденциальности, вы можете управлять фоновыми приложениями через раздел «Запуск приложений».
Шаг 1: Открыть Настройки Приложений.
В меню «Пуск» 🖱️ откройте «Параметры» ⚙️ и перейдите в раздел «Приложения» 📦.
Шаг 2: Выбрать Приложение и Управлять Запуском.
Найдите нужное вам приложение в списке и выберите его.
Шаг 3: Отключить Автоматическое Управление и Включить Фоновый Режим.
В появившемся окне, отключите опцию «Автоматическое управление» 🔄 и включите опцию «Работа в фоновом режиме» 🔄.
Важно!
- Отключение автоматического управления позволяет вам контролировать, когда запускается приложение.
- Включение фонового режима гарантирует, что приложение будет работать в фоновом режиме, даже если вы его не используете.
Как Просмотреть Список Приложений, Работающих в Фоновом Режиме
Иногда полезно посмотреть, какие приложения в данный момент работают в фоновом режиме. Это позволяет понять, какие приложения потребляют ресурсы системы и, возможно, отключить ненужные процессы.
Шаг 1: Открыть Диспетчер Задач.
Нажмите сочетание клавиш Ctrl + Shift + Esc, чтобы открыть «Диспетчер задач».
Шаг 2: Перейти на Вкладку «Процессы».
В окне «Диспетчера задач» перейдите на вкладку «Процессы».
Шаг 3: Просмотр Списка Процессов.
В списке процессов вы увидите все приложения, которые работают в данный момент, включая фоновые. Вы можете увидеть имя приложения, используемые ресурсы (процессор, память), а также завершить работу любого процесса.
Важно!
- Будьте осторожны при завершении работы процессов, так как это может привести к нестабильности системы.
- Завершайте работу только тех процессов, в которых вы уверены.
Как Управлять Автозагрузкой Приложений
Автозагрузка — это функция Windows, которая позволяет запускать определенные приложения при старте системы. Некоторые приложения могут автоматически запускаться в фоновом режиме при старте системы. Это может замедлить загрузку Windows и привести к повышенному потреблению ресурсов.
Шаг 1: Открыть Диспетчер Задач.
Нажмите сочетание клавиш Ctrl + Shift + Esc, чтобы открыть «Диспетчер задач».
Шаг 2: Перейти на Вкладку «Автозагрузка».
В окне «Диспетчера задач» перейдите на вкладку «Автозагрузка».
Шаг 3: Отключить Нежелательные Приложения.
В списке вы увидите все приложения, которые настроены на автоматический запуск при старте системы. Вы можете отключить ненужные приложения, выбрав их и нажав кнопку «Отключить».
Важно!
- Не отключайте приложения, о которых вы не знаете.
- Отключение приложения из автозагрузки не удаляет его с компьютера.
- Если вы хотите удалить приложение полностью, используйте стандартные средства Windows.
Советы и Рекомендации по Управлению Фоновыми Приложениями
- Будьте внимательны при установке новых приложений. Обращайте внимание на запросы на доступ к фоновым функциям и разрешайте только необходимые.
- Регулярно проверяйте список фоновых приложений. Отключайте приложения, которые вам не нужны.
- Используйте Диспетчер задач для мониторинга ресурсов. Следите за использованием процессора и памяти и отключайте приложения, которые потребляют слишком много ресурсов.
- Обновляйте Windows до последней версии. Новые версии Windows могут содержать оптимизации, которые улучшают работу фоновых приложений.
- Используйте сторонние программы для управления фоновыми процессами. Существуют специальные программы, которые позволяют более гибко управлять фоновыми процессами.
Выводы и Заключение
Управление фоновыми приложениями в Windows 10 — это важный аспект оптимизации системы. Понимая, как работают фоновые приложения и как ими управлять, вы можете сделать работу вашей системы более стабильной, быстрой и эффективной.
Помните, что фоновые приложения могут быть полезными, но важно контролировать, какие приложения работают в фоновом режиме и разрешать это только тем, которые действительно необходимы. Следуя нашим советам и рекомендациям, вы сможете настроить работу системы под свои нужды и наслаждаться стабильной и производительной работой Windows 10.
Часто Задаваемые Вопросы (FAQ):
- Что делать, если приложение не работает в фоновом режиме? Проверьте настройки конфиденциальности и убедитесь, что приложению разрешено работать в фоновом режиме.
- Может ли фоновое приложение замедлить работу компьютера? Да, некоторые приложения могут потреблять много ресурсов и замедлять работу компьютера.
- Как узнать, какие приложения потребляют больше всего ресурсов? Используйте Диспетчер задач для мониторинга использования ресурсов.
- Можно ли полностью отключить фоновые приложения? Да, вы можете отключить параметр «Разрешить приложениям работать в фоновом режиме» в настройках конфиденциальности.
- Безопасно ли отключать приложения из автозагрузки? В большинстве случаев это безопасно, но будьте осторожны и не отключайте приложения, о которых вы не знаете.
- Как удалить приложение из автозагрузки? Используйте Диспетчер задач или другие средства Windows.
- Что такое «Автоматическое управление» в настройках приложений? Эта функция позволяет Windows автоматически управлять запуском приложений.
- Как отключить фоновый режим для определенного приложения? В настройках конфиденциальности или в настройках запуска приложения.
Надеюсь, эта статья была для вас полезной!
📢 Как выключить онлайн запись Авито
📢 Что такое Ремапа
📢 Что такое refreshing
📢 Что такое refresher
Вы тут: Главная → Windows → Нюансы режимов питания и фоновой активности приложений в Windows
Сегодня я расскажу про назначение режимов питания Windows, их отличия от классических схем электропитания и устранение неполадок со сменой режимов. Я также разберу фоновую работу и троттлинг приложений.
[+] Сегодня в программе
Режим питания против классической схемы электропитания
Читатель Станислав спросил в почте, где правильно менять «схему питания» – в классической панели управления или ползунком↓ Для ответа на вопрос нужно четко определиться с терминологией и понимать, какую цель вы преследуете.
Режим питания
Современные режимы питания управляют производительностью процессора — всеми параметрами его питания (Processor Power Management, PPM). От выбранного режима также зависит фоновая активность приложений. Режимы питания появились на мобильных ПК в Windows 10 1703, а их переключение реализовали в виде ползунка.
В Windows 11 смена режимов питания переехала в параметры, потеряв во внятности перевода и главное, в скорости доступа — люди же столько лет просили быстрое переключение! На картинке предварительная версия Windows 11.

Однако теперь переключение режимов питания неожиданно стало доступно и на десктопных процессорах, по крайней мере на некоторых протестированных AMD Ryzen и Intel, хотя и не всех.
Схема электропитания
Классическая схема электропитания не влияет на управление новыми параметрами питания современных процессоров. В ней только три старых параметра PPM.

Кроме того, в классической схеме могут присутствовать настройки производительности видеоадаптера (например, встроенной графики Intel) и сетевой карты.
Где и что настраивать
Режим питания работает поверх классической схемы электропитания. На мобильных ПК, если вам нужно выжать всю мощь из процессора или наоборот обуздать его ради экономии заряда батареи, меняйте режим питания.
Если же вы хотите настроить энергоэффективность сетевой или графической карты, а также параметры сна или отключения дисков, к вашим услугам классическая схема электропитания. Как и прежде, вы можете создавать свои классические схемы электропитания, и делать это нужно на основе сбалансированной схемы или производных от нее.
На десктопных ПК с Windows 11 на борту остается открытым вопрос, что дает более высокую производительность ЦП: классическая схема э/п «Высокая производительность» от изготовителя ПК (пример) или сбалансированная схема в сочетании с самым производительным режимом питания. Проверить это можно только эмпирически — бенчмарками.
Назначение режимов питания
Режимы питания дебютировали в Windows 10 вместе с технологией Power Throttling в версии 1703. На тот момент она поддерживалась только для процессов Intel начиная с 6-го поколения, а AMD еще работала над совместимостью с чипсетом Ryzen.
Переключение режима питания действует в двух направлениях.
1. Смена режима управления питанием процессора
К каждому режиму питания привязан набор параметров, относящихся к управлению питанием процессора — Processor Power Management, PPM.
Эти параметры не отражены в графическом интерфейсе и не задаются в реестре. Они позволяют изготовителям ПК гибче настраивать производительность процессора в зависимости выбранного режима. ОЕМы настраивают параметры PPM с помощью драйверов (INF) или пакетов подготовки (PPKG). Поэтому вы тоже можете сконфигурировать эти параметры при большом желании, а главное — понимании смысла этих манипуляций.
Традиционные настройки классической схемы электропитания вроде таймаутов отключения дисплея, дисков и ухода системы в сон не зависят от выбранного режима питания.
2. Снижение фоновой активности приложений при работе от батареи
Если процессор поддерживает технологию Power Throttling, фоновая работа приложений замедляется, если устройство не подключено к электросети и не выбран режим питания для максимальной производительности. Фоновыми приложениями считаются все кроме активного в данный момент времени, однако троттлинг не применяется к системным процессам.
Это — единственная связь работы приложений с режимами питания. Однако настройки фоновой работы приложений и их троттлинга тесно связаны между собой.
Настройка фоновой активности и троттлинга приложений
Смешались в кучу кони, люди © А конкретнее — разные технологии, наличие настройки для магазинных приложений и ее выпиливание для классических, доступность настроек только при работе от батареи, их дублирование, смена точек входа и интерфейса… Короче, парад нестыковок.
👉 Здесь и далее под троттлингом понимается регулирование (снижение) фоновой активности приложений при работе от батареи, если не указано иначе.
Фоновая работа и троттлинг магазинных приложений
В параметрах вы можете исключить отдельные магазинные приложения из сферы троттлинга, причем настройки объединены с управлением фоновой активностью:
- В Windows 10 настройки доступны только на поддерживаемых процессорах и только при работе от батареи в разделе Система – Батарея – Использование аккумулятора отдельно для каждого приложения (или поиск battery usage per app).
- В Windows 11 настройки переместили в индивидуальные параметры приложения в разделе Приложения. Туда же ведет дорога из раздела Использование батареи (используйте поиск, т.к пока терминология изменчива).
На картинке интерфейс предварительной версии Windows 11.

Вне зависимости от версии ОС, терминологии и внешнего вида настройки, у магазинного приложения есть выбор из трех вариантов фоновой работы. Вы можете ориентироваться по их порядку в списке.
- Всегда – фоновая работа разрешена, оптимизация Power Throttling не применяется. Выбор этого варианта исключает системное управление фоновой активностью приложения.
- Оптимизация питания (в Windows 10 — Разрешить Windows принимать решение) – приложение находится в сфере применения технологии Power Throttling. По умолчанию так настроены все магазинные приложения. Однако на старых процессорах троттлинг не работает, несмотря на наличие настройки.
- Никогда – фоновая работа приложения отключена.
Троттлинг классических приложений
У классических приложений система тоже может снижать фоновую активность. Изначально в разделе использования аккумулятора можно было запретить троттлинг отдельно для каждого приложения. На картинке времен 1709 для классического PowerPoint за это отвечает флажок Reduce the work…. Его снятие исключало троттлинг фоновой активности (второй флажок у старого Edge относится к фоновой работе UWP).

В августе 2021 года интерфейс Windows 10 выглядел иначе — место флажков занял список из трех пунктов↑ Однако он отсутствует у классических приложений, по крайней мере на нескольких протестированных системах с современными процессорами. Нет выбора и в Windows 11 — ведь в параметрах предусмотрены индивидуальные настройки только для магазинных приложений.
Отображение троттлинга приложений в диспетчере задач
В диспетчере задач на вкладке Подробности вы можете добавить столбец Регулирование энергопотребления (Power Throttling) и посмотреть, для каких приложений фоновая работа замедляется в данный момент времени.

На картинке Surface Pro 7 с предварительной версией Windows 11. Видно, что сейчас троттлинг включен для классического Edge, но не для магазинных myTube и калькулятора с настройками фоновой работы по умолчанию. При этом для отдельных процессов Edge, в т.ч. WebView, троттлинг может быть включен даже при питании от электросети.
Глобальное отключение троттлинга
В графическом интерфейсе настройки нет, но имеется групповая политика Turn off Power Throttling и параметр реестра. Команда для управления (0 — троттлинг вкл, 1 — троттлинг выкл).
reg add "HKLM\SYSTEM\CurrentControlSet\Control\Power\PowerThrottling" /v PowerThrottlingOff /t REG_DWORD /d 1
Глобальное отключение фоновой работы магазинных приложений
В общем случае я не рекомендую отключать все оптом, но это может понадобиться в диагностических целях или по религиозным причинам.
В Windows 10 пункт «Никогда»↑ дублировал настройку вкл/выкл фоновой работы приложения с отдельной страницы параметров, где магазинные приложения были представлены списком (ищите background apps или см. KB4468230).

В Windows 11 эту страницу упразднили. Соответственно, теперь в GUI нет глобального переключателя фоновой активности приложений, но в реестре он работает (0 – вкл, 1 – выкл):
reg add "HKCU\Software\Microsoft\Windows\CurrentVersion\BackgroundAccessApplications" /v "GlobalUserDisabled" /t REG_DWORD /d "1" /f
Это применяется к текущему пользователю. Для отключения у всех пользователей есть политика Let Windows apps run in the background.
Устранение проблемы с невозможностью выбрать режим питания
В этом разделе статьи я объясню, почему может отсутствовать графический интерфейс смены режимов питания — ползунок в Windows 10 или список в параметрах Windows 11.
В Windows 10 это происходит так. Владелец ноутбука или планшета нажимает на значок батареи в трее и… не видит ползунка для выбора режима питания.
Несмотря на недоступность технологии Power Throttling на старых процессорах, графический интерфейс для смены режимов питания должен присутствовать при соблюдении простых условий.
В каких случаях невозможно выбрать режим питания
Переключатель режимов питания должен быть в случае:
- Чистой установки ОС.
- Обновления до Windows 10 1703 и новее при условии, что в момент обновления использовалась схема электропитания «Сбалансированная» или любая другая на ее основе. Если вы обновлялись с версии старше 1703, в которой были прочие схемы э/п, они исчезнут безвозвратно после выбора сбалансированной схемы.
Отсюда следует, что если у вас задана не сбалансированная схема электропитания, в т.ч. от изготовителя ПК, смена режима питания будет недоступна.
В документации есть любопытное примечание о том, что в Windows 10 начиная с версии 1903 на десктопах (ПК без батареи) переключатель режимов может присутствовать в настройках электропитания в параметрах, если изготовитель ПК реализовал это. На практике мне такое не встречалось. А в Windows 11 это уже неактуально, поскольку смена режима и так переехала в параметры.
Это все не тайное знание, потому что изложено в документации.
Как вернуть возможность выбора режима питания
Из описания выше следует, что переключение режимов питания становится доступно при выборе классической сбалансированной схемы электропитания.
Иногда проблема в том, что сбалансированную схему невозможно выбрать ввиду ее отсутствия или подмены. Это лечится восстановлением стандартных схем электропитания в командной строке от имени администратора. Первая команда делает именно это, а вторая устанавливает сбалансированную схему. Учтите, что в Windows 10 1703+ и Windows 11 стандартная схема только одна — сбалансированная.
powercfg /restoredefaultschemes powercfg /setactive 381b4222-f694-41f0-9685-ff5bb260df2e
Документация и лабы
В 2017 году разработчики опубликовали обширную документацию.
Управление питанием процессора
Здесь документы для изготовителей ПК. Эти две ссылки уже фигурировали выше в статье:
- Настройка ползунка управления производительностью Windows
- Параметры управления питанием процессора (PPM)
Кроме того, в материалах конференции WinHex 2017 есть две шикарные лабы (страница воркшопа, прямая ссылка на файлы и зеркало) по настройке и анализу подсистемы электропитания. Это многостраничные документы MS Word с пошаговыми инструкциями и примерами анализа (powercfg, ETL).
- Optimizing Windows Devices for Screen-on Battery Life. Из этого документа вы узнаете, как с помощью утилиты powercfg посмотреть текущие значения PPM и EPP (последние также можно изменить).
- Customizing & Optimizing Modern Standby Devices
Наконец, на YouTube есть эпизод DefragTools 2018 года, где разработчики рассказывают о ползунке и его функциях. В описании ролика подборка ссылок на документацию.
Фоновая работа приложений
Здесь материалы для разработчиков.
- Оптимизация фоновой активности
- Снятие ограничений на фоновое выполнение задач
- Экономия заряда (Battery Saver)
Заключение
Материал вышел непростой — множество переменных и нестыковок мешают нарисовать стройную картину. Документация 2017 года не отвечает на все вопросы и не всегда соответствует текущему состоянию дел. Дополнительную сложность создавало отсутствие у меня устройств, подходящих для проверки различных аспектов. Я благодарю читателей Александра, Алексея, Евгения, Андрея, Дениса, Thomas и mockingbird за помощь в подготовке статьи.
В заключение я бы хотел собрать в одном разделе основные тезисы статьи:
- Современные режимы питания доступны только при классической сбалансированной схеме электропитания и ее производных:
- в Windows 10 1703+ только на ноутбуках и планшетах; переключаются ползунком, который открывается щелчком по значку батареи в трее
- в Windows 11 на всех типах устройств, однако могут быть недоступны на старых десктопных процессорах; переключаются в параметрах завершения работы
- Режимы питания работают поверх классических схем электропитания. В общем случае именно режимы нужно менять для получения максимальной производительности процессора или экономии батареи. Однако открыт вопрос с десктопными ПК при использовании классической схемы э/п от изготовителя ЦП.
- Настройки фоновой работы доступны только для магазинных приложений в Параметры — Приложения.
- Замедление фоновой работы (троттлинг) применяется к магазинным и классическим приложениям только при работе от батареи во всех режимах питания кроме максимальной производительности, однако возможны исключения (Edge).
- Глобальное отключение фоновой работы магазинных приложений и троттлинга всех приложений можно осуществить в реестре.
Дискуссия
Надеюсь, статья прояснила некоторые моменты и сняла ряд вопросов! Она могла и должна породить новые вопросы, это нормально 
В частности, хотелось бы выяснить логику наличия режимов питания в Windows 11 на десктопных процессорах, потому что предварительные опросы показали смешанные результаты, по крайней мере на старых Intel. Если у вас уже установлена новая ОС, сообщите модель процессора (см. диспетчер задач) и наличие / отсутствие режимов питания в параметрах (не забудьте включить сбалансированную схему).
Также, на десктопных ПК с Windows 11 не до конца понятен вопрос настройки максимальной производительности. Если у вас есть время и желание протестировать, поделитесь результатами бенчмарков.
Наконец, есть ощущение, что сейчас троттлинг работает не так, как описано в документации и демонстрируется разработчиками. В частности, в ролике разработчиков смена режима производительности с максимального на любой другой сразу же замеделяет все приложения в фоне. Вы наблюдаете такое при работе от батареи на Intel не старее 6-го поколения или AMD Ryzen?
