По умолчанию, при навигации по папкам в проводнике, они открываются в том же окне, однако в Windows 11 и 10 возможна ситуация, когда по какой-то причине каждая папка открывается в новом окне, что большинству пользователей бывает не очень удобно.
В этой инструкции для начинающих о том, где находится настройка, отвечающая за открытие папок в новом окне, как её отключить или, если вы, наоборот, предпочитаете именно открытие новых окон для каждой папки — включить. А также дополнительная информация, которая может быть полезной, если изменение настройки не помогает. Близкая тема: Как открывать файлы и папки одним кликом.
- Открытие папок в новом окне Windows 11
- В Windows 10
- Дополнительная информация
- Видео
Открытие каждой папки в новом или том же окне в Windows 11
Для того, чтобы отключить открытие папок в новых окнах в проводнике Windows 11 или, наоборот, включить это поведение, выполните следующие шаги:
- Нажмите по кнопке меню в окне проводника (кнопка с тремя точками справа вверху) и откройте пункт «Параметры». Если по какой-то причине этот способ входа в параметры проводника вам не подходит, далее будут описаны ещё несколько.
- В окне «Параметры папок» на вкладке «Общие» в разделе «Обзор папок» установите «Открывать папки в одном и том же окне», а затем примените настройки.
- Если после проделанных действий папки продолжают открываться в новом окне, обратите внимание на раздел «Дополнительная информация» в конце инструкции.
Чтобы зайти в параметры папок вы также можете использовать следующие способы:
- Нажать клавиши Win+R (или нажать правой кнопкой мыши по кнопке Пуск и выбрать пункт «Выполнить»), ввести control folders и нажать Enter.
- Открыть панель управления (для этого можно использовать поиск в панели задач), а в ней — пункт «Параметры проводника». Впрочем, параметры проводника можно открыть и напрямую через поиск.
Настройка открытия папок в новом или том же окне в проводнике Windows 10
В Windows 10 настройка выглядит и находится там же, отличается к ней лишь доступ из окна проводника:
- В проводнике перейдите на вкладку «Вид», нажмите по кнопке «Параметры» вверху в ленте действий, а затем — «Изменить параметры папок и поиска».
- В следующем окне на вкладке «Общие» установите «Открывать папки в одном и том же окне» или, наоборот — «Открывать каждую папку в отдельном окне», в зависимости от того, что именно требуется.
- Примените настройки.
Как и в предыдущем случае, попасть в окно настроек можно через Win+R — control.exe folders или пункт «Параметры проводника» в Панели управления.
Дополнительная информация
Возможен сценарий появления проблемы, когда несмотря на то, что в параметрах установлено «Открывать папки в одном и том же окне», каждая папка продолжает открываться в новом окне.
Причиной в этом случае может оказаться зажатая или залитая клавиша Ctrl на клавиатуре (как левая, так и правая). При удержании Ctrl и открытии папки она будет открываться в новом окне, когда эта функция в параметрах проводника отключена и в том же окне, когда включена.
Видео
Все способы:
- Способ 1: Изменение настроек «Проводника»
- Способ 2: Регистрация DLL
- Способ 3: Восстановление Internet Explorer
- Способ 4: Восстановление Windows
- Вопросы и ответы: 1
Способ 1: Изменение настроек «Проводника»
Часто в возникшей ситуации виноваты всего лишь настройки операционной системы, а именно встроенного «Проводника».
- Для перехода в нужные настройки откройте любую папку через «Проводник», нажмите по вкладке «Вид» и через нее запустите «Параметры».
- В первом же блоке установите маркер напротив пункта «Открывать папки в одном и том же окне» и сохраните действие кнопкой «ОК».


Способ 2: Регистрация DLL
Предыдущий способ помогает не всегда: у некоторых настройка просто не применяется, а у кого-то она «слетает» при перезагрузке компьютера. Возможно, виной тому проблемы с регистрацией DLL-файла, который и отвечает за работу этой функции. Произвести повторную регистрацию файла можно следующим образом:
- Откройте корневую папку диска, на который установлена операционная система. В нее можно переключиться через папку «Этот компьютер» («Мой компьютер») или боковое меню.
- В поисковой строке напишите «ieproxy» и нажмите на стрелку правее поля ввода. Произойдет поиск по всему «Локальному диску (С:)», где из списка результатов выберите любой «ieproxy.dll» кроме того, который хранится в «System32» (его там быть не должно, но на всякий случай предупреждаем).
- Скопируйте его, выделив и нажав клавиши Ctrl + C, или вызовом контекстного меню правой кнопкой мыши и выбора пункта «Копировать».
- Перейдите по пути
C:\Windows\System32и вставьте туда скопированный файл клавишами Ctrl + V либо так же через контекстное меню. - Если потребуется получение прав для совершения действия, нажмите «Продолжить».
- Теперь зарегистрируем скопированный файл. Для этого откройте «Командную строку», лучше с правами администратора, найдя это приложение через «Пуск».
- Наберите команду
regsvr32 ieproxy.dllи нажмите Enter. - Должно отобразиться окно с уведомлением «Успешное выполнение DllRegisterServer в ieproxy.dll».
- Перезагрузите компьютер и проверьте, как теперь работает открытие папок. При необходимости еще раз выполните Способ 1.








Если же вы не нашли ieproxy.dll на своем компьютере, обратитесь к Способу 4 или попросите знакомых с такой же версией и разрядностью Windows, что и у вас, передать вам этот файл.
Способ 3: Восстановление Internet Explorer
Рассматриваемая проблема у некоторых происходит вместе с удалением браузера Internet Explorer. Так как этот веб-обозреватель тесно интегрирован с Windows, после его деинсталляции или повреждения вполне возможны проблемы с работоспособностью некоторых компонентов системы.
Если вы скачали сборку Windows с удаленным Internet Explorer, инструкция далее может оказаться бесполезной. Рекомендуется подобрать сборку без подобных вмешательств в ОС.
Вернуть нормальную работоспособность «Проводника» можно, восстановив удаленный Internet Explorer.

Восстановить его могут помочь и методы, описанные в следующем способе.
Способ 4: Восстановление Windows
Возможно, проблемы с операционной системой не позволяют выполнить восстановление работоспособности функции открытия папок. Если не удается восстановить IE или он вообще не удалялся, попробуйте откатить Виндовс к тому дню, когда все работало без проблем. О том, как это можно сделать, мы рассказывали в других наших статьях.
Подробнее: Откат до точки восстановления Windows 10 / Windows 7

Не лишним будет и просканировать систему на наличие внутренних ошибок при помощи специальной команды (или команд).
Подробнее: Использование и восстановление проверки целостности системных файлов в Windows

Наша группа в TelegramПолезные советы и помощь
Если вы видите это сообщение, значит, произошла проблема с загрузкой файлов в стилей (CSS) нашего сайта. Попробуйте сбросить кэш браузера (Ctrl+F5).
Если это не поможет, а вы находитесь в регионе, где возможны ограничения интернет-трафика с российских серверов — воспользуйтесь VPN.
|
Сразу скажу, что в панели управлении>параметры папок, там отмечено, чтобы папка открывалась в одном окне, а все равно открывается в отдельном. Эти команды regsvr32 «%SystemRoot%\System32\actxprxy.dll» regsvr32 «%ProgramFiles%\Internet Explorer\ieproxy.dll» Тоже прописывал, не работают. Что может быть?
система выбрала этот ответ лучшим Приве 3 года назад Для того, чтобы разобраться с данной проблемой, вам необходимо проделать некоторые манипуляции в настройках своего компьютера. В Параметрах папок, а далее в Обзоре папок выделите параметр, открывающий их в одном окне. Это еще не все. После этого вам надо будет открыть уже другую вкладку — Вид, где следует активировать предыдущий параметр применительно ко всем папкам. После сохранения этих настроек все должно открываться так, как вам и хотелось. Ну и напоследок, не лишним будет напоминание о том, что время от времени следует проводить профилактическую проверку и чистить комп от мусора и ненужных элементов. Олег Гиляз 3 года назад Нужно зайти в панель управления. В свойствах папки отметьте, чтобы она всё время открывалась в одном окне. А на вкладке «Вид» примените это ко всем папкам. После этих действий любая папка будет открываться у вас в одном и том же окне. Не забудьте применить ко всем папкам, а то папка так и будет открываться в отдельном окне. Krust 3 года назад Да, тоже всегда хочу открыть папку в окне. Иногда эта функция работает хорошо, а иногда нет. Кроме того, даже при установке новой системы эта функция всегда настраивается по-разному. И конечно очень раздражает, когда папка начинает открывать сотни тысяч окон. Но это решается в настройках самой папки, точнее в её свойствах. Где во вкладке Общие просто ставим галочку возле надписи, которая говорит о том, что папка открывается в окне. Потом переходим на следующую вкладку под названием «Вид», и там ставим галку на строке- применить ко всем папкам. После этого папка окажется внутри того же окна. Однако, когда этот способ не помогает, следует очистить аппаратную часть от кеша-мусора и перезагрузить компьютер. Может быть что-то зависшее в процессах заблокировало нормальный функционал системы. SkyNi 3 года назад Всегда хочется открывать папку в одном окне. Порой эта функция работае в норме, а порой и не в норме. Причем, даже устанавливая новую систему, всегда такая функция настроена по-разному. И, конечно, очень бесит, когда одна папка начинает открывать сотни тысяч окон. Но решается это в настройках самой папки, а точнее, в ее свойствах. Где на вкладке Общие мы просто ставим галочку напротив надписи, которая гласит, чтобы папка открывалась в одном окне. Далее перепрыгивает на соседнюю вкладочку с названием Вид, а и там включаем штуку: применить ко всем папкам. После этого папка будет в рамках одного окна. Однако когда и этот способ не помог, то следует почистить ваше железо от мусора, а так же перезагрузить компьютер. Возможно, что-то где-то висячее в процессах блокировало номральный функционал системы. Zor-13 3 года назад Для этого надо, (ну, лично у меня получалось так) — перед открытием папки, если открываем через проводник — надо нажать клавишу shift, (перед тем как кликнуть на него) Так — же, кстати говоря, работает и с хромом, да и со многими программами. Вы должны зайти в Панель управления. В свойствах папки сделайте так, чтобы она всегда открывалась в одном окне. На вкладке «Вид» примените это ко всем папкам. После этих действий любая папка откроется в том же окне. Не забудьте применить его ко всем папкам. В противном случае папка откроется в отдельном окне. Знаете ответ? |
Проводник файлов почти получил интерфейс с вкладками. Почти. Эту функцию ждали многие пользователи, но она так и не вышла из бета-версий Windows 10. Вы конечно можете запускать несколько экземпляров Проводника, но это происходит путем открытия его в новом окне. Если дважды кликнуть на папке, чтобы открыть ее, по умолчанию Проводник откроет ее в том же окне. Если вы хотите открывать папки в новом окне проводника, вы можете сделать две вещи.
Открыть папку в новом окне проводника
Этот способ работает на лету. Вы можете выбрать, какая папка откроется в новом окне. Все, что вам нужно сделать, это удерживать клавишу Shift при двойном клике на папке. Это откроет ее в новом окне проводника, подобно тому, как ссылка открылась бы в новом окне браузера в большинстве современных веб-браузеров. Это достаточно простой способ для запоминания, если вы соотносите его с поведением браузера. Вы также можете получить доступ к этой опции, удерживая клавишу Shift и кликнув правой кнопкой мыши нужную папку и выбрав в контекстном меню «Открыть в новом процессе» или «Открыть в новом окне».
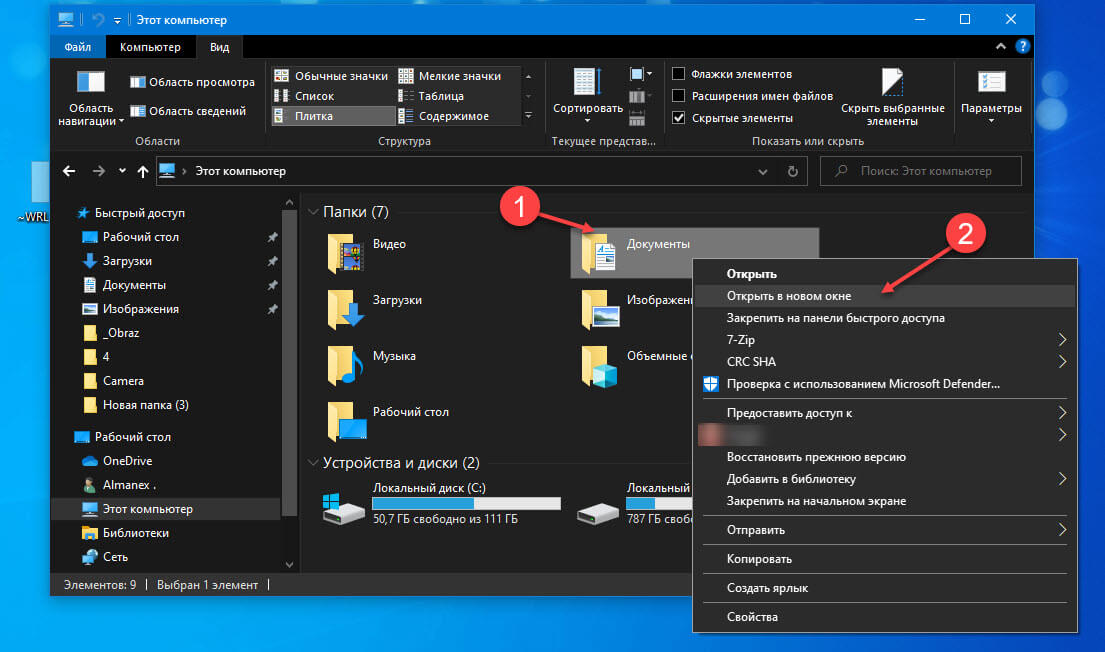
Изменить поведение проводника по умолчанию
Если вы хотите, чтобы все папки всегда открывались в новом окне Проводника, вы можете изменить его поведение по умолчанию. Откройте проводник и перейдите на вкладку «Вид». Нажмите кнопку «Параметры» в правом углу. Нажмите «Изменить параметры папок и поиска».
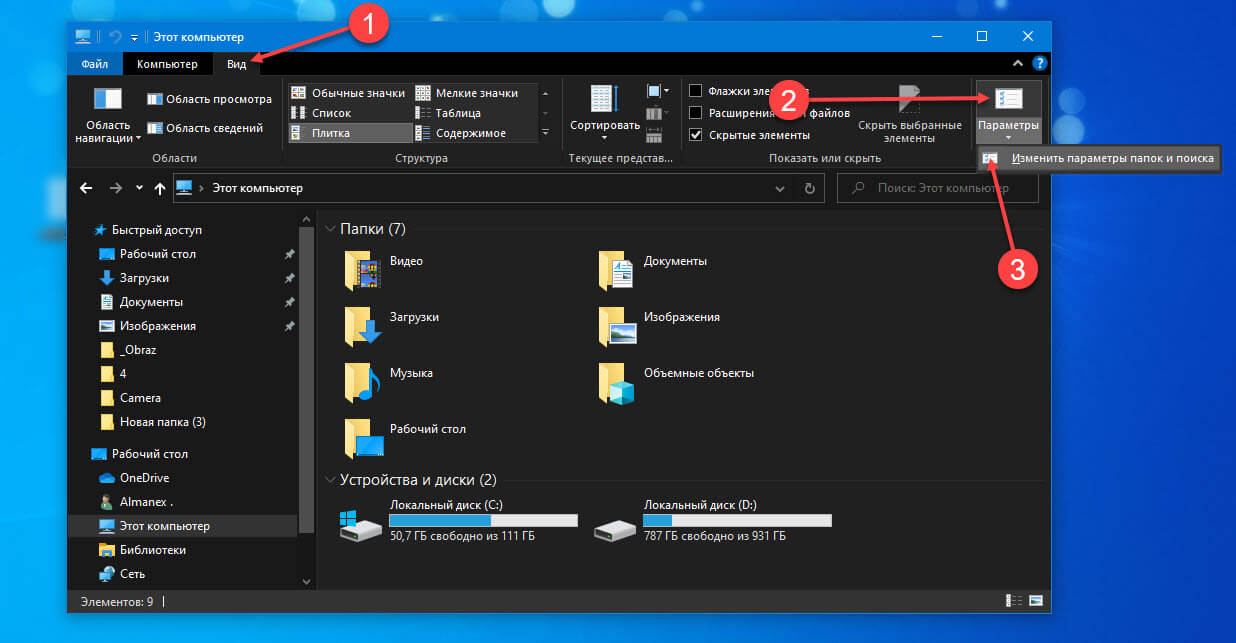
В открывшемся окне «Свойства папки» перейдите на вкладку «Общие». В разделе «Обзор папок» выберите «Открыть каждую папку в отдельном окне».
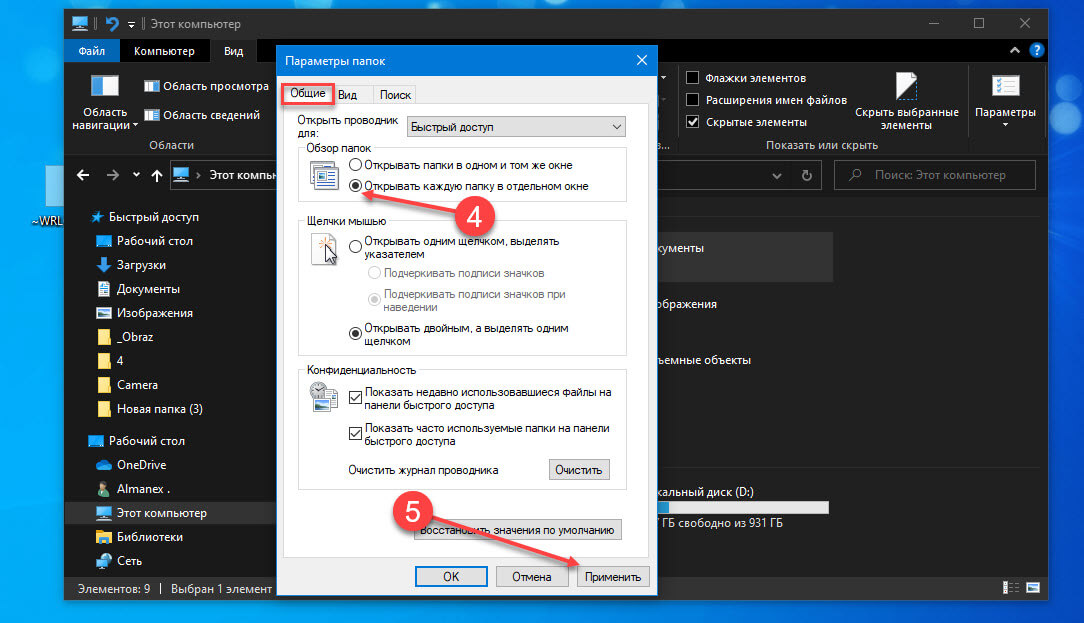
Это сделает свое дело. Теперь вам больше не нужно удерживать нажатой кнопку Shift. Вместо этого вы можете дважды кликнуть любую папку, и она откроется в новом окне проводника.
Примечание: Если вы решили изменить поведение по умолчанию, вы должны делать это с небольшой осторожностью. Вы можете открыть слишком много окон в Проводнике, и это в конечном итоге приведет к падению производительности вашей системы.
Клавиша Shift — это путь, который дает гибкость. При необходимости вы можете открыть папку в новом окне или открыть ее в том же окне. Опция отлично работает. Если вы измените поведение по умолчанию, один из этих параметров исчезнет.
Вкладки как функция для проводника были отложены на неопределенный срок. Пока неизвестно, вернется ли Microsoft когда-нибудь снова к этой идее.




