Способ 1: Средства ОС
При решении связанных с кастомизацией интерфейса Windows задач первым делом стоит обратиться к интегрированным в самой операционной системе средствам – такой подход, возможно, не является самым эффективным, но он однозначно безопасен и реализуется максимально просто и быстро. Для придания панели задач прозрачности в 11-ой версии ОС от Microsoft доступно не много решений, возможности здесь, как и в более ранних вариантах операционки, ограничены, но кое-что предпринять возможно.
- Переходим (к примеру, из меню «Пуск») в «Параметры» Windows 11.
- В перечне разделов настроек слева открывшегося окна нажимаем «Персонализация».
- Далее перемещаемся на вкладку «Цвета».
- Кликом переводим расположенный справа от наименования опции «Эффекты прозрачности» переключатель в положение «Вкл.»
- Оценить эффект от активации указанной в предыдущем пункте инструкции системной настройки можно сразу же – элементы окон и панель задач ОС станут немного прозрачными.
- Стоит отметить, что визуальное восприятие прозрачности панели задач во многом зависит от её цвета и характеристик расположенного за ней изображения (окон программ, фоновой картинки Рабочего стола). Поэтому с целью достижения оптимального с собственной точки зрения эффекта от выполняемой операции можно попробовать выбрать разные варианты расцветки панели:
- Дополнительно. Имеются в Windows 11 и скрытые возможности по изменению прозрачности рассматриваемого элемента интерфейса. Например, добавив определённый параметр в реестр ОС, можно немного усилить её эффект:




Примечание: Настройка «Эффекты прозрачности» встречается в «Параметрах» Windows 11 дважды – кроме вышеуказанного, обнаруживается по пути «Специальные возможности» — «Визуальные эффекты». Нужно понимать, что несмотря на несколько иное описание, которым система сопровождает опцию здесь, это просто дубликат пункта в разделе «Цвета» и результат включения полностью аналогичен таковому от активации последнего.


Способ 2: StartAllBack
StartAllBack – это новейший адаптированный для использования в 11-й версии Windows вариант довольно известной программы для кастомизации основных элементов управления ОС под названием StartIsBack. Средство представляет широкие возможности по изменению внешнего вида оформления операционки, включая панель задач.
Скачать StartAllBack с официального сайта
- Переходим на сайт по ссылке выше,
кликаем по кнопке «Download» внизу открывшейся веб-страницы, скачиваем инсталлятор программы на компьютер.
- Открываем полученный файл StartAllBack_X.X.X_setup.exe.
Выполняем инструкции Мастера инсталляции – по сути потребуется единожды кликнуть в его окне, осуществляя выбор «Установить только для меня» или «Установить для всех».
- Через непродолжительное время StartAllBack инсталлируется на ПК и автоматически запустится. Внешний вид панели задач и других элементов управления в Windows, к слову, сразу же преобразится.
- Примечательно, что StartAllBack практически не выдаёт факта своего присутствия в системе и, если окно конфигурирования параметров работы будет закрыто, в дальнейшем может возникнуть вопрос, как получить к нему доступ. Поэтому выполняем следующее:
- Открываем «Проводник» Windows 11,
щёлкаем «…» в правом верхнем углу его окна, выбираем «Параметры» в отобразившемся меню.
В появившемся окне перемещаемся на вкладку «Вид», пролистываем перечень «Дополнительные параметры», находим и активируем опцию «Показывать скрытые файлы, папки и диски», затем щёлкаем «ОК».
- Далее переходим по пути:
C:\Пользователи\Имя_пользователя\AppData\Local\StartAllBack - Вызов окна с настройками действия кастомизатора на интерфейс Windows осуществляется путём запуска файла StartAllBackCfg.exe из открывшейся папки.
- Чтобы получить возможность не запоминать путь установки StartAllBack и быстро открывать программу впоследствии, можно создать её ярлык на Рабочем столе ОС. Для этого кликаем правой кнопкой мыши по файлу StartAllBackCfg.exe, выбираем «Показать дополнительные параметры» в открывшемся меню.
Далее перемещаемся в категорию «Отправить», выбираем опцию «Рабочий стол (создать ярлык)».
- Открываем «Проводник» Windows 11,
- Поскольку в этой статье рассматривается решение единственного узкого вопроса, далее нелишним будет продемонстрировать как отменить автоматически внесённые StartAllBack в интерфейс ОС и не касающиеся панели задач изменения (выполняем по желанию и собственному усмотрению). Запускаем, если закрывали, программу, и:
- Перемещаемся на вкладку «Меню «Пуск»», деактивируем переключатель
«Использовать фирменное меню «Пуск»».
- Кликаем «Панель задач»,
снимаем галочку «Использовать фирменные списки переходов», устанавливаем отметку в чекбоксе «Значки по центру». (Деактивировать функцию «Использовать улучшенную классическую панель задач» не следует, так как это не позволит в дальнейшем изменять прозрачность элемента). Далее щёлкаем по ссылке «Перезапустить» справа от предупреждения «Изменение типа панели задач требует перезапуска оболочки».
- Перемещаемся в раздел «Проводник»,
отключаем все предлагаемые в его рамках опции.
- Перемещаемся на вкладку «Меню «Пуск»», деактивируем переключатель
- Наконец, решаем с помощью StartAllBack нашу основную задачу – активируем и настраиваем прозрачность панели задач Windows 11:
- Перемещаемся на вкладку «Дополнительно», активируем функцию «Настроить цвет и прозрачность панели задач».
- Чтобы сделать панель задач полностью прозрачной, сдвигаем бегунок справа от наименования включённой на шаге выше функции
в крайнее левое положение.
- Если есть желание, рассматриваемому элементу интерфейса можно придать полупрозрачный оттенок. Для этого кликаем по квадратику слева от регулирующего уровень эффекта бегунка,
выбираем предпочитаемый цвет в окошке с палитрой, нажимаем «ОК».
Далее регулируем уровень затенённости панели задач с помощью бегунка
«Прозрачность».
- Кроме вышеперечисленных в StartAllBack можно попробовать задействовать еще одну интересную возможность – «Динамическая прозрачность». Эта опция расположена в разделе «Панель задач» программы, а после своей активации меняет внешний вид подложки рассматриваемого элемента интерфейса Windows в зависимости от цветовых характеристик расположенных за ним объектов.



Способ 3: TranslucentTB
TranslucentTB – пожалуй, самая простая, удобная и наиболее распространённая программа для преобразования внешнего вида элементов управления в Windows. Несмотря на то, что поддержка 11-ой версии ОС на момент написания этой статьи разработчиками средства официально не заявлена, с задачей придания прозрачности панели задач здесь оно справляется хорошо.
Скачать TranslucentTB из Магазина Windows
- Переходим по ссылке выше, нажимаем на кнопку «Получить» на открывшейся в браузере веб-странице с описанием TranslucentTB.
- Далее щёлкаем «Установить» в окне запустившегося Магазина софта от Microsoft,
ожидаем завершения скачивания и установки программы на ПК.
- По завершении инсталляции TranslucentTB нажимаем «Открыть» на странице средства в Магазине, или закрываем его окно, находим программу в меню «Пуск» Windows и запускаем.
- Кликаем «Continue» в приветственном окне софта.
- В момент своего открытия TranslucentTB сразу же и автоматически делает панель задач полностью прозрачной, «поселяется» в системном трее и добавляется в перечень «Автозагрузка» Windows.
- По сути, на этом вопрос «удаления» цветной подложки панели задач в Виндовс 11 при помощи TranslucentTB, считается решённым. При этом можно дополнительно сконфигурировать поведение программы и визуализацию её работы – кликаем по значку инструмента в трее и настраиваем внешний вид элементов интерфейса ОС средствами открывшегося меню.
К примеру, чтобы придать панели задач какой-либо оттенок и/или сделать её полупрозрачной:
- Отметим, чтобы вернуть параметры работы кастомизатора к значениям по умолчанию, в его меню «Advanced» предусмотрен пункт «Return to default settings».
А чтобы полностью отключить все привносимые TranslucentTB в интерфейс ОС изменения, программу следует деинсталлировать и перезагрузить ПК.






Способ 4: Open Shell
Ещё один способный сделать панель задач Windows 11 прозрачной инструмент — это изначально созданная как средство возврата классического меню «Пуск» в десятую версию операционки, а затем развившаяся в многофункциональное решение для кастомизации и других элементов интерфейса системы программа с открытым исходным кодом и названием Open Shell.
Скачать Open Shell с официального сайта
- По представленной выше ссылке переходим на официальную страницу разработчиков Open Shell в рамках веб-ресурса GitHub. Немного пролистываем страницу,
скачиваем инсталлятор программы OpenShellSetup_X_X_XXX.exe последней из доступных версии.
- Открываем полученный файл
и выполняем инструкции запустившегося Мастера установки Open Shell (по сути, нужно просто кликнуть «Next» во всех его окнах,
за исключением последнего – здесь нажимаем «Finish»).
- Программа начинает свою работу автоматически по завершении инсталляции и это сразу констатируется визуально – панель задач Windows 11 становится полностью прозрачной.
- Далее переходим к настройке параметров работы Open Shell относительно панели задач:
- Вызываем меню «Пуск» в ОС, открываем список «Все приложения»,
находим в перечне софта папку «Open-Shell», кликаем по её наименованию, затем открываем приложение «Open-Shell Меnu Settings».
- Перемещаемся на вкладку «Taskbar».
- По желанию регулируем один или несколько представленных в виде списка параметров. (Изменение каждой настройки применяется путём нажатия кнопки «ОК» внизу окна). Так, в категории «Taskbar look» можно выбрать тип эффекта:
«Opaque» — непрозрачная панель задач;
«Transparent» — полностью прозрачная;
«Glass» — размытый цвет.
Опция «Taskbar opacity» управляет уровнем эффекта – вводим в окошко число от 1 до 100 (процент прозрачности).
При помощи настройки «Taskbar color» определяется цвет панели задач,
а путём изменения «Taskbar text color» — цвет отображаемых на ней надписей.
- Вызываем меню «Пуск» в ОС, открываем список «Все приложения»,
- Завершив регулировку настроек и добившись наиболее приемлемого с собственной точки зрения результата, закрываем окно Open-Shell Меnu Settings.




Наша группа в TelegramПолезные советы и помощь
Мы уже не раз говорили о широчайших возможностях кастомизации Windows 10 и 11, позволяющих настроить внешний вид операционных систем как вам заблагорассудится. Сегодня же мы разберемся, как сделать прозрачную панель задач Windows. Благо такого эффекта можно добиться и средствами самой операционки.
Как мы и сказали, нижнюю панель Windows можно сделать прозрачной, изменив лишь несколько настроек в самой операционной системе. Хотя, справедливости ради, эффект прозрачности в этом случае будет не таким явным, как при использовании стороннего софта. Но если вы не хотите устанавливать на компьютер лишние программы, а украсить Windows все-таки хочется, этот способ подойдет вам идеально.
Проблема в том, что подобная настройка сделает панель задач лишь немного прозрачной, и вы вряд ли получите особое эстетическое удовольствие от такого эффекта. Если же вам хочется большего, придется немного «поколдовать» с редактором реестра операционной системы. Но для начала убедитесь, что внесенные вами изменения прозрачности были применены.
- Нажмите сочетание клавиш Win+R, введите команду «regedit» (без кавычек) и нажмите Enter.
- Откройте ветку реестра HKEY_CURRENT_USER и перейдите в Software -> Microsoft -> Windows -> CurrentVersion.
- Найдите там Themes -> Personalize и убедитесь, что параметру EnableTransparency присвоено значение «1».
После того, как мы убедились в том, что настройки Windows сработали правильно, давайте попробуем увеличить прозрачность панели задач. Это также можно сделать через редактор реестра.
- Нажмите сочетание клавиш Win+R, введите команду «regedit» (без кавычек) и нажмите Enter.
- Перейдите в ветку реестра HKEY_LOCAL_MACHINE и откройте SOFTWARE -> Microsoft -> Windows -> CurrentVersion.
- В открывшейся ветке найдите Explorer -> Advanced.
- Кликните правой кнопкой мыши по пустому месту в правой части окна редактора реестра.
- Выберите Создать -> Параметр DWORD (32 бита).
- Сделайте двойной клик левой кнопкой мыши по созданному параметру и присвойте ему значение «1».
После этого прозрачность панели задач еще немного увеличится.
Как сделать прозрачную панель задач на ПК сторонними приложениями
Как бы там ни было, но по своим эффектам встроенные средства Windows все-таки не смогут сравниться со сторонним софтом. Поэтому если у вас нет предубеждения к различным «улучшайзерам», вы можете воспользоваться одним из них. Например, достаточно популярной программой TranslucentTB, которую можно найти в официальном магазине Microsoft Store.
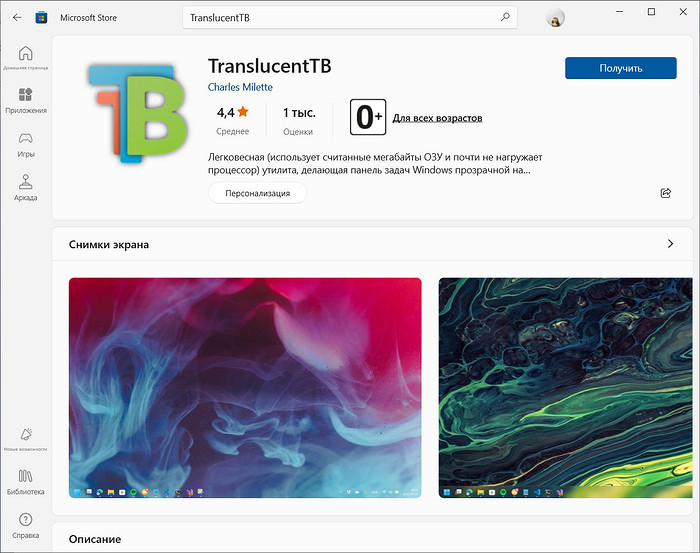
Программа распространяется совершенно бесплатно. Сразу же после установки она «поселится» в системном трее и сделает панель задач прозрачной. В принципе, на этом можно и остановиться, но у утилиты имеется масса настроек, позволяющих изменить стиль панели задач так, как вам нужно. К примеру, вы можете сделать ее полностью прозрачной, использовать эффект размытия или настроить разный вид панели при развернутом на весь экран окне, активном окне поиска или открытом меню «Пуск».
Возможностей у TranslucentTB действительно очень много. Но владельцам слабых компьютеров стоит быть внимательными — утилита достаточно «прожорлива» и может замедлить работу такого ПК. Не стоит забывать и об отсутствии у нее русификации. Впрочем, проблемой это вряд ли станет: чтобы разобраться в ней вам хватит самых базовых знаний английского.
Как сделать прозрачную панель задач Windows 11
Как и в случае с Windows 10, в одиннадцатой версии операционной системы Microsoft есть встроенные средства по изменению прозрачности панели задач.
- Кликните по меню «Пуск» правой кнопкой мыши и откройте «Параметры».
- Перейдите в раздел Персонализация -> Цвета.
- Переключите ползунок напротив пункта «Эффекты прозрачности» в положение «Вкл».

Полной прозрачности панели задач такое изменение настроек добиться не позволит, но небольшой эффект вы все-таки получите. Если же этого окажется мало, вы можете воспользоваться все той же утилитой TranslucentTB, о возможностях которой мы писали чуть выше.
Те же, кто умеет работать в реестре могут усилить эффект прозрачности по также описанному выше способу. Причем, несмотря на разные версии операционной системы, шаги по редактированию реестра для Windows 10 и Windows 11 абсолютно идентичны, вплоть до полного совпадения пути создания нового параметра. Поэтому и повторяться мы не видим особого смысла.
Итоги
Мы разобрали несколько простых способов, как сделать прозрачный фон панели задач. Как вы видите, ничего сложного в этом нет. Windows 10 и 11 позволяют легко настроить дизайн и внешний вид операционной системы прямо через их пользовательский интерфейс. И такой способ отлично подойдет тем, кто не хочет устанавливать на компьютер лишний софт.
Если же это для вас не проблема, подобное ПО дает возможность добиться еще более выраженного эффекта прозрачности. Главное помните, что стороннее программное обеспечение дает дополнительную нагрузку на ПК и не всегда безопасно.
Читайте также
- Как открыть файл CDR на компьютере: несколько простых и удобных способов
- Как на ноутбуке сделать запись экрана: несколько простых способов
Если ваше чувство стиля требует прозрачную панель задач Windows, то из этой статьи вы узнаете, как это сделать. Мы рассмотрим все интересные варианты для Windows 11 и дадим подробную инструкцию.
Сделать панель задач прозрачной можно несколькими способами.
Стандартные настройки
К сожалению, стандартные настройки не позволяют добиться полной прозрачности панели задач. Если у вас она совсем не пропускает свет, то вы можете добавить ей небольшой эффект прозрачности.
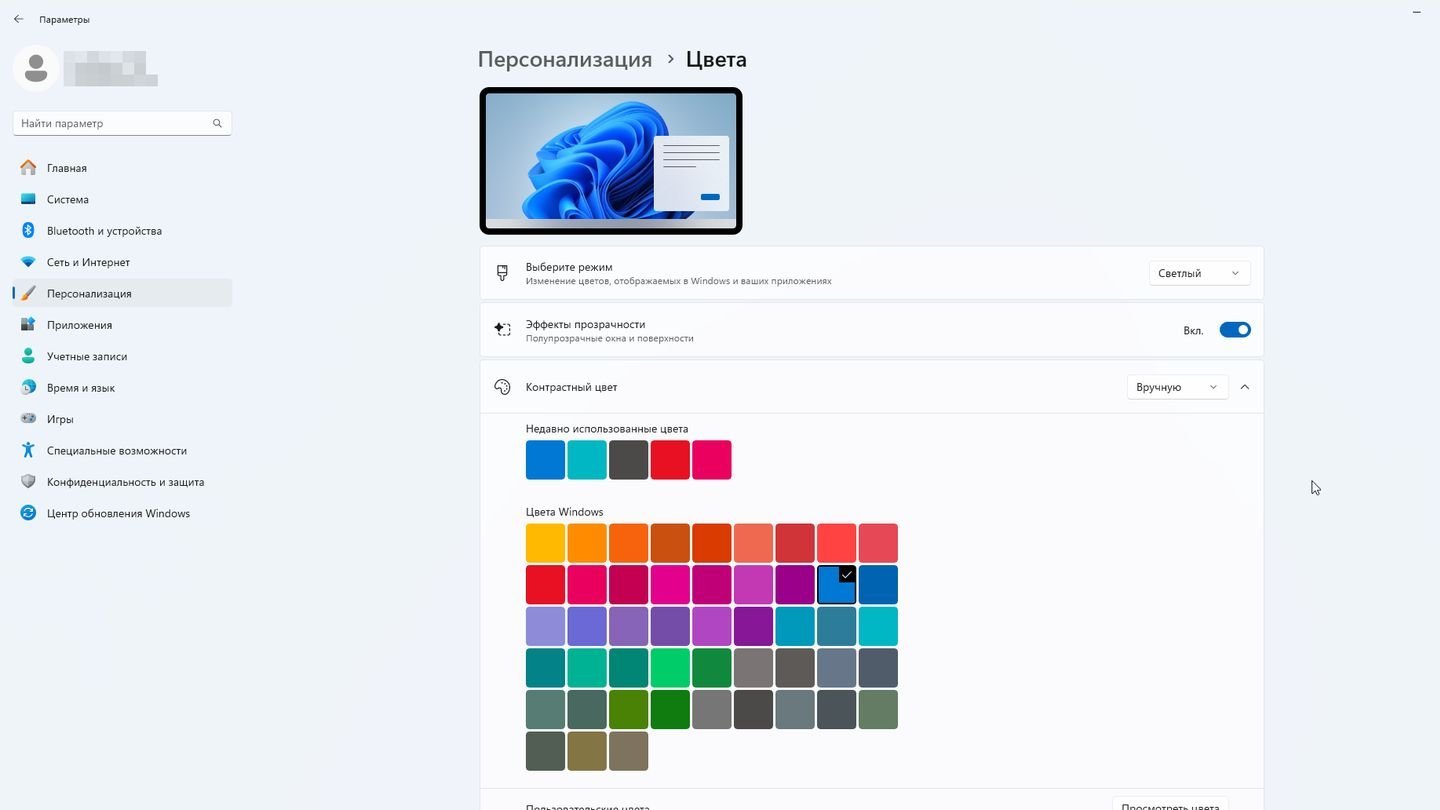
- Нажмите «Пуск»;
- Выберите «Параметры»;
- Перейдите в раздел «Персонализация»;
- Выберите «Цвета»;
- Включите параметр «Эффекты прозрачности».
Вы можете увеличить прозрачность окошек с помощью изменения параметров реестра.
Включаем и увеличиваем прозрачность с помощью реестра

-
Откройте редактор реестра:
- Нажмите клавиши Win + R.
- Введите regedit и нажмите Enter.
-
Перейдите к нужному разделу реестра:
- HKEY_CURRENT_USER\Software\Microsoft\Windows\CurrentVersion\Themes\Personalize
-
Найдите параметр EnableTransparency:
- В правой части окна редактора реестра найдите параметр DWORD с именем EnableTransparency;
- Если такой параметр отсутствует, создайте его, щелкнув правой кнопкой мыши в пустой области окна и выбрав «Создать» > DWORD (32 бита);
-
Настройте прозрачность:
- Дважды щелкните по параметру EnableTransparency;
- Введите значение 1 для включения прозрачности или 0 для отключения;
- Нажмите OK.
-
Увеличьте прозрачность:
- Перейдите к разделу реестра: HKEY_LOCAL_MACHINE\SOFTWARE\Microsoft\Windows\CurrentVersion\Explorer\Advanced;
- Создайте новый параметр DWORD (32 бита) с именем UseOLEDTaskbarTransparency;
- Дважды щелкните по новому параметру и установите его значение 1.
- Нажмите OK.

Делаем прозрачную панель задач с помощью сторонних программ
Если стандартные настройки ОС не принесли нужного результата, то можно воспользоваться сторонними программами.
Taskbar X
Taskbar X — программа для гибкой настройки внешнего вида панели задач Windows 11. Вы получите возможность обрезать панель задач, как в MacOS, сделать ее прозрачной, перенести ее и так далее.
- Скачайте Taskbar X по ссылке. Программа бесплатна;
- Распакуйте архив и запустите программу с помощью TaskbarX Configurator.exe;
- Перейдите в раздел Style. В правом окне выберите Transparent. Нажмите Apply, чтобы применить изменения.

Если вы не видите изменений в режиме реального времени, попробуйте перезагрузить программу или Windows 11.
StartAllBack
Еще одна бесплатная программа для настройки панели задач Windows. Ее главная задача — «вернуть все как было». То есть отправить вас во времена Windows 10 и даже Windows 7. Однако она позволяет добавить прозрачности панели задач или вовсе сделать ее такой небольшой, что рабочий стол будет занимать значимое пространство.
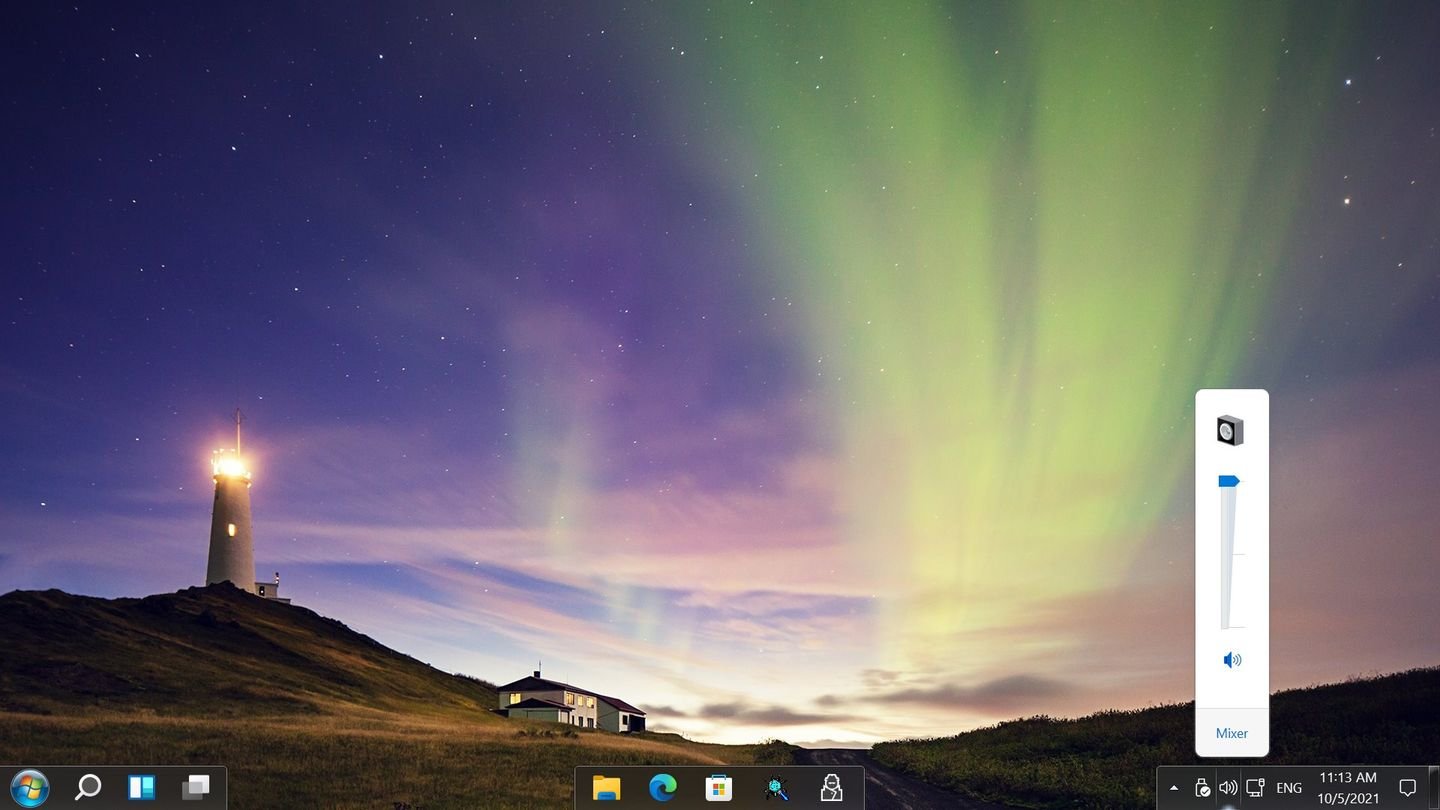
Скачайте программу по ссылке. Обратите внимание, что при установке, она автоматически применяет изменения и меняет панель задач по своему усмотрению. Не пугайтесь.
Покопайтесь в настройках. Программа переведена на русский интуитивно понятна.
TranslucentTB
Легкая и бесплатная программа, с помощью которой можно сделать панель задач прозрачной.
- Найти программу можно в Microsoft Store. Или вы можете скачать ее по ссылке. Нажмите «Strat Download» (эта опечатка присутствует на сайте на момент публикации материала);
- Откройте программу. Она автоматически делает панель задач прозрачной.
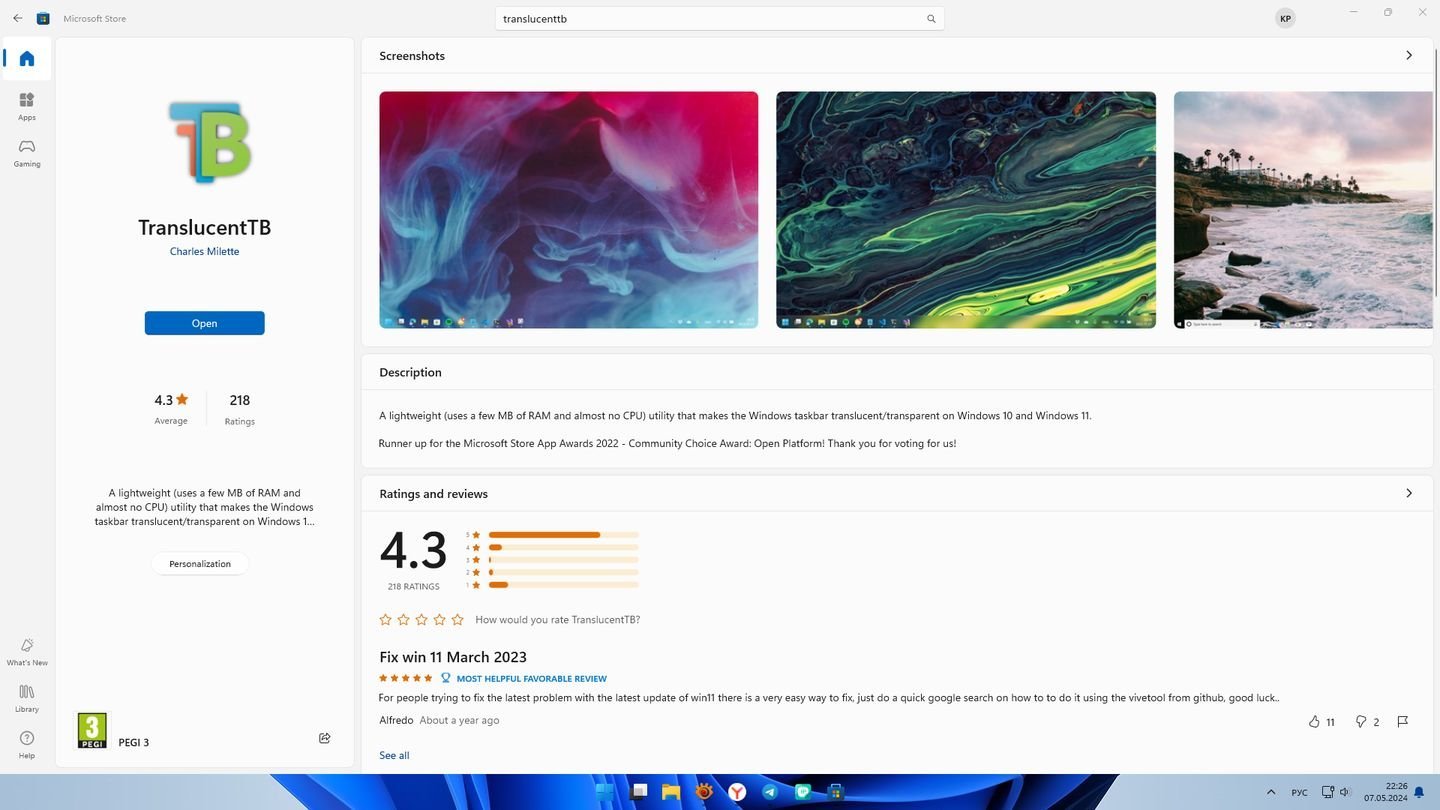
Если вас устраивает результат, то оставьте все, как есть. Если нет — то можете изменить настройки. Найдите программу в трее (справа внизу), нажмите правой кнопкой. Меняйте настройки по своему усмотрению.
Заглавное фото: shaadlife.com
В этой публикации, друзья, поговорим о том, как в Windows 11 сделать панель задач прозрачной. Это невозможно с помощью системных средств, но возможно с помощью бесплатной программы-кастомайзера TranslucentTB. Тот факт, что у Windows 11 новая панель задач, существующая в рамках нового системного интерфейса на базе WinUI, никак не касается возможности применения эффектов прозрачности. Такие эффекты системно не применимы и к классической панели задач, реализованной в Windows по версию 10 включительно. Именно для панели задач Windows 10 в своё время и создавалась программа TranslucentTB, но она также применима и к панели задач Windows 11. Давайте посмотрим на возможности этой программы.
Прозрачная панель задач в Windows 11
{banner_google1}
TranslucentTB – бесплатная программа-кастомайзер для панели задач Windows 10 и 11, созданная энтузиастами с GitHub. Программу можно установить как UWP-приложение в Microsoft Store. И можно установить из файла-установщика TranslucentTB.appinstaller, скачанного с GitHub. TranslucentTB может сделать панель задач нужного цвета, заблюреной с эффектом акрила или вообще кристально прозрачной. Кристально прозрачная панель задач неимоверно эффектно смотрится целостно в связке с дизайном Windows 11.

Особенно эффектна полностью прозрачная панель задач в светлых темах Windows 11.
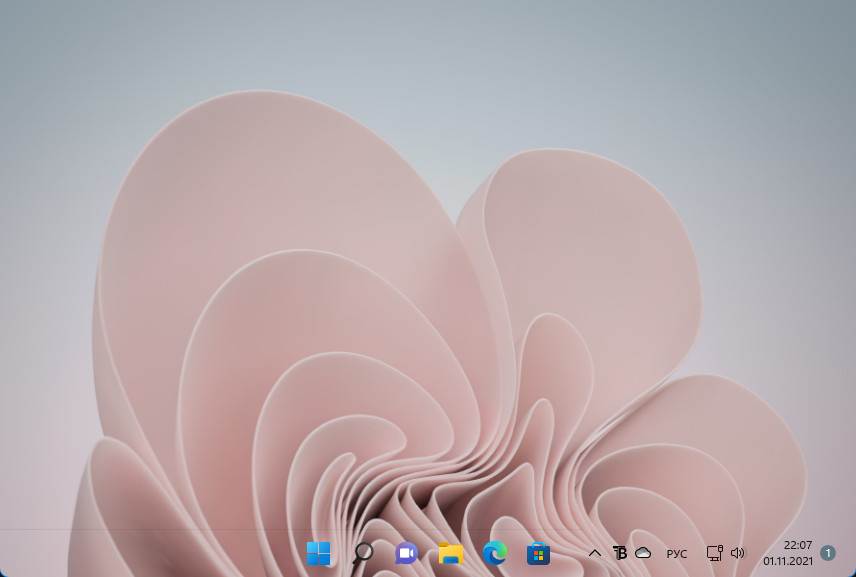
Не менее эффектна в любой теме панель задач с эффектом акрила.
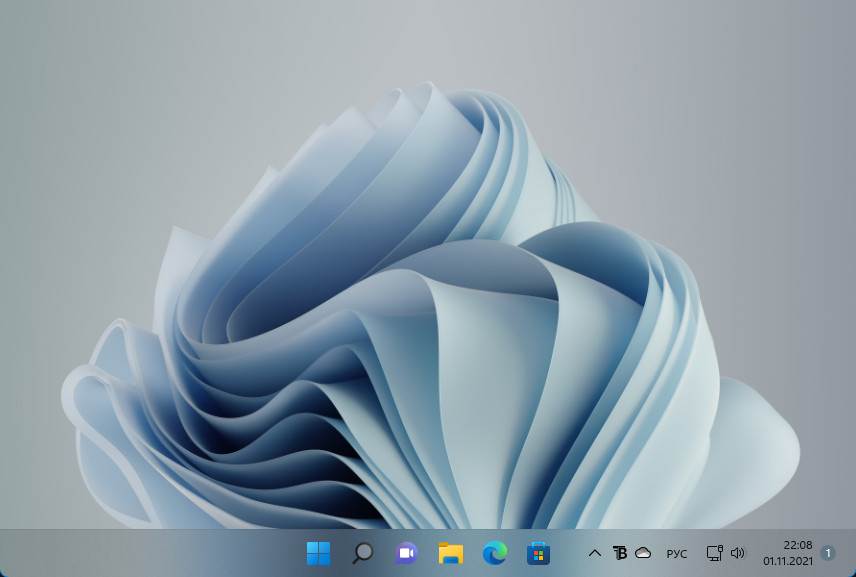
{banner_google1}
Вот, в частности, такую красоту, друзья, может предложить нам программа TranslucentTB. Программа работает в фоне, настраивается в системном трее. Как сделать панель задач прозрачной в Windows 11? Делаем на значке TranslucentTB в трее клик и для изначального состояния панели задач в режиме Desktop устанавливаем предпочитаемый эффект прозрачности:
- Clear – полностью чистая прозрачность;
- Acrylic – прозрачность с эффектом акрила.
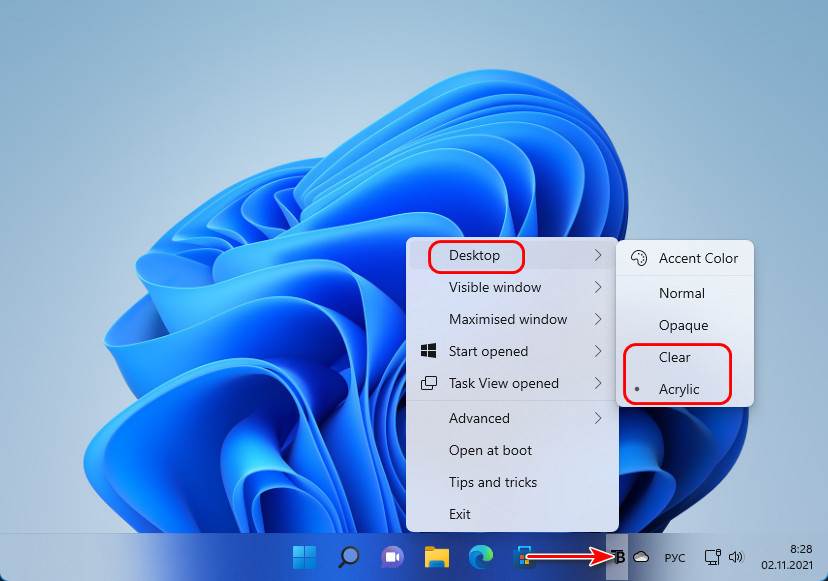
Оформление панели задач может меняться в зависимости от определённых условий. В меню TranslucentTB есть пункты активации и настройки вида панели задач при условии:
- Visible window – отображения окон не в полный экран;
- Maximised window — отображения окон в полный экран;
- Start opened – активного меню «Пуск»;
- Task View opened – активного представления задач.
Можем выбрать каждое из условий, включить его опцией «Enabled» и установить для панели задач эффект прозрачности или акрила.
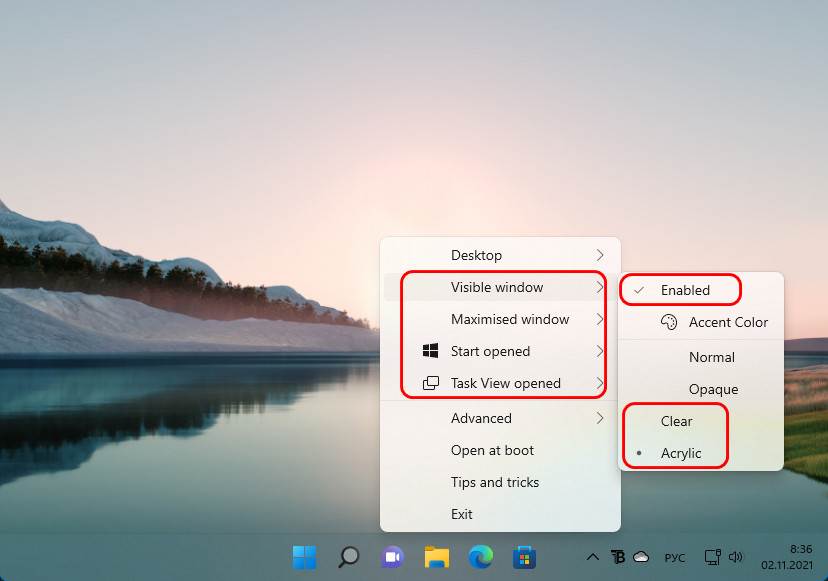
Но можно использовать и другие эффекты программы:
- Normal – это дефолтный вид панели задач Windows 11;
- Opaque – это непрозрачный вид с цельной заливкой цветом. Вид изначально чёрного цвета, цвет подбирается с помощью опции «Accent Color».
Вот это, друзья, как сделать панель задач прозрачной в Windows 11.







































