In Windows 11, users can move and snap a window to the left or right of the screen with Win + Arrow shortcut keys. However, there is no hotkey or settings that can automatically center a window on the desktop. In big displays such as ultrawide monitors or TV with high resolution, there is certainly a need to position a window to the center. This guide will show you 2 programs you can use to position any window to the exact center of the screen in Windows 11.
Traditionally, users will always have to manually move and position a window to roughly the center of the screen. Windows generally tends to remember most apps’ positions from the last time you close them, and open them at the same position the next time you launch the apps. However, it is not always the case for some other apps. Some apps tend to open in a fixed position which you will have to manually move the window to the center again every time you open it.
Center window on screen in Windows 11
To fix this issue, we will need an app that can help position a window to the exact center of the screen automatically or by pressing a shortcut key. Below are 2 programs you can use to center a window in Windows 11.
Window Centering Helper
Windows Centering Helper is a free software that is able to center any window in Windows 11 automatically or manually by pressing a hotkey. You can download Window Centering Helper from here: https://kamilszymborski.github.io/.
The app has an installer version and a portable version. Portable means that the app only comes with an executable file upon download which doesn’t require installation. You can run the .exe right away once downloaded. As for installer, you need to install the software in order to use it.
If you want to let Windows run the app automatically on startup so that you don’t have to run the app manually every time you want to center a window, we recommend to download the installer instead as it will be able to set itself as a startup program through the installation.
Once installed, run the app. Windows Centering Helper will always start minimized.
You can now center any window by first selecting the window and then press the Left Shift key 3 times.
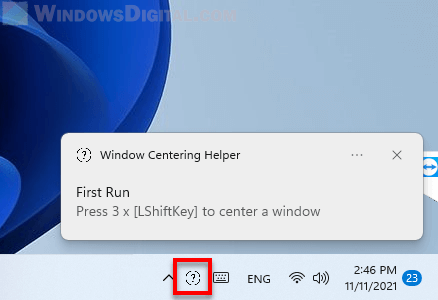
To configure the settings of the app, click on the Windows Centering Helper icon at the taskbar corner to open its settings window.
By default, both the Automatically and On Key Sequence options are enabled. If the “Automatically” option is turned on, all windows will be forced centered automatically upon interaction. In the contrary, when the “On Key Sequence” option is enabled, window will be centered when you press the hotkey (Left Shift) 3 times.
If you want the app to center window only when you press the hotkey, disable “Automatically” and enable “On Key Sequence”.
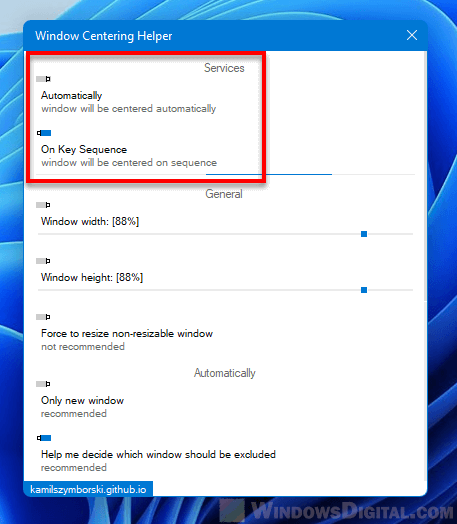
Additionally, you can change the hotkey to center window and the sequence at the bottom of the app’s settings window.
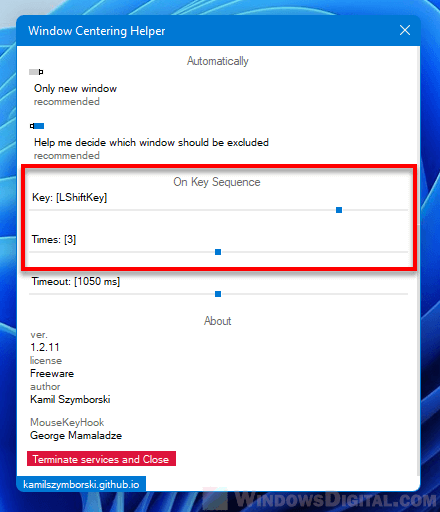
To stop using the app, open the app’s settings and click on Terminate services and Close at the bottom of the settings window.
AltDrag
AltDrag is another useful tool that allows you to set a shortcut key to center any selected window in Windows 11. It can do much more than just that. It is a free software that gives users the ability to move and resize any window using the ALT key + mouse click or drag. You can download the app from here: https://stefansundin.github.io/altdrag/.
It is up to you if you want to download the installer or the portable version of the app. Portable version comes with everything in a zip file and does not require installation. You can run the app right away after downloading and extracting the zip file.
Once downloaded, run the app. To configure the app’s settings, click on the AltDrag icon at the taskbar corner to open its settings window.
In the AltDrag Configuration window, click on “Mouse and keyboard” tab. Under Mouse actions, choose a mouse button and select “Center window on screen” from the drop-down menu.
For example, if you select middle mouse button to execute the “Center window on screen” action, the ALT + middle mouse button shortcut keys will center the selected window on screen. Feel free to use mouse button 4 or 5 if you have the buttons on your mouse. Click Close to save the changes.
To center a window in Windows 11, select a window and then press ALT + middle mouse button (or whatever button you have set earlier in the configuration). The selected window will be positioned to the exact center of the screen.
If you want to allow AltDrag to automatically start on Windows startup so that you don’t have to manually run the app on every restart, in the AltDrag Configuration, go to General tab and enable the checkbox for “Start AltDrag when logging on” option under Autostart. Optionally, you can also enable “Hide tray” to tell the app to start minimized.
To center a window on your Windows 10 desktop, you can use the built-in Snap feature.
1. Click and hold the title bar of the window you want to center.
2. Drag the window to the center of your screen.
3. Release the title bar to snap the window into place.
How do I center a window on my computer?
Is there a way to recenter a window?
Yes, there are a few ways to recenter a window. One way is to click the «Restore Down» button in the upper-right corner of the window. This will make the window smaller so that you can see the entire contents. Another way is to click the «Maximize» button, which will make the window larger so that you can see the entire contents.
How do I move a window to the center of the screen?
There are a few different ways to move a window to the center of the screen. One way is to click on the title bar of the window and drag it to the center of the screen. Another way is to use the keyboard shortcut Windows Key + Left Arrow or Windows Key + Right Arrow. This will move the window to the left or right side of the screen, respectively. Once the window is on the desired side of the screen, you can use the keyboard shortcut Windows Key + Up Arrow or Windows Key + Down Arrow to move the window to the top or bottom of the screen, respectively. Finally, you can use the keyboard shortcut Windows Key + Shift + Up Arrow or Windows Key + Shift + Down Arrow to move the window to the center of the screen.
How do you fix a window that is out of alignment?
If a window is out of alignment, it can usually be fixed by adjusting the hinges. First, check to see if the hinges are loose. If they are, tighten them with a screwdriver. If the hinges are tight, then the problem is likely with the frame. Use a level to check the frame and make sure it is level. If it is not level, use shims to level it out.
How do you adjust a window position?
To adjust a window position, first click on the window title bar to select it. Then, click and hold the left mouse button, and drag the window to the desired position.
How do I balance an off center window?
If your window is off-center, you can use a variety of methods to balance it.
One method is to use window treatments. You can use curtains or blinds to cover up the imbalance. Another method is to use furniture to balance the window. You can place a piece of furniture next to the window to create a more balanced look.
If you are unsure of how to balance your window, you can always consult with a professional.
How do I center my monitor screen?
There are a few different ways that you can center your monitor screen. One way is to adjust the settings on your computer. You can usually find these settings in the «Display» or «Screen Resolution» section of your control panel. Another way is to physically adjust the position of your monitor. Most monitors have adjustable stands that allow you to change the angle and height of the screen. Finally, you can use software to center your screen. There are a few different programs available that can help you do this.
Why did my window become misaligned?
There are a few reasons why your window might become misaligned, but the most common reason is because the window frame has become warped. This can happen over time due to changes in temperature or humidity, or it can happen suddenly if the frame is exposed to a sudden change in temperature or humidity. If the frame is warped, it will cause the window to become misaligned.
There are a few things you can do to try to fix the problem:
1. Try to adjust the window itself. This can sometimes help to realign the window.
2. If the window is adjustable, try to loosen the screws that hold it in place and then adjust the window.
3. If the frame is warped, you might be able to straighten it out by using a heat gun. Apply heat to the warped area and then use a straight edge to help straighten it out.
4. If the frame is severely warped, you might need to replace it.
What is a misaligned window?
A misaligned window is a window that is not properly aligned with the frame. This can cause the window to be difficult to open and close, and can also cause drafts and leaks.
Why isn’t my window going all the way up?
There could be a few reasons why your window is not going all the way up. The first thing you should check is the tracks that the window sits in. If the tracks are dirty or blocked, the window will not be able to move up smoothly. You can clean the tracks with a cloth or a brush.
If the tracks are clear but the window still isn’t moving up, there could be an issue with the window motor. You can try to reset the motor by disconnecting the power source and reconnecting it after a few minutes. If that doesn’t work, you may need to replace the window motor.
How do I adjust the screen position on my monitor?
There are a few different ways that you can adjust the screen position on your monitor. If you have a monitor with adjustable stand, you can simply adjust the stand to raise or lower the screen. If your monitor does not have an adjustable stand, you can try adjusting the angle of the screen itself. If neither of these options work, you may need to adjust the position of your computer.
How do I reset my screen window?
If your screen window is not displaying correctly, you can try resetting it. To reset your screen window, you will need to access the Display Properties menu. To do this, go to the Start menu and then select Control Panel. In the Control Panel, select Appearance and Personalization and then select Display. In the Display Properties menu, select the Settings tab. From here, you can adjust the resolution and refresh rate of your screen. If you are still having problems with your screen window, you can try restoring your computer to a previous point.

If you have ever encountered the problem that a window on your computer with Windows 11 If your email address is displayed displaced or outside the visible area, don’t worry, it’s more common than it seems! This type of inconvenience can be frustrating, especially when you’re trying to work in an organized way. Fortunately, there are multiple methods to center a window on your screen, either using only the keyboard, the mouse or specific tools included in the operating system. In this article we explain in detail how to achieve this and we present you advanced alternatives that enhance the functionality of Windows 11
Windows 11 includes a number of features that make it easy to customize and organize windows. From system presets to advanced tools like Fancy Zones, this version of the operating system offers solutions to improve your workflow and avoid any clutter. Here we will explore the most effective methods for centering and managing windows, as well as give you some recommendations to make the most of these features.
Quick fixes to center a window in Windows 11
If you need to center a window immediatelyThere are very simple methods that you can apply without having to resort to external tools:
- Quick Maximization: Right-click on the open window icon in the taskbar and select the “Maximize” option. This automatically places the window in the maximum center of the desktop.
- Keyboard shortcuts: Use the key combination Windows + Up arrow to maximize the window, or the combination Windows + Down arrow to restore it to its original size. This not only centers it, but also scales it proportionally on the screen.
Using Snap Assist and Window Layout
Snap Assist is a integrated tool in Windows 11 that allows you to organize windows efficiently. This feature is ideal for centering windows or fitting multiple windows at once to different areas of the desktop.. Here we explain the basic steps:
- Activate Snap Assist: Drag the window to any edge of the screen. A translucent frame will appear showing you where the window will be placed.
- Organization by quadrants: Drag the window to any corner of the screen to split it into smaller sections (top left, bottom right, etc.).
- Key combinations: Usa Windows + Left arrow o Right arrowFollowed by Windows + Up arrow o Down arrow, to move the window between quadrants and center it if it is offset.
Advanced methods to center off-screen program windows
What happens if the window is completely off-screen? This is a problem that arises when you have been using multiple displays and you disable one of them. Here are a couple of effective methods:
Option 1: Use the taskbar menu
- Right-click the window icon in the taskbar and select “Move.”
- Use the keyboard arrows to move the window back into the visible area.
- Press Enter to fix the position.
Option 2: Cascading windows
- Right-click on the taskbar and select “Cascade Windows.”
- This action will automatically rearrange all open windows on the screen, making them visible again.
- From here, you can recenter the window and resize it as desired.
FancyZones: The professional solution for managing windows
For those looking for more advanced control over window positioning and sizing, Microsoft offers Fancy Zones, a utility included in the power toysThis tool allows you to define customizable zones to automatically place windows. Some of its highlights include:
- Creating custom designs: You can set up grids or specific spaces to organize your windows to suit your needs.
- Snap windows with shortcuts: FancyZones allows you to move windows to predetermined zones with key combinations, such as Windows + Shift + `.
- Transfer between monitors: Allows you to move windows between connected monitors and maintain layout settings when changing resolution.
If you want to use FancyZones, you can download PowerToys from the official Microsoft website. It is easy to install, and once configured, it will allow you to fully optimize your workflow.
Multitasking and productivity features in Windows 11
In addition to window snapping, Windows 11 has additional features to manage tasks efficiently. These include:
- Docking windows: Use your keyboard or mouse to arrange multiple windows on your screen, making multitasking easier.
- Multiple desktops: Create virtual desktops to separate different workflows.
- Summarize settings: When you shut down or restart your computer, the system may restore your Windows to the way it was before.
These features make Windows 11 a much more intuitive and organized operating system, allowing users to customize their experience to the maximum.
Solving problems related to window positioning in Windows 11 doesn’t have to be a complicated task. Whether you use native tools like Snap Assist, keyboard shortcuts, or venture to try advanced options like FancyZones, you have multiple solutions at your disposal to improve your productivity and keep a tidy desktop. This way, working will be much more efficient, and you will be able to focus on what really matters without unnecessary distractions.
I’m Alberto Navarro and I’m passionate about everything related to technology, from cutting-edge gadgets to software and video games of all kinds. My interest in digital began with video games and continued in the world of digital marketing. I have been writing about the digital world on different platforms since 2019, sharing the latest news in the sector. I also try to write in an original way so that you can stay up to date while having fun.
I studied Sociology at university and completed my studies with a Master’s in Digital Marketing. So if you have any questions, I’ll share with you all my experience in the world of digital marketing, technology and video games.
- Home
- Windows Tips
- Center an app window on windows 10
Windows 10 generally tends to remember app positions but it doesn’t do as well with a multi-monitor set up. Often, when you’ve disconnected a second display, windows for certain apps continue to open off-screen.
There are ways to fix it, however, if you have an app that simply won’t open on the current screen, or it tends to open across multiple screens, you can use Window Centering Helper to quickly move it to the center of the current display.
Download Window Centering Helper. The app has an installable version and a portable version. Pick whichever you want to use and run the app.
To center an app window, you have to tap the Shift key three times, consecutively. The shortcut should not clash with any app on Windows 10. This app is especially useful if you have apps that consistently open off-screen because it has an option to automatically center new apps/windows that you open. If this particular feature isn’t useful for you, you can disable it or, if that’s the only feature that you need and you can do without the shortcut that centers a window, you can disable the shortcut.
Window Centering Helper can also be useful if you often have to take screenshots. If the screenshot includes an app window, centering it can make for a better screenshot, allowing you to crop it equally from both sides. Additionally, you can also use it to automate the cropping and resizing of a batch of shortcuts.
The app does have a rather unfortunate limitation; UWP apps. It was unable to center Skype, the Microsoft Store app, and Netflix. UWP apps, like desktop apps, are also prone to opening off-screen or across multiple screens in a multi-monitor set up.
The app’s shortcut won’t clash with other shortcuts since it’s an unconventional one however, if you tap the Shift key five times, you might enable Sticky keys. If you find the shortcut is clashing with the Sticky Keys shortcut, you can disable it. To disable the Sticky Keys shortcut, open the Settings app and go to the Ease of Access group of settings. Select the Keyboard tab and under the ‘Use Sticky Key’ section, uncheck the ‘Allow the shortcut key to start Sticky keys’ option.
On the rare chance that this shortcut does clash with another app, there isn’t much you can do. Check if the app that clashes with Window Centering Helper has an option to change or customize keyboard shortcuts and change it if you can.

Fatima Wahab
Fatima has been writing for AddictiveTips for six years. She began as a junior writer and has been working as the Editor in Chief since 2014.
Fatima gets an adrenaline rush from figuring out how technology works, and how to manipulate it. A well-designed app, something that solves a common everyday problem and looks
Открытие новых окон по центру экрана

В различных сценариях использования компьютера появляется необходимость открытия окон по центру экрана. Сделаем это с помощью простой консольной команды.
shell
gsettings set org.gnome.mutter center-new-windows trueПосле выполнения этой команды все открываемые окна буду сразу находится по центру экрана. Как по мне, это не только удобно, но и эстетично!
Авторы

Семён Фомченков

Давид Султаниязов
Кирилл Уницаев

Олег Щавелев
Дмитрий Бондарев
История изменений
Последнее редактирование около 1 года назад
Показать историю
