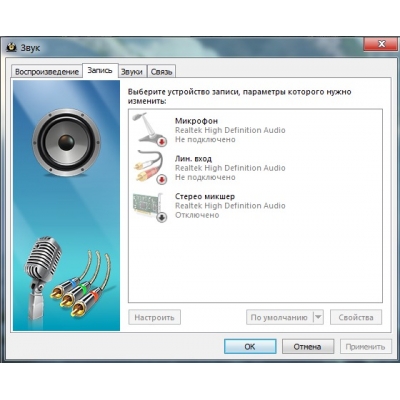If you have the right equipment, you can use your Windows 10 PC to record decent audio. What you may not know is you can use it to broadcast audio as well. You don’t need special hardware for it. Your built-in mic and speakers ought to do the trick unless you’re going for exceptionally good sound quality. Here’s how you can output mic sound to speakers on Windows 10.
You can do this for a mic/speaker combo device like the built-in mic and speakers or you can mix and match, and use your built-in mic with external speakers, wired or Bluetooth. The choice is yours.
Connect the devices you want to use to broadcast sound and then right-click the speaker icon in the system tray. From the context menu, select Sounds.
On the Sounds window that opens, go to the Playback devices tab. Here, select the speakers that you want to output sound to, and set them as default. To set the speakers as default, right-click them and select the Set as default device option.
Next, go to the Recording tab and select the mic you want to speak/broadcast from. Make sure that it is set as the default recording device before you proceed. The process for setting a default mic is the same as that for speakers; right-click it and select Set as default from the context menu.
With the mic set as default, and selected in the list of Recording devices, click the Properties button at the bottom. On the Properties window for the mic, go to the Listen tab. Here, enable the Listen to this device option. Click Apply, and OK. Any and all sound picked up by your mic will be output to your speakers.
It goes without saying that you may experience some distortion or interference, especially if the mic and speakers are in close proximity to each other. Feedback from your mic may be picked up by your speakers and there won’t be any filtering out the background noise. This is because you’re not using any app to transmit the audio. You’ve basically connected your mic to your speakers with nothing in between.
To improve the voice quality that’s picked up by your mic, and heard by your speakers, you can look for apps that are specifically built for recording/broadcasting audio. The built-in voice recording on Windows 10 will not do the trick. Not only is it basic, it also doesn’t do anything to improve sound.

Fatima Wahab
Fatima has been writing for AddictiveTips for six years. She began as a junior writer and has been working as the Editor in Chief since 2014.
Fatima gets an adrenaline rush from figuring out how technology works, and how to manipulate it. A well-designed app, something that solves a common everyday problem and looks
Помогите с одной проблемой. Установил на днях новую ОС Windows 10 (до этого пользовался «восьмеркой»). Обновил драйвера, подключил наушники, принтер и т.д. (всё вроде бы работает, синих экранов нет).
Но при разговоре по сети столкнулся с тем, что я слышу себя же в наушниках, когда говорю в микрофон (прямо в режиме онлайн). Это очень отвлекает и мешает, не подскажите почему так происходит?
Вероятнее всего проблема в том, что у вас в Windows включена опция прослушивания с микрофона (она бывает очень полезна при некоторых условиях).
Ниже покажу пару примеров.
Содержание
- Что проверить, если идет прослушивание с микрофона
- 👉 ШАГ 1
- 👉 ШАГ 2
- 👉 ШАГ 3
- 👉 ШАГ 4
- Устранение проблем со звуком в Windows 10
- Что делать если фонит микрофон в Windows 10
- Обнаружение неполадок со звуком
- Через Панель управления
- Контекстное меню значка «Динамики»
- Убираем программное усиление цифрового аудио сигнала
- Настройка микрофона в Skype
- Проблема с настройками драйвера
Что проверить, если идет прослушивание с микрофона
👉 ШАГ 1

Далее во вкладке «Запись» у вас будут представлены несколько микрофонов. Тот, который используется по умолчанию (т.е. с которого и идет звук) помечен зеленой галочкой — необходимо открыть его свойства. Пример на скрине 👇.

Свойства текущего микрофона
После этого всё должно начать работать в штатном режиме. 👌

Прослушивать с данного устройства
👉 ШАГ 2
Далее (в этом же разделе звуковых настроек) во вкладке «Воспроизведение» откройте свойства динамиков (наушников), используемых по умолчанию.

Попробуйте поочередно их несколько убавить, сохранить настройки и проверить работу микрофона. Нередко такой вот простой до-настройки удается добиться качественного звучания.

👉 ШАГ 3
Если предыдущие настройки не дали эффекта — попробуйте перейти в параметры драйвера звука (чаще всего, это какой-нибудь Realtek HD).

Диспетчер Realtek HD появился!
Во вкладке «Лин. вход» можно решить проблему «радикально»: например, выставив громкость записи — на 90-100%, а громкость воспроизведения — на 0-5%. 👇

Диспетчер звука Realtek HD
Важно!
1) Нет значка от диспетчера Realtek HD! Как войти в панель управления Realtek, а то никак не могу настроить звук
2) Как установить драйвер на звук. Поиск аудио-драйверов (на примере Realtek)
👉 ШАГ 4
Ну и нельзя не отметить, что работу микрофона могут корректировать настройки приложения, в котором вы его задействовали.
Например, в Steam для точечной подстройки микрофона: необходимо открыть список друзей, параметры, перейти во вкладку «Голосовые чаты» и отрегулировать уровни громкости, и доп. опции в виде «Шумоподавления», Эхо» и т.д.

Открываем настройки Steam

Доп. настройки шумоподавления, эха и т.д.
Многие пользователи недооценивают эти «галочки», однако, они порой оказывают достаточно сильное воздействие на работу микрофона (многое зависит, конечно, от типа/модели микрофона и ПО).
В рамках этой заметки не могу не сказать еще о «парочки вещей» (особенно, это относится к тем, кто использует микрофон на наушниках — а ведь ему легко можно «найти» альтернативу).

Внешний вид универсальной аудио-карты
Источник
Устранение проблем со звуком в Windows 10
Если у вас возникли проблемы со звуком, воспользуйтесь следующими рекомендациями. Советы перечислены в определенном порядке — начните с первого, проверьте, помог ли он, и переходите к следующему.
Если доступно несколько устройств вывода звука, убедитесь в том, что выбрано нужное. Для этого выполните следующие действия.
Щелкните значок динамиков на панели задач.
Убедитесь в том, что звук воспроизводится на предпочитаемом вами звуковом устройстве, таком как динамик или наушники.
Если это не помогло, переходите к следующему совету..
Возможно, это средство устранит проблемы со звуком автоматически.
Для запуска средства устранения неполадок выполните следующие действия.
В поле поиска на панели задач введите средство устранения неполадок со звуком, а затем из списка результатов выберите Поиск и устранение неполадок при воспроизведении звука и нажмите Далее.
Выберите устройство, проблему с которым требуется устранить, и продолжите работу со средством устранения неполадок.
Средство устранения неполадок также можно запустить из раздела параметров звука. Выберите пуск > Параметры > система > звук > Устранение неполадок.
Если запуск средства устранения неполадок не помог, переходите к следующему совету.
Проверка наличия обновлений
Нажмите кнопку пуск > Параметры > Обновить & Безопасность > обновления Windows > Проверка наличия обновлений.
Выполните одно из следующих действий:
Если указано состояние «Устройство обновлено», перейдите к следующему совету.
Если указано состояние «Доступны обновления», выберите Установить сейчас.
Выберите обновления, которые необходимо установить, а затем нажмите кнопку Установить.
Перезагрузите компьютер и проверьте, правильно ли работает звук.
Если это не решило проблему, переходите к следующему совету.
Проверьте надежность подключения динамиков и наушников к разъемам. Убедитесь, что все кабели подключены.
При наличии нескольких разъемов 5 мм для подключения, особенно в системе объемного звука, убедитесь, что все кабели подключены к правильному разъему.
Если не ясно, к какому разъему необходимо подключить тот или иной кабель, обратитесь к изготовителю оборудования или попытайтесь по очереди найти наиболее очевидные выходные разъемы и проверьте, работают ли они.
Примечание. Некоторые системы используют зеленый разъем для вывода и розового звука для входа в микрофон, а другие — как «Наушники» или «микрофон».
Убедитесь, что питание включено, и проверьте уровень громкости.
Убедитесь, что не включен параметр «Выключить звук», и попробуйте установить более высокий уровень громкости с помощью всех регуляторов.
Помните, что некоторые динамики и приложения имеют собственные регуляторы громкости. Обязательно проверьте их все.
Попробуйте подключить динамик и наушники к другому USB-порту.
Возможно, что динамики не будут работать, когда подключены наушники. Отключите наушники и посмотрите, помогло ли это.
Если с кабелями и громкостью все в порядке, дополнительные инструкции по устранению неполадок см. в следующих разделах.
Проверьте, не отключен ли звук для звуковых устройств и не отключены ли эти устройства.
Щелкните правой кнопкой мыши значок «Динамики» на панели задач, а затем выберите Открыть микшер громкости.
Вы увидите набор элементов управления громкостью для ваших устройств. Убедитесь, что ни на одном из них не отключен звук. Если звук отключен, то рядом с элементом управления громкостью появится красный круг с линией. В этом случае выберите регулятор громкости для включения звука.
Выберите звуковое устройство, а затем Свойства устройства. Убедитесь, что выбраны Свойства устройства для всех устройств ввода и вывода.

Убедитесь, что для устройств ввода и вывода снят флажок Отключить.
Если это не решило проблему, переходите к следующему совету.
Аппаратные проблемы могут быть вызваны устаревшими или неработоспособными драйверами. Убедитесь, что аудиодрайвер обновлен, и при необходимости обновите его. Если это не сработает, попробуйте удалить аудиодрайвер (он будет переустановлен автоматически). Если это не поможет устранить проблему, попробуйте воспользоваться универсальным аудиодрайвером, который поставляется вместе c Windows. Если у вас возникли проблемы со звуком после установки обновлений, попробуйте выполнить откат драйвера звукового устройства.
Для автоматического обновления аудиодрайвера выполните следующие действия.
В поле поиска на панели задач введите диспетчер устройств, а затем выберите его в списке результатов.
Нажмите стрелку рядом с разделом Звуковые, игровые и видеоустройства, чтобы развернуть его.
Щелкните правой кнопкой мыши элемент звуковой платы или звукового устройства, например наушников или динамиков, выберите пункт Обновить драйвер, а затем выберите Автоматический поиск обновленных драйверов. Следуйте инструкциям на экране, чтобы завершить обновление.
Если Windows не находит новый драйвер, найдите его на веб-сайте изготовителя устройства и выполните сопутствующие указания. Если это не поможет устранить проблему, попробуйте удалить аудиодрайвер.
Чтобы удалить аудиодрайвер, выполните следующие действия.
В поле поиска на панели задач введите диспетчер устройств, а затем выберите его в списке результатов.
Нажмите стрелку рядом с разделом Звуковые, игровые и видеоустройства, чтобы развернуть его.
Щелкните правой кнопкой мыши элемент звуковой платы или звукового устройства, а затем выберите Удалить устройство, поставьте флажок напротив пункта Удалить ПО драйвера для этого устройства и нажмите кнопку Удалить.
Примечание. Перед перезапуском обязательно сохраните документы и другие текущие данные.
При перезапуске автоматически появится запрос на переустановку звукового драйвера на компьютере.
Если это не поможет устранить проблему, попробуйте воспользоваться универсальным аудиодрайвером, который поставляется вместе c Windows.
Чтобы воспользоваться универсальным аудиодрайвером, который поставляется вместе c Windows, выполните следующие действия.
В поле поиска на панели задач введите диспетчер устройств, а затем выберите его в списке результатов.
Нажмите стрелку рядом с разделом Звуковые, игровые и видеоустройства, чтобы развернуть его.
Щелкните правой кнопкой мыши элемент звуковой платы или звукового устройства, а затем выберите Обновить драйвер > Выполнить поиск драйверов на этом компьютере > Выбрать драйвер из списка уже установленных драйверов.
Выберите звуковое устройство, драйвер которого требуется обновить, нажмите кнопку Далее, а затем следуйте инструкциям по его установке.
Если эти действия не устранили проблему со звуком, перейдите на веб-сайт изготовителя устройства и установите самые последние аудиодрайверы для вашего устройства. Ниже приведен пример страницы скачивания драйвера от производителя звукового устройства.
Если после установки обновлений возникли проблемы со звуком
Если звук работал до запуска Центра обновления Windows, а теперь не работает, попробуйте выполнить откат аудиодрайвера.
Чтобы выполнить откат аудиодрайвера
В поле поиска на панели задач введите диспетчер устройств, а затем выберите его в списке результатов.
Нажмите стрелку рядом с разделом Звуковые, игровые и видеоустройства, чтобы развернуть его.
Щелкните правой кнопкой профиль звуковой платы или звукового устройства, а затем выберите пункт Свойства.
Перейдите на вкладку Драйвер и выберите Откатить.
Прочтите и выполните инструкции, а затем нажмите Да, если требуется выполнить откат аудиодрайвера.
Если откат звукового драйвера не помог или оказался невозможен, вы можете попытаться восстановить компьютер из точки восстановления системы.
Восстановление компьютера из точки восстановления системы
При установке обновлений Майкрософт в системе мы создаем точку восстановления системы на случай возникновения проблем. Попробуйте восстановить систему до этой точки и проверьте, помогло ли это устранить проблемы со звуком. Дополнительные сведения см. в разделе «Восстановление из точки восстановления системы» статьи Параметры восстановления в Windows 10.
Если вы подключаетесь к звуковому устройству, такому как наушники или динамики, с помощью USB или HDMI, возможно, вам потребуется задать это звуковое устройство как используемое по умолчанию. Если вы используете внешний монитор, не имеющий встроенных динамиков, убедитесь, что этот монитор не установлен в качестве устройства вывода по умолчанию. Если это так, звук не будет. Это можно проверить при задании устройства вывода звука по умолчанию. Вот как это сделать.
Введите панель управления в поле поиска на панели задач, а затем в списке результатов выберите «Панель управления».
В разделе «Панель управления» выберите Оборудование и звук > Звук.
На вкладке Воспроизведение щелкните правой кнопкой мыши профиль звукового устройства, выберите Использовать по умолчанию, а затем нажмите кнопку ОК.
Если настройка звукового устройства по умолчанию не дала результатов, дополнительные советы по устранению неполадок см. в следующих разделах.
Иногда наличие дополнительных средств звука может привести к проблемам со звуком. Их отключение может помочь устранить проблему.
Введите панель управления в поле поиска на панели задач, а затем в списке результатов выберите «Панель управления».
В разделе «Панель управления» выберите Оборудование и звук > Звук.
На вкладке Воспроизведение щелкните правой кнопкой мыши Устройство по умолчанию и выберите Свойства.
На вкладке Дополнительные параметры установите флажок Отключить все дополнительные параметры или Отключить все звуковые эффекты (в зависимости от того, какой параметр отображается), нажмите кнопку ОК и попробуйте воспроизвести звук на звуковом устройстве.
Если это не сработает, на вкладке Воспроизведение выберите другое устройство по умолчанию (если таковое имеется), установите флажок Отключить все дополнительные параметры или Отключить все звуковые эффекты, нажмите кнопку ОК и снова попытайтесь воспроизвести звук. Выполните это для каждого стандартного устройства.
Если выключение дополнительных средств звука не дало результатов, дополнительные инструкции по устранению неполадок см. в следующих разделах.
Введите службы в поле поиска на панели задач, а затем в списке результатов выберите «Службы».
Выберите каждую из следующих служб, щелкните ее правой кнопкой мыши и нажмите кнопку Перезапустить.
Средство построения конечных точек Windows Audio
Удаленный вызов процедур (RPC)
Если перезапуск этих служб не решит проблему, дополнительные инструкции по устранению неполадок см. в следующих разделах.
Введите панель управления в поле поиска на панели задач, а затем в списке результатов выберите «Панель управления».
В разделе «Панель управления» выберите Оборудование и звук > Звук.
На вкладке Воспроизведение щелкните правой кнопкой мыши (или нажмите и удерживайте) элемент Устройство по умолчанию и выберите пункт Свойства.
На вкладке Дополнительно в разделе Формат по умолчанию измените параметр, нажмите ОК,и еще раз проверьте звуковое устройство. Если это не помогло, попробуйте еще раз изменить данный параметр.
Если использование других форматов аудио не дало результатов, дополнительные инструкции по устранению неполадок см. в следующих разделах.
После установки ряда обновлений необходимо перезапустить устройство.
Чтобы проверить наличие установленных обновлений, ожидающих перезагрузки, выполните следующие действия.
Сохраните документы и закройте все приложения.
Выберите один из параметров перезагрузки, чтобы применить обновления.
Требуется справка по Центру обновления Windows? См. статью Узнайте, как устранить проблемы с обновлениями Windows 10.
Если перезапуск не дал результатов, дополнительные инструкции по устранению неполадок см. в следующем разделе.
Некоторые проблемы со звуком могут быть вызваны проблемой с аудиокодеком IDT High Definition Audio. Это можно исправить при помощи ручного обновления драйверов, позволяющего выбрать нужный звуковой драйвер.
Примечание: Не все системы имеют аудиокодек IDT High Definition Audio.
Чтобы проверить, есть ли у вас этот кодек, и обновить драйвер вручную, выполните следующие действия
В поле поиска на панели задач введите диспетчер устройств, а затем выберите его в списке результатов.
Нажмите стрелку рядом с разделом Звуковые, игровые и видеоустройства, чтобы развернуть его.
Найдите аудиокодек IDT High Definition Audio. Если он есть в списке, щелкните его правой кнопкой мыши и нажмите Обновить драйвер,а затем выберите пункты Выполнить поиск драйверов на этом компьютере > Выбрать драйвер из списка уже установленных драйверов.
Вы увидите список предустановленных драйверов. Выберите Устройство с поддержкой High Definition Audio и нажмите кнопку Далее.
В разделе Разрешить доступ к микрофону на этом устройстве выберите Изменить. Убедитесь, что переключатель установлен в положение Вкл..
Если у вас возникла эта проблема с конкретным приложением, прокрутите список вниз до пункта Выбрать приложения Microsoft Store, которые могут получать доступ к микрофону и убедитесь, что переключатель рядом с этим приложением также переведен в положение Вкл..
Источник
Что делать если фонит микрофон в Windows 10
Неприятно общаться в Скайпе или ином мессенджере для IP-телефонии, когда появляется шум в наушниках из-за программного усиления звука. Имея слабые микрофоны, пользователи нередко используют функцию программного повышения амплитуды входящего аудио сигнала, который оцифровывается, поступая на устройство записи.
Расплатой за то, что собеседник будет лучше слышать пользователя, становится повышение уровня шумов, треска, возникновение писка и т. д. Прочитав статью, узнаете, как убрать неприятные шумы в микрофоне в Windows 10, не прибегая к каким-то серьезным решениям. В первую очередь выполняем следующие манипуляции:
Обнаружение неполадок со звуком
Через Панель управления
1. Вызываем апплет «Устранение неполадок» в Панели управления.
2. Выбираем категорию «Оборудование и звук».
3. Нажимаем по пункту «Запись звука».
4. Щелкаем «Далее» и ждем результат.
Контекстное меню значка «Динамики»
Через контекстное меню иконки звука открываем инструмент обнаружения неполадок со звучанием.
В обоих случаях ОС самостоятельно исправит проблему, если сможет диагностировать ее.
Убираем программное усиление цифрового аудио сигнала
Подавление шума микрофона, если включено повышение амплитуды звука, осуществляется в оснастке MMC под названием «Звук».
1. Жмём ПКМ по иконке динамиков и вызываем «Устройства записи».
2. Выбираем используемый по умолчанию микрофон, для которого необходимо выполнить убирание шума и фоновых звуков.
3. Вызываем свойства оборудования.
4. На вкладке «Уровни» устанавливаем громкость на отметке 100%, а усиление микрофона — на 0 дБ.
Уж если устройство записи очень слабое, усиление более 10 дБ использовать крайне не рекомендуется.
5. Переходим во вкладку «Прослушать».
6. Отмечаем флажком «Прослушать с данного…».
7. Произносим что-либо в микрофон и одновременно прослушиваем звук через колонки или наушники.
8. Если все устраивает, галочку можно удалить с сохранением всех сделанных настроек.
Настройка микрофона в Skype
2. Вызываем его «Параметры».
3. Заходим в раздел «Настройки звука».
4. В первом и втором пункте проверяем установлено ли необходимое оборудование для воспроизведения и вещания.
Проблема с настройками драйвера
Продвигаясь далее в борьбе с шумами, прибегнем к проверке конфигурации устройства записи аудио или звуковой платы.
Если проблема кроется в аудио плате, скорее всего, придется загрузить свежий драйвер для нее с официального ресурса и выполнить переустановку программного обеспечения.
Когда неполадка касается драйвера (рассмотрим на примере самого распространенного — Realtek), здесь делаем следующее.
1. Открываем «Диспетчер Realtek HD» через иконку в трее или Панель управления.
2. Выбираем используемый по умолчанию микрофон.
3. Отмечаем флажками опции «Подавление шума» и «Подавление эхо» для устранения соответствующих эффектов, отрицательно отражающихся на качестве аудио.
При необходимости усилить звук коэффициент усиления устанавливаем не более 10 децибел.
Источник

После подключения микрофона к компьютеру пользователи часто спрашивают, как вывести звук с микрофона на динамики или наушники. В данной небольшой статье мы опишем сразу два способа, как это можно сделать.
Способ № 1. Настройки звука в Windows.
Для того чтобы вывести звук с микрофона на динамики или наушники необходимо сначала открыть настройки звука. Для этого нажмите правой кнопкой мышки на значок динамиков на панели задач и в появившемся окне выберите пункт «Записывающие устройства».
После этого перед вами появится окно «Звук», открытое на вкладке «Запись».
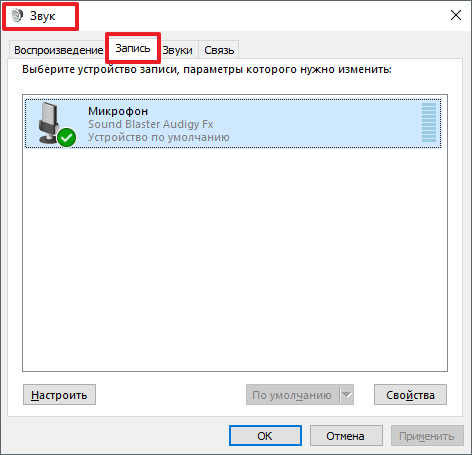
Данное окно также можно открыть и через «Панель управления». Для этого нужно открыть «Панель управления» и перейти в раздел «Оборудование и звук – Звук». А потом, в окне «Звук» открыть вкладку «Запись».
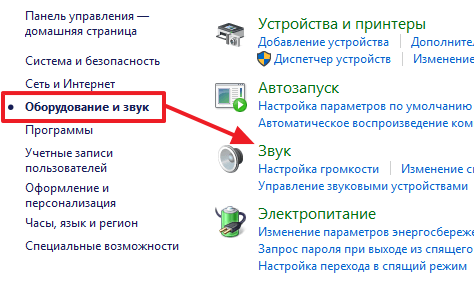
Итак, после того как вы открыли окно «Звук» на вкладке «Запись», вам нужно перейти к свойствам микрофона. Для этого выделите мышкой ваш микрофон и нажмите на кнопку «Свойства».
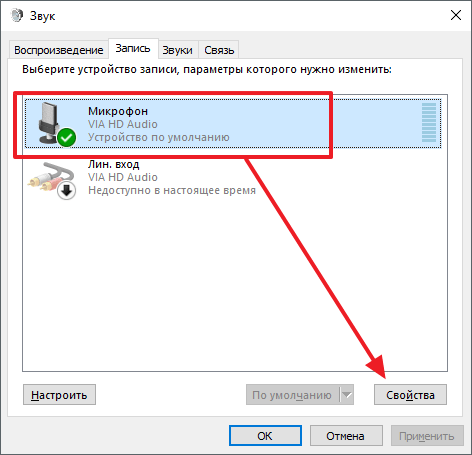
В свойствах микрофона перейдите на вкладку «Прослушать» и включите там функцию «Прослушивать с данного устройства». Включение данной функции позволит вам вывести звук с микрофона на ваши динамики или наушники.
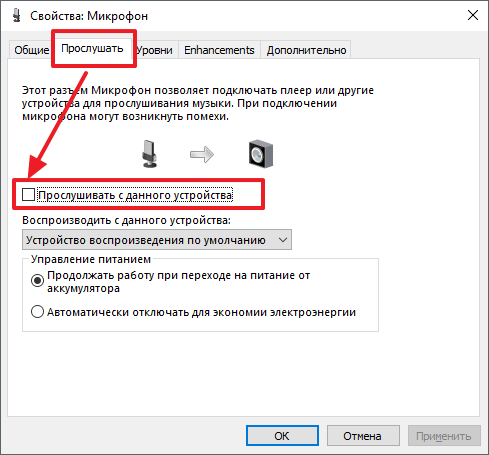
Для того чтобы сохранить настройки микрофона, закройте все окна нажатием на кнопку «Ок». Для того чтобы убрать звук микрофона с колонок или наушников, просто еще раз зайдите в свойства микрофона и отключите функцию «Прослушивать с данного устройства».
Способ № 2. Настройки звуковой карты.
Также вы можете вывести звук с микрофона на динамики или наушники при помощи настроек вашей звуковой карты. Для этого откройте настройки звуковой карты и найдите там параметры микрофона.
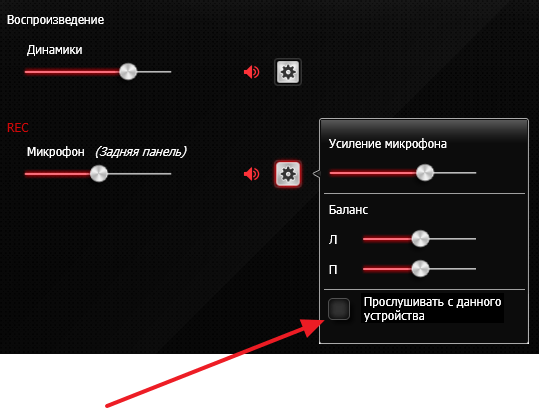
Там, среди доступных параметров микрофона, должна быть функция «Прослушивать с данного устройства».
2019-07-05 17:32:26
2
71624
Комментарии:
Download Windows Speedup Tool to fix errors and make PC run faster
Windows 11/10 allows PC users to listen to a portable music player or other device connected to the microphone jack through a selected playback device such as your computer speakers or headphones. In this post, we will show you how to listen to microphone through a Playback Device on Windows 11/10.
PC users who have set up a microphone on their Windows 11/10 device can listen to it with available audio playback devices. This is particularly useful in a number of situations, e.g., when you need to test your microphone or its input jack or when you have connected some other devices to your computer’s microphone input.
Another example is, if you were recording a training tutorial for your employees, you might want to hear your words as you say them to gauge quality, which might require you to boost the microphone volume. However, this method works considerably better if you connect a pair of headphones to your speaker’s headphone jack to prevent the sounds from feeding back into the microphone, especially if they are set to a loud volume level.
To listen to the microphone through a Playback Device via Control Panel on Windows 11/10, do the following:
- Press Windows key + R to invoke the Run dialog.
- In the Run dialog box, copy and paste the command below and hit Enter to open Sound settings.
rundll32.exe shell32.dll,Control_RunDLL mmsys.cpl,,0
- Click the Playback tab.
- Double-click on your default microphone device.
To turn on, do the following:
- Click on the Listen tab.
- Check the Listen to this device box.
- Under Playback through this device, click to select the playback device you want to listen through from the drop-down list.
- Click Apply > OK.
- Click OK again to exit Sound settings panel.
To turn off, do the following:
- Click on the Listen tab.
- Uncheck the Listen to this device box.
- Click Apply > OK.
- Click OK again to exit Sound settings panel.
That’s it!
Related post: How to disable, turn off or mute the Microphone.
How to test microphone playback in Windows 11?
To test microphone playback in Windows 11, go to “Settings” > “System” > “Sound.” Under the “Input” section, select your microphone and click “Test your microphone.” Speak into the mic, and Windows will display the audio input levels, allowing you to confirm playback functionality.
How do I use an external microphone on Windows 11?
To use an external microphone on Windows 11, first connect it to your PC. Open Settings, go to System > Sound. Under “Input,” select your microphone from the list. Test it by clicking “Start test.” Adjust the volume if necessary to ensure it’s properly configured for use.
Obinna has completed B.Tech in Information & Communication Technology. He has worked as a System Support Engineer, primarily on User Endpoint Administration, as well as a Technical Analyst, primarily on Server/System Administration. He also has experience as a Network and Communications Officer. He has been a Windows Insider MVP (2020) and currently owns and runs a Computer Clinic.
Reader Interactions
По различным причинам действительно иногда может потребоваться вывести звук с микрофона на колонки, например, чтобы усилить чью-то речь.
Эта возможность существует в системе Windows. В данной статье мы покажем, как вывести звук на колонки с микрофона на примере ОС Windows 7.
Итак, чтобы прослушать звук с микрофона в Windows 7, нужно нажать кнопку «Пуск», затем «Панель управления», откроется окно Панели Управления (рис. 1):
Рис. 1. Панель Управления.
Выберите пункт «Оборудование и звук». Откроется соответствующий раздел Панели Управления (рис. 2):
Рис. 2. Панель Управления. Оборудование и звук.
Здесь в пункте «Звук» нужно нажать ссылку «Управление звуковыми устройствами». Откроется всплывающее окно «Звук» (рис. 3):
Рис. 3. Звук.
Откройте вкладку «Запись», появится список записывающих устройств компьютера (рис. 4):
Рис. 4. Звук. Вкладка
Найдите в списке «Микрофон», кликните по нему 2 раза левой кнопкой мыши, откроется окно настроек (рис. 5):
Рис. 5. Свойства Микрофона.
Здесь откройте вкладку «Прослушать», откроется вот такое окошко (рис. 6):
Рис. 6. Свойства Микрофона. Вкладка
Почти все. Для того, чтобы прослушать звук с микрофона через колонки, нужно просто поставить галочку «Прослушивать с данного устройства»(см. рис. 6) и нажать кнопку «Применить».
Готово! Теперь можно говорить в микрофон и усиливать звук через колонки.
Удачи!