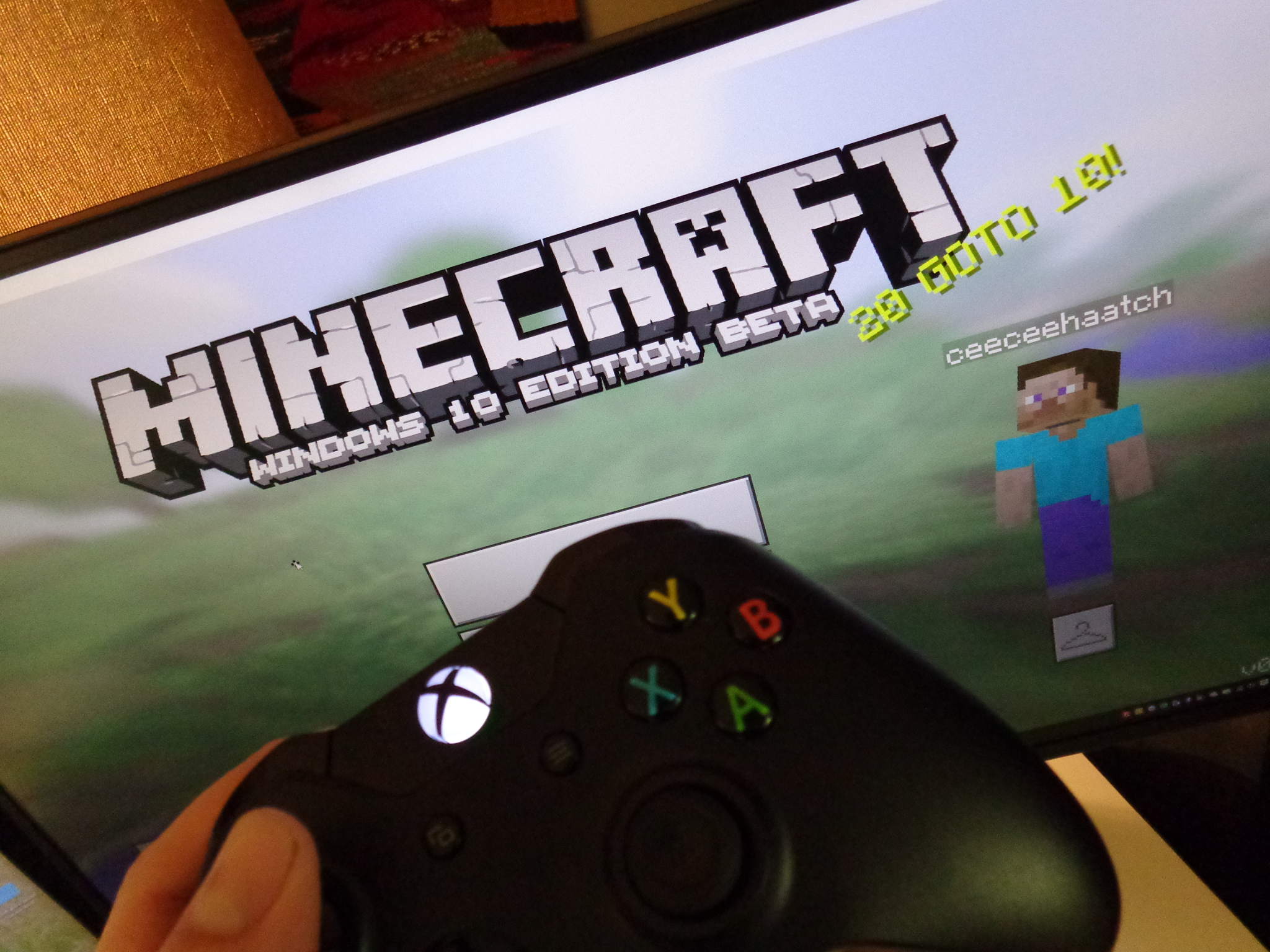
Minecraft: Windows 10 Edition is already a step above the Java version of Minecraft when it comes to the burden on your PC. Still, some PCs can have a hard time running it — there is a lot going on. A choppy Minecraft will lead to an unhappy miner, so here are a few tips to get the game running well on a slow PC.
- How to change graphics settings in Minecraft: Windows 10 Edition
- Three tips for a smooth Minecraft experience
How to change graphics settings in Minecraft: Windows 10 Edition
There are several graphics settings within Minecraft itself you can change to optimize performance. To open the settings menu, follow these steps:
- Launch Minecraft: Windows 10 Edition from your Start menu, desktop, or taskbar.
- Click Options.
- Click the Graphics button. It looks like a bunch of blocks and is located to the left of the window.
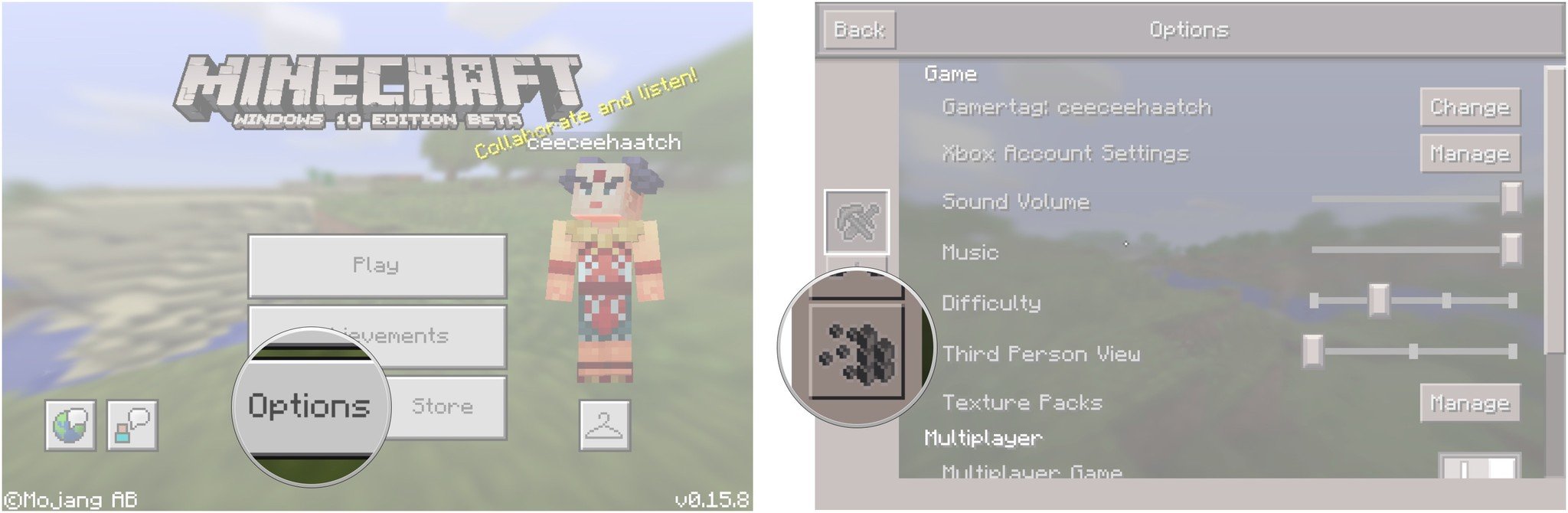
From the graphics settings menu you have plenty of options to tweak. Finding the perfect balance of beauty and performance is up to you.
Lower render distance
Render distance is the number of blocks that are rendered around you as you play. Having a high render distance makes your PC work hard managing a lot of blocks, whereas having a low render distance lets your PC work at keeping your game running smooth.
There are six different levels of render distance you can try out. Start with the lowest and work your way up to see what your PC can handle.
- Click and hold the slider knob next to Render Distance and move it to the far left of the slider. Left is low, right is high.
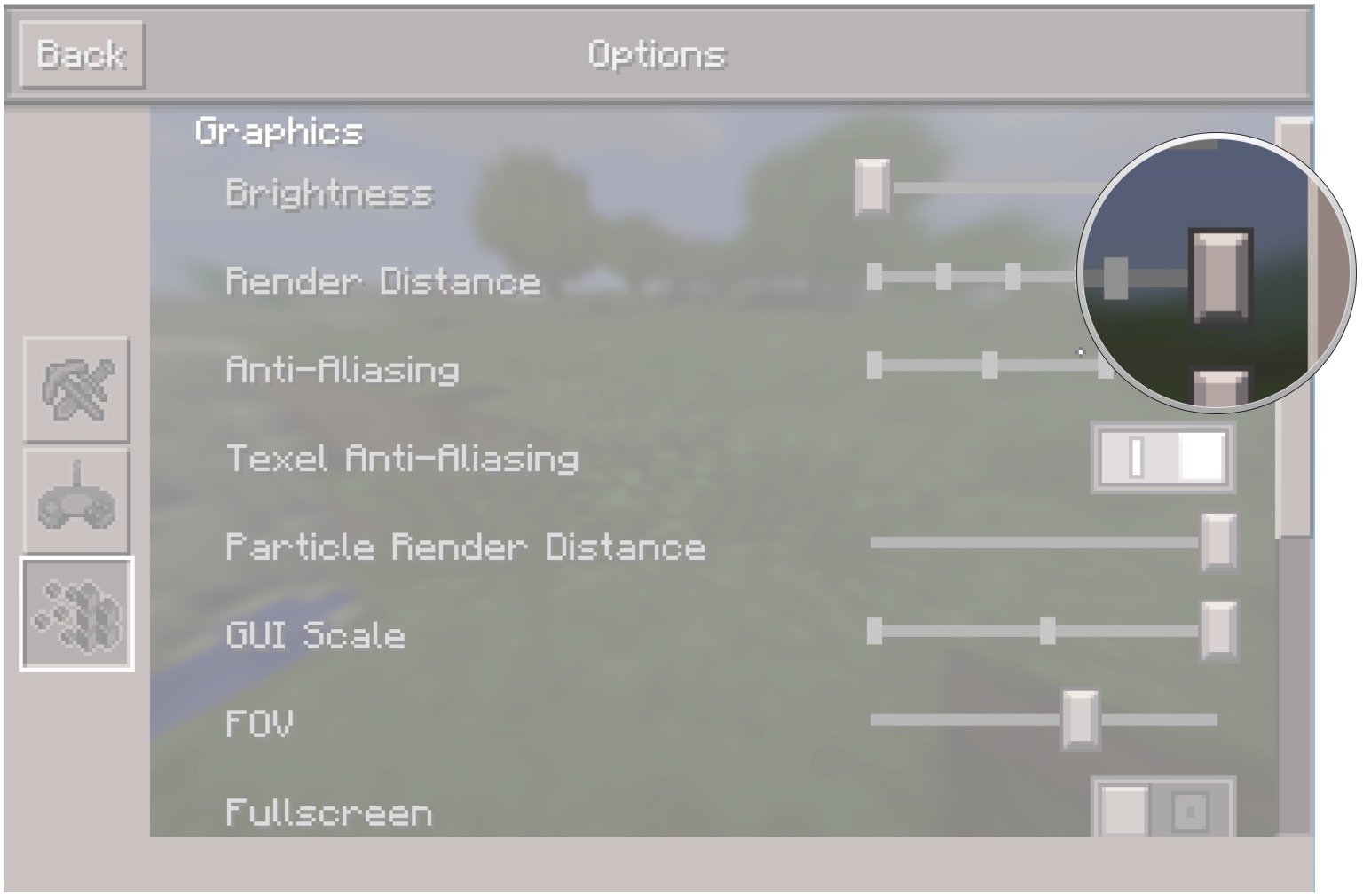
Lower anti-aliasing
Anti-aliasing attempts to smooth out jagged lines in a game. It will also, at a high level, slow down your PC.
There are four notches on the anti-aliasing slider: 2X, 4X, 8X, and 16X. Start with the lowest and work your way up to see what works with your PC.
All the latest news, reviews, and guides for Windows and Xbox diehards.
- Click and hold the slider knob next to Anti-Aliasing and move it to the far left of the slider. Far left is 2X, far right is 16X.
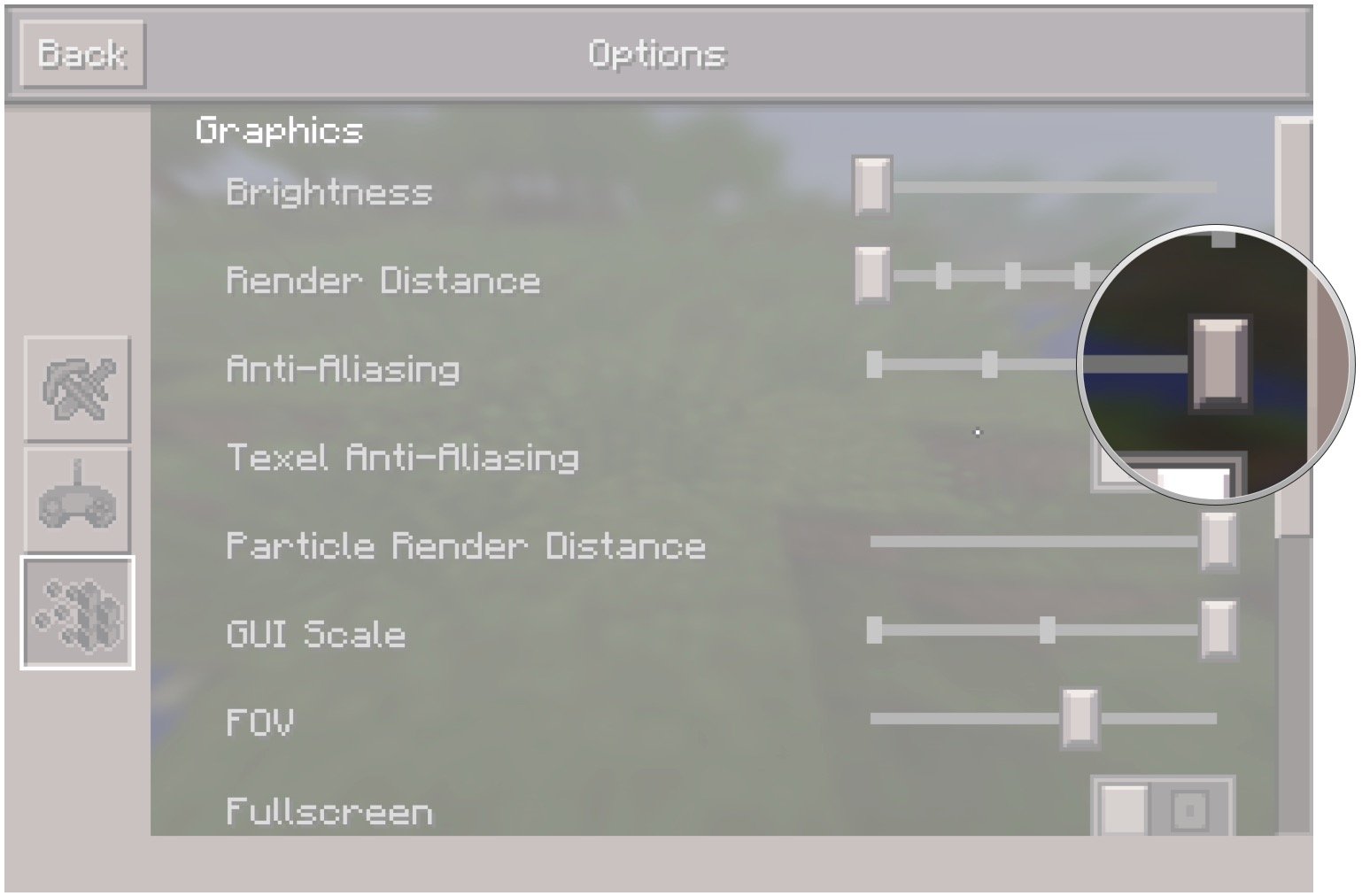
Turn off texel anti-aliasing
Texel anti-aliasing is another form of anti-aliasing that deals with textures on a pixel level.
- Click the button next to Texel Anti-Aliasing to turn it off.
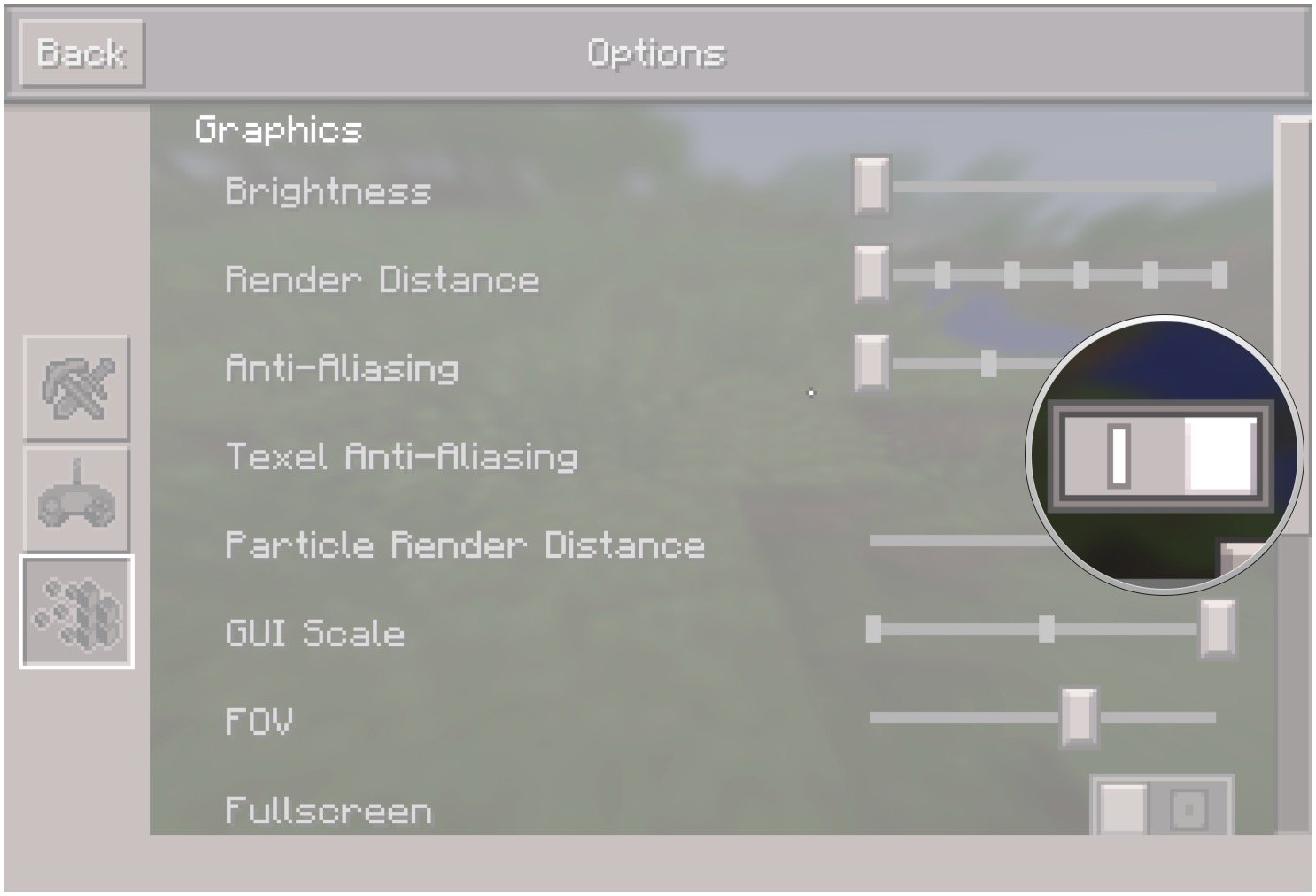
Lower particle render distance
Particles appear often in your game, like anytime there is an explosion, you walk on sand, or it rains. Start at the lowest distance and work your way up to see what works best with your PC.
- Click and hold the slider knob next to Particle Render Distance and move it to the far left of the slider. Left is low, right is high.
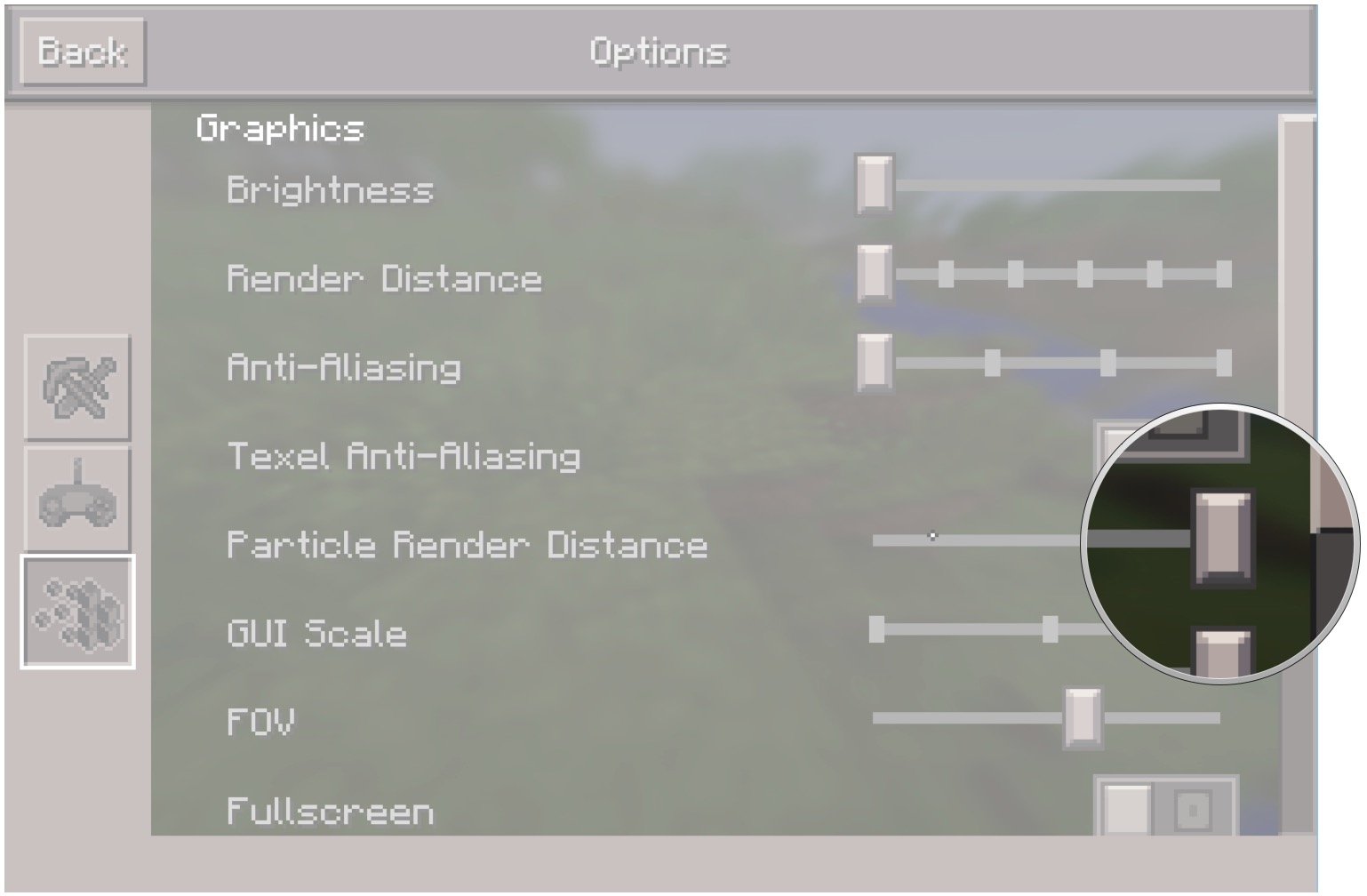
Lower your field of view
Field of view (FOV) is the number of blocks you can see at once on your screen. A higher FOV means your PC has to render more blocks per frame. Start with a low FOV and work your way up to see what your PC can handle.
- Click and hold the slider knob next to FOV and move it to the far left of the slider. Left is lower FOV, right is higher FOV.

Turn off fancy graphics
As the name suggests, fancy graphics make your game look better and make your PC work harder.
- Click the button next to Fancy Graphics to turn it off.
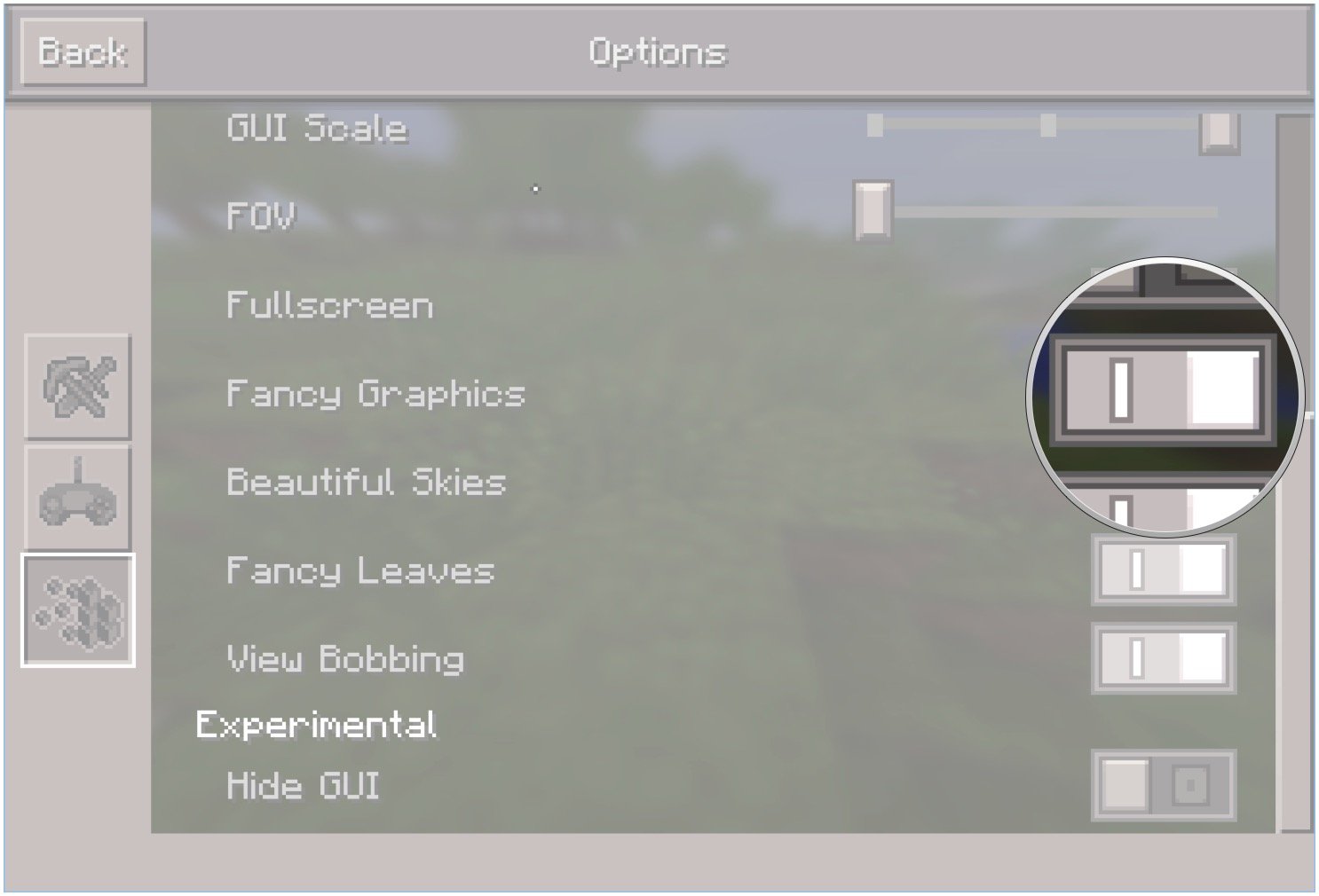
Turn off beautiful skies
Beautiful skies are nice to look at, but will slow down your PC.
- Click the button next to Beautiful Skies to turn it off.
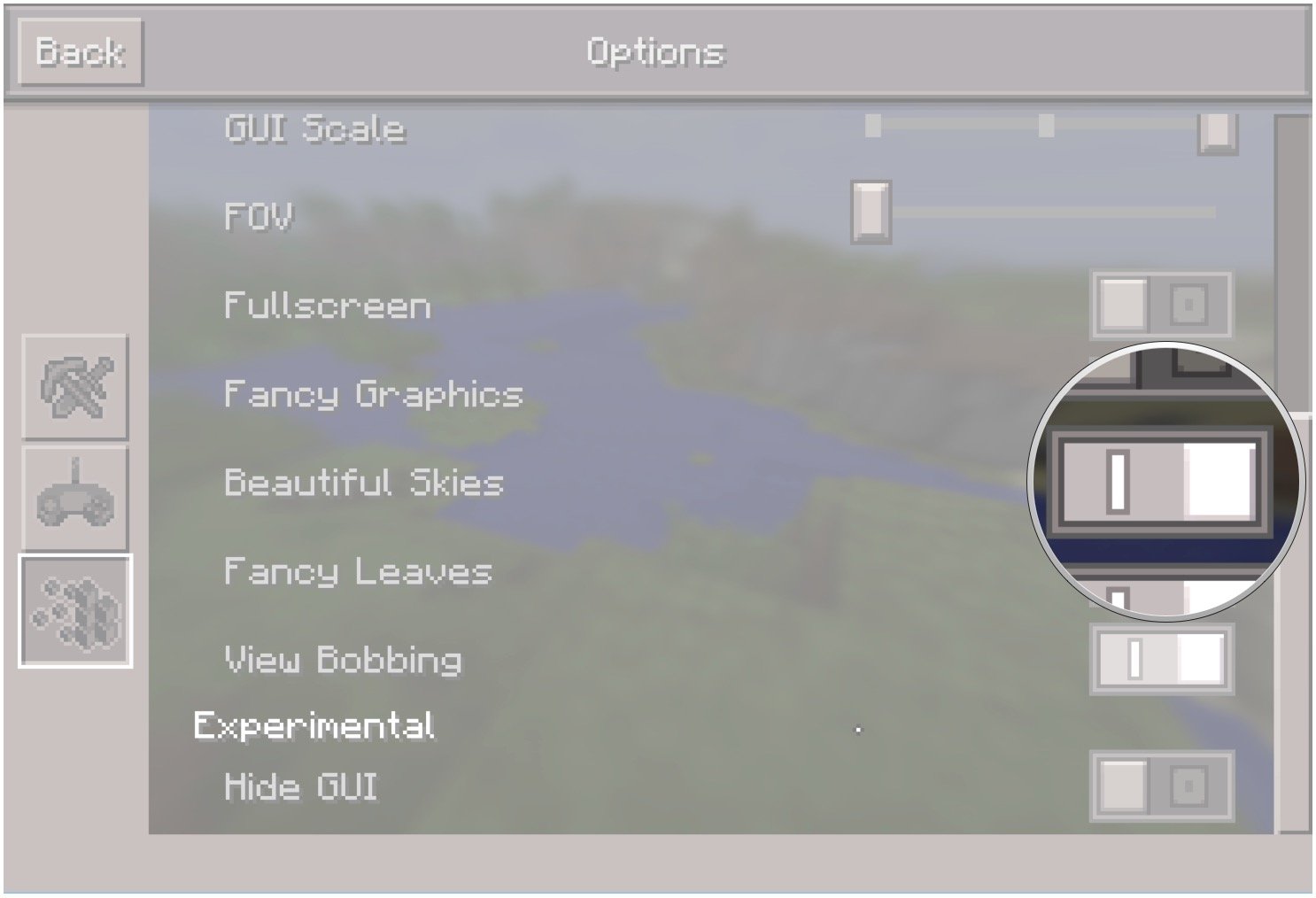
Turn off fancy leaves
Fancy leaves let you see through leaf blocks hanging off trees. They’re unnecessary, and turning it off will help your PC.
- Click the button next to Fancy Leaves to turn it off.
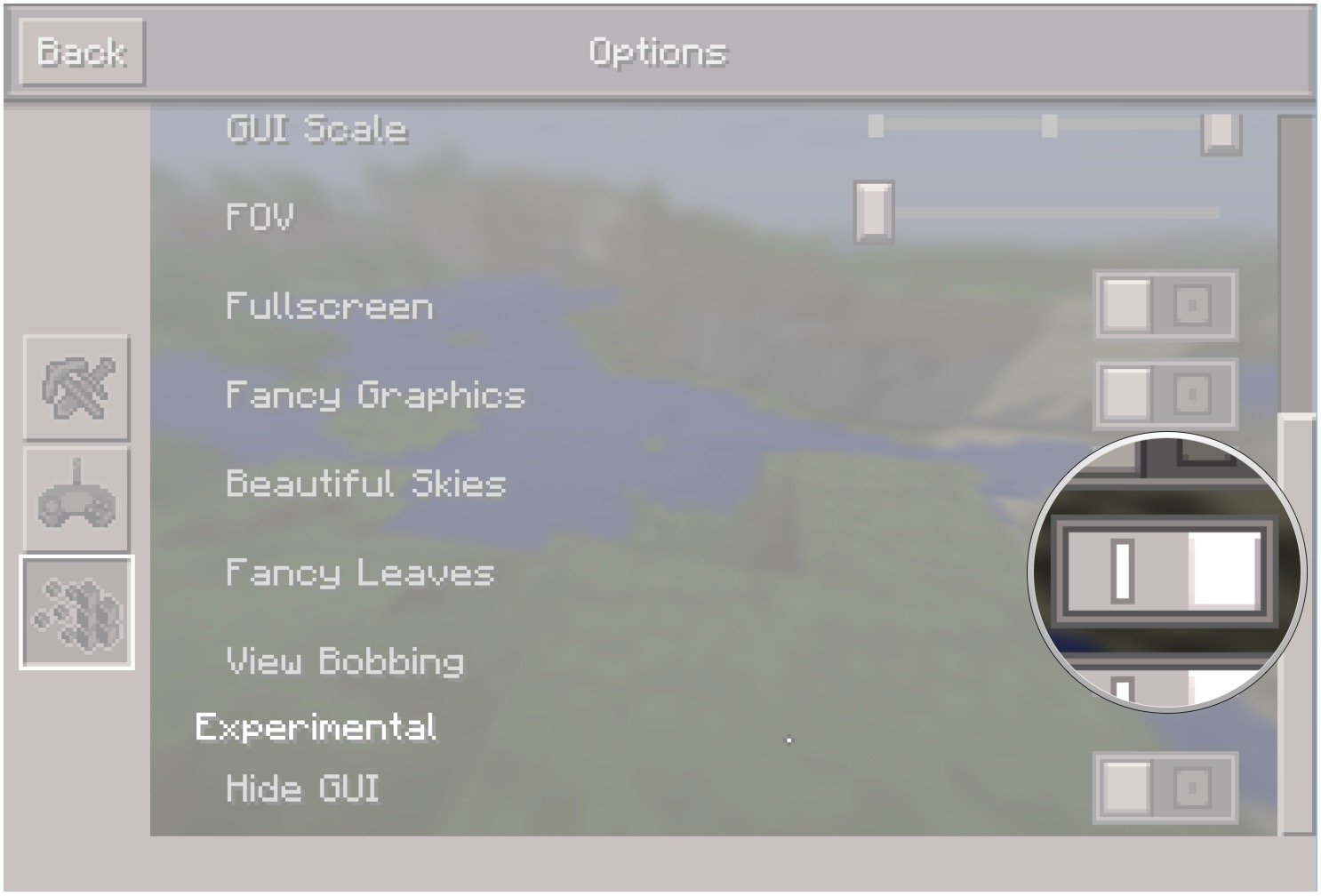
Three tips for a smooth Minecraft experience
Tweaking graphics settings might only go so far helping your PC run Minecraft. Here are a few other things you can try to help your PC keep up.
Close other apps running in the background
Listening to music while you play Minecraft is enjoyable, but streaming through a web browser can slow things down. Likewise, having other apps open while you play will hog valuable resources that could be put toward Minecraft. Close any unnecessary apps before starting your play session and see if performance doesn’t ramp up.
Change your power plan
Windows 10 has some built-in power options that help balance your PC against energy use and performance. Here’s how to change your power plan to maximum performance:
- Click the Search Windows field next to the Start button.
- Type power options.
- Click Power Options.
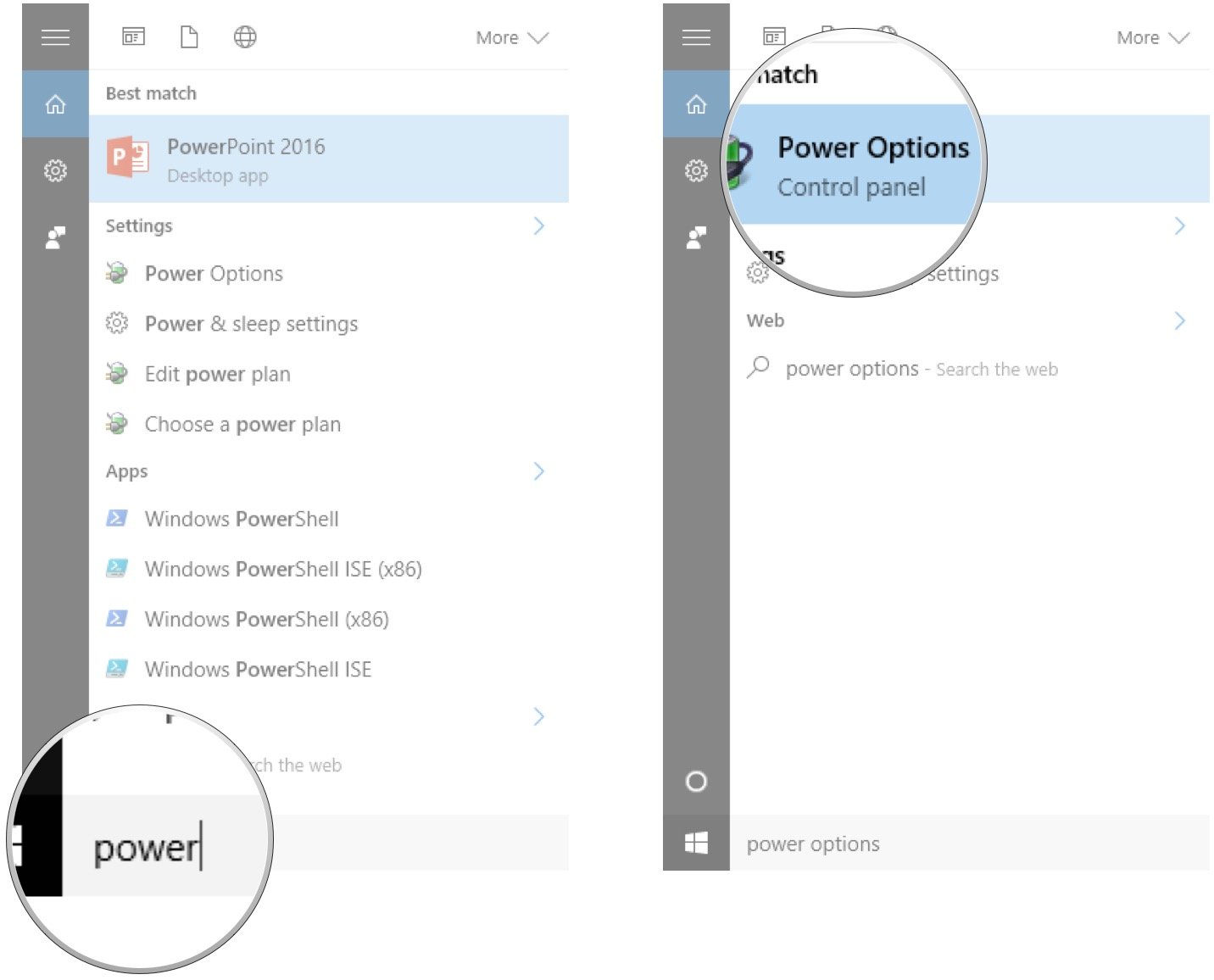
- Click the drop-down arrow next to Show additional plans.
- Click High performance.
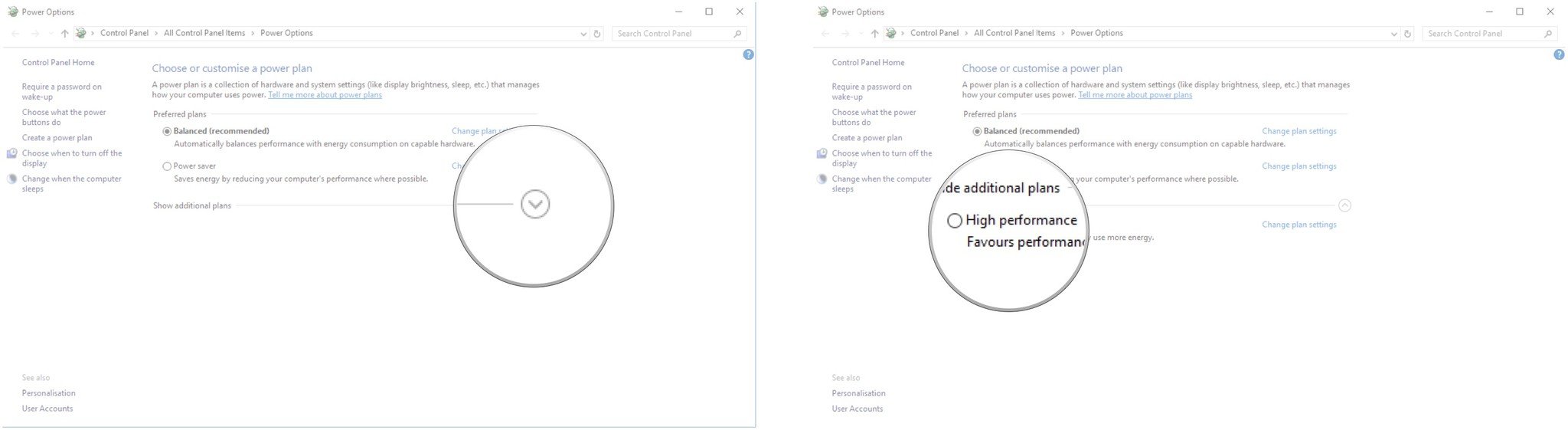
Update your graphics card drivers
Using an outdated driver for your graphics card might cause some problems with Minecraft: Windows 10 Edition.
NVIDIA users:
- Navigate to the NVIDIA driver support page in your favorite web browser.
- Click Graphics Drivers in the Automatic detection row to allow NVIDIA to scan your computer and offer you the latest GPU driver.

AMD users:
- Navigate to the AMD driver support page in your favorite web browser.
- Click Download Now beneath Automatically Detect and Install Your Driver to allow AMD to scan your computer and offer you the latest GPU driver. You might have to scroll down a bit.
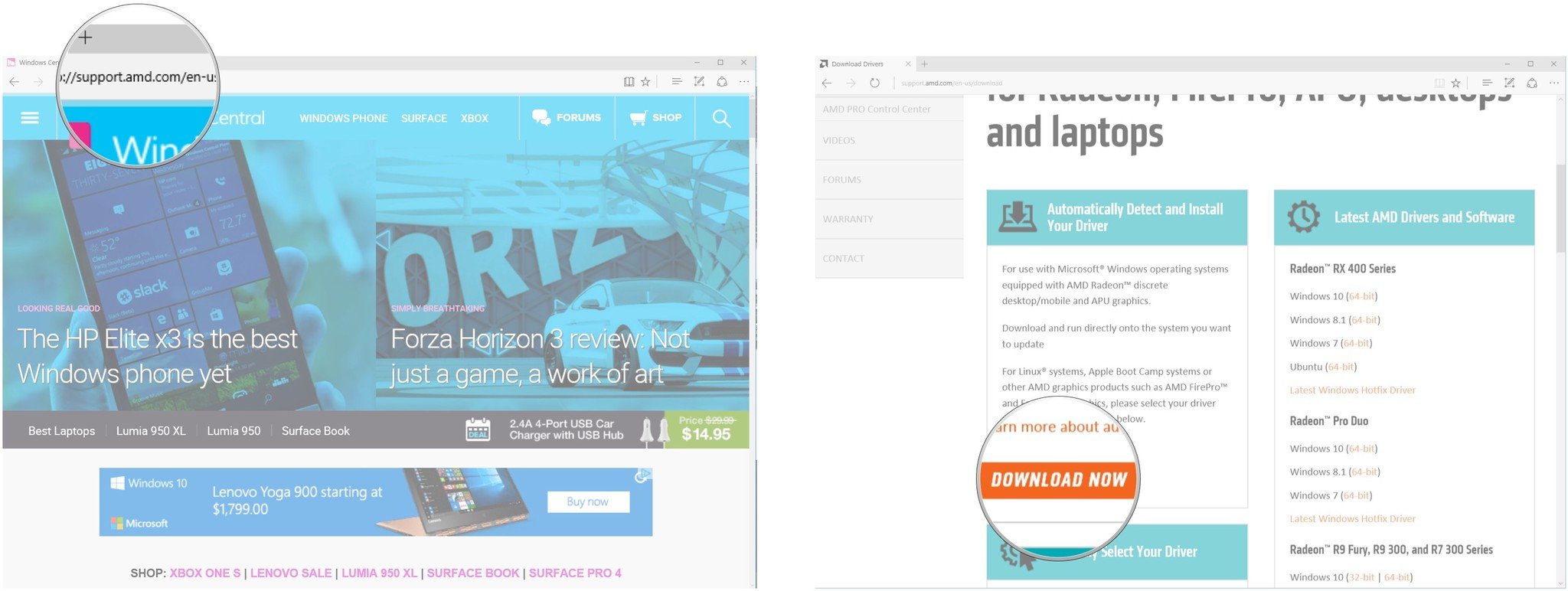
Your Minecraft: Windows 10 Edition experience
Did these graphics settings help your slow PC run Minecraft? Let us know in the comments section below!
Cale Hunt brings to Windows Central more than eight years of experience writing about laptops, PCs, accessories, games, and beyond. If it runs Windows or in some way complements the hardware, there’s a good chance he knows about it, has written about it, or is already busy testing it.
As one of the best-selling video games, Minecraft has more than 100 million monthly active users. Many of them once wonder how to make Minecraft run faster. This post will inform you with the newest solutions that work fine for thousands of players. You can also explore more topics about Minecraft on MiniTool partition manager.
The following is going to introduce you four solutions on speeding up Minecraft. Read through and select one that suits you most.
How to Make Minecraft Run Faster?
- Upgrade disk storage from HDD to SSD.
- Expand RAM.
- Upgrade CPU.
- Use default resource pack.
- Turn off all sound effects.
- Optimize video settings.
- Lower Minecraft game resolution.
- Update Minecraft launcher.
- Close unnecessary programs and clean up disk space.
- Upgrade graphics drivers
- Use mods.
Solution 1. Upgrade Computer Equipment (Recommended)
If your Minecraft is running on a hard disk drive (HDD), you can upgrade HDD to SSD to greatly improve the performance of the game, especially to gain a much faster speed.
Then, how to replace the current old HDD to new SSD, or replace the small SSD to large SSD? It is not that easy for just copying all things from the original disk to a new one. This involves in operating system; the main concern is to make sure that the OS can boot after migration.
MiniTool Partition Ward is professional and reliable Windows disk manager. Its Migrate OS to SSD feature is special for your need here. It can easily transfer your system from source disk to destination SSD while ensuring a bootable OS. The following are detailed steps on how to Make Minecraft run faster with good PC.
Note: This migration will overwrite the target SSD. If there are data on it, please first of all move it to another disk or make a backup of them with MiniTool Shadow Maker.
Step 1. Download, install and launch MiniTool Partition Wizard on your computer.
MiniTool Partition Wizard DemoClick to Download100%Clean & Safe
Step 2. Click Migrate OS to SSD/HD in the left menu.
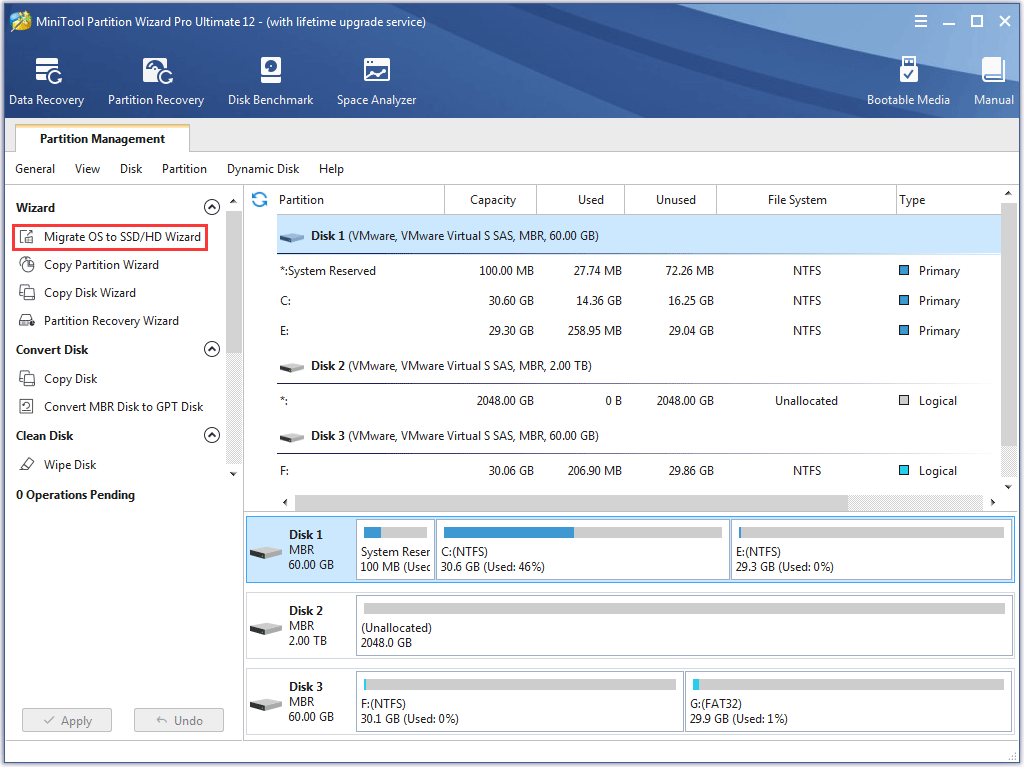
Step 3. In the popup window, choose the option that suits you to continue.
Option A. I would like to replace my system disk with another hard disk. In this method, the software will copy all partitions including Minecraft game files on the system hard disk to target SSD. (Recommended here)
Option B. I would like to move my operating system to another hard disk. And keep the original hard disk in my computer. For this method, the program will only copy system related partitions.
In this step, you should select the first option to go on.
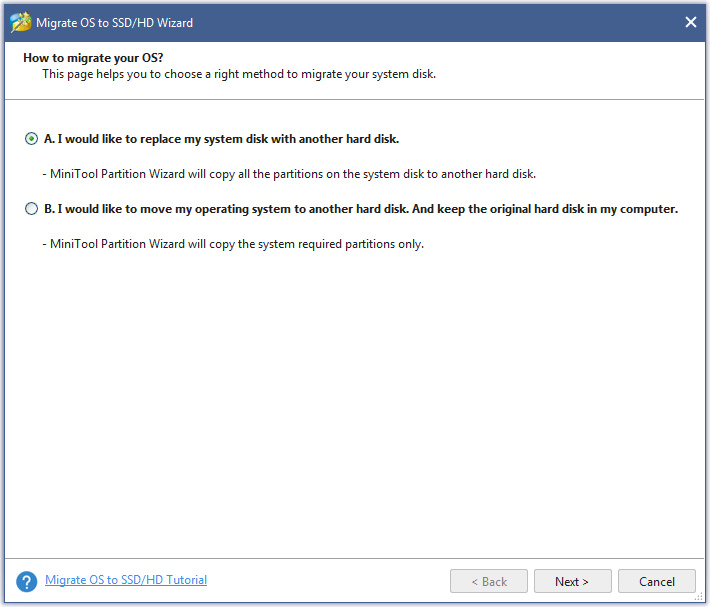
Step 4. Next, select target solid state drive to migrate OS to.
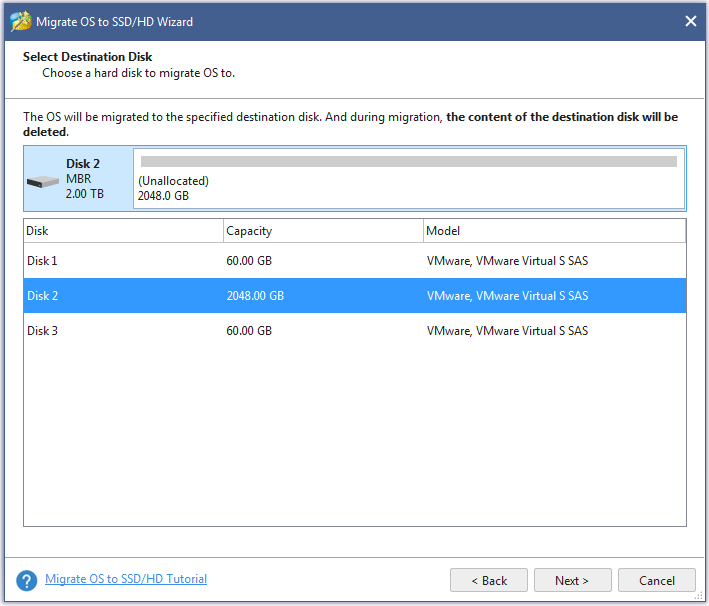
Step 5. Specify how destination SSD will be used. Select one of the two Copy Options:
- Fit partitions to entire disk – This option will make use of the whole target disk in default. Yet, you can shrink out unused space for each partition on the destination disk.
- Copy partitions without resizing – This option is applied to the situation that the destination is no small than the source. It will keep the disk space of the new SSD the same size as the source disk in default. Similarly, you can shrink out the unused space from each partition on the new SSD. Also, you can extend the partition which has unallocated space next to it.
Here, just select the option that suits you and move on.
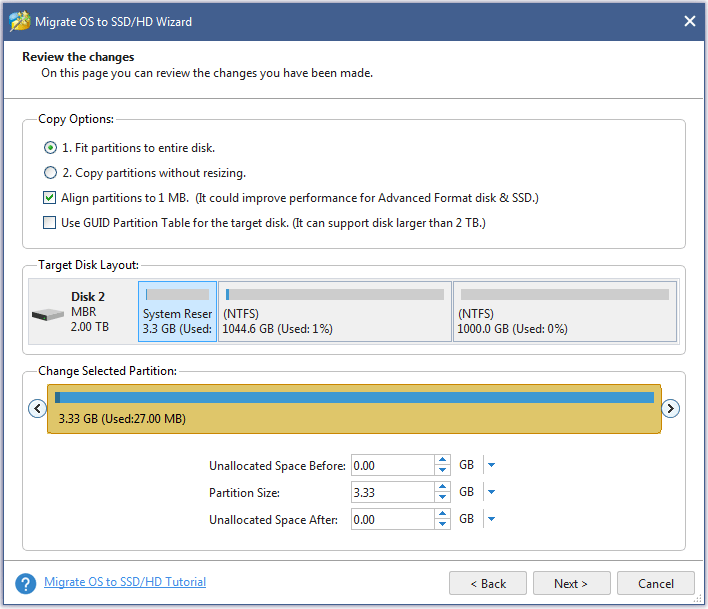
Tip:
- You can edit exactly how much target space you’d like to use if you don’t want to take the whole storage of the SSD.
- Since the target disk is an SSD, you’d better tick “Align partitions to 1 MB to improve performance.
Step 6. Read the note for how to boot from the destination disk. That is, set the new SSD as first boot option in BIOS.
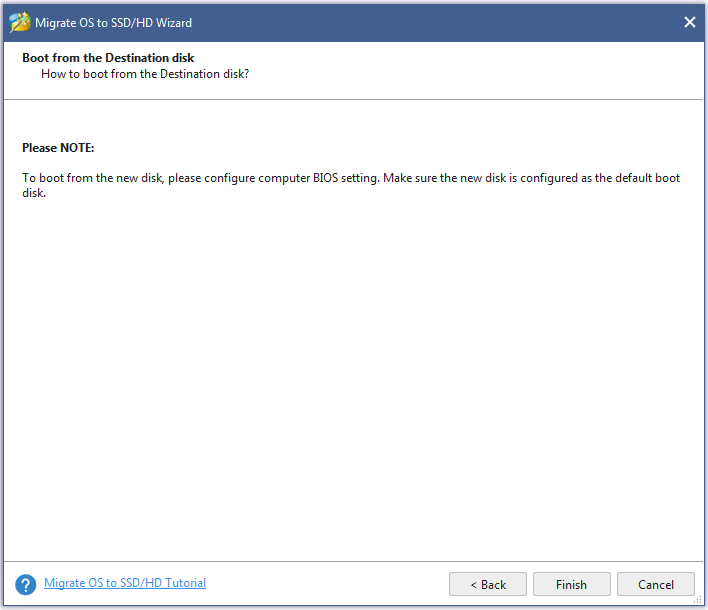
Step 7. Preview the changes. If everything is right, just click Apply on the bottom left to carry out the migration to make Minecraft run faster!
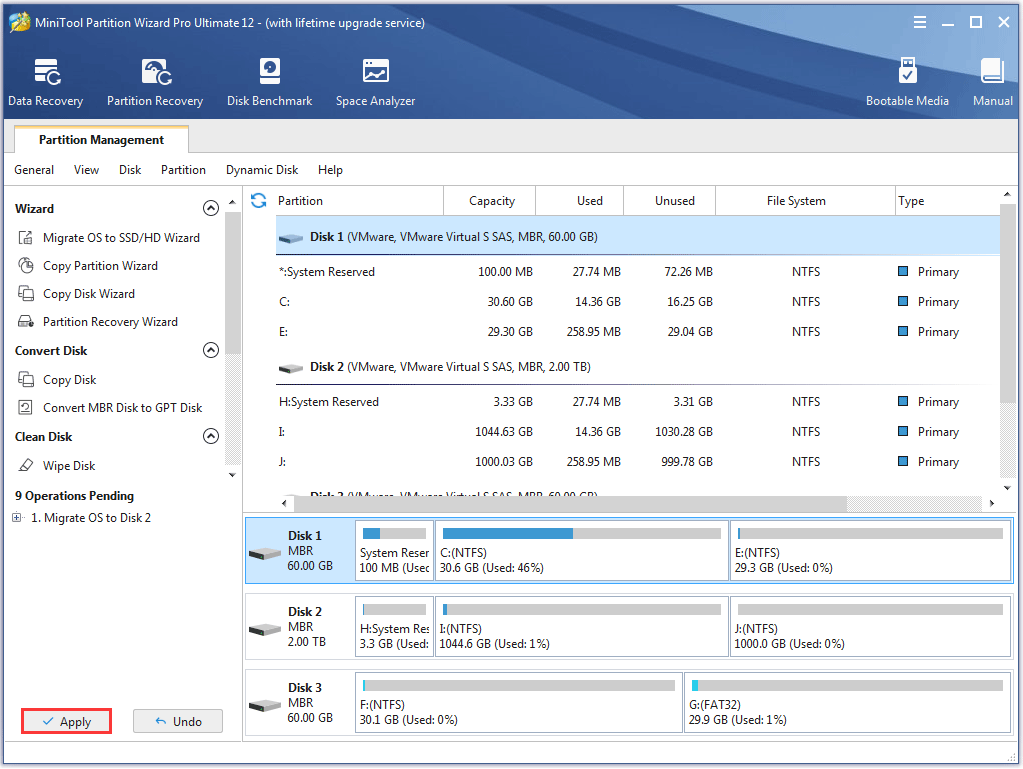
Migrate OS to SSD in MiniTool Partition Wizard is a paid feature. To enjoy this magic function, just purchase its Pro version.
Other Ways to Upgrade Computer
- Expand RAM. This method works greatly when Minecraft is using 100% of your computer RAM. When choosing new memory, get a faster one with lower timings and two sticks in dual-channel instead of the common kind.
- Upgrade CPU. Unlike upgrading RAM (installing extra one), there is always only one CPU working. So, upgrading CPU is actually replacing the old CPU with a new one.
- Install new graphics card. If your computer accepts new advanced graphics card, you can also make this easy upgrade for your machine.
Also Read: [Tutorial] Minecraft Clone Command: What Is It & How to Use?
Solution 2. Optimize Minecraft Settings
There are lots of settings you can do for solving how to make Minecraft run faster. You can carry them out one by one following below steps. Or, you can just do one or two of them.
Step 1. Use Default Resource Pack for the game to run faster.
Step 2. Turn off all kinds of sounds in Minecraft Music & Sound Options, including master volume, background music, weather sound, hostile creatures sound, voice/speech, etc. This will release the burden of the computer. Therefore, it is much easier for the machine to render a faster video without render audio.
Step 3. Tweak the following options in Video Settings.
Note: Some of the following adjustments are indeed helpful for how to make Minecraft server run faster. Yet, they may result in a bad picture quality. Every coin has two sides; make changes on your own decision, at your own risk, according to your own situations.
Press Esc during game, select Options and then choose Video Settings. Set the following options as below:
- Graphics: Fast (instead of fancy). This change will increase game performance yet lower some graphical details. You can see a big difference of the game looks.
- Render Distance: The lowest you can. To render fewer chunks brings more fog to Minecraft. Yet, it will boost the game speed performance. You can try chunks under 10 to see whether you can handle the distance or not. Just adjust the chunks number until you can manage it.
- Smooth Lighting: OFF or Minimum. This is workable especially on old computers.
- Max Framerate: Set a lower and proper framerate, but not the lower, the better. The low frame rate may delay the display of the picture and will influence your game experience.
- 3D Anaglyph: OFF. Turn the “Entity Shadows” off to remove the shadows of mobs or other creatures. This will cause unreal people look and less immersive experiment, but will greatly improve the speed of the game.
- View Bobbing: OFF
- GUI Scale: Normal (If you are good with the smaller one, you can set it smaller)
- Attack Indicator: OFF
- Brightness: Proper (Theoretically, the darker, the better for how to make Minecraft run faster. Yet, you should ensure your normal game experience. That is to say, you should not be influenced by the brightness of the game while gaming)
- Clouds: OFF or Fast (instead of fancy).
- Particles: Minimal or Decreased. This will remove some particle effects, such as smoke of fire, in Minecraft. Yet, this will boost the game speed.
- Full Screen: OFF
- Use VSync: OFF. It is recommended that you turn on VBOs if you have a decent graphics card for it will boost game performance.
- Mipmap Levels: Proper
Step 4. Lower Minecraft game resolution. Close the game if it is running, open Minecraft Launcher > Edit Profile, and finally enter a lower new resolution.
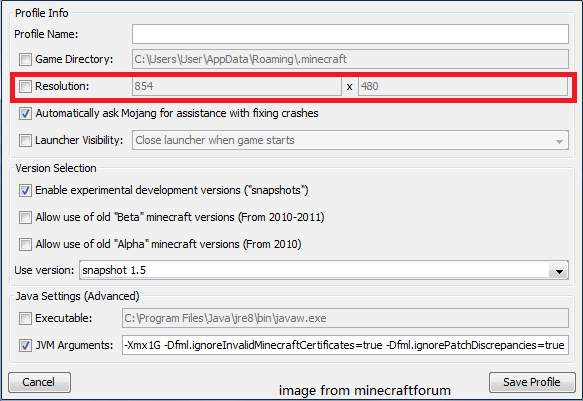
A lower resolution leads to a smaller game window while improves game performance like faster speed.
Step 5. Update Minecraft launcher. When you open the Minecraft launcher, it should check for updates automatically. If there is an update, just click the Play button of the update file to install. Always keep the newest version of Minecraft launcher will ensure you a smoother game experience.
Step 6. Turn off capes in multiplayer settings.
Solution 3. Optimize Computer Settings
Instead of optimizing the game itself, you can specify many settings of computer to handle how to make Minecraft run faster without changing video settings.
Step 1. End unnecessary task. Background processes occupy the precious storage resources, such as apps like Chrome, Microsoft Edge, Skype, Cortana; some antivirus programs like McAfee and Norton; and so on.
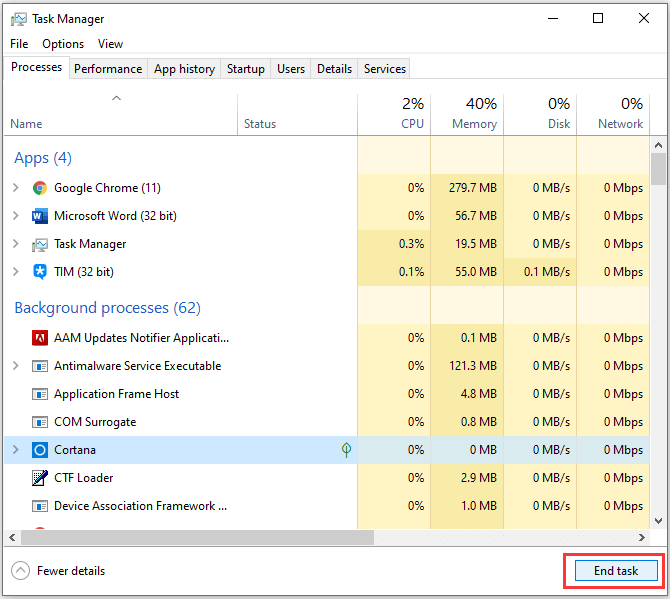
Right click on the Task Bar and select Task Manager. In the Process tab of Task Manager, click to active the process that you want to close and then click End task in the bottom right.
Tip: You can only end one process in one time. So, please be patient enough to close all unnecessary programs one by one to enjoy a much faster game experience. Besides, please remember to save your data in the Word document or Excel, etc. before closing them in task manager.
Step 2. Set Minecraft Java file as high priority. In Details tab of Task Manager window, find the Java file of the game, right click on it and select Set priority – High.
Step 3. Ensure sufficient power supply (for slow laptop). If you are using a laptop to play Minecraft, you’d better have your laptop connected to the power supply. A lot of laptop will throttle GPU and CPU if it is running out of battery.
Step 4. Update graphics card drivers. GPU with very latest drivers gives the best performance it can provide to run your game.
- Search “device manager” from Windows Start menu and select Device Manager in the result list.
- Unfold Display adaptors to show your graphics cards. If you own two graphics cards, focus on the one that you are using for gaming, not the Intel graphics.
- Right click the target graphics card and choose Update driver.
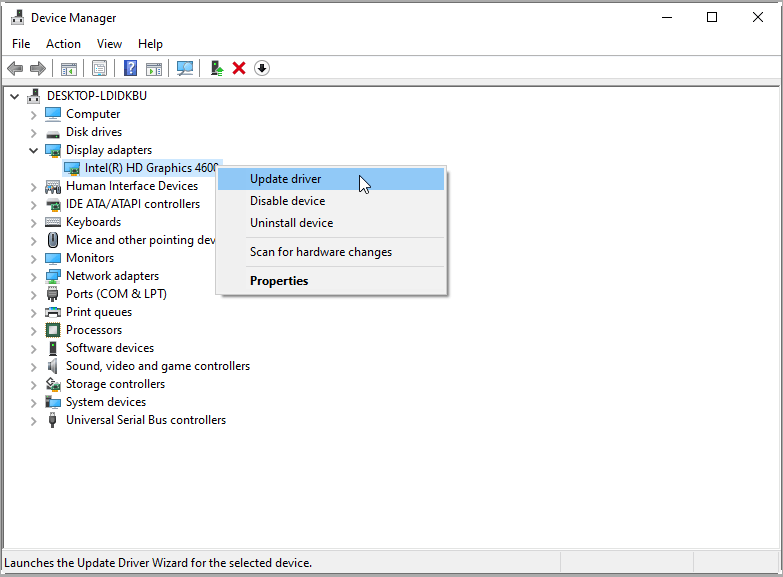
Or, just switch to Internet searching for the latest driver version of your specific graphics card mode. You are recommended to download the driver files from its official website. The common three graphics card manufacturers are Intel, NVIDIA and AMD.
Tip: When you install the driver update, the computer screen will probably flicker or go black. It’s normal and it will return back to normal when you finish the installation.
Step 5. Clean up unwanted and trash files. Search Disk Cleanup with Windows search function and select the disk on which Minecraft is installed to clean.
Step 6. Disk defragment. Right click the game installed disk and select Properties. Switch to Tools tab and click Optimize.
Step 7. Avoid dual monitors. Press “Windows + R” key to trigger PROJECT menu on the right and select PC screen only.
Step 8. Optimize computer network. Turn off other devices on your network if there are. And, connect to Internet through ethernet instead of Wi-Fi.
Step 9. Clean up computer physically. For example, after years of usage, there must be some dust in your computer host. Try to clean out the dust will also be helpful for how to make Minecraft run faster.
solution 4. Make Minecraft Run Faster with Third-party Mods
Mods with specialized configuration options allow Minecraft to run faster and look better. OptiFine is one of the best Minecraft optimization mods. It can boot FPS; support HD textures and shaders; optimize dynamic lights, render distance, mipmaps, etc.
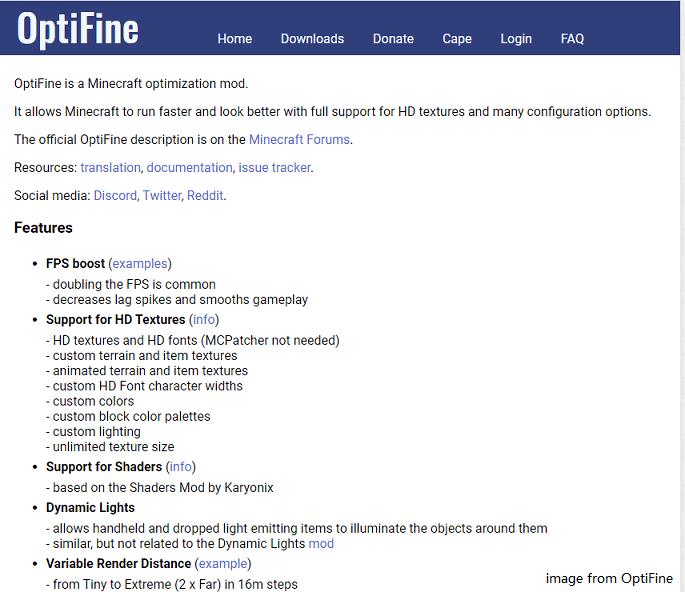
How to make Minecraft run faster with mods? Follow the following steps.
Step 1. Download the very latest version of OptiFine HD Ultra (JAR file) in its official website.
Step 2. Install the JAR file.
Step 3. Play Minecraft with its default settings (without the customization in Solution 1). You will feel a great improvement of game performance especially the speed.
If you are still not satisfied with the game status, you can further configure through Options > Video Settings menu. Now, you are offered many more options than previous in Solution 1.
Tip:
- There are many other Minecraft optimizing mods like FoamFix, BetterFps, FPS Boosting Mods, MemoryFix, etc. You can compare them all and choose one that suits you most.
- Besides, if you have been using several mods for Minecraft, just keep the one or two mods that you use frequently, and remove the unnecessary ones.
Conclusion
The above solutions have successfully helped thousands of gamers all over the world to solve how to make Minecraft run faster. And, some of the methods can apply not only to Minecraft, but also to other video games, especially Solution 1 and Solution 3. Anyhow, you can try them out to see whether they can optimize your game performance or not. Good luck!
How to Make Minecraft Run Faster FAQ
What does OpenGL do exactly?
In Minecraft, OpenGL is in charge of reducing the rendering load on the operating system to make the game run faster. It guides the GPU to avoid rendering things that are not in the player’s direct view.
If it is set to either “OFF” or “Fancy”, you will probably get a very slow game speed. therefore, to make Minecraft run faster, you should set it as “Fast”.
How do I get Minecraft to run on an old low-end PC?
Generally, you can refer to the instructions above. Here, the most effective ways are listed below:
- Use OptiFine mod.
- Specify Minecraft settings to make them friendly to run the game faster.
- Allocate more RAM to Minecraft.
- Use Magic Launcher instead of making a batch file.
- No animations, no texture packs.
- Turn OpenGL to “Fast”.
How to fix Minecraft OpenGL errors on Windows 10/11?
Just as mentioned above, OpenGL is crucial for running Minecraft faster. So, if it’s cracked, you will need to fix it out immediately. The following methods can instruct you the right way.
- Update graphics card driver.
- Modify graphics settings of Minecraft.
- Install the newest Java file package.
- Handle all shaders.
- Reinstall Minecraft.
- Turn off OpenGL.
- Prevent Minecraft from showing OpenGL errors.
For more details, please visit: How to Solve OpenGL Error 1281
How can I get better FPS in Minecraft?
The way to increase Minecraft FPS is similar to the way of making Minecraft run faster:
- Lower all video an OptiFine settings, such as render distance.
- No texture pack and no shaders.
- Use the latest version of OptiFine mod.
- Close all other programs and only keep Minecraft in your computer.
- Disable unnecessary resource packs.
- Allocate more RAM to Minecraft.
- Clean the dust in your desktop host, like CPU heatsink and power supply fan.
- Rely on third-party program like CCleaner.
- Get a better computer.
На первый взгляд Minecraft может показаться нетребовательной игрой с довольно простой графикой. Но иногда даже владельцы мощных ПК сталкиваются с низкими показателями FPS. Чтобы устранить эту проблему, необходимо для начала определить, почему Майнкрафт лагает. В некоторых случаях для повышения производительности достаточно всего несколько простых действий. Заметно повысить FPS могут даже владельцы слабых компьютеров, но им для этого придется прибегнуть к максимальной оптимизации.
- Установка и настройка Optifine.
- Использование модов для повышения FPS.
- Обновление Java и выделение памяти.
- Установка оптимизированных ресурспаков.
Возможно, выполнение всего одного пункта позволит тебе играть в Minecraft с достаточным уровнем комфорта.
Установка и настройка Optifine
Настройки графики в стандартном Minecraft довольно ограничены, с их помощью ты сможешь изменять лишь базовые параметры. Провести более тонкую настройку поможет замечательный мод Optifine, который можно установить практически на любую версию игры.
Даже без изменения настроек Optifine зачастую увеличивает количество FPS в Minecraft в 2 раза.
После установки этого мода ты, скорее всего, заметишь значительное улучшение производительности. Если же его будет недостаточно, то всегда можно заняться тонкой настройкой. Проще всего переключить качество графики с «Детально» на «Быстро», а также уменьшить до низких значений дальность прорисовки.

Для владельцев слабых видеокарт очень полезно будет минимизировать или даже вовсе убрать сглаживание. Это можно сделать в разделе «Качество». В Майнкрафте этот параметр имеет не настолько большое влияние на качество картинки, как в большинстве других игр.

Optifine также позволяет детально настроить отображение и анимацию большинства элементов игры. Ты можешь отключить то, что для тебя не имеет большого значения. Всегда полезно убирать тени, иногда это может добавить 15-20 FPS.


Так же Optifine добавляет раздел настроек «Производительность». В нем лучше активировать все пункты, все они могут положительно повлиять на оптимизацию.

Моды для повышения FPS
Многие процессы и функции в Майнкрафте не оптимизированы, что позволяет сторонним разработчикам создавать моды, при помощи которых можно поднимать FPS. Некоторые из них хороши для ванильной версии, другие помогут тебе уменьшить количество лагов в больших сборках. Мы предлагаем список наиболее эффективных и простых в установке модификаций:
- VanillaFix. Главной целью этого мода является устранение вылетов, однако в некоторых случаях он также заметно повышает ФПС. При большинстве критических ошибок игра не закроется, а лишь вернется к главному меню, что порадует любителей играть с большим количеством модов.
- Better FPS. Мод, стабильно повышающий количество кадров даже на любых системах. Будет полезен ПвП-игрокам.
- TexFix. Хороший оптимизатор текстур, позволяет использовать HD-паки даже на относительно слабых ПК. Может выручить в том случае, если Майнкрафт плохо работает из-за небольшого объема оперативной памяти.
- Phosphor. Полезный мод, оптимизирующий освещение. В ванильной версии его результаты не очень заметны, но некоторые глобальные моды будут работать с ним в разы быстрее.
- FoamFix. Решение для обладателей ПК с небольшим количеством оперативной памяти.
Для максимальной эффективности ты можешь использовать сразу несколько модов. Кроме того, все они полностью совместимы с Optifine.
Обновление Java и выделение памяти
Minecraft работает по технологиям Java и потребляет не всю оперативную память, а лишь тот объем, который задан в настройках. Иногда его оказывается недостаточно, особенно если играть с большим количеством модов. Если ты играешь в Майнкрафт через лаунчеры, то изменить выделяемый объем памяти очень просто. Достаточно зайти в настройки и переместить соответствующий ползунок. Для примера скриншот из TLauncher.

Настроить выделение памяти без лаунчера можно и через панель инструментов. Для этого выполни такую последовательность действий:
- Нажми Windows+R на клавиатуре.
- В открывшемся окошке введи control.
- В открывшемся окне выбери пункт Java.

После этого откроется панель настроек, на которой тебе нужно перейти во вкладку Java и нажать кнопку View.

В появившемся окне можно задать выделение памяти на свое усмотрение. Это делается в столбце Runtime Parameters. В зависимости от количества ОЗУ на твоем компьютере, рекомендуется указывать такие параметры:
- 2 Гб оперативной памяти: -Xms1024m -Xmx1024m
- 4 Гб: -Xms2048m -Xmx2048m
- 6 Гб: -Xms3072m -Xmx3072m
- 8 Гб: -Xms4096m -Xmx4096m

Выделяя память для Java, оставляй свободными не менее 1 Гб, иначе появится шанс зависания Windows или вылетов игры.
Если на твоем ПК установлено более 4 Гб оперативной памяти, то лучше скачать 64-битную версию Java. Её всегда можно найти на официальном сайте.
Установка оптимизированных ресурспаков
Заменяя стандартные текстуры, ты можешь добиться заметного уменьшения количества лагов.. Ты можешь выбрать оптимизированный текстурпак или ресурспак для буста ФПС, который не только увеличит производительность, но и улучшит графику в игре. Как правило, лучше всего повышают производительность текстуры для PvP.

Для использования ресурспаков и текстурпаков в Майнкрафт тебе предварительно нужно будет установить Optifine. Поскольку этот мод сам по себе повышает FPS, ты сможешь повысить производительность более чем в два раза.
После нажатия на иконку игры, всё нормально работает, игра запускается. Но как только я попадаю в меню игры. Игра начинает очень сильно лагать (до такой степени, что даже музыка игры искажается) если каким-то образом получится вывести мышку с экрана игры, то лаги прекращаются (ну как, теперь просто чуть-чуть подлагивает весь пк) Но как только вводишь мышку на экран с игрой, сразу же всё зависает (включая мышку). Иногда, на 1-2 секунды игра отлагивает, а после опять всё очень жестко виснет. Невозможно куда либо нажать, музыка искажается, мышка лагает. Можно покликать по экрану, но тогда он просто белеет, а после череда особо жёстких лагов, и вылет игры.
Однажды смог запустить мир, и в самом мире не лагает. Но стоит мне нажать на ESC, и опять лаги, а про выход в меню я уже не говорю.
(у меня лицензия)
Вот что я пробовал сделать:
1. Переустанавливать
2. Перезагружать комп
3. сбрасывал настройки игры
4. Через лаги но кое-как смог выставить минимальные настройки.
5. Удалял игру, перезагружал комп, опять устанавливал игру
6. Очищал временный файлы (хз, думал поможет)
7. В Диспечере задач выставлял приоритет реального времени
Все иконки кроме игры были закрыты (иногда был открыть диспечер задач, что выполнить пункт 7)
Прошу помочь. Я очень люблю играть на этой версии майнкрафта, но никак не могу это сделать. Прошу мне помочь.
Что делать, если майнкрафт лагает на ПК:
1. Понизьте графические настройки.
2. Закройте другие запущенные программы на ПК.
3. Обновите драйвера видеокарты.
4. Очистите кэш майнкрафт.
5. Используйте оптимизационные моды или клиенты.
6. Уменьшите разрешение экрана в настройках игры.
7. Выключите вертикальную синхронизацию.
8. Ограничьте количество кадров в секунду.
9. Запустите майнкрафт в полноэкранном режиме.
10. Измените приоритет процесса майнкрафт в диспетчере задач.
Это совсем кратко для тех, кто знает как воспользоваться. Далее в статье мы расскажем все подробнее.
Содержание
Установка и настройка Optifine
Моды для повышения FPS
Обновление Java и выделение памяти
Установка оптимизированных ресурспаков
Установка и настройка Optifine
Сейчас мы разберем более подробные инструкции для улучшения производительности майнкрафт с помощью мода Optifine:

-
Переключение качества графики на «Быстро» и уменьшение дальности прорисовки. Перейдите в раздел «Настройки видео» или «Видео настройки». Измените параметр «Качество графики» на «Быстро» для повышения производительности. Уменьшите значение параметра «Дальность прорисовки» на минимально допустимое для уменьшения нагрузки на видеокарту.
-
Отключение или минимизация сглаживания. В том же разделе настроек видео найдите параметр, отвечающий за сглаживание (обычно называется «Сглаживание» или Antialiasing). Отключите сглаживание или уменьшите его значение до минимального для повышения производительности.
-
Убрать тени. В разделе настроек «Графика» или «Видео» найдите параметр, отвечающий за тени. Отключите тени или уменьшите их качество до минимального для увеличения производительности.
-
Включение пунктов в разделе «Производительность». Убедитесь, что установлен мод Optifine, который добавляет раздел «Производительность» в меню настроек. Включите все доступные пункты в разделе «Производительность», такие как «Многопоточное освещение», «Мгновенный рендеринг чанков» и другие, чтобы повысить производительность игры.
Эти настройки помогут увеличить количество кадров в секунду и сделать игровой процесс более плавным на слабых компьютерах или при низкой производительности. Обычно этого хватает, чтобы повысить фпс в майнкрафте в два раза.
Моды для повышения FPS
Так как в этой игре можно устанавливать моды, не только на новые крафты и постройки, но и на повышение производительности. Вот парочку из них (Optifine тоже мод):
-
FPS Boost. Этот мод также предназначен для повышения количества кадров в секунду в игре и уменьшает лаги. Он оптимизирует различные аспекты майнкрафта, такие как рендеринг, освещение и чанки, чтобы увеличить производительность.
-
BetterFPS. Этот мод улучшает производительность игры, оптимизируя алгоритмы рендеринга и освещения. Он также позволяет настроить различные параметры, такие как количество чанков, используемых для рендеринга, что может помочь улучшить производительность на слабых компьютерах.
-
FastCraft. Этот мод предлагает ряд оптимизаций для ускорения загрузки мира, рендеринга и обработки блоков в майнкрафт. Он оптимизирует работу игрового движка, что может привести к увеличению производительности на многих конфигурациях компьютеров.
Обновление Java и выделение памяти
Выделение оперативной памяти для майнкрафта на ПК – это процесс установки определенного количества оперативной памяти компьютера, используемой игрой во время работы. В майнкрафте это особенно важно из-за больших миров и высококачественных текстур, которые могут потреблять большое количество памяти.
Как правило, по умолчанию используется небольшое количество оперативной памяти, что может привести к низкой производительности или даже к вылетам игры, особенно при использовании больших модовых пакетов или текстур высокого разрешения.
Если вы играете на TLauncher, то сейчас покажем, как изменить количество памяти:

Установка оптимизированных ресурспаков
Тема с ресурспаками такая же, как и с модами. Качаем, устанавливаем и балдеем от прироста фпс. Да, игра будет выглядеть ужасно, но что только не сделаешь ради парочки кадров в секунду. Вот пару из таких паков:
-
The colorful texture pack. Ресурспак с яркими, цветастыми и минималистичными текстурами, включая некоторые текстуры размером 1×1 пиксель, который повышает FPS на слабых компьютерах.
-
2×2 Textures. Ресурспак с текстурами размером в основном 2×2 пикселя, а также некоторыми текстурами размером 4×4 пикселя для добавления красоты. Он заменяет множество текстур в игре, включая мир, меню, мобов и предметы. Главное преимущество ресурспака заключается в увеличении FPS благодаря его маленьким текстурам.
-
Brianplayz 10k PvP. Хотя этот пак имеет PVP фишки, он не полностью ориентирован на этот режим. Он изменяет большинство ванильных текстур, добавляет низкий огонь, прозрачную листву, прозрачную воду, короткие мечи, щиты, яркие ресурсы и другие улучшения игры на серверах.

В ИМБА Давид ведет блоги по таким популярным играм, как Minecraft и Roblox. В них он играет уже на протяжении нескольких лет и прекрасно знаком с устройством каждой. Будучи опытным игроком, Давид расскажет в своих статьях о полезных фишках, хитрых ходах и дель…
Статьи автора
