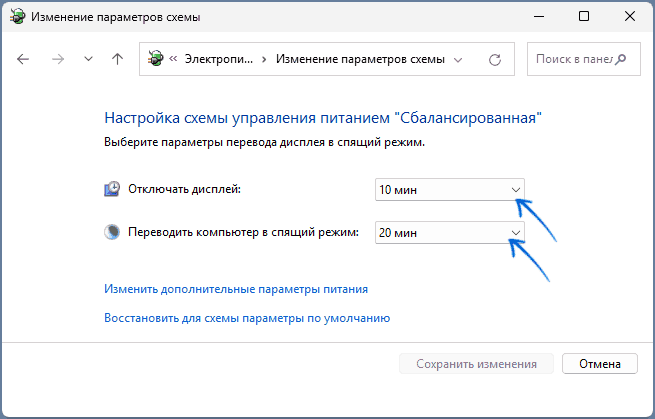Хотя история Windows очень длинная и многогранная, в ней по-прежнему отсутствуют некоторые полезные в повседневном использовании опции. Одна из таких — быстрый запрет компьютеру засыпать, чтобы он игнорировал стандартные настройки системы и не переходил в спящий режим тогда, когда это не нужно (например, при загрузке файлов или работе какой-либо программы). Хорошо, что в самой Microsoft понимают нехватку этой и других подобных возможностей — разработчики из редмондского гиганта разрабатывают утилиту PowerToys, где есть данный функционал и многое другое.
💡 PowerToys — это официальная бесплатная программа для Windows 10 и 11, выпускаемая Microsoft для продвинутых пользователей и распространяющаяся через GitHub или Microsoft Store. Она содержит много действительно интересных и полезных возможностей, которых почему-то нет в самой Windows. Эта статья выходит в рамках цикла материалов про PowerToys, в котором читатели знакомятся с занятными функциями утилиты, пригождающимися в ежедневном использовании.
- В тему: Как в Windows 10 и 11 закреплять окно поверх других. Очень удобно с калькулятором
Как всё выглядит и работает
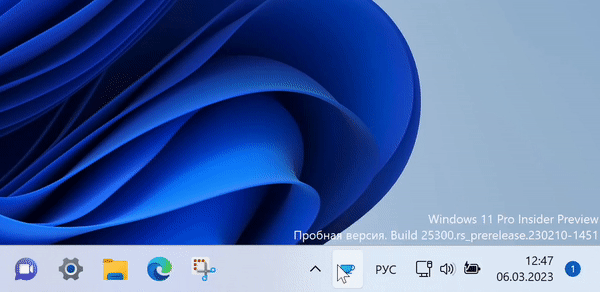
В PowerToys есть утилита Awake, созданная исключительно для поддержания компьютера в «бодрствующем» состоянии — она активируется в настройках программы. После этого в трее Windows появляется иконка Awake, по клику на которую можно быстро выбрать один из предложенных режимов работы.
Таким образом получится буквально в 2 клика отключить спящий режим в Windows 10 и 11 навсегда или на нужный промежуток времени (30 минут, 1 час или 2 часа).
Что можно настроить
Раздел Awake в PowerToys позволяет выбрать режим работы по умолчанию, доступны три варианта.
- Продолжить использование выбранной схемы управления питанием
Awake никак не влияет на стандартные настройки перехода в режим сна и просто висит в трее, чтобы пользователь мог в любой момент активировать нужный режим. - Запрет спящего режима на неограниченный срок
Компьютер не перейдёт в спящий режим, пока пользователь собственноручно не активирует его, либо же пока не закроет утилиту Awake. - Временно запретить спящий режим
Можно настроить по часа и минутам, на сколько компьютеру запрещается засыпать после активации Awake. По истечении указанного промежутка, компьютер начинает подчиняться стандартным системным правилам перехода в спящий режим.
Также в настройках можно активировать опцию, запрещающую компьютеру ещё и выключать экран — по умолчанию Awake разрешает дисплею тухнуть, но система продолжает работать.
Как воспользоваться опцией
- Скачайте PowerToys со страницы релизов на GitHub (самый верхний файл с разрешением .exe) и установите его.
- Запустите PowerToys от имени администратора (нажав правую кнопку мыши и выбрав соответствующую опцию).
- В программе слева вверху нажмите на кнопку «≡» и выберите пункт Awake. Активируйте переключатель «Включить Awake».
- В системном трее (справа внизу рядом с виджетом часов/даты и кнопкой переключения языка ввода) должен появиться значок Awake — при необходимости закрепите его на самой панели управления путём перетаскивания, если он оказался внутри дополнительного меню со значком стрелочки.
Чтобы ноутбук продолжал работать, даже когда вы сами спите
Обидно, когда при скачивании больших файлов или во время трансляции фильма на телевизор загрузка неожиданно прекращается или вместо кино вдруг появляется черный экран. Всё из-за того, что ноутбук ушел в спящий режим. Чтобы такого не происходило, отключите режим сна в настройках операционной системы. Ниже инструкция, как это сделать на Windows 7, 8, 10, 11 и macOS.
Windows 7, 8 и 8.1
Сначала нужно попасть в «Панель управления». В разных версиях операционной системы она вызывается немного по-разному.
В Windows 7 нажмите левой кнопкой мыши на «Пуск», справа в меню выберите «Панель управления».
В Windows 8 или 8.1 правой кнопкой мыши нажмите на «Пуск», в появившемся меню найдите пункт «Панель управления».
Теперь откройте пункт «Электропитание». Есть два универсальных способа это сделать, они работают во всех трех версиях Windows. Первый — напишите название пункта в строке поиска в правом верхнем углу панели управления.
Скриншот из Windows 7, но от Windows 8 и 8.1 интерфейс отличается только цветовым оформлением
Второй способ — в панели управления найдите меню «Система и безопасность» и перейдите в него.
Скриншот из Windows 7, но от Windows 8 и 8.1 интерфейс отличается только цветовым оформлением
Найдите раздел «Электропитание». Нам нужен последний пункт — «Настройка перехода в спящий режим».
Скриншот из Windows 7, но от Windows 8 и 8.1 интерфейс отличается только цветовым оформлением
Рядом с выбранной схемой управления питанием найдите ссылку «Настройки схемы электропитания» и нажмите на нее. В примере ниже активна схема «Сбалансированная», нам нужна ссылка напротив нее.
Так меню выглядит в Windows 8 и 8.1, от Windows 7 интерфейс отличается только цветовым оформлением
Дальше нас интересует пункт «Переводить компьютер в спящий режим». Выберите «Никогда» для параметра «От батареи», если хотите, чтобы ноутбук не уходил в режим сна при работе от аккумулятора. А если установить «Никогда» в столбце «От сети», устройство не будет засыпать и во время зарядки. Сохраните изменения.
Так меню выглядит в Windows 8 и 8.1, от Windows 7 интерфейс отличается только цветовым оформлением
Теперь ноутбук не будет уходить в спящий режим, когда вы за ним не работаете. Но все еще будет засыпать, если закрыть крышку. Для отключения и этой функции вернитесь в раздел «Электропитание». В левом меню выберите «Действие при закрытии крышки».
Так меню выглядит в Windows 8 и 8.1, от Windows 7 интерфейс отличается только цветовым оформлением
В строке «При закрытии крышки» установите значение «Действие не требуется», если хотите, чтобы ноутбук не засыпал при закрытой крышке во время работы от аккумулятора или зарядки. Нажмите на кнопку «Сохранить изменения».
Так меню выглядит в Windows 8 и 8.1, от Windows 7 интерфейс отличается только цветовым оформлением
Windows 10
Нажмите на кнопку «Пуск» и откройте «Параметры».
В левом столбце списка настроек найдите раздел «Система».
В левом меню откройте пункт «Питание и спящий режим». В разделе «Спящий режим» есть два значения: «При питании от батареи переходить в спящий режим через» и «При питании от сети переходить в спящий режим через». Для одного или обоих пунктов выберите значение «Никогда», оно запрещает переход в спящий режим.
Если нужно, чтобы ноутбук не засыпал в закрытом виде, найдите в том же окне ссылку «Дополнительные параметры питания», обычно она находится в правом верхнем углу окна под надписью «Сопутствующие параметры».
Откроется окно настроек «Электропитание». В левом меню найдите пункт «Действие при закрытии крышки» и нажмите на него.
В строке «При закрытии крышки» установите значение «Действие не требуется». Вы можете запретить спящий режим как для работы ноутбука от батареи, так и для работы от сети.
Windows 11
Нажмите правой кнопкой мыши на «Пуск» и перейдите в раздел «Управление электропитанием».
Для настройки спящего режима есть два параметра: «При питании от батареи переводить мое устройство в спящий режим через» и «При питании от сети переводить мое устройство в спящий режим через». Выберите в одной или обеих строках «Никогда».
Отключить режим сна при закрытой крышке в настройках Windows 11 нельзя.
В macOS
Нажмите на иконку яблока в левом верхнем углу экрана, перейдите в пункт «Системные настройки». Открыть системные настройки можно и из меню приложений или нижнего меню, в обоих случаях ищите иконку с шестеренкой.
Перейдите в раздел «Аккумулятор».
Чтобы MacBook не уходил в режим сна при работе от сети, откройте вкладку «Сетевой адаптер». В строке «Выключить дисплей после» передвиньте ползунок вправо до отметки «Никогда».
Чтобы MacBook не уходил в режим сна при работе от аккумулятора, откройте вкладку «Аккумулятор». В строке «Выключить дисплей после» передвиньте ползунок вправо до отметки «Никогда».
Отключить режим сна при закрытии крышки в настройках MacBook нельзя. Но при подключении внешнего монитора можно спокойно закрывать крышку, MacBook продолжит работать.
Как отключить спящий режим: инструкция для телефона, компьютера и телевизора
Объясняем, зачем нужен спящий режим. Рассказываем, как его отключить на компьютере, телефоне и телевизоре.
Что это
На компьютере
На телефоне
На телевизоре
Что это
На компьютере
На телефоне
На телевизоре

Спящий режим — это удобная функция, которая помогает экономить заряд, но в некоторых ситуациях может мешать. Например, когда вы смотрите фильм или читаете длинный документ. Если хотите, чтобы экран не гас, а система не «засыпала», важно знать, как его отключить. Делимся инструкцией для телефонов, компьютеров и телевизоров.
Что такое спящий режим и зачем он нужен
Спящий режим — это энергетически эффективное состояние устройства, при котором экран и большинство компонентов отключаются, но текущая сессия сохраняется в оперативной памяти. Можно быстро вернуться к работе — достаточно нажать клавишу, коснуться экрана или подвигать мышью.
У спящего режима есть три основные задачи.
- Экономия энергии — особенно актуальна для ноутбуков, планшетов и телефонов, работающих от батареи. Девайсы медленнее разряжаются.
- Снижение нагрузки на компоненты — не работают вентиляторы, накопители и экран, что снижает износ.
- Удобство использования — включение из сна занимает считаные секунды, в отличие от полной загрузки после выключения.
Однако бывают ситуации, когда спящий режим не нужен. Например, при длительных загрузках, обновлениях или трансляциях, когда нельзя допустить автоматического отключения. Во время презентаций или видеопоказов, где устройство должно быть постоянно активно. Или при чтении: неудобно, если экран гаснет слишком быстро.
Режим сна часто путают с гибернацией. Но эти понятия отличаются.
Спящий режим сохраняет данные в оперативной памяти и переводит устройство в пониженное энергопотребление. Это удобно для коротких перерывов — компьютер быстро «просыпается» и возвращается к работе.
Гибернация сохраняет текущую сессию на жесткий диск и полностью отключает питание. При включении устройство восстанавливает состояние до выключения, но делает это медленнее, чем из сна. Этот режим полезен, когда вы не используете ноутбук долго — например, оставляете на ночь, но не хотите закрывать программы.
Как отключить спящий режим на компьютере или ноутбуке
Перед тем как отключить спящий режим, учтите: без него техника будет потреблять больше энергии. Настройки зависят от операционной системы.
На компьютере с Windows 10 или 11
1. Нажмите Win + I, чтобы открыть «Параметры», перейдите в «Система» → «Питание и батарея» (в Windows 10 — «Питание и спящий режим»).

2. Вам нужен раздел «Время ожидания экрана, спящего режима и гибернации». Нажмите на него — раскроется еще одно меню. Установите значение «Никогда» для пунктов:
-
«Переходить в спящий режим при питании от сети»;
-
«Переходить в спящий режим при питании от батареи» (на ноутбуках).

Иногда вместо спящего режима устройство уходит в гибернацию. Ее тоже можно отключить.
-
Откройте командную строку от имени администратора. Для этого нажмите Win + S, введите cmd, кликните правой кнопкой и выберите «Запуск от имени администратора».
-
Введите команду: powercfg -h off и нажмите Enter.

Примечание: В Windows 10 дополнительные настройки также доступны в «Панели управления» — разделы «Электропитание» → «Настройка схемы электропитания».
На компьютере с macOS
1. Перейдите в меню Системные настройки → Аккумулятор.

2. Установите значение «Никогда» в выпадающем списке рядом с пунктом «Режим энергосбережения».

3. Нажмите кнопку «Параметры…» (внизу окна), чтобы открыть дополнительные настройки сна.
4. Включите или отключите пункты по необходимости:
-
«Не переходить в режим сна автоматически, когда дисплей выключен при работе от сети питания» — активируйте, чтобы Mac не засыпал.
-
Остальные параметры — по желанию, они не относятся напрямую к спящему режиму.

В iMac перетяните ползунок «Переводить компьютер в режим сна» в крайнее правое положение.
Как отключить спящий режим на телефоне
На смартфонах спящий режим нередко называют автоблокировкой. Расскажем, как его отключить.
На телефоне с Android
1. Откройте раздел «Настройки», затем «Экран» или «Дисплей».
2. Найдите пункт «Автоблокировка», «Тайм-аут экрана», «Спящий режим» или аналогичный.
3. Выберите «Не выключать» или максимальное доступное время. Например, 30 минут.

В некоторых моделях Samsung и Xiaomi эта опция может быть скрыта в разделе «Дополнительные настройки».
На iPhone
1. Откройте «Настройки» и перейдите в раздел «Экран и яркость».
2. Выберите пункт «Автоблокировка».
3. Установите значение «Никогда», чтобы экран не выключался автоматически.

Важно: если опция «Никогда» недоступна (например, на рабочих или школьных устройствах), значит, действуют ограничения профиля (MDM или Screen Time). В этом случае максимальное доступное значение — 5 минут, и изменить его может только администратор или владелец профиля.
Как отключить переход в спящий режим на телевизоре
На телевизорах спящий режим часто называют таймером сна. Делимся инструкцией для популярных брендов. Для других моделей логика отключения будет схожей, но названия разделов меню могут отличаться.
Samsung
1. Нажмите кнопку Menu или Home на пульте.
2. Перейдите в раздел «Система» → «Время» → «Таймер сна».
3. Выберите значение «Выкл.» или «Отключить».
На новых моделях Samsung с Tizen OS путь может отличаться. Выберите: «Настройки → Все настройки → Общие → Менеджер системы → Время → Таймер сна».
LG
1. Нажмите кнопку с шестеренкой (Настройки) на пульте.
2. Перейдите во «Все настройки» → «Общие» → «Экономия энергии».
3. Найдите пункт «Автовыключение» и выберите «Отключить».
4. Также проверьте «Таймер сна» и установите значение «Выкл.»
Sony
1. Перейдите в «Настройки» → «Устройство» или «Система» → «Энергосбережение».
2. Отключите опции «Таймер сна» и «Автовыключение экрана», установив значение «Не использовать».
Если пользуетесь ноутбуком или телефоном без подключения к электропитанию, помните: устройство с отключенным спящим режимом быстрее расходует заряд. Учитывайте это при настройке.
Пользователи Windows, использующие автоматический переход в спящий режим, могут столкнуться с ситуацией, когда компьютер отключает экран или переходит в спящий режим несмотря на то, что работает программа, при выполнении которой этого следовало бы избежать.
В этой инструкции подробно о способах сделать так, чтобы компьютер или ноутбук не переходил в спящий режим и не выключал экран при выполнении определённого ПО в Windows 11 и Windows 10. На близкую тему: Как сделать, чтобы ноутбук не засыпал и не выключался при закрытии крышки.
Отключение спящего режима при запуске определённой программы средствами системы
Самый очевидный и самый неудобный способ — вручную отключить спящий режим и отключение экрана перед запуском определённой программы. Для этого можно использовать следующие способы:
- Нажмите клавиши Win+R на клавиатуре, введите powercfg.cpl и нажмите Enter, нажмите по ссылке «Настройка схемы электропитания» справа от активной схемы, установите «Никогда» в полях «Отключать дисплей» и «Переводить компьютер в спящий режим».
- Нажмите правой кнопкой мыши по кнопке «Пуск» и выберите «Управление электропитанием», после чего установите «Никогда» в параметрах отключения экрана и перевода в спящий режим.
Как было отмечено, способ не самый удобный и как правило требуется автоматизировать задачу.
Сделать это средствами системы возможно, но способы также нельзя назвать очень удобными: все они сводятся к тому, чтобы изменить те же самые параметры электропитания с помощью соответствующих команд, запустить программу, а после её закрытия — вернуть параметры в изначальное состояние. Например, вы можете создать следующий BAT-файл:
@echo off REM Отключить сон powercfg /change monitor-timeout-ac 0 powercfg /change standby-timeout-ac 0 powercfg /change monitor-timeout-dc 0 powercfg /change standby-timeout-dc 0 REM Запуск программы start /wait "" "Путь_к_программе.exe" REM Восстановить спящий режим powercfg /change monitor-timeout-ac 10 powercfg /change standby-timeout-ac 20 powercfg /change monitor-timeout-dc 10 powercfg /change standby-timeout-dc 20
В коде достаточно изменить путь к запускаемой программе, а также параметры отключения экрана (monitor-timeout) и спящего режима (standby-timeout) для питания от сети (AC) и батареи (DC) в последних строках.
При запуске BAT-файла будет открываться окно консоли (закрывать его не следует, но можно свернуть) и ваша программа, спящий режим отключается. После закрытия программы параметры спящего режима вернутся к изначальным, а окно консоли закроется автоматически.
То же самое можно реализовать и с помощью скрипта PowerShell:
# Отключить спящий режим powercfg /change monitor-timeout-ac 0 powercfg /change standby-timeout-ac 0 powercfg /change monitor-timeout-dc 0 powercfg /change standby-timeout-dc 0 # Запустить программу и ожидать Start-Process "Путь_к_программе.exe" -Wait # Восстанвоить изначальные настройки powercfg /change monitor-timeout-ac 10 powercfg /change standby-timeout-ac 20 powercfg /change monitor-timeout-dc 10 powercfg /change standby-timeout-dc 20
Минусы способа: ненужное окно командной строки, а также тот факт, что для некоторых программ параметр /wait может не срабатывать.
Caffeine
Бесплатная сторонняя утилита Caffeine предназначена для предотвращения перехода компьютера в спящий режим. При запуске с параметрами по умолчанию она имитирует активность каждые 59 секунд, чтобы переход в спящий режим не произошёл.
Однако дополнительные параметры программы позволяют сделать так, чтобы программа работала только при условии, что открыто окно, содержащее определённое слово в заголовке. Пример использования:
- Скачайте Caffeine с официального сайта и распакуйте архив в удобное расположение.
- Создайте ярлык для запуска исполняемого файла программы с нужной разрядностью, либо запустите её через окно «Выполнить» с параметром
-watchwindow:ТЕКСТ_ЗАГОЛОВКА_ОКНА
при этом указывайте только неизменную часть заголовка без пробелов.
- При запуске соответствующего ярлыка или выполнении команды Caffeine будет предотвращать переход в спящий режим, пока есть открытые окна, содержащие текст, указанный вами в переданном параметре.
Значок утилиты при этом отображается в области уведомлений и при необходимости вы можете использовать его для выхода из программы или приостановки её действия.
Process Lasso
Process Lasso — продвинутый инструмент для управления процессами и оптимизации их выполнения с возможностью бесплатного использования в некоммерческих целях. Официальный сайт для загрузки — https://bitsum.com/
Возможно, для рассматриваемой цели использование Process Lasso излишне, однако, предотвращение спящего режима при выполнении определённых процессов в этом инструменте выполняется буквально в два клика:
- Запустив Process Lasso, нажмите правой кнопкой мыши по процессу (он уже должен быть запущен), выполнение которого должно предотвращать спящий режим.
- Выберите раздел контекстного меню «Предотвращать сон» и нужный вариант — следует ли предотвратить только спящий режим или спящий режим и выключение экрана.
Готово, теперь при выполнении указанного процесса (в том числе после его закрытия и повторного запуска) переход Windows в спящий режим выполняться не будет.
В некоторых программах, которые предполагают продолжительную работу, присутствуют собственные настройки предотвращения сна при выполнении задач. Если вы не уверены в наличии такой опции, рекомендую внимательно изучить параметры программы, возможно, всё что описано выше вам не потребуется.
Не исключено, что вы можете предложить дополнительные способы реализации рассмотренной в статье задачи. Буду рад вашему комментарию на тему ниже.
Все способы:
- Процесс отключения спящего режима в Виндовс 10
- Способ 1: настройка «Параметров»
- Способ 2: настройка элементов «Панели управления»
- Вопросы и ответы: 8
Спящий режим (Sleep Mode) в Виндовс 10, как и других версиях этой ОС, это одна из форм работы компьютера, главной особенностью которой является заметное сокращение энергопотребления или заряда аккумулятора. При такой эксплуатации компьютера в памяти сохраняется вся информация о запущенных программах и открытых файлах, а при выходе из него, соответственно, все приложения переходят в активную фазу.
Sleep Mode можно эффективно использоваться на портативных устройствах, но для пользователей стационарных ПК он просто бесполезен. Поэтому достаточно часто возникает потребность отключить спящий режим.
Процесс отключения спящего режима в Виндовс 10
Рассмотрим способы, с помощью которых можно отключить Sleep Mode, используя встроенные инструменты операционной системы.
Способ 1: настройка «Параметров»
- Нажмите на клавиатуре комбинацию клавиш «Win+I», для открытия окна «Параметры».
- Найдите пункт «Система» и нажмите на него.
- Затем «Питание и спящий режим».
- Установите значение «Никогда» для всех элементов в разделе «Сон».



Способ 2: настройка элементов «Панели управления»
Еще один вариант, с помощью которого можно избавиться от спящего режима — это индивидуальная настройка схемы электропитания в «Панели управления». Рассмотрим более подробно, как использовать этот метод для достижения поставленной цели.
- Используя элемент «Пуск» зайдите в «Панель управления».
- Установите режим просмотра «Крупные значки».
- Найдите раздел «Электропитание» и нажмите на него.
- Выберите режим, в котором Вы работаете, и нажмите кнопку «Настройка схемы электропитания».
- Установите значение «Никогда» для пункта «Переводить компьютер в спящий режим».



Если Вы не уверены в том, что знаете, в каком режиме работает Ваш ПК, и не имеете представления, какую именно схему электропитания нужно изменить, то пройдитесь по всем пунктам и во всех отключите спящий режим.
Вот так просто можно отключить Sleep Mode, если в нем нет крайней необходимости. Это поможет Вам добиться комфортных условий работы и избавит Вас от негативных последствий некорректного выхода из данного состояния ПК.
Наша группа в TelegramПолезные советы и помощь