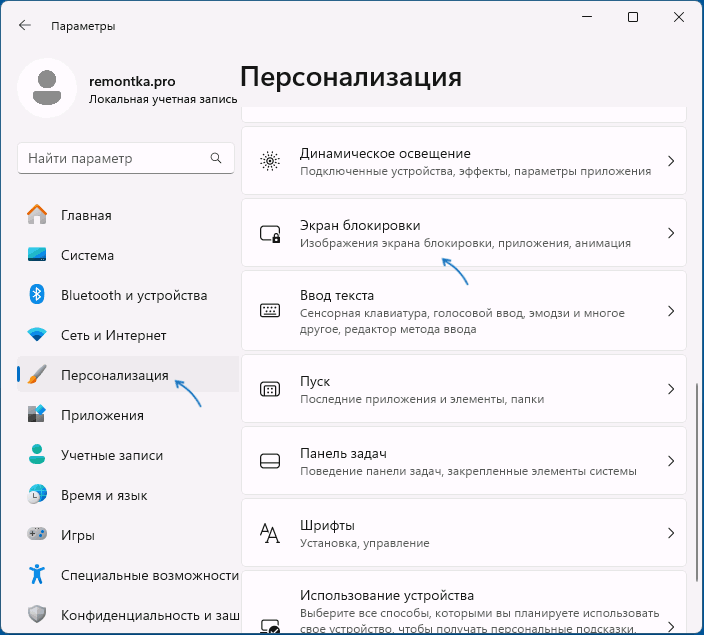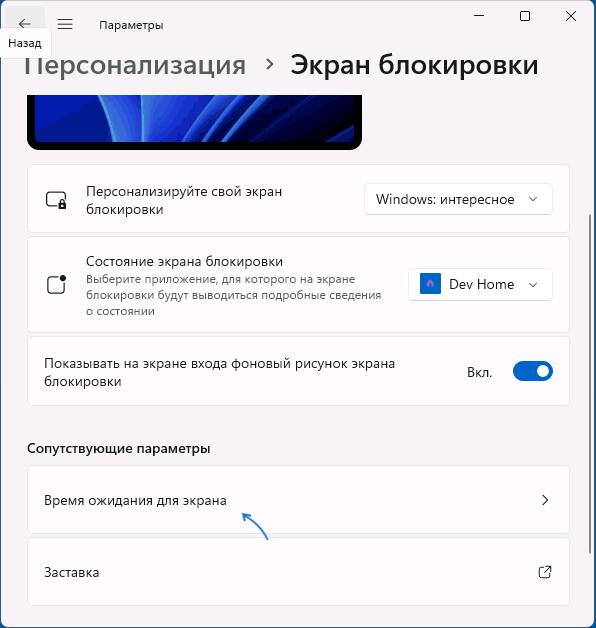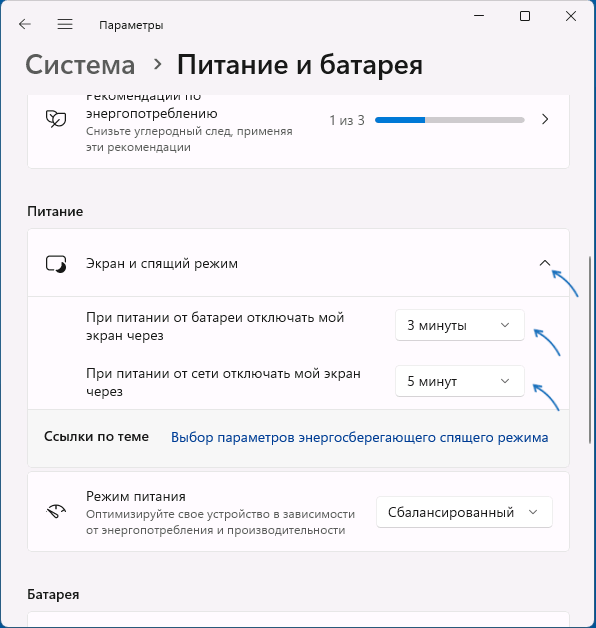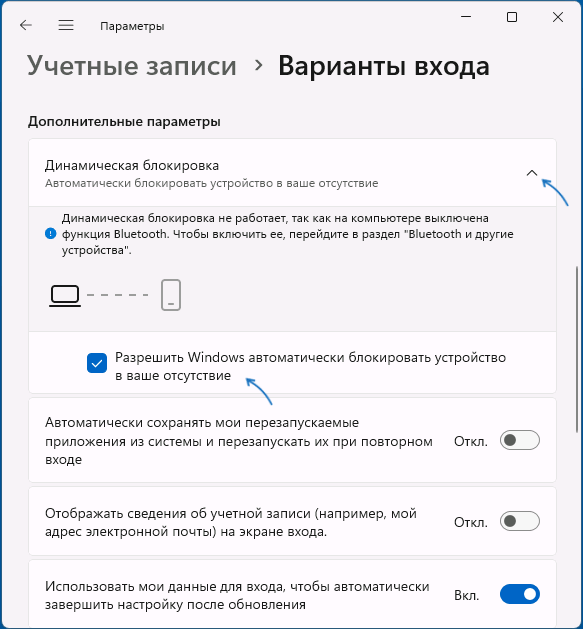В случае, если вы не хотите, чтобы кто-то мог использовать ваш компьютер, когда вы от него отлучились, в Windows есть возможность вручную настроить время до автоматической блокировки — по истечении этого времени вход в систему потребуется выполнить заново.
В этой инструкции для начинающих подробно о методах автоматической блокировки в Windows 11/10 и настройке времени до неё. Также может быть полезен дополнительный связанный с темой материал: Возможности настройки экрана блокировки Windows в реестре.
Параметры экрана блокировки
Основной метод настройки времени до блокировки компьютера (системы) — использование параметров экрана блокировки. В Windows 11 и 10 шаги будут почти идентичными:
- Откройте «Параметры» (например, через контекстное меню кнопки «Пуск») — Персонализация — Экран блокировки.
- В Windows 11 нажмите «Время ожидания для экрана» в разделе «Сопутствующие параметры», в Windows 10 — «Параметры времени ожидания для экрана».
- В разделе «Экран и спящий режим» установите время отключения экрана.
После выполнения этих действий экран ПК или ноутбука будет выключен при бездействии в течение указанного времени, а при последующем его включении по нажатии клавиш или движению мыши пользователь попадет на экран блокировки для входа в систему.
Это основной метод, доступный в системе, однако имеет свои нюансы: например, при его использовании выключается экран, что не всегда является желаемым. В этом случае можно воспользоваться дополнительным вариантом: на 2-м шаге вместо «Время ожидания для экрана» нажмите «Параметры заставки».

Вы попадете в окно настроек экранной заставки (скринсейвера), где можно выбрать заставку, указать время до её включения при бездействии системы и установить отметку «Начинать с экрана входа в систему» — чтобы после заставки потребовалось выполнять вход в систему.
Дополнительная информация
В завершение — несколько дополнительных деталей, касающихся блокировки системы автоматически или вручную:
- Вы можете заблокировать компьютер вручную с помощью сочетания клавиш Win+L или нажав по имени пользователя в меню «Пуск» и выбрав пункт «Блокировка».
- Если ваш смартфон и компьютер связаны по Bluetooth, вы можете включить опцию «Динамическая блокировка» в разделе Параметров «Учетные записи» — «Варианты входа». В этом случае Windows будет блокироваться, когда связь с вашим мобильным устройством будет теряться.
- При необходимости можно отдельно настроить время выключения экрана на экране блокировки.
Если у вас остаются вопросы по рассмотренной теме, можно задать их в комментариях ниже, я постараюсь помочь.
Добрый день. Как сделать средствами GPO блокировку ПК через 15 минут?
В интернете нашёл инструкцию, по которой до Windows 10 все делали это через заставку:
Конфигурация пользователя — Политики — Административные шаблоны — Панель управления — Персонализация.
— «Включение заставки»
— «Запретить изменение заставки»
— «Защита заставки с помощью пароля»
— «Применение указанной заставки»
— «Тайм-аут экранной заставки»
Но вот в чём загвоздка, в windows 10 эти параметры считаются устаревшими. Об этом прямо говориться в административных шаблонах:
Примечание. Эта настройка устарела и не будет доступна в будущем. Используйте вместо нее настройки «Запрет отображения экрана блокировки» или «Запретить включение слайд-шоу с экрана блокировки».
Примечание. Эта настройка устарела и не будет доступна в будущем. Используйте вместо нее настройку «Запретить изменение изображения экрана блокировки и экрана входа в систему».
Примечание. Эта настройка устарела и не будет доступна в будущем. Используйте вместо нее настройку «Требовать пароль при выходе из спящего режима».
Примечание. Эта настройка устарела и не будет доступна в будущем. Используйте вместо нее настройку «Применить конкретное изображение экрана блокировки и экрана входа в систему, которое будет использоваться по умолчанию» или «Запретить изменение изображения экрана блокировки и экрана входа в систему».
Примечание. Эта настройка устарела и не будет доступна в будущем. Используйте вместо нее настройку «Указать время ожидания для перехода в спящий режим».
Получается, что я должен настроить экран блокировки и спящий режим? Напрашивается логичное появление опции «отобразить экран блокировки через *** минут», но такого нет.
В общем помогите разобраться как правильно в Windows 10 настроить блокировку компьютера через указанное время.
Сегодня, мы вам расскажем о том, как задать время блокировки компьютера с Windows 10 после бездействия, так как на сегодняшний день данная настройка ОС весьма актуальна для тех из вас, кто много работает за компьютером и периодически отвлекается от него на сопутствующие дела.
Данная настройка, о которой мы хотим вам рассказать, заключается в том, что при условии, что у вас активирована опция, которая при бездействие компьютера выводит на экран «Рабочего стола» так называемый скринсейвер – экранную заставку, после чего происходит блокировка системы. Понятное дело, что блокировка системы происходит не мгновенно, ведь если сразу после появления заставки нажать клавишу на клавиатуре или же по шевелить мышкой, заставка блокировки пропадет, но если промедлить больше 5 секунд, то вам придется вводить пользовательский пароль. Именно по этой причине, мы решили предложить вам увеличить 5 секундный промежуток времени на тот, который для вас будет наиболее оптимальным.
Как обычно, открываем «Редактор реестра» при помощи команды «regedit» -> после чего, переходим вот по такому пути: HKEY_LOCAL_MACHINE\SOFTWARE\Microsoft\Windows NT\CurrentVersion\Winlogon.
Попав в подраздел «Winlogon», создайте в нем 32-битный параметр типа DWORD -> создаваемому параметру присвойте имя «ScreenSaverGracePeriod».

Теперь, параметр «ScreenSaverGracePeriod» должен будет получить от вас числовое значение, которое должно быть равно от 0 до 2147483 (число задается только в десятичной системе счисления).

Соответственно, то число, которое вы установите, позволит вам задать время блокировки компьютера с Windows 10 после бездействия. Тут стоит так же понимать, что задаваемый промежуток времени до блокировки, должен быть оптимальным, ведь он не должен быть слишком велик и не должен быть слишком мал!
Обратите внимание на тот момент, что те изменения по времени, которые вы будите задавать параметру «ScreenSaverGracePeriod», будут распространяться на все учетные записи без исключения! При необходимости, отказаться от своих настроек блокировки ОС, мы рекомендуем просто удалить параметр «ScreenSaverGracePeriod».
В данной статье показаны действия, с помощью которых можно включить автоматическую блокировку компьютера через заданное время простоя в операционной системе Windows 10.
В операционной системе Windows имеется параметр безопасности «Интерактивный вход в систему: предел простоя компьютера» с помощью которого Windows определяет простой в рамках сеанса входа в систему, и если длительность такого простоя превышает заданное предельное значение, то включается экран блокировки который блокирует сеанс и тем самым защищает компьютер от несанкционированного использования.
Данный параметр безопасности применяется для всех пользователей (учетных записей) компьютера и по умолчанию отключен.
Чтобы включить автоматическую блокировку компьютера через заданное время простоя, необходимо войти в систему в качестве администратора.
Содержание
- Как включить автоматическую блокировку компьютера используя локальную политику безопасности (secpol.msc)
- Как включить автоматическую блокировку компьютера в редакторе реестра
- Видео-инструкция
Как включить автоматическую блокировку компьютера используя локальную политику безопасности (secpol.msc)
Оснастка «Локальная политика безопасности» доступна в Windows 10 редакций Pro, Enterprise, Education.
Чтобы включить автоматическую блокировку компьютера через заданное время бездействия, откройте оснастку локальной политики безопасности, для этого нажмите сочетание клавиш + R, в открывшемся окне Выполнить введите (скопируйте и вставьте) secpol.msc и нажмите кнопку OK.

В окне «Локальная политика безопасности» разверните следующие элементы списка:
Локальные политики ➯ Параметры безопасности
Далее, в правой части окна дважды щелкните левой кнопкой мыши по политике с названием Интерактивный вход в систему: предел простоя компьютера

В окне «Свойства: Интерактивный вход в систему: предел простоя компьютера», в поле ввода Компьютер будет заблокирован по истечении введите необходимое количество секунд и нажмите кнопку OK.
Вы можете ввести значение в секундах от 0 до 599940. Если вы установите значение 0, то автоматическое блокирование компьютера будет отключено.

Чтобы изменения вступили в силу, перезагрузите компьютер.
Как включить автоматическую блокировку компьютера в редакторе реестра
Данный способ подходит для всех редакций операционной системы Windows, и позволяет включить автоматическую блокировку компьютера через заданное время простоя, с помощью внесения изменений в системный реестр Windows
Прежде чем вносить какие-либо изменения в реестр, настоятельно рекомендуется создать точку восстановления системы
Чтобы включить автоматическую блокировку компьютера через заданное время простоя, откройте редактор реестра, для этого нажмите сочетание клавиш + R, в открывшемся окне Выполнить введите (скопируйте и вставьте) regedit и нажмите кнопку OK.

В открывшемся окне редактора реестра перейдите по следующему пути:
HKEY_LOCAL_MACHINE\\SOFTWARE\\Microsoft\\Windows\\CurrentVersion\\Policies\\System
Затем нажмите правой кнопкой мыши на разделе System и в открывшемся контекстном меню выберите Создать > Параметр DWORD (32-бита), присвойте созданному параметру имя InactivityTimeoutSecs.

Теперь дважды щёлкните левой кнопкой мыши по созданному параметру InactivityTimeoutSecs, в открывшемся окне выберите десятичную систему исчисления и в поле «Значение:» введите необходимое количество секунд по истечении которых компьютер будет заблокирован и нажмите кнопку OK.
Вы можете ввести значение в секундах от 0 до 599940. Если вы установите значение 0, то автоматическое блокирование компьютера будет отключено.

Чтобы изменения вступили в силу, перезагрузите компьютер.
Используя рассмотренные выше действия, можно включить автоматическую блокировку компьютера через заданное время простоя в операционной системе Windows 10.
Видео-инструкция
Также, можно посмотреть нашу видео-инструкцию в которой показано, как включить автоматическую блокировку компьютера Windows 10 и 8.1.
Ненадолго покидая рабочее место и не желая выходить из учетной записи пользователя или выключать компьютер, вы можете заблокировать его нажатием Win + L. Независимо от того, отключили вы до этого экран блокировки или нет, войти в систему можно будет только введя пароль, если он, конечно, установлен. Временно закрыть доступ к учетной записи можно также с помощью быстрого ярлыка, в расположение объекта которого прописана специальная команда.
Как включить автоматическую блокировку в Windows 10
В том и другом случае блокировка инициируется пользователем, но вы можете сделать так, что Windows 10 сама станет блокировать доступ к учетной записи по истечении определенного времени. Подойдет этот способ, однако же, не всем пользователям. Если у вас вошло в привычку делать неопределенные по времени перерывы в работе и отлучение от рабочего места для вас вещь ситуативная, используйте лучше ручную блокировку.
Иное дело, когда вы постоянно чем-то заняты, скажем, печатаете, рисуете или просто серфите, а если и делаете перерывы, то хотя бы приблизительно знаете на сколько. Почему так? Потому что описанный ниже способ автоматической блокировки предполагает бездействие пользователя в течении некоего времени. Видит Windows, к примеру, что вы ничем не заняты в течении пяти минут и только тогда блокирует компьютер.
Ну что же, давайте теперь посмотрим, как это реализовать. В Windows 10 предусмотрена специальная политика безопасности «Интерактивный вход в систему», но поскольку оснастка Secpol.msc имеется не во всех редакциях системы, мы предлагаем более универсальный способ ее включения и настройки — через редактор реестра. Запустив оный командой regedit, разверните эту ветку:
HKLM/SOFTWARE/Microsoft/Windows/CurrentVersion/Policies/System
В правой колонке создайте, если отсутствует, 32-битный параметр типа DWORD, обзовите его именем InactivityTimeoutSecs и установите в качестве его значения число в десятичной системе счисления равное количеству секунд (599940 максимум),


по истечении которых в случае бездействия пользователя компьютер будет автоматически заблокирован. Настройки вступят в силу после перезагрузки компьютера. Чтобы отключить автоблокировку, удалите созданный параметр InactivityTimeoutSecs или измените его значение на 0.