Все способы:
- Увеличиваем скорость интернет-соединения в Windows 10
- Способ 1: cFosSpeed
- Способ 2: Ashampoo Internet Accelerator
- Способ 3: Отключение ограничение скорости QoS
- Способ 4: Увеличение кэша DNS
- Способ 5: Отключение автоподстройки ТСР
- Другие способы
- Вопросы и ответы: 0
Быстрый интернет экономит нервы и время. В Windows 10 есть несколько методов, которые помогут увеличить скорость соединения. Некоторые варианты требуют внимательности.
Увеличиваем скорость интернет-соединения в Windows 10
Обычно в системе установлено ограничение на пропускную способность интернет-соединения. В статье будут описаны варианты решения проблемы с использованием специальных программам и стандартных средств ОС.
Способ 1: cFosSpeed
cFosSpeed разработан для контроля скорости интернета, поддерживает конфигурацию графическим путём или с помощью скриптов. Имеет русский язык и пробную 30-ти дневную версию.
- Установите и запустите cFosSpeed.
- В трее найдите значок софта и кликните на нём правой кнопкой мыши.
- Перейдите к «Опции» — «Настройки».
- Настройки откроются в браузере. Отметьте «Автоматическое расширение RWIN».
- Пролистайте вниз и включите «Минимальный пинг» и «Избегать потери пакетов».
- Теперь перейдите к разделу «Протоколы».
- В подразделах вы можете найти различные типы протоколов. Настройте приоритеты нужных вам компонентов. Если вы наведёте указатель курсора на ползунок, отобразится справка.
- Нажав на значок шестерёнки, можно настроить ограничение скорости в байтах/с или процентах.
- Аналогичные действия проведите и в разделе «Программы».







Способ 2: Ashampoo Internet Accelerator
Данный софт тоже оптимизирует скорость интернета. Работает также в автоматическом режиме настройки.
Скачать Ashampoo Internet Accelerator с официального сайта
- Запустите программу и откройте раздел «Автоматически».
- Выберите свои параметры. Отметьте оптимизацию тех браузеров, которые вы используете.
- Кликните «Начать».
- Согласитесь с процедурой и после окончания перезагрузите компьютер.

Способ 3: Отключение ограничение скорости QoS
Часто система выделяет 20% пропускной способности для своих нужд. Это можно исправить несколькими способами. Например, используя «Редактор локальной групповой политики».
- Зажмите Win+R и введите
gpedit.msc - Теперь перейдите по пути «Конфигурация компьютера» – «Административные шаблоны» – «Сеть» – «Планировщик пакетов QoS».
- Откройте двойным кликом «Ограничить резервируемую пропускную способность».
- Включите параметр и в поле «Ограничение пропускной способности» впишите «0» .
- Примените изменения.




Также вы можете отключить ограничение через «Редактор реестра».
- Зажмите Win+R и скопируйте
regedit - Перейдите по пути
HKEY_LOCAL_MACHINE\SOFTWARE\Policies\Microsoft - Кликните по разделу Windows правой кнопкой мыши и выберите «Создать» — «Раздел».
- Назовите его «Psched».
- На новом разделе вызовите контекстное меню и перейдите к «Создать» — «Параметр DWORD 32 бита».
- Назовите параметр «NonBestEffortLimit» и откройте его двойным кликом левой кнопки мыши.
- Поставьте значение «0».
- Перезагрузите устройство.




Способ 4: Увеличение кэша DNS
Кэш DNS предназначен для сохранения адресов, на которых был пользователь. Это позволяет увеличить скорость загрузки при повторном посещении ресурса. Размер для хранения данного кэша можно увеличить с помощью «Редактора реестра».
- Откройте «Редактор реестра».
- Перейдите к
HKEY_LOCAL_MACHINE\SYSTEM\CurrentControlSet\Services\Dnscache\Parameters - Теперь создайте четыре параметра DWORD 32 бита с такими именами и значениями:
CacheHashTableBucketSize– «1»;CacheHashTableSize– «384»;MaxCacheEntryTtlLimit– «64000»;MaxSOACacheEntryTtlLimit– «301»; - После процедуры перезагрузитесь.
Способ 5: Отключение автоподстройки ТСР
Если вы посещаете каждый раз множество разных, неповторяющихся сайтов, то стоит отключить автоподстройку TCP.
- Зажмите Win+S и найдите «Командная строка».
- В контекстном меню приложения выберите «Запустить от имени администратора».
-
Скопируйте следующее
netsh interface tcp set global autotuninglevel=disabledи нажмите Enter.
- Перезапустите компьютер.


Если вы захотите вернуть всё обратно, то введите такую команду
netsh interface tcp set global autotuninglevel=normal
Другие способы
- Проверьте компьютер на наличие вирусного программного обеспечения. Часто вирусная активность является причиной медленного интернета.
- Используйте турбо режимы в браузере. В некоторых обозревателях есть такая функция.
Подробнее: Проверка компьютера на наличие вирусов без антивируса
Читайте также:
Как включить режим «Турбо» в браузере Google Chrome
Как включить Турбо режим в Яндекс.Браузере
Включение инструмента для увеличения скорости серфинга Opera Turbo
Некоторые методы увеличения скорости интернета сложные и требуют внимательности. Эти способы также могут подходить к другим версиям Виндовс.
Наша группа в TelegramПолезные советы и помощь
Эпоха Web 1.0 с его черепашьим интернетом осталась далеко в прошлом, сегодня даже мобильный интернет обладает достаточной скоростью, чтобы без задержек просматривать видео в Full HD качестве, не говоря уже о высокоскоростном кабельном интернете, за считанные минуты позволяющем обмениваться в глобальной сети гигабайтами информации. Но, как известно, слишком быстрого интернета не бывает, поэтому желание пользователя увеличить пропускную способность сети можно считать вполне естественным. Особенно когда пользователь замечает, что она заметно снизилась.

В более чем 90 процентов случаем причиной падения скорости интернета являются проблемы на стороне провайдера. Чаще всего это бывает связано с техническими неполадками, но может быть вызвано и общей загруженностью канала. На компьютере пользователя проблемы с интернетом просто так ни с чего не возникают, в большинстве случаев они вызываются действиями самого пользователя — изменением им конфигурации сети или установкой изменяющих сетевые настройки прикладных программ и драйверов, работой активно использующих трафик приложений, Центра обновлений Windows и так далее. На качество интернет-соединения могут также повлиять изменение конфигурации маршрутизатора или сбой в его работе, заражение системы вирусами, наконец. Скорость подключения к интернету из локальной сети также снизится при подключении к роутеру активно использующих интернет-трафик устройств.
Перед тем как предъявлять претензии провайдеру и лезть в настройки сети, попробуйте для начала перезагрузить компьютер и роутер. Если хорошее качество соединения не восстановилось, при этом вы не изменяли конфигурацию сети и не устанавливали программ, которые могли бы внести такие изменения, вот тогда можете связаться с провайдером и поинтересоваться возможными причинами потери трафика на вашей стороне. И только потом можно будет заняться оптимизацией интернет-соединения на локальном компьютере.

Завершите или ограничьте работу программ, которые используют интернет-трафик, например, торрент-клиенты или приложения для облачной синхронизации.
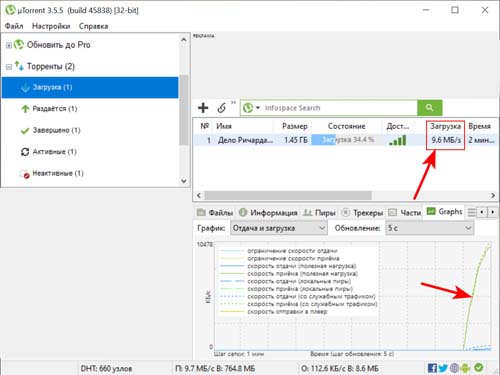
Если нужно получить детальные сведения об использующих интернет-соединение процессах, воспользуйтесь утилитой TCPView. Если вы обнаружили, что сетевой канал забивает Центр обновления Windows 10, прерывать процедуру, пожалуй, без особой нужды не стоит, но в будущем имеет смысл изменить время активности Центра обновлений.
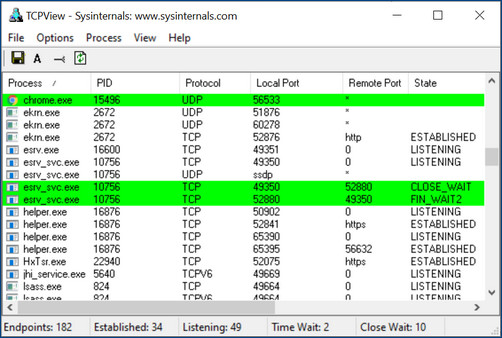
Если вы используете VPN, попробуйте его отключить или выбрать VPN-сервер, который расположен в относительной к вам близости. Если использование VPN-серверов в соседних странах замедляет скорость соединения на 20-30 процентов, то использование VPN-серверов на другом конце света снижает скорость соединения уже на 40-60 процентов. Также на скорость обмена трафиком через VPN может повлиять выбор протокола. Например, протокол IKEv2 показывает в среднем более высокую скорость, чем SSTP или L2TP.
Если к вашему роутеру подключено несколько устройств, проверьте, какие сетевые программы на них используются. Устройств может быть много, а канал всё равно один, поэтому домашнюю сеть нужно конфигурировать правильно: выставить в настройках роутера лимиты пропускной способности для «второстепенных» устройств, усилить раздаваемый Wi-Fi сигнал и расширить диапазон сети.
Снимите ограничения пропускной способности, настроив службу QoS
В Windows 10 имеется встроенная функция, которая резервирует 20 процентов пропускной способности для выполнения приоритетных задач. Её отключение или снятие задаваемых ею ограничений позволит немного увеличить скорость соединения. Откройте командой gpedit.msc редактор локальных групповых политик и перейдите по цепочке Конфигурация компьютера → Административные шаблоны → Сеть → Планировщик пакетов QoS. Справа откройте свойства политики «Ограничить резервируемую пропускную способность», включите её и выставьте уровень ограничения 0.
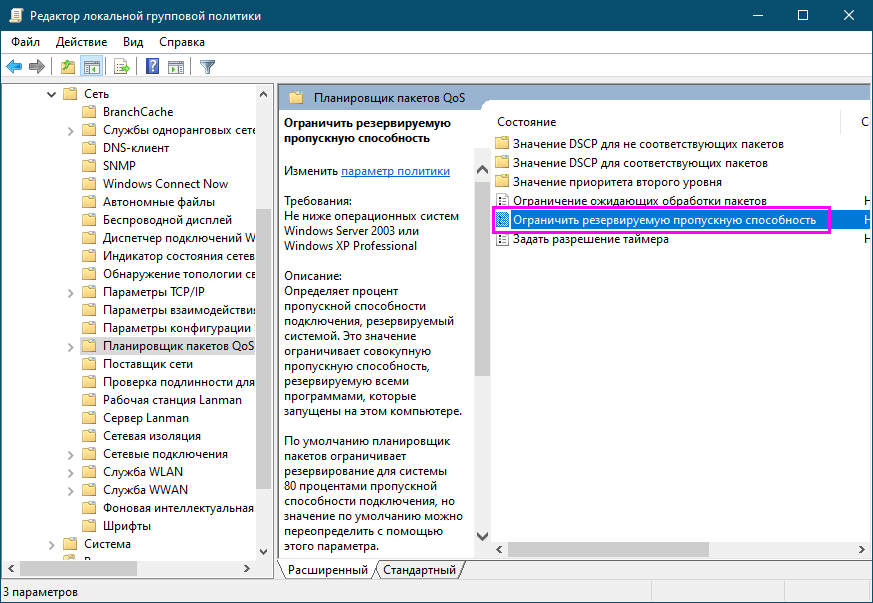
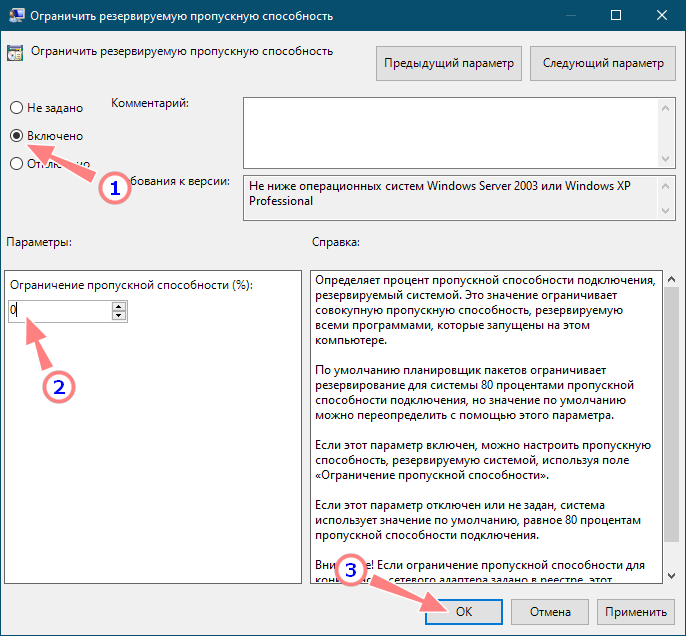
Попробуйте сбросить настройки сети и увеличьте кэш DNS. Чтобы сбросить сеть, откройте от имени администратора командную строку или PowerShell и выполните одну за другой эти три команды, а затем перезагрузите компьютер:
1. ipconfig /flushdns
2. netsh winsock reset
3. netsh int ip reset
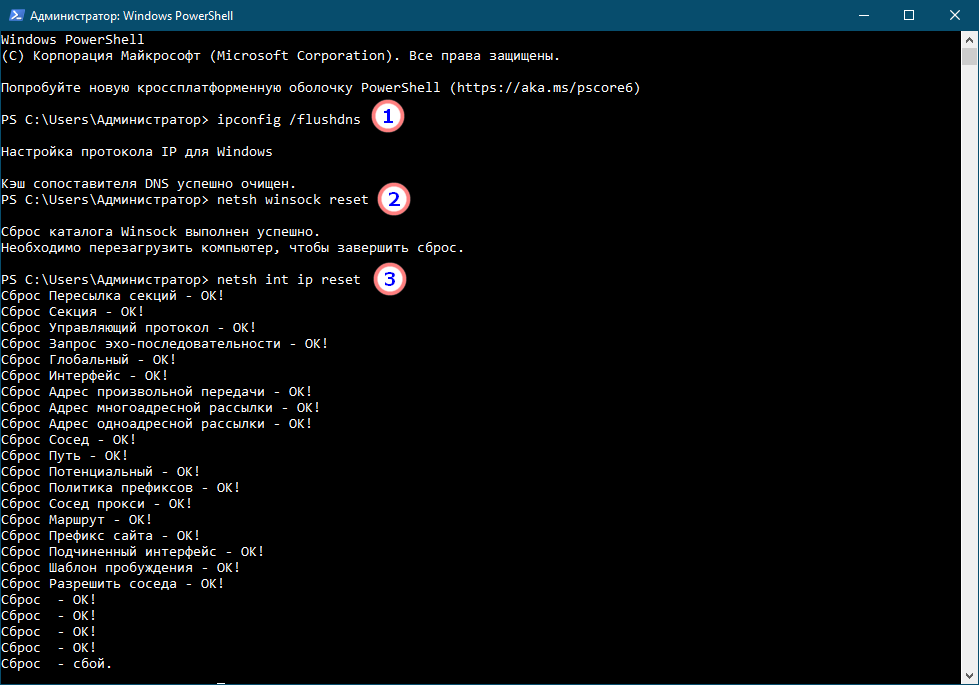
Чтобы увеличить объем кэша службы DNS, потребуется применить твик реестра. Архив с готовым файлом реестра вы можете скачать здесь. Твик создаёт в ключе HKLM\SYSTEM\CurrentControlSet\Services\Dnscache\Parameters пять параметров с числовыми значениями, если вы захотите их удалить, используйте файл default-settings.reg из архива.
Наконец, для оптимизации и ускорения интернет-соединения можно прибегнуть к помощи сторонних программ вроде NetScream или Ashampoo Internet Accelerator. Последняя тем хороша, что не требует от пользователя никаких специальных знаний. Запустите программу и выберите в меню слева «Автоматически». В следующем окне выберите сетевой адаптер, к которому будут применены настройки, нажмите «Начать» и подтвердите применение настроек. Конфигурация сети будет изменена после перезагрузки компьютера.
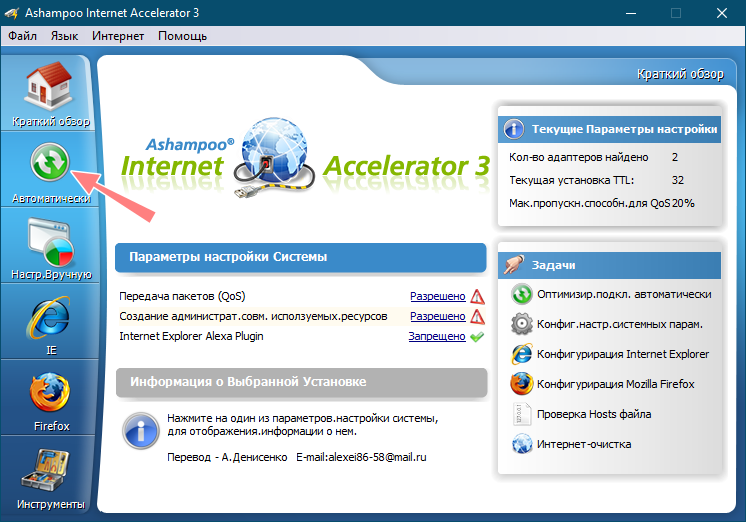
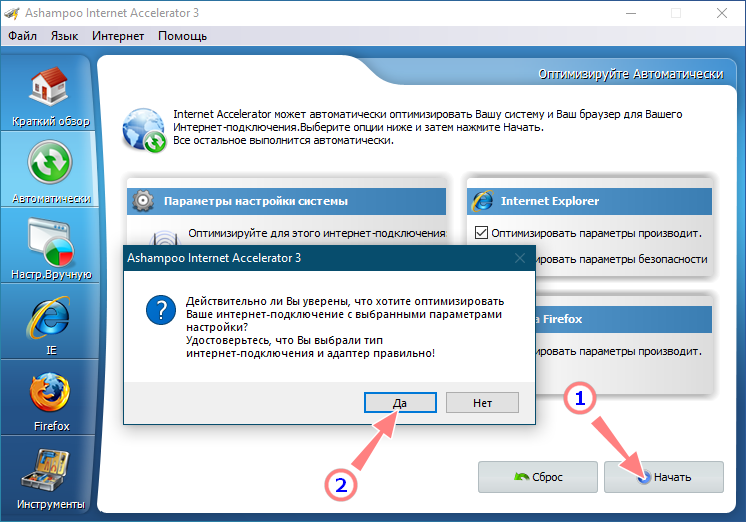
Надо, однако, отметить, что все перечисленные выше способы решения проблемы на локальном компьютере носят больше вспомогательный и оптимизирующий характер. Кардинально увеличить скорость интернет-соединения, конечно, можно, но для этого вам придётся сменить тариф подключения.
Если страницы загружаются долго, видео тормозит, а онлайн-игры лагают, проблема может быть не только в провайдере, но и в настройках вашего компьютера или роутера. Часто медленный интернет связан с помехами, перегрузкой сети или устаревшим оборудованием.
Меня зовут Александр Басов, я специалист сервисного центра RABIT, и сегодня расскажу, как ускорить интернет на ПК Windows 10, какие ошибки чаще всего мешают стабильному соединению и как правильно настроить сеть для высокой скорости

Как проверить скорость интернета и найти причину тормозов
Прежде чем искать решение, нужно понять, что именно замедляет интернет. Возможные причины:
- Перегруженная сеть – слишком много подключенных устройств, каждое из которых «забирает» часть скорости.
- Слабый сигнал Wi-Fi – помехи от стен, электроприборов или соседских роутеров.
- Настройки Windows – фоновые процессы, устаревшие драйверы или системные ограничения скорости.
- Аппаратные ограничения – старый роутер или сетевой адаптер, не поддерживающий современные стандарты связи.
Как измерить реальную скорость соединения
Чтобы точно определить, насколько быстро работает ваш интернет, можно воспользоваться онлайн-сервисами:
- Speedtest.net – один из самых точных тестеров.
- 2ip.ru – предоставляет дополнительные данные о соединении.
- Яндекс.Интернетометр – удобен для пользователей из России.
Важно учитывать:
Тестируйте скорость в разное время суток – в пиковые часы интернет может работать медленнее.
Проверьте соединение через Wi-Fi и кабель – разница в скорости поможет понять, есть ли проблемы с беспроводной сетью.
Отключите другие устройства и фоновые загрузки перед тестом.
На какие параметры смотреть?
- Download (скорость загрузки) – влияет на просмотр видео, скачивание файлов и веб-серфинг.
- Upload (скорость отдачи) – важна при загрузке данных в облако, видеозвонках и стриминге.
- Ping (задержка) – определяет комфорт в онлайн-играх и видеосвязи. Чем ниже пинг, тем лучше.
Например, для стабильного просмотра 4K-видео требуется не менее 25 Мбит/с загрузки, а для игр в режиме онлайн желательно, чтобы пинг был не выше 50 мс.

Частые ошибки при тестировании скорости
1. Измерение по Wi-Fi вместо кабельного соединения
Беспроводное подключение всегда менее стабильно, чем проводное. Скорость может снижаться из-за помех и перегруженности канала.
Как правильно: подключите компьютер к роутеру кабелем и проведите повторный тест.
2. Сеть загружена другими устройствами
Если параллельно работают телевизор, смартфоны, игровые консоли и другие устройства, скорость на вашем ПК будет ниже.
Как правильно: перед тестированием отключите от сети все лишние устройства.
3. Активные фоновые процессы
Обновления Windows, торренты или синхронизация облака могут использовать значительную часть канала.
Как проверить: откройте Диспетчер задач (Ctrl + Shift + Esc) → вкладка «Сеть» и отключите программы, которые активно используют интернет.
4. Разные результаты в разное время суток
Если скорость интернета днем высокая, а вечером падает, возможно, сеть перегружена другими пользователями.
Как правильно: тестируйте соединение в разные периоды дня и сравнивайте результаты.

Как ускорить интернет на ноутбуке и ПК Windows 10
Если интернет работает медленно, но провайдер не виноват, можно попробовать оптимизировать настройки сети и оборудования.
1. Уменьшите нагрузку на сеть
Чем больше устройств подключено к Wi-Fi, тем ниже скорость.
Что делать:
- Зайдите в настройки роутера (обычно 192.168.1.1 или 192.168.0.1).
- Найдите раздел с подключенными устройствами.
- Отключите ненужные гаджеты или ограничьте их скорость.
2. Улучшите сигнал Wi-Fi
Плохая зона покрытия – одна из главных причин низкой скорости.
Как исправить:
- Установите роутер в центре квартиры на высоте 1,5–2 м.
- Уберите его подальше от металлических поверхностей и электроприборов.
- Если сигнал слабый, используйте Wi-Fi-репитер или Mesh-систему.

3. Проверьте стандарт Wi-Fi
Старые роутеры поддерживают устаревший стандарт Wi-Fi 4 (802.11n), который ограничивает скорость.
Что делать:
- В настройках роутера проверьте, работает ли он в режиме 5 ГГц.
- Если поддерживается только 2,4 ГГц, рассмотрите замену устройства на модель с Wi-Fi 5 (802.11ac) или Wi-Fi 6 (802.11ax).
4. Измените канал Wi-Fi
Если рядом много соседских сетей, сигнал может пересекаться, что снижает скорость.
Как проверить:
- Установите приложение WiFi Analyzer (Android) или inSSIDer (Windows).
- Найдите менее загруженный канал и переключите роутер на него.
5. Обновите драйверы сетевого адаптера
Некорректная работа сетевого адаптера может ограничивать скорость Wi-Fi.
Как обновить:
- Откройте Диспетчер устройств (Win + X → Диспетчер устройств).
- Найдите Wi-Fi адаптер, выберите «Обновить драйвер».
- Если обновления нет, загрузите последнюю версию с сайта производителя.

Как ускорить интернет на ПК Windows 10 с помощью настроек
1. Убираем ограничение пропускной способности
Windows резервирует часть интернет-канала для системных нужд.
Как отключить:
- Нажмите Win + R, введите gpedit.msc.
- Перейдите в Конфигурация компьютера → Административные шаблоны → Сеть → Планировщик пакетов QoS.
- Откройте параметр «Ограничить резервируемую пропускную способность» и установите 0%.
- Перезагрузите компьютер.
2. Отключаем фоновые загрузки
Откройте Диспетчер задач → вкладка «Сеть» и закройте ненужные процессы, использующие интернет.
3. Переключаемся на проводное подключение
Если Wi-Fi нестабилен, попробуйте Ethernet – он быстрее и надежнее.

Когда стоит задуматься о смене провайдера?
Если после всех изменений интернет все равно работает медленно, возможно, проблема в провайдере.
Признаки, что пора менять оператора:
- Частые падения скорости.
- Высокий пинг даже при хорошем соединении.
- Провайдер не решает проблему.
- У конкурентов в вашем доме интернет работает лучше.
Перед сменой провайдера изучите отзывы и проверьте, какие компании подключены в вашем районе.
Для пользователя очень важно получить не ограниченный доступ к быстрому интернету. Поэтому нужно знать, как увеличить скорость интернета на Windows 10 на компьютере, чтобы можно было работать эффективно и быстро.
Ограничение скорости доступа к интернету в системе
По умолчанию в операционной системе Windows 10 установлено ограничение скорости доступа к интернету на 20%. Это резервирование канала связи, выполняемое автоматически. Для увеличения скорости измените в первую очередь именно этот параметр.
- Запустите с помощью окна «Выполнить» командой gpedit.msc «Редактор локальной групповой политики» (работает только в Windows 10 Pro).
- Конфигурация компьютера –> Административные шаблоны –> Сеть –> Планировщик пакетов QoS –> Ограничить резервируемую пропускную способность
- В окне «Ограничить резервную пропускную способность» установите маркер в положение «Включено», а в поле «Ограничение пропускной способности» впишите «0». Сохраните изменения.
Проверьте, использует ли ваше сетевое подключение планировщик пакетов QoS:
Панель управления –> Центр управления сетями и общим доступом –> Изменить дополнительные параметры общего доступа –> выберите адаптер, через который выполняется подключение –> Свойства –> на пункте «Планировщик пакетов QoS» должна быть установлена галочка

Ограничение скорости в программах
Нередко в настройках программ по умолчанию устанавливается ограничение доступа к интернету. Убрать его можно в настройках приложения. Посмотрим, как увеличить скорость доступа к интернету на примере наиболее распространенного загрузчика – μTorrent:
- Откройте трей, куда сворачивается μTorrent во время работы.
- Нажмите по иконке приложения правой кнопкой мыши –> пункт Ограничение приема –> Не ограничено (для использования максимально доступной скорости).
Проверка загрузки сети
Чтобы увеличить скорость доступа к интернету проверьте, не используют ли какие-то фоновые приложения трафик. Это может быть скачивание обновлений, отправка статистики, передача данных.
- Запустите Диспетчер задач (нажатием комбинаций клавиш Ctrl+Alt+Esc или вызвав Контекстное меню Панели задач) –> вкладка Процессы –>Сеть.
- Закройте ненужные программы, использующие трафик.
Важно! Занимать весь трафик может вирусное или вредоносное ПО. Поэтому, чтобы исключить вероятность заражения компьютера, проверьте его антивирусными программами.
Включение Турбо-режима
Современные браузеры поддерживают функцию «Турбо-режим» для ускорения загрузки сайтов. Но он доступен только в Opera, Яндекс-браузер. В других браузерах используйте расширения, такие как Data Saver (для Google Chrome) из официального магазина.
Opera
Нажмите левой кнопкой мыши по значку браузера –> установите галочку «Opera Turbo»

Яндекс-браузер
Настройки –> Показать дополнительные настройки –> блок «Турбо» –> Всегда включен

Обновление прошивки роутера
Если вы используете для подключения к интернету беспроводную сеть Wi-Fi, проверьте правильность работы роутера. Для начала обновите прошивку. Информация о том, как это сделать, есть в инструкции по эксплуатации. Последнюю версию прошивки скачайте на официальном сайте разработчика маршрутизатора.
Видео
Посмотреть инструкцию по увеличению скорости интернета можно в этом видео.
Вывод
Для увеличения скорости доступа к сети интернет на компьютере Windows 10 выполните правильную настройку системы, отключив резервирование трафика. Проверьте устройство на наличие вирусов и ограничение доступа к интернету непосредственно в программах. Используйте Турбо-режим или расширения для оптимизации загрузки пакетов данных.
Меня зовут Александр Басов, я мастер сервисного центра, и сегодня расскажу, как ускорить интернет на ПК Windows 10, оптимизировать соединение на ноутбуке и сделать Wi-Fi стабильнее без замены провайдера.

Как ускорить интернет на ПК: диагностика проблемы или почему интернет медленный
Перед тем как пытаться улучшить скорость, нужно понять, в чем именно проблема. Возможные причины:
- Проблемы у провайдера – перегрузка сети, технические работы, снижение скорости после превышения лимита.
- Слабый сигнал Wi-Fi – помехи от соседских сетей, металлических предметов, стен и мебели.
- Настройки системы – устаревшие драйверы, фоновые загрузки, вирусы или переполненный кэш браузера.

Как проверить скорость интернета?
Чтобы убедиться, что соединение действительно работает медленно, можно воспользоваться одним из сервисов для тестирования:
- Speedtest.net – измеряет скорость скачивания, загрузки и пинг.
- 2ip.ru – проверяет основные параметры сети.
- Яндекс.Интернетометр – полезен для анализа подключения в России.
Советы мастера по точному тестированию:
- Запускайте тест несколько раз в течение дня – скорость может зависеть от времени суток.
- Измеряйте скорость в разных точках квартиры – показатели могут меняться.
- Проверьте соединение как по Wi-Fi, так и через кабель – разница может быть значительной.

Какие параметры учитывать?
- Скорость загрузки (Download) – отвечает за просмотр видео, скачивание файлов и серфинг.
- Скорость отдачи (Upload) – важна для видеозвонков и работы с облачными сервисами.
- Пинг (Ping) – время отклика, влияет на комфорт в онлайн-играх и видеосвязи (желательно менее 50 мс).
Например, для видео в 4K требуется минимум 25 Мбит/с, а для онлайн-игр – стабильный пинг ниже 50 мс.
Как ускорить интернет на виндовс 10: частые ошибки и их устранение
Часто пользователи получают заниженные результаты тестов из-за неправильного проведения проверки.
1. Тестирование по Wi-Fi вместо кабельного соединения
Wi-Fi всегда менее стабилен, чем проводное соединение. Скорость может быть на 20–30% ниже из-за помех.
Как проверить: подключите ПК к роутеру кабелем и проведите повторный тест.
2. Другие устройства загружают сеть
Если в момент теста кто-то смотрит Netflix в 4K, скачивает файлы или играет онлайн, скорость на вашем ПК будет ниже.
Как правильно: перед тестом отключите все лишние устройства от сети.
3. Фоновые загрузки на ПК
Обновления Виндовс, работающие торренты и синхронизация облака могут замедлять соединение.
Как проверить: откройте Диспетчер задач (Ctrl + Shift + Esc) → вкладка «Сеть» и отключите программы, потребляющие интернет.
4. Замеры в непиковые часы
Вечером интернет у многих провайдеров может замедляться из-за нагрузки на сеть.
Как правильно: сравните скорость утром, днем и вечером.

Как ускорить вай фай интернет на ПК и ноутбуке: проверенные решения
Если провайдер не виноват, пора искать причину в настройках и оборудовании.
1. Перегрузка сети: слишком много устройств
Чем больше устройств использует Wi-Fi, тем ниже скорость у каждого из них.
Что делать:
- Зайдите в настройки роутера (192.168.1.1 или 192.168.0.1).
- Найдите список подключенных устройств и отключите ненужные.
- Ограничьте скорость для второстепенных гаджетов (в некоторых роутерах есть функция QoS).
2. Слабый сигнал из-за расположения роутера
Роутер может стоять в неудачном месте, и сигнал плохо доходит до компьютера.
Что мешает сигналу:
- Толстые стены и металлические предметы.
- Электроприборы: микроволновки, телевизоры, радионяни.
- Большое расстояние между роутером и ПК.
Как улучшить:
- Переставьте роутер ближе к центру квартиры.
- Поднимите его на высоту 1,5–2 метра.
- Избегайте установки в шкафах и рядом с электроприборами.
3. Старый роутер не поддерживает высокие скорости
Если маршрутизатору более 5 лет, он может работать по устаревшему стандарту Wi-Fi 4 (802.11n), который ограничивает скорость.
Решение: проверьте, поддерживает ли ваш роутер Wi-Fi 5 (802.11ac) или Wi-Fi 6 (802.11ax), и при необходимости замените устройство.
4. Перегруженные каналы Wi-Fi
В многоквартирных домах десятки роутеров работают на одной частоте, создавая помехи.
Как проверить:
- Установите WiFi Analyzer (Android) или inSSIDer (Windows).
- Определите, какие каналы свободны, и настройте роутер на менее загруженный канал.
- Если роутер поддерживает 5 ГГц, переключитесь на этот диапазон.
5. Проблемы с драйверами сетевого адаптера
Устаревшие драйверы могут снижать скорость Wi-Fi.
Как обновить:
- Откройте Диспетчер устройств (Win + X → Диспетчер устройств).
- Разверните раздел «Сетевые адаптеры».
- Найдите Wi-Fi адаптер, выберите «Обновить драйвер».

Как ускорить интернет на ноутбуке через настройки Windows
1. Убираем ограничение пропускной способности
Windows резервирует часть интернет-канала для системных задач.
Как отключить:
- Нажмите Win + R, введите gpedit.msc.
- Перейдите в Конфигурация компьютера → Административные шаблоны → Сеть → Планировщик пакетов QoS.
- Откройте «Ограничить резервируемую пропускную способность» и установите 0%.
- Перезагрузите компьютер.
2. Закрываем фоновые процессы
Откройте Диспетчер задач (Ctrl + Shift + Esc) → вкладка «Сеть» и отключите программы, загружающие соединение.
3. Переход на кабельное подключение
Если скорость Wi-Fi нестабильна, попробуйте Ethernet. Проводное соединение всегда быстрее и надежнее.

Когда стоит поменять провайдера?
Если скорость ниже заявленной в тарифе, а техподдержка не решает проблему, возможно, стоит рассмотреть другого оператора.
Признаки, что пора менять провайдера:
- Частые обрывы и снижение скорости.
- Высокий пинг даже при хорошем сигнале.
- Конкуренты предлагают лучшие условия.
Совет мастера: перед сменой провайдера проверьте отзывы и уточните, какие операторы работают в вашем доме.





