В Windows 10 предусмотрено автоматическое выключение экрана, которое активируется в случае, если пользователь не производит на компьютере никаких действий, то есть устройство включено, но находится в режиме бездействия. Эта функция нужна для экономии энергии, в особенности для ноутбуков, работающих на аккумуляторной батарее. Отключение экрана может происходить по нескольким причинам, например, активация заставки или уход компьютера в спящий режим, и в зависимости от этого подбирается алгоритм действий. Мы разберем наиболее распространенные методы.
Способ 1: Экранная заставка
Заставка представляет собой дополнительные элементы, которые отображаются на дисплее, если компьютером не пользуются какое-то время. Часто на это различные фигуры, часы или фотографии. Бывает так, что через несколько минут заставка потухает, и появляется черный экран.
Чтобы выйти из режима показа экранной заставки, достаточно просто пошевелить компьютерной мышью или нажать любую клавишу на клавиатуре.
Чтобы отключить выключение экрана в Windows 10, нужно изменить параметры заставки:
- Одновременно зажмите клавиши «Win + R», в появившемся окне введите команду
control desk.cpl,,1и выполните ее, нажав на кнопку «ОК». - Отобразится системное окно с настройками заставки. Разверните одноименное меню и выберите пункт «(нет)». Сохраните новые настройки.


После внесения изменений экран не будет гаснуть из-за заставки. Если дело в настройках сна или электропитания, то алгоритм действий отличается.
Способ 2: «Параметры»
Когда экран становится черным, компьютер или ноутбук продолжает работать некоторое время, затем уходит в сон. Это позволяет не только экономить электроэнергию и автономность аккумуляторной батареи у лэптопов, но и продлить срок эксплуатации других компонентов, поскольку все процессы и службы, работающие в фоне, также отключаются, а на комплектующие нет почти никакой нагрузки.
Некоторые пользователи отключают режим сна по другим причинам: из-за сложности выхода из этого режима ввиду некорректных настроек, сбоев в работе ОС или неправильной конфигурации BIOS. В итоге приходится перезагружать компьютер, чтобы вернуться к работе, но нередко из-за этого не сохраняются различные данные. Если вы хотите отключить выключение экрана на Windows 10 из-за такой неполадки, то у нас есть материал на сайте, где подробным образом описаны решения проблемы.
Подробнее: Устранение проблем с выводом компьютера на Windows 10 из спящего режима

Для деактивации режима сна на компьютере с Windows 10 в системных «Параметрах» предусмотрен специальный раздел:
- Нажмите на кнопку «Пуск» и выберите «Параметры» в меню.
- В открывшемся окне перейдите в раздел «Система».
- На панели слева нажмите на пункт «Питание и спящий режим». В основном окне в разделе «Экран» выберите значение «Никогда». Если у вас ноутбук, то будет выбор для питания от сети и от аккумулятора.
- Ниже в разделе «Спящий режим» проделайте то же самое, чтобы отключить уход компьютера или ноутбука в сон.



Также можно выбрать и другие значения, например отключение экрана через несколько часов. Это подойдет, если вы забываете выключать устройство на ночь или ставите на долгое время выполнение различных задач в автоматическом режиме, к примеру конвертирование или скачивание файлов.
Способ 3: Настройки электропитания
Еще один способ отключить выключение экрана – это использовать настройки электропитания. Параметры в этом случае выбираются через «Панель управления», они аналогичны с предыдущим вариантом, но предполагаются более расширенные возможности.
- Через «Пуск» отыщите встроенное средство «Панель управления».
- В качестве просмотра лучше выбрать крупные или мелкие значки. Перейдите в раздел «Электропитание».
- Нажмите на строку «Настройка схемы электропитания» у той схемы, которую вы используете.
- В новом окне также можно настроить время для отключения дисплея или ухода компьютера в спящий режим, а также вовсе отключить эти функции. Для ноутбуков тоже доступно два варианта: «От сети» и «От батареи». После того как вы внесли изменения, нажмите на кнопку сохранения внизу.




Еще в настройках электропитания можно установить параметры для различных компонентов системы. Например, чтобы сделать это для дисплея, нужно проделать следующее:
- В окне с настройкой схемы электропитания кликните по строке «Изменить дополнительные параметры питания».
- В новом окне отыщите в списке «Экран» и разверните меню. В пункте «Отключать экран через» выберите «Никогда». Примените и сохраните настройки.


Если вы используете несколько схем электропитания и активно переключаетесь между ними, то таким образом настроить нужно каждую из них.
В окне «Дополнительные параметры» электропитания можно еще выбрать параметр «Высокая производительность» или «Максимальная производительность», чтобы отключить все настройки режима экономии энергии для всех компонентов операционной системы.

Наша группа в TelegramПолезные советы и помощь
Как отключить спящий режим: инструкция для телефона, компьютера и телевизора
Объясняем, зачем нужен спящий режим. Рассказываем, как его отключить на компьютере, телефоне и телевизоре.
Что это
На компьютере
На телефоне
На телевизоре
Что это
На компьютере
На телефоне
На телевизоре

Спящий режим — это удобная функция, которая помогает экономить заряд, но в некоторых ситуациях может мешать. Например, когда вы смотрите фильм или читаете длинный документ. Если хотите, чтобы экран не гас, а система не «засыпала», важно знать, как его отключить. Делимся инструкцией для телефонов, компьютеров и телевизоров.
Что такое спящий режим и зачем он нужен
Спящий режим — это энергетически эффективное состояние устройства, при котором экран и большинство компонентов отключаются, но текущая сессия сохраняется в оперативной памяти. Можно быстро вернуться к работе — достаточно нажать клавишу, коснуться экрана или подвигать мышью.
У спящего режима есть три основные задачи.
- Экономия энергии — особенно актуальна для ноутбуков, планшетов и телефонов, работающих от батареи. Девайсы медленнее разряжаются.
- Снижение нагрузки на компоненты — не работают вентиляторы, накопители и экран, что снижает износ.
- Удобство использования — включение из сна занимает считаные секунды, в отличие от полной загрузки после выключения.
Однако бывают ситуации, когда спящий режим не нужен. Например, при длительных загрузках, обновлениях или трансляциях, когда нельзя допустить автоматического отключения. Во время презентаций или видеопоказов, где устройство должно быть постоянно активно. Или при чтении: неудобно, если экран гаснет слишком быстро.
Режим сна часто путают с гибернацией. Но эти понятия отличаются.
Спящий режим сохраняет данные в оперативной памяти и переводит устройство в пониженное энергопотребление. Это удобно для коротких перерывов — компьютер быстро «просыпается» и возвращается к работе.
Гибернация сохраняет текущую сессию на жесткий диск и полностью отключает питание. При включении устройство восстанавливает состояние до выключения, но делает это медленнее, чем из сна. Этот режим полезен, когда вы не используете ноутбук долго — например, оставляете на ночь, но не хотите закрывать программы.
Как отключить спящий режим на компьютере или ноутбуке
Перед тем как отключить спящий режим, учтите: без него техника будет потреблять больше энергии. Настройки зависят от операционной системы.
На компьютере с Windows 10 или 11
1. Нажмите Win + I, чтобы открыть «Параметры», перейдите в «Система» → «Питание и батарея» (в Windows 10 — «Питание и спящий режим»).

2. Вам нужен раздел «Время ожидания экрана, спящего режима и гибернации». Нажмите на него — раскроется еще одно меню. Установите значение «Никогда» для пунктов:
-
«Переходить в спящий режим при питании от сети»;
-
«Переходить в спящий режим при питании от батареи» (на ноутбуках).

Иногда вместо спящего режима устройство уходит в гибернацию. Ее тоже можно отключить.
-
Откройте командную строку от имени администратора. Для этого нажмите Win + S, введите cmd, кликните правой кнопкой и выберите «Запуск от имени администратора».
-
Введите команду: powercfg -h off и нажмите Enter.

Примечание: В Windows 10 дополнительные настройки также доступны в «Панели управления» — разделы «Электропитание» → «Настройка схемы электропитания».
На компьютере с macOS
1. Перейдите в меню Системные настройки → Аккумулятор.

2. Установите значение «Никогда» в выпадающем списке рядом с пунктом «Режим энергосбережения».

3. Нажмите кнопку «Параметры…» (внизу окна), чтобы открыть дополнительные настройки сна.
4. Включите или отключите пункты по необходимости:
-
«Не переходить в режим сна автоматически, когда дисплей выключен при работе от сети питания» — активируйте, чтобы Mac не засыпал.
-
Остальные параметры — по желанию, они не относятся напрямую к спящему режиму.

В iMac перетяните ползунок «Переводить компьютер в режим сна» в крайнее правое положение.
Как отключить спящий режим на телефоне
На смартфонах спящий режим нередко называют автоблокировкой. Расскажем, как его отключить.
На телефоне с Android
1. Откройте раздел «Настройки», затем «Экран» или «Дисплей».
2. Найдите пункт «Автоблокировка», «Тайм-аут экрана», «Спящий режим» или аналогичный.
3. Выберите «Не выключать» или максимальное доступное время. Например, 30 минут.

В некоторых моделях Samsung и Xiaomi эта опция может быть скрыта в разделе «Дополнительные настройки».
На iPhone
1. Откройте «Настройки» и перейдите в раздел «Экран и яркость».
2. Выберите пункт «Автоблокировка».
3. Установите значение «Никогда», чтобы экран не выключался автоматически.

Важно: если опция «Никогда» недоступна (например, на рабочих или школьных устройствах), значит, действуют ограничения профиля (MDM или Screen Time). В этом случае максимальное доступное значение — 5 минут, и изменить его может только администратор или владелец профиля.
Как отключить переход в спящий режим на телевизоре
На телевизорах спящий режим часто называют таймером сна. Делимся инструкцией для популярных брендов. Для других моделей логика отключения будет схожей, но названия разделов меню могут отличаться.
Samsung
1. Нажмите кнопку Menu или Home на пульте.
2. Перейдите в раздел «Система» → «Время» → «Таймер сна».
3. Выберите значение «Выкл.» или «Отключить».
На новых моделях Samsung с Tizen OS путь может отличаться. Выберите: «Настройки → Все настройки → Общие → Менеджер системы → Время → Таймер сна».
LG
1. Нажмите кнопку с шестеренкой (Настройки) на пульте.
2. Перейдите во «Все настройки» → «Общие» → «Экономия энергии».
3. Найдите пункт «Автовыключение» и выберите «Отключить».
4. Также проверьте «Таймер сна» и установите значение «Выкл.»
Sony
1. Перейдите в «Настройки» → «Устройство» или «Система» → «Энергосбережение».
2. Отключите опции «Таймер сна» и «Автовыключение экрана», установив значение «Не использовать».
Если пользуетесь ноутбуком или телефоном без подключения к электропитанию, помните: устройство с отключенным спящим режимом быстрее расходует заряд. Учитывайте это при настройке.
Всем привет! Сегодня я кратко расскажу вам, как отключить потухание экрана на Windows 10. Мы рассмотрим два простых способа. Прежде чем мы начнем, хочу также отметить, что помимо обычного режима отключения экрана, есть «Режим сна» и «Режим гибернации». Они не просто выключают ваш монитор, но и полностью переводят ваш компьютер или ноутбук в другое состояние.
Содержание
- Способ 1: Параметры системы
- Способ 2: Панель управления
- Видео
- Задать вопрос автору статьи
Способ 1: Параметры системы

Давайте посмотрим поподробнее, как выключить затухание экрана на Windows 10. Для этого мы можем воспользоваться стандартным интерфейсом системы.
Читаем – как значительно увеличить производительность своего ПК.
- «Пуск» – «Параметры».
- Выбираем основной раздел «Система».
- В меню слева находим пункт «Питание и спящий режим» и ставим настройки «Никогда».
СОВЕТ! Все же лучше оставить хотя бы минут 10 при питании от батареи, чтобы ваш ноутбук не сел слишком быстро.
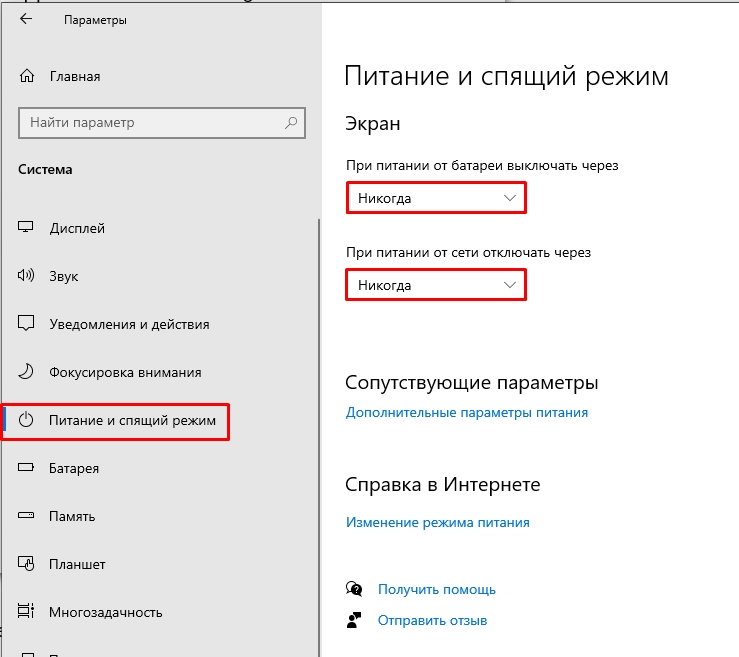
- Пролистайте чуть ниже и установите аналогично настройки для спящего режима.
Читаем – как отключить спящий режим, если он вам не нужен.
Способ 2: Панель управления
Убрать или деактивировать отключение экрана в Windows 10 (как и в любой другой версии) можно с помощью стандартной «Панели управления».
Читаем – как очистить компьютер от мусора.
- Зажимаем кнопки:
+ R
- Вводим:
control
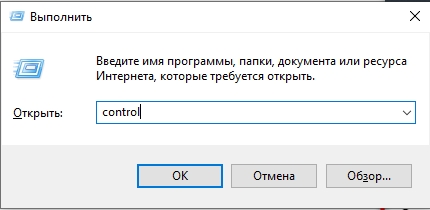
- Найдите кнопку «Электропитания» и нажмите по ней.
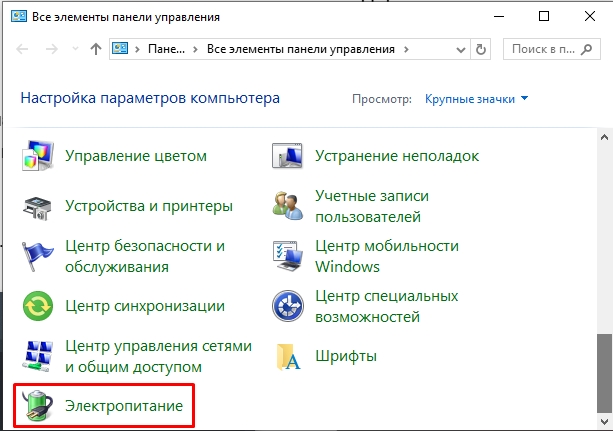
- Напротив действующей схемы кликаем по ссылке настроек.
Читаем – как включить максимальную производительность.
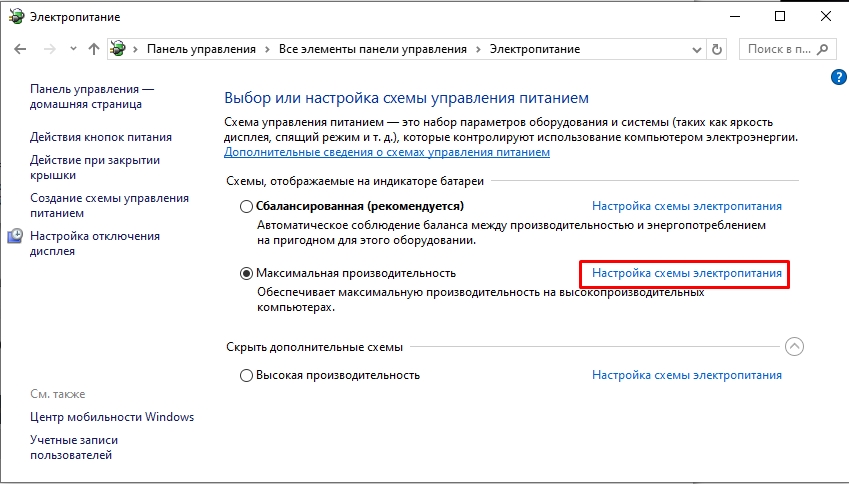
- Поставьте значения, как от сети, так и от батареи, если у вас ноутбук. Аналогично настройке режим сна, если он у вас тут есть.
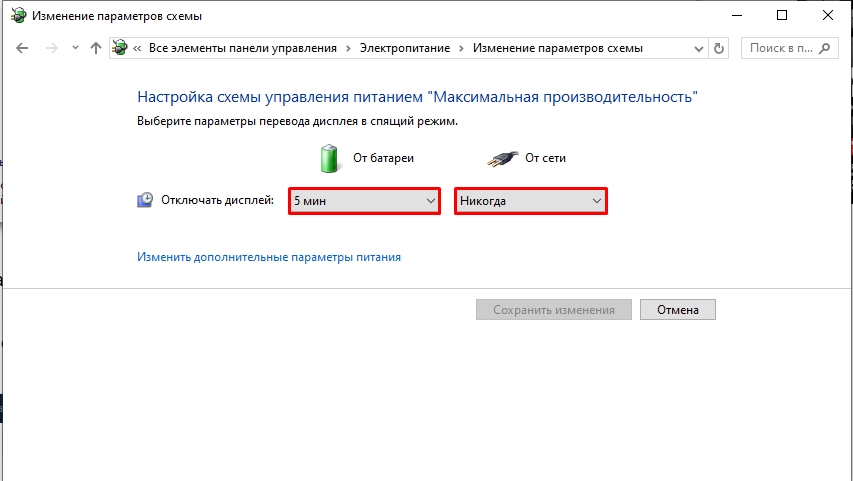
- Кстати, то же самое можно сделать в дополнительных параметрах, кликнув по ссылке ниже. Достаточно раскрыть «Экран» – «Отключать экран через».
ВНИМАНИЕ! Чтобы изменения вступили в силу – кликните по кнопке «Сохранить изменения».
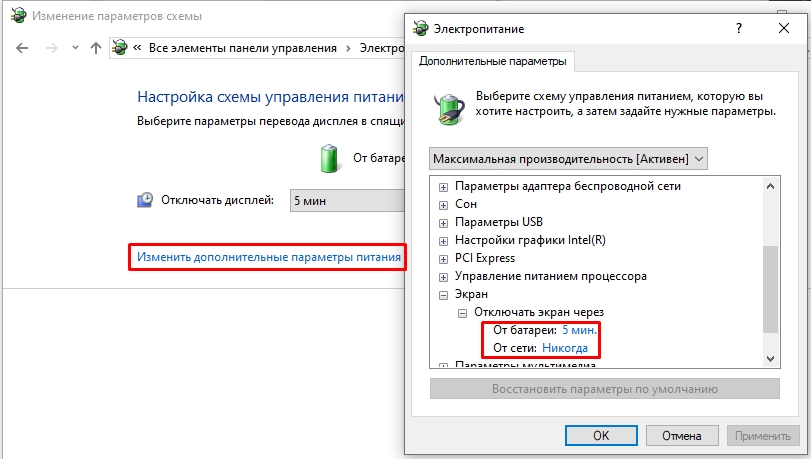
Вот и всё, дорогие друзья – статья подошла к концу. Возможно, есть еще какие-то варианты с командной строкой или редактором реестра, но я не думаю, что кто-то в здравом уме будет ими пользоваться. До новых встреч на портале WiFiGiD.RU.
Видео
По умолчанию многие системные параметры в Windows 10 установлены таким образом, чтобы они были оптимальны для большинства пользователей. В частности, это касается режима сна и гибернации, которые изначально включены. Если вас не устраивают дефолтные настройки, их можно легко поменять.
Что такое режим сна и режим гибернации?
Прежде, чем что-либо отключать в системе, лучше предварительно разобраться в вопросе, чтобы можно было наверняка сказать, действительно ли это вам необходимо. Многие начинающие пользователи думают, что гибернация и сон — это одно и то же, но это не так.
Режим сна активируется в Windows 10, когда пользователь бездействует определенное время (его можно настроить). Тогда ОС отключает монитор и периферийные устройства, а некоторые комплектующие переводит в энергосберегающий режим. Сделана такая функция для экономии потребляемой компьютером электроэнергии.
Режим гибернации же активируется пользователем вручную с помощью контекстного меню «Пуск». В таком состоянии аппаратная часть ПК выключается полностью, однако БИОС остается включенным и при этом работает от батарейки. Принципиальное отличие гибернации от выключения заключается в том, что данные, хранящиеся в оперативной памяти, сохраняются в системе. Они записываются в специальный файл hiberfil.sys, который хранится в системном каталоге. Его размер равен объему установленной оперативной памяти. Так что режим гибернации можно ещё отключать для экономии дискового пространства. Об этом мы писали в отдельной публикации.
После режима гибернации операционная система загружается за несколько секунд, а все открытые программы восстановят свое состояние. Владельцам жестких дисков режим гибернации позволит сэкономить много времени, а владельцам SSD его лучше отключать, поскольку большое количество циклов записи во время этого процесса ощутимо снижают срок службы накопителя. Спящий режим редко доставляет пользователю дискомфорт. Исключение составляет мониторинг происходящего в системе без непосредственного взаимодействия с ПК. Если ваша деятельность подразумевает такое использование, вот вам несколько способов, как отключить спящий режим на компьютере.
Как на Windows 10 отключить спящий режим: системные параметры
Нажимаем комбинацию клавиш Win + I и выбираем пункт «Система». Альтернативный способ — кликнуть правой кнопкой мыши по меню «Пуск» в левом нижнем углу и выбрать пункт «Параметры». Также если открыть «Мой компьютер», в верхней части окна вы обнаружите нужный нам пункт.
Далее нужно перейти в раздел «Питание и спящий режим» в левой части окна. Здесь вы сможете настроить время, через которое будет отключаться экран. Аналогичным способом настраивается и спящий режим.
Если вы являетесь владельцем ноутбука, лучше установить минимально возможные значения. Иначе, если полностью отключить режим, компьютер будет работать (и потреблять энергию) до тех пор, пока вы его не выключите. Например, во время вашего обеда или долгого разговора по телефону.
Как убрать спящий режим на Windows 10: панель управления
Нажмите комбинацию клавиш WIN + R и в появившемся поле введите команду control. Нажатием Enter подтвердить операцию. Далее в верхнем правом углу необходимо выбрать тип просмотра «Мелкие значки». Переходим в раздел «Электропитание».
Здесь в левой части окна настраиваем переход в спящий режим и время отключения дисплея по своему усмотрению. Также можно выбрать одну из нескольких схем электропитания.
- Экономия энергии будет переводить комплектующие в режим минимального потребления, когда компьютер не используется.
- Режим высокой производительности, наоборот, будет снабжать железо максимальным количеством электроэнергии независимо от степени нагрузки.
- Сбалансированная схема — нечто среднее между двумя предыдущими. Владельцам лэптопов в этом же окне будет доступна настройка уровня яркости дисплея.
Это два самых простых и легких способа, как убрать спящий режим на компьютере. Если вы хотите отключить и режим гибернации, то придется использовать командную строку. Windows 10 не имеет подобного функционала в интерфейсе.
Как отключить режим гибернации
Нажимаем правой кнопкой по меню «Пуск» и внизу вводим текст «командная строка». Далее в правой части выбираем «Запуск от имени администратора». Данную утилиту также можно найти в списке установленных программ в разделе «Служебные».
В появившемся окне введите команду powercfg -h off и нажмите Enter. Гибернация будет отключена, но никаких признаков система не подаст. Для вступления изменений в силу потребуется перезагрузка. После старта обратите внимание, что свободное место на диске увеличится. Это происходит из-за удаления файла hiberfil.sys, о котором мы писали в самом начале. Для того, чтобы снова включить режим гибернации потребуется следующая команда: powercfg -h on.
Читайте также:
- Настройка файла подкачки в Windows 10: как увеличить, изменить, отключить?
- Что за папка Windows.old, и зачем она нужна?
Экран телефона, ПК или ноутбука в период бездействия гаснет. Но иногда пользователю нужно, чтобы он постоянно оставался активным. Для этого настройте автовыключение экрана на телефоне или спящий режим на ПК.
Как отключить гаснущую функцию на смартфонах
На смартфонах можно настроить время периода для блокировки либо вовсе отключить эту функцию. Как сделать, чтобы экран не тух на iPhone? В поддержке Apple дали такую инструкцию:
- В настройках смартфона выберите раздел «Экран и яркость».
- Кликните на «Автоблокировка».
- Здесь установите время, через которое экран погаснет. Чтобы он вообще не выключался, выберите вариант «Никогда».
На iPhone есть полезная функция «Экран всегда включен». При использовании этой функции затемненный экран блокировки будет всегда активен, даже если телефон заблокирован. На затемненном экране можно просматривать важную информацию, например уведомления, дату, время и информацию из виджетов. Эта функция включена по умолчанию.
Если хотите ее деактивировать, выполните следующее:
- Перейдите в настройки и откройте «Экран и яркость».
- Выключите функцию «Экран всегда включен».
Здесь можете не выключать функцию, а настроить на свое усмотрение.
На телефонах Android отключение гаснущей функции происходит подобным образом. В зависимости от модели смартфона параметры в настройках будут отличаться. На одних телефонах необходимо найти в настройках раздел «Дисплей», а затем выбрать «Тайм-аут экрана» и выставить подходящий вариант. На других смартфонах в настройках найдите раздел «Экран и яркость». Здесь находится автовыключение экрана, где можно установить необходимый вариант.

Учтите, что не на всех телефонах можно отключить автовыключение экрана. На некоторых моделях можно только установить время выключения. Если столкнулись с такой проблемой, воспользуйтесь специальными приложениями, такими как Wakey или «Оставить всегда включенным экр».
Почему не гаснет экран при разговоре? Часто причина в неисправном датчике приближения. Но на некоторых телефонах можно отключить и включить датчик приближения, который выключает экран при разговоре. Это можно сделать в приложении «Телефон».
Через кнопку в виде трех точек кликните на настройки. Откройте опцию «Настройки вызова», а затем найдите переключатель с надписью «Выключить экран во время звонков». Но такая функция доступна не на всех телефонах.
Как отключить спящий режим на компьютере или ноутбуке
На ПК гаснущую функцию называют спящим режимом. Как сделать, чтобы экран не гас на Windows 10? В поддержке Microsoft рассказали, как настроить спящий режим:
- Откройте «Параметры» через меню «Пуск».
- Перейдите в раздел «Система».
- Откройте раздел «Питание и спящий режим».
- Найдете справа «Сон», «Спящий режим» и «Экран». Установите в этих параметрах режим «Никогда».
На Windows 11 действия похожие:
- Через меню «Пуск» откройте «Параметры».
- Выберите «Система».
- Откройте раздел с питанием и выберите «Экран и спящий режим».
Рядом со спящим режимом выберите параметр «Никогда».

В поддержке Apple рассказали, как отключить спящий режим на системе Mac:
- Откройте меню Apple.
- Выберите «Системные настройки».
- Перейдите в боковом меню в раздел «Блокировка экрана».
- Рядом с параметром «Выключать дисплей в неактивном режиме при работе от аккумулятора» нажмите на всплывающее меню, а затем выберите нужный вариант.
- Рядом с параметром «Выключать дисплей в неактивном режиме при работе от питания» нажмите на всплывающее меню, а затем выберите нужный вариант.
Здесь установите настройку, чтобы экран не уходил в спящий режим. Учтите, что набор параметров зависит от того, какой компьютер Mac.
Следует учитывать, что постоянное нахождение экрана в активном состоянии на ПК, ноутбуке или телефоне повышает энергопотребление и снижает срок службы устройства, поэтому использовать такие настройки стоит с осторожностью и разумно. Важно найти баланс между удобством и сохранением ресурса устройства, чтобы оно прослужило как можно дольше.
Чтобы экран телефона или компьютера не гас во время работы или отдыха, используйте доступные настройки, которые позволяют управлять временем отключения экрана. На смартфонах это может быть настройка времени автозапирания или использование приложений, которые предотвращают его отключение. На компьютерах можно регулировать параметры энергосбережения и включать режимы, которые поддерживают активность экрана.
